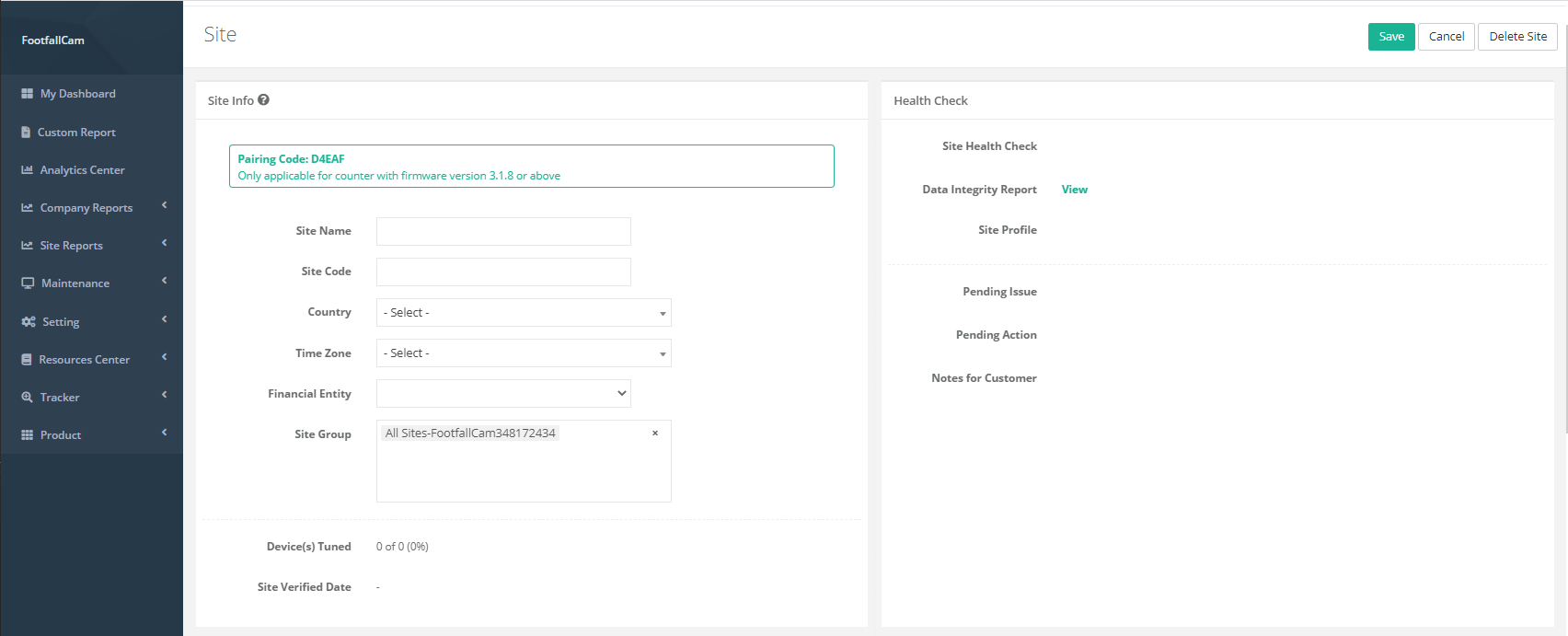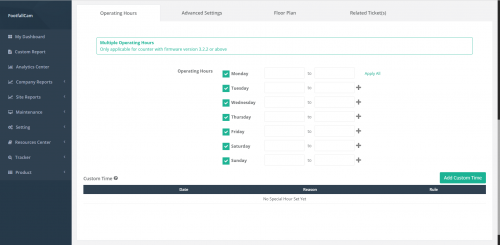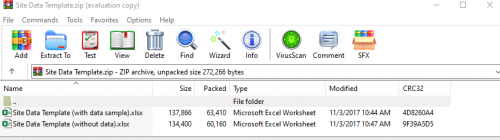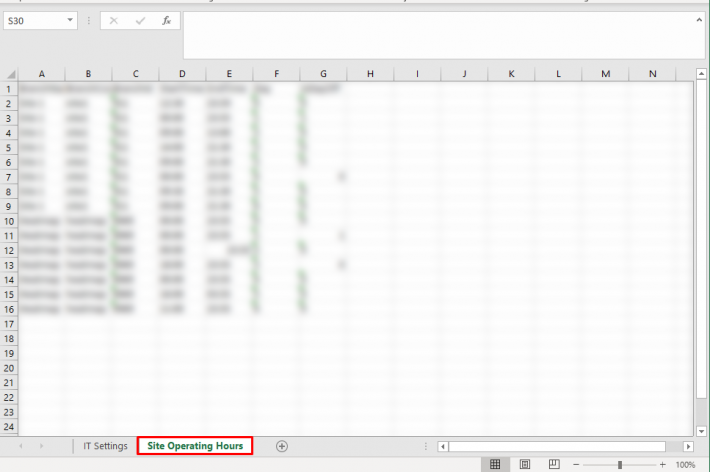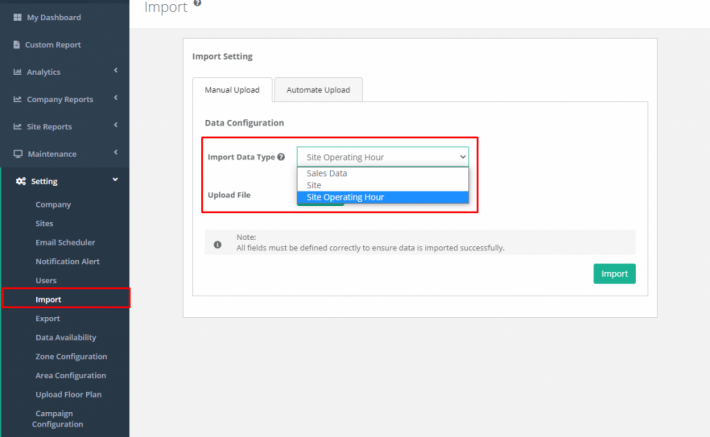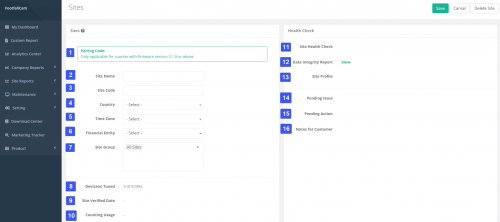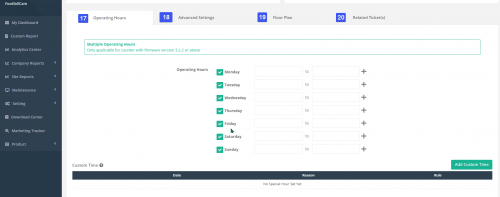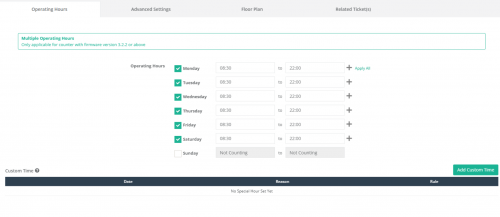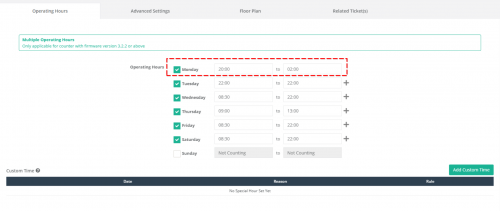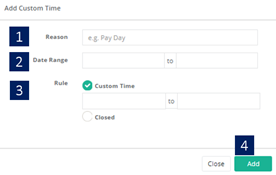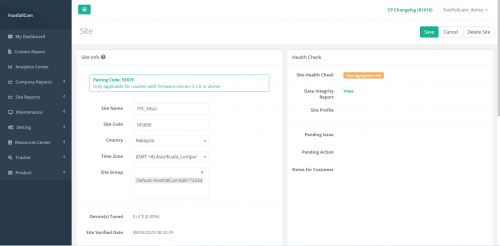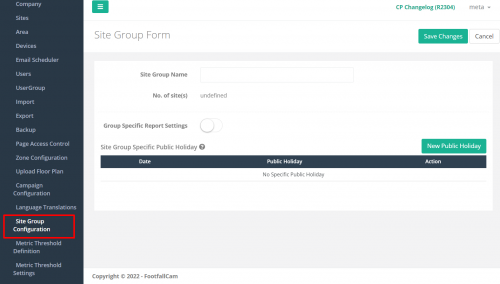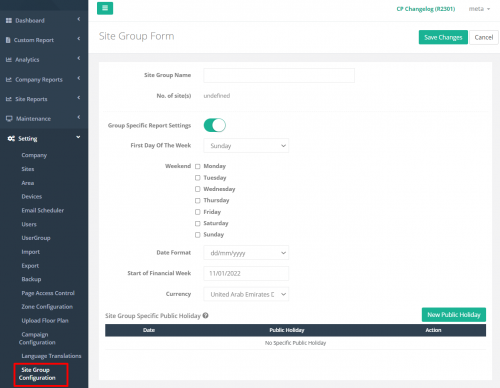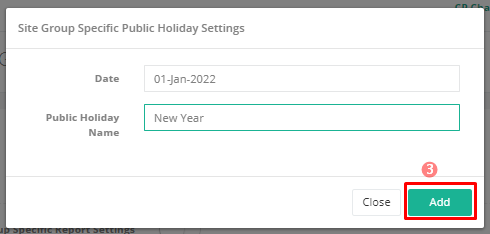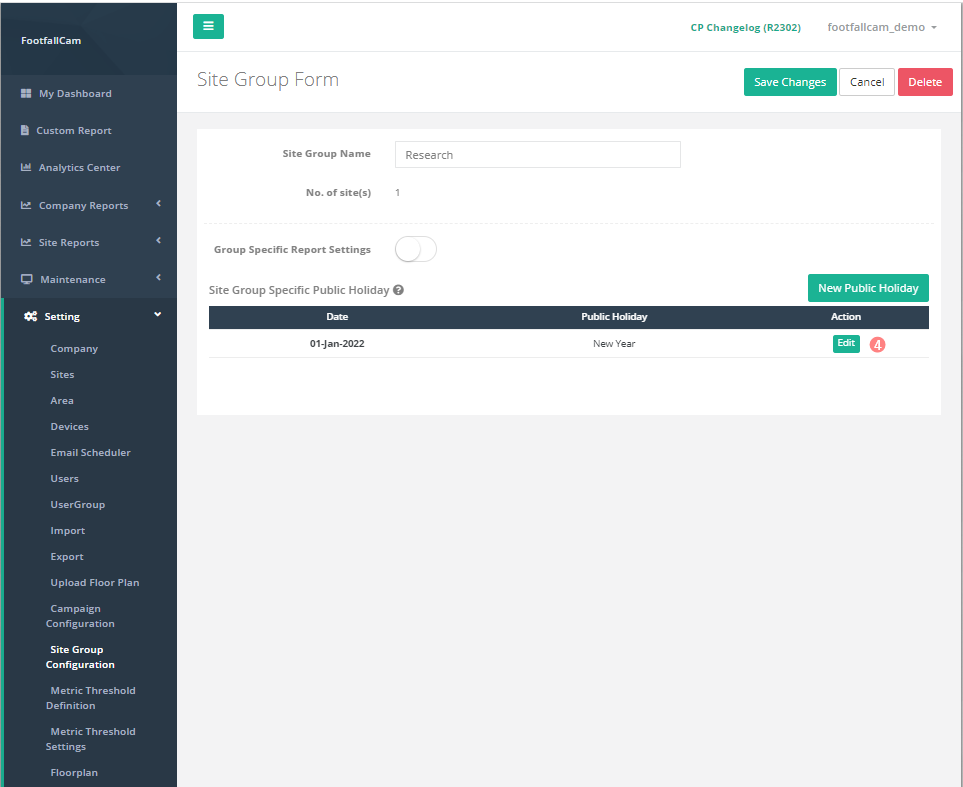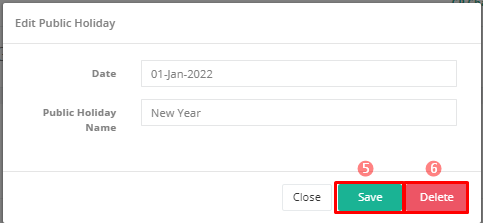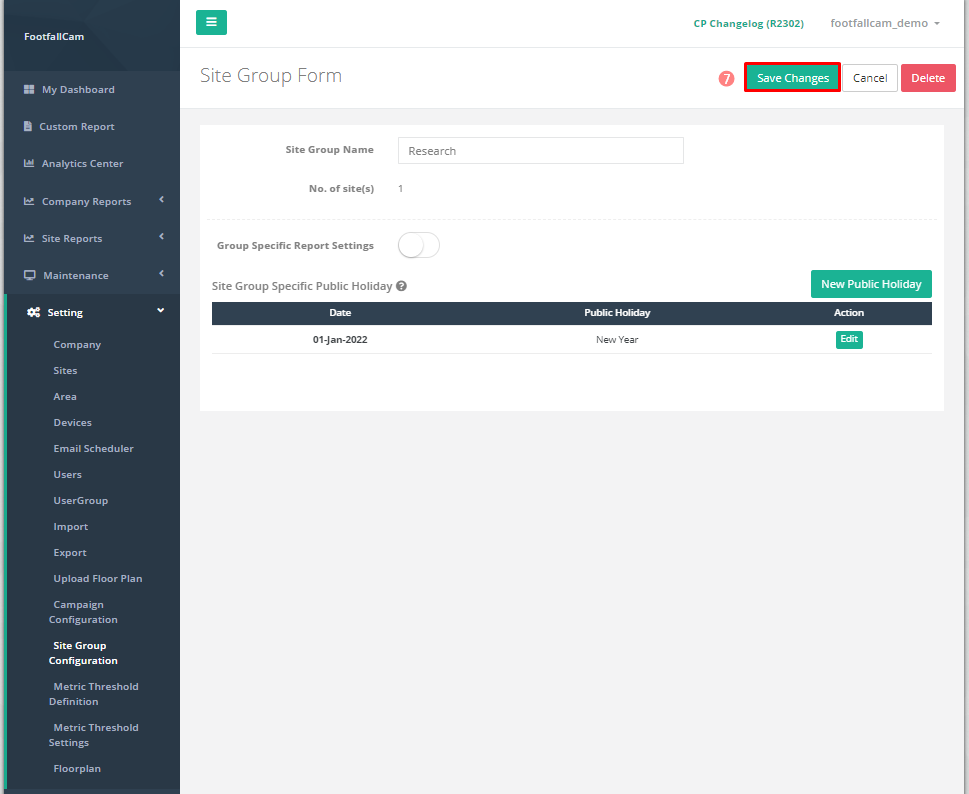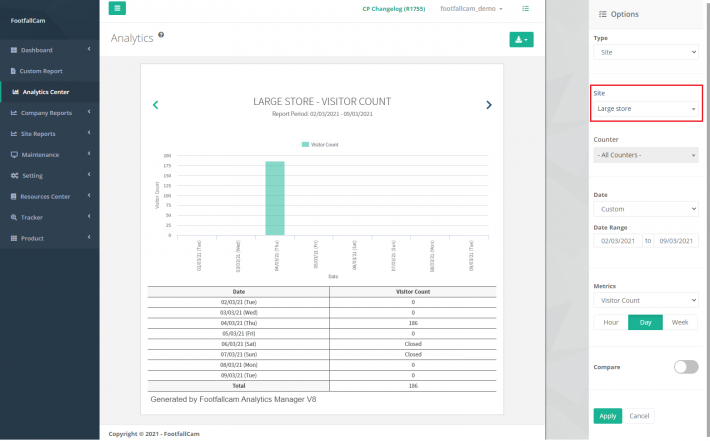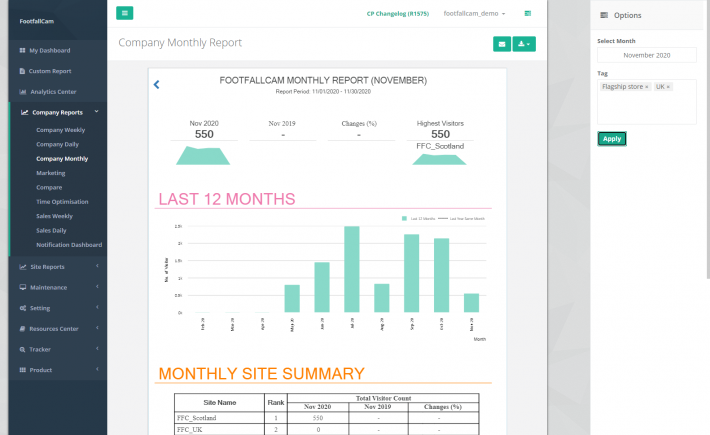I dati di conteggio sono solitamente legati al sito a disposizione dell'azienda. L'impostazione e la configurazione dei dettagli del sito è importante per garantire il fattore di dati raccolti nella visualizzazione di analisi e report nello standard corretto.
2 modi per l'utente di impostare i dettagli del sito:
a.) Imposta il sito individualmente - quando è presente un sito ad hoc da aggiungere per un periodo di tempo specifico.
b.) Importazione in blocco dei dettagli del sito - Di solito si utilizza durante un grande lancio dell'installazione dei siti in un breve periodo di tempo
3.1 Configurare il sito individualmente
STEP 1 - Accesso a FootfallCam Analytic Manager V9 ™: http://v9.footfallcam.com/Account/Login tramite Google Chrome.
STEP 2 - Clicca su Impostazioni> Siti per accedere alla pagina Siti.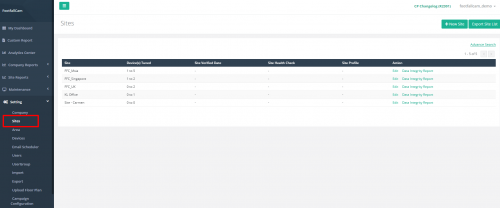
STEP 3 - Clicca su + Nuovo sito per accedere alla pagina Info sito.
STEP 4 - Completa il processo inserendo tutti i campi obbligatori e clicca su Risparmi pulsante.
|
Articolo |
Descrizione |
|
1. Nome del sito |
Immettere un nome di sito preferito. (Info: Il nome del sito inserito verrà applicato alle funzionalità di FootfallCam Analytic Manager V9 ™.) |
|
2. Codice sito |
Immettere un codice sito preferito. (Info: Codice del sito utilizzato per identificare il sito all'interno di un'area geografica.) |
|
3. Nazione |
Seleziona il paese (Info: Il paese selezionato verrà applicato alle funzionalità di FootfallCam Analytic Manager V9™ per la mappatura del coordinamento del sito.) |
|
4. Fuso orario |
Seleziona il fuso orario. (Info: Il fuso orario selezionato verrà applicato alla funzione di report.) |
|
5. Gruppo sito |
Seleziona il gruppo di siti. (Info: Il gruppo di siti aggiunto verrà applicato alla funzione report. Per ulteriori informazioni sulla configurazione del gruppo del sito, fare riferimento a Capitolo 3.6 Configurazione del gruppo di siti.) |
|
6. Orario di lavoro |
Immettere l'orario di apertura del sito. (Info: Clicchi Aggiungi ora personalizzata per configurare l'orario di funzionamento per i giorni festivi. Per ulteriori informazioni su come impostare l'ora di funzionamento, fare riferimento a 3.3.1.1 Impostazione delle ore di funzionamento.) |
|
7. Entità finanziaria |
Seleziona l'entità finanziaria. (Info: L'entità finanziaria fungerà da account di fatturazione del sito. L'entità finanziaria non può essere selezionata quando il server è offline dal server centrale. La creazione del sito sarà disabilitata se l'Entità Finanziaria non è selezionata. ) |
3.2 Dettagli del sito di importazione in blocco
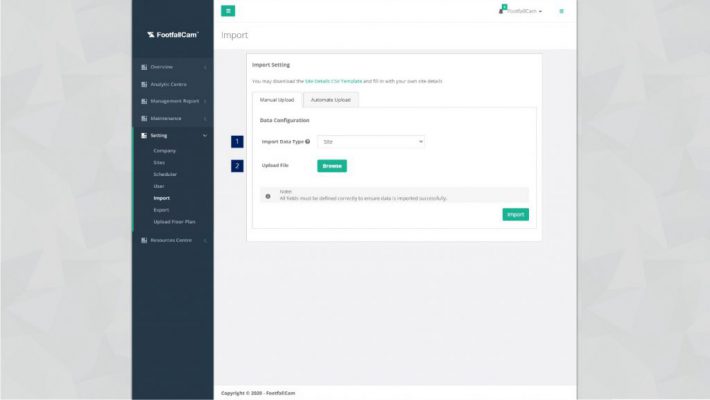 PASSO 1 - Fare clic su Impostazioni> Importa per accedere alla pagina Importa.
PASSO 1 - Fare clic su Impostazioni> Importa per accedere alla pagina Importa.
STEP 2 - Clicca su Caricamento manuale scheda per accedere alla scheda Caricamento manuale.
STEP 3 - Completa il processo inserendo tutti i campi obbligatori e clicca su Importare pulsante.
| Articolo | Descrizione |
| 1. Importa tipo di dati | Seleziona il Website come tipo di dati di importazione. |
| 2. Carica file | Sfoglia e carica il modello CSV con i dettagli del sito. |
3.2.1 Caricare i Siti
STEP 1 - Clicca su Impostazioni> Importa> Importa impostazione> Importa tipo di dati, selezionare Website.
STEP 2 - Fare clic su Modello CSV Dettagli sito per scaricare il modello di dati del sito.
STEP 3 - Ci sono 2 modelli di dati del sito CSV all'interno della cartella. Entrambi i modelli hanno le stesse informazioni.
STEP 4 - Modifica il foglio di calcolo come richiesto.
STEP 5 - Dopo aver modificato il foglio di calcolo, caricare il foglio di calcolo che è stato modificato e premere Importare.
3.2.2 Caricare l'orario di apertura dei siti
STEP 1 - Fare clic su Pagina dei siti per scaricare il file esistente in Esporta l'elenco dei dispositivi pulsante in alto a destra.
STEP 2 - Vai a Orario di apertura del sito Tab.
STEP 3 - Ci sono 7 colonne in questa scheda, ci sono:
| Articolo | Descrizione |
| Nome filiale | Nome della filiale della società, non influenzerà l'impostazione dopo la modifica |
| Codice della filiale | Codice filiale dell'azienda, non influenzerà l'impostazione dopo la modifica |
| ID ramo | ID filiale dell'azienda |
| Orario di inizio | Ora di inizio dell'ora di funzionamento, utilizzando l'orologio a 24 ore |
| Tempo scaduto | Ora di fine dell'ora di funzionamento, utilizzando l'orologio a 24 ore |
| Giorni | Stiamo usando il numero per indicare il giorno delle settimane: 0 - domenica 1 - lunedì 2 - Martedì 3 - mercoledì 4 - giovedì 5 - venerdì 6 - Sabato |
| ègiornospento | 1 - La sede è fuori orario di apertura. 0 - La posizione è durante le ore di funzionamento. |
Modificare il foglio di calcolo come richiesto.
STEP 4 - Dopo aver modificato il foglio di calcolo esportato, passare a Impostazioni> Importa> Importa impostazione> Importa tipo di dati, selezionare Orario operativo del sito.
STEP 5 -Carica il foglio di calcolo che è stato modificato e premi Importare.
3.3 Spiegazione delle impostazioni
Siti 3.3.1
Questa sezione si concentra sulla visualizzazione dei dettagli nell'elenco dei siti nella pagina Siti.
STEP 1 - Accesso a FootfallCam Analytic Manager V9 ™: http://v9.footfallcam.com/Account/Login tramite Google Chrome.
STEP 2 - Clicca su Impostazioni> Siti per accedere alla pagina Siti.
| Articolo | Descrizione |
| 1. sito web | Visualizza il nome del sito. |
| 2. Dispositivo (i) sintonizzato | Visualizza il numero di dispositivi che sono stati verificati e il numero totale di dispositivi in quel sito. |
| 3. Data di verifica del sito | Visualizza la data del sito da verificare. |
| 4. Controllo dello stato del sito | Visualizza lo stato di salute del sito. |
| 5. Profilo del sito | Visualizza l'eventuale tag del problema. (Info: Il campo sarà vuoto se il sito funziona bene) |
| 6. azione | Un collegamento per attivare la pagina del sito per l'impostazione. |
3.3.2 Impostazioni di base
STEP 1 - Clicca su Impostazioni> Siti per accedere alla pagina Siti.
STEP 2 - Seleziona il sito e fai clic su Modifica pulsante per accedere alla pagina del sito.
STEP 3 - Aggiorna il campo richiesto e fai clic su Risparmi pulsante per salvare le modifiche.
| Articolo | Descrizione |
| 1. Codice di accoppiamento | Visualizza il codice di accoppiamento richiesto per l'installazione. |
| 2. Nome del sito | Visualizza il nome del sito. (Info: Il nome del sito inserito verrà applicato alle funzionalità di FootfallCam Analytic Manager V9 ™.) |
| 3. Codice sito | Visualizza il codice del sito. (Info: Codice del sito utilizzato per identificare il sito all'interno di un'area geografica.) |
| 4. Nazione | Visualizza il paese. (Info: Il paese selezionato verrà applicato alle funzionalità di FootfallCam Analytic Manager V9™ per la mappatura del coordinamento del sito.) |
| 5. Fuso orario | Visualizza il fuso orario. (Info: Il fuso orario selezionato verrà applicato alla funzione di report.) |
| 6. Entità finanziaria | Visualizza l'entità finanziaria. (Info: L'entità finanziaria selezionata fungerà da conto di fatturazione del sito.) |
| 7. Gruppo sito | Visualizza il gruppo di siti utilizzato per la personalizzazione della categoria. (Info: Il gruppo di siti aggiunto verrà applicato alla funzione report.) (Per ulteriori informazioni, fare riferimento a Capitolo 3.6 Configurazione del gruppo di siti.) |
| 8. Dispositivo (i) sintonizzato | Visualizza il numero di dispositivi che sono stati verificati, il numero totale di dispositivi in quel sito e la percentuale di dispositivi verificati. |
| 9. Data di verifica del sito | Visualizza la data e l'ora del sito da verificare. |
| 10. Conteggio dell'utilizzo | Visualizza l'utilizzo del conteggio del sito. |
| 11. Controllo dello stato del sito | Visualizza lo stato di salute del sito. |
| 12. Rapporto sull'integrità dei dati | Un collegamento diretto alla pagina Report sull'integrità dei dati. |
| 13. Profilo del sito | Visualizza l'eventuale tag del problema. (Info: Il campo sarà vuoto se il sito funziona bene) |
| 14. Problema in sospeso | Visualizza la descrizione del problema in attesa di essere risolto. (Info: Il campo sarà vuoto se il sito funziona bene) |
| 15. Azione in sospeso | Visualizza la parte correlata per l'azione successiva. (Info: Il campo sarà vuoto se il sito funziona bene) |
| 16. Note per il cliente | Visualizza le note per il cliente, se presenti. (Info: Il campo sarà vuoto se il sito funziona bene) |
| 17. Orario di lavoro | Visualizza l'ora di funzionamento del sito. (Info: Clicchi Aggiungi ora personalizzata per configurare l'orario di funzionamento per i giorni festivi.) (Per ulteriori informazioni, fare riferimento a 3.3.2.1 Impostazione delle ore di funzionamento.) |
| 18. Impostazioni avanzate |
La visualizzazione delle informazioni anticipate sul sito include:
|
| 19. Planimetria | Visualizza l'impostazione della planimetria. |
| 20. Biglietti correlati |
La visualizzazione dei dettagli relativi ai biglietti include:
|
3.3.2.1 Impostazione delle ore di funzionamento
Gli utenti che desiderano modificare l'orario di apertura attuale del negozio possono farlo dalla pagina Siti. Quando un dispositivo è in funzione al di fuori dell'orario di funzionamento, entrerà in modalità standby per conservare i dati e non conterà durante il tempo. Ciò impedirà al dispositivo di contare quando il negozio è chiuso a causa dell'ambiente o delle condizioni del negozio.
3.3.2.1.1 Aggiornamento dell'ora di funzionamento
Gli utenti che desiderano aggiornare l'orario di apertura nel negozio esistente possono farlo con un account amministratore.
STEP 1 - Accesso a FootfallCam Analytic Manager V9 ™: http://v9.footfallcam.com/Account/Login tramite Google Chrome.
STEP 2 - Clicca su Impostazioni> Siti per accedere alla pagina Siti.
STEP 3 - Seleziona il sito e fai clic su Modifica pulsante per accedere alla pagina Siti.
STEP 4 - Vai alla sezione Orario di lavoro e modifica gli orari di apertura.
STEP 5 - Completa il passaggio facendo clic su Risparmi pulsante nell'angolo in alto a destra della pagina.
3.3.2.1.1.1 Orario di funzionamento base
STEP 1 - Clicca su Impostazioni> Siti per accedere alla pagina Siti.
STEP 2 - Seleziona il sito e fai clic su Modifica pulsante per accedere alla pagina Siti.
STEP 3 - Passare alla sezione Ore di funzionamento e modificare gli orari di funzionamento. Per il giorno non lavorativo, gli utenti possono deselezionare per configurare il giorno non lavorativo.
STEP 4- Completa il passaggio facendo clic su Risparmi pulsante nell'angolo in alto a destra della pagina.
3.3.2.1.1.2 Ore di funzionamento multiple al giorno
STEP 1 - Clicca su Impostazioni> Siti per accedere alla pagina Siti.
STEP 2 - Seleziona il sito e fai clic su Modifica pulsante per accedere alla pagina Siti.
STEP 3 - Passare alla sezione Ore di funzionamento e modificare gli orari di funzionamento. Per le diverse ore di funzionamento, gli utenti possono fare clic + icona per aggiungere più ore di funzionamento..
STEP 4- Completa il passaggio facendo clic su Risparmi pulsante nell'angolo in alto a destra della pagina.
3.3.2.1.1.3 Orario di funzionamento notturno
STEP 1 - Clicca su Impostazioni> Siti per accedere alla pagina Siti.
STEP 2 - Seleziona il sito e fai clic su Modifica pulsante per accedere alla pagina Siti.
STEP 3 - Passare alla sezione Ore di funzionamento e modificare gli orari di funzionamento per le ore di funzionamento notturne.
STEP 4- Completa il passaggio facendo clic su Risparmi pulsante nell'angolo in alto a destra della pagina.
3.3.2.1.2 Ore di funzionamento personalizzate
Gli utenti che desiderano aggiornare l'orario di apertura personalizzato nel loro negozio esistente possono farlo con un account amministratore. L'orario di funzionamento personalizzato viene utilizzato principalmente per le festività stagionali affinché il dispositivo rimanga in funzione e conteggia se un negozio estende l'orario di apertura specificamente per un giorno festivo o se chiude prima del solito.
STEP 1 - Clicca su Impostazioni> Siti per accedere alla pagina Siti.
STEP 2 - Seleziona il sito e fai clic su Modifica pulsante per accedere alla pagina del sito.
STEP 3 - Vai alla sezione Orario di apertura e fai clic su Aggiungi ora personalizzata per attivare il popup Aggiungi ora personalizzata.
STEP 4 - Completa il processo inserendo tutti i campi obbligatori e clicca su Aggiungi pulsante.
|
Articolo |
Descrizione |
|
1. Motivo |
L'occasione per la necessità di un tempo personalizzato |
|
2. Intervallo di date |
L'insieme di date a cui applicare l'opzione dell'ora personalizzata |
|
3. Regola |
Seleziona se il negozio verrà chiuso durante le date specificate o se è necessario un orario personalizzato |
Gli utenti che avrebbero bisogno di impostare l'ora di funzionamento personalizzata potrebbero eseguire la configurazione per diversi motivi. Alcuni motivi sono:
- Festività natalizie - Quando c'è una vacanza, i gestori dei negozi possono scegliere di estendere l'orario di apertura di quel negozio per adattarsi al traffico e al comportamento dei consumatori. Gli utenti possono impostare un'ora di funzionamento personalizzata invece di regolare l'ora di funzionamento normale, solo per regolarla nuovamente dopo la fine delle vacanze. Allo stesso modo, ciò si applicherà agli utenti che desiderano chiudere il negozio in anticipo per la giornata anziché estendere l'orario.
3.4 Rimozione del sito
STEP 1 - Accesso a FootfallCam Analytic Manager V9 ™: http://v9.footfallcam.com/Account/Login tramite Google Chrome.
STEP 2 - Clicca su Impostazioni> Siti per accedere alla pagina Siti.
STEP 3 - Seleziona il sito da eliminare e clicca su Modifica pulsante per accedere alla pagina del sito.
STEP 4 - Completa il processo facendo clic su Elimina sito pulsante nell'angolo in alto a destra della pagina.
3.5 Esporta elenco siti
Gli utenti che desiderano esportare l'elenco dei siti che hanno creato possono scegliere di farlo tramite la pagina Siti in FootfallCam Analytic Manager.
1. Vai alla pagina Siti, c'è un pulsante "Esporta elenco siti" in alto a destra della pagina.
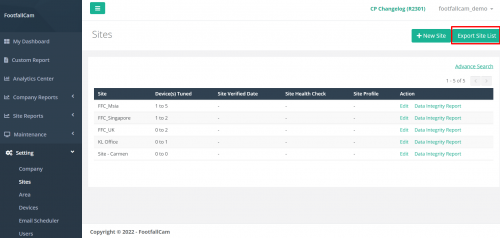
2. Clicca il pulsante e potrai ottenere un file excel con tutti i dettagli per tutti i siti:
|
Articolo |
Descrizione |
|
1. Nome del sito |
Il nome del sito da visualizzare ai fini della segnalazione |
|
2. Codice sito |
ID negozio visualizzato nei rapporti e utilizzato per identificare ogni negozio quando sono presenti più negozi all'interno di una regione geografica |
|
3. Impostazioni IT |
io. Codice di accoppiamento ii. Indirizzo del server ii. Impostazioni DNS |
|
4. Paese |
Paese utilizzato per la mappatura delle coordinate da visualizzare nei report |
|
5. Fuso orario |
Impostazione del fuso orario per quando i report possono essere aggiornati sul server |
|
6. Orario di lavoro |
Normale: ora di apertura del negozio. Speciale / Personalizzato: è possibile impostare la configurazione personalizzata dell'ora per le festività. |
3.6 Configurazione del gruppo di siti
Una società con più siti o più negozi in un'area geografica diversa può disporre di viste e rapporti aziendali globali in Analytics Manager. Questi rapporti possono essere raggruppati per categorie personalizzate come paese, dimensioni del negozio o proprietà. Questa sezione spiega come aggiungere una categoria personalizzata (gruppo del sito) nel sito.
3.6.1 Crea nuovo gruppo di siti
STEP 1 - Clicca su Impostazioni> Configurazione gruppo di siti per accedere alla pagina Gruppo di siti.
STEP 2 - Clicca su + Nuovo gruppo di siti per accedere alla pagina Modulo gruppo di siti.
STEP 3 - Completa il processo inserendo tutti i campi obbligatori e fai clic su Salva modifiche pulsante.
|
Articolo |
Descrizione |
|
1. Nome gruppo di siti |
Immettere un nome di gruppo di siti preferito per l'account FootfallCam Analytic Manager V9 ™. (Info: Il nome del gruppo di siti inserito verrà applicato ai rapporti in FootfallCam Analytic Manager V9 ™) |
3.6.2 Configurazione delle impostazioni dei rapporti specifici del gruppo
STEP 1 - Clicca su Impostazioni> Configurazione gruppo di siti per accedere alla pagina Gruppo di siti.
STEP 2 - Clicca su Modifica pulsante del gruppo di siti appena creato.
STEP 3 - Gira ON le impostazioni del rapporto specifico del gruppo.
STEP 4 - Completa il processo inserendo tutti i campi obbligatori e fai clic su Salva modifiche pulsante.
|
Articolo |
Descrizione |
|
1. Primo giorno della settimana |
Seleziona il primo giorno della settimana. (Info: Questa data verrà applicata alla funzionalità del report.) |
|
2. Fine settimana |
Seleziona il giorno del fine settimana della settimana. (Info: Questo giorno del fine settimana verrà applicato alla funzione di segnalazione.) |
|
3. Formato data |
Seleziona il formato data preferito. (Info: Il formato selezionato verrà applicato alla funzione di report.) |
|
4. Inizio della settimana finanziaria |
Seleziona il primo giorno della settimana finanziaria della tua azienda. (Info: La data selezionata verrà applicata alla funzione report.) |
|
5. Moneta |
Seleziona la valuta applicabile. (Info: La valuta selezionata verrà applicata alla funzione di report.) |
3.6.2.1 Configurazione di giorni festivi specifici del gruppo di siti
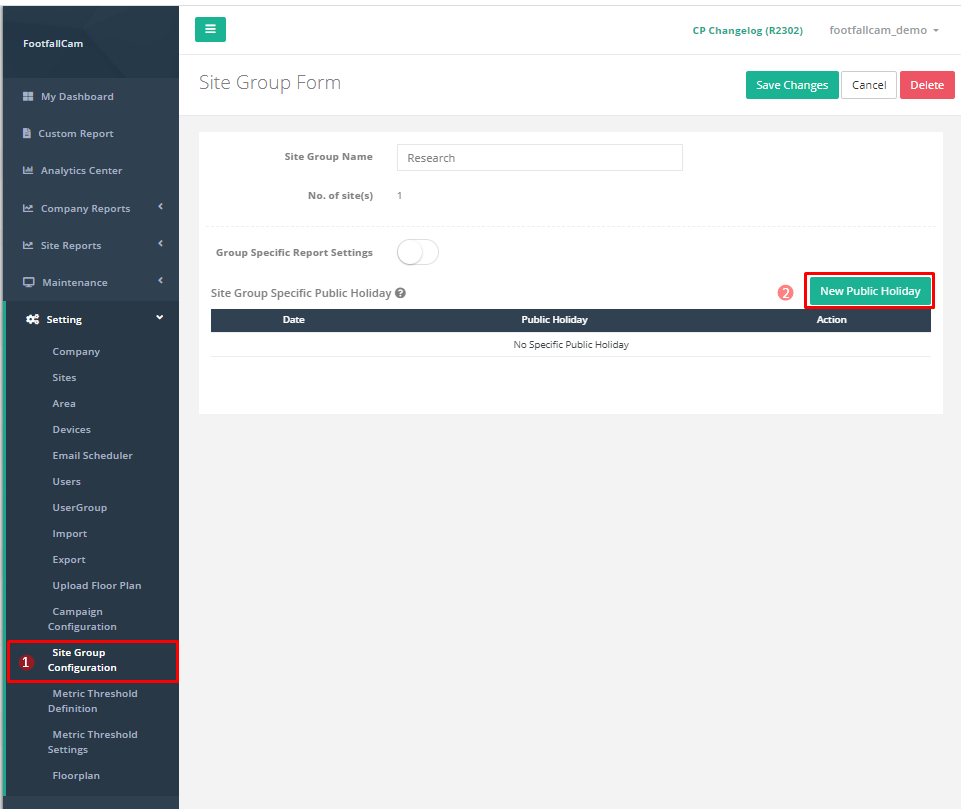
Passo 1 : Vai a Configurazione del gruppo di siti e cliccare su Modifica pulsante per il gruppo di siti desiderati.
Passo 2 : Clicca sul Nuovo giorno festivo, verrà richiesto il impostazioni dei giorni festivi specifici del gruppo di siti.
Passo 3 : Inserisci la data e il nome desiderati per il giorno festivo e clicca Aggiungi.
Passo 4 : Il giorno festivo verrà visualizzato sotto Giorno festivo specifico del gruppo di siti. Se è necessario modificare/eliminare i giorni festivi, fare clic su Modifica per procedere alla modifica.
Passo 5 : Fare clic su Risparmi dopo la modifica.
Passo 6 : Fare clic su Elimina rimuovere il giorno festivo.
Passo 7 : Fare clic su Risparmi di nuovo per salvare l'intero gruppo di siti.
3.6.3 Visualizza report utilizzando il gruppo di siti
Sono disponibili due opzioni per visualizzare i report utilizzando il gruppo del sito come filtro, ovvero Centro analitico ed Report aziendale.
3.6.3.1 Centro Analitico
STEP 1 - Clicca su Centro analitico per accedere alla pagina Analytics.
STEP 2 - Navigare verso Website campo nel pannello di destra e selezionare il file gruppo del sito che desideri visualizzare.
STEP 3 - Clicca il APPLICA pulsante per aggiornare il report con il filtro.
3.6.3.2 Relazione aziendale
Il gruppo di siti può essere applicato ai report aziendali che sono Rapporto giornaliero dell'azienda, Rapporto settimanale dell'aziendae Rapporto mensile dell'azienda.
STEP 1 - Clicca su Rapporti aziendali> Giornaliero aziendale per visualizzare il relativo report. (Puoi selezionare Azienda settimanale or Mensile aziendale rapporti pure.)
STEP 2 - Navigare verso Etichetta campo nel pannello di destra e aggiungi il gruppo di siti che desideri visualizzare.
STEP 3 - Clicca il APPLICA pulsante per aggiornare il report con il filtro.