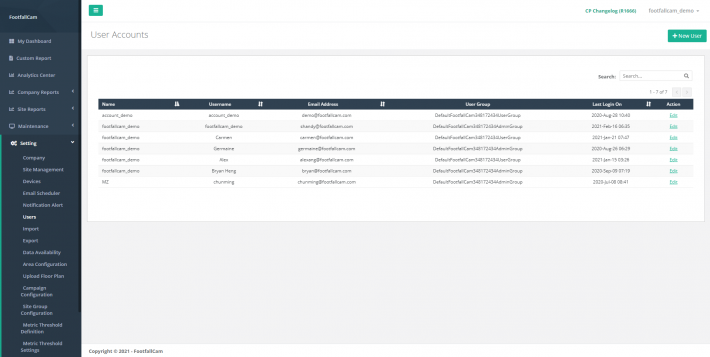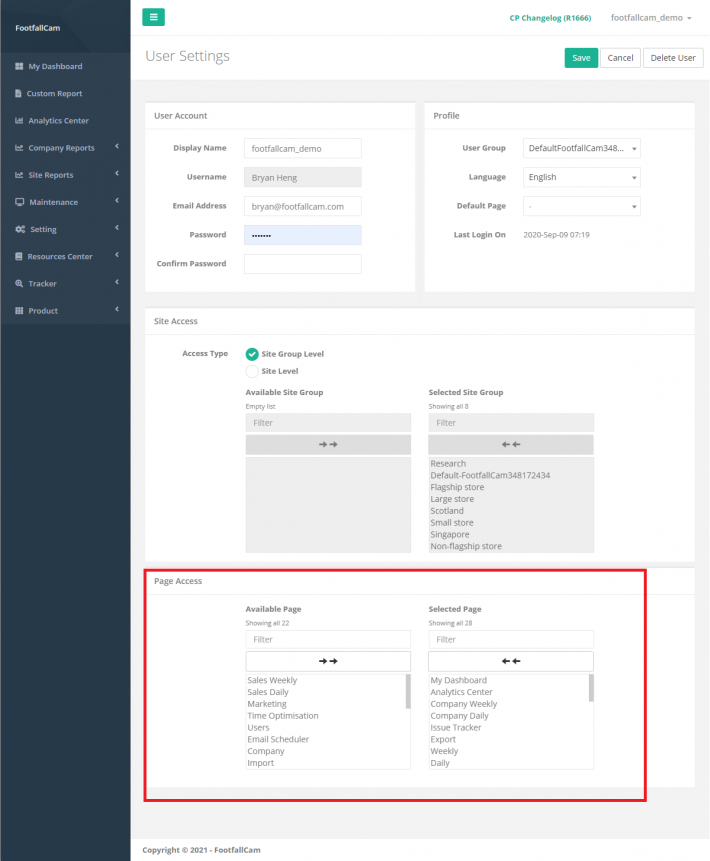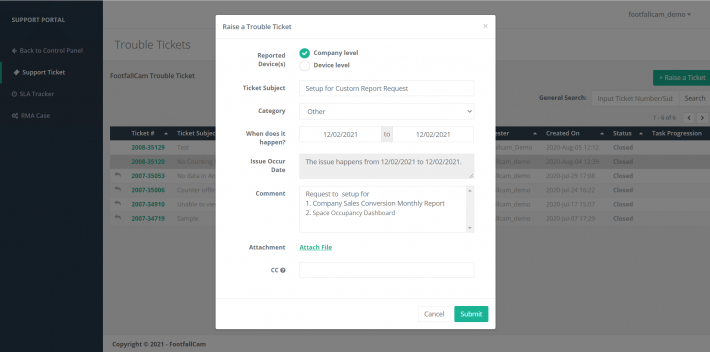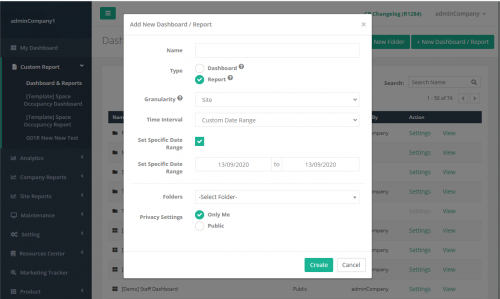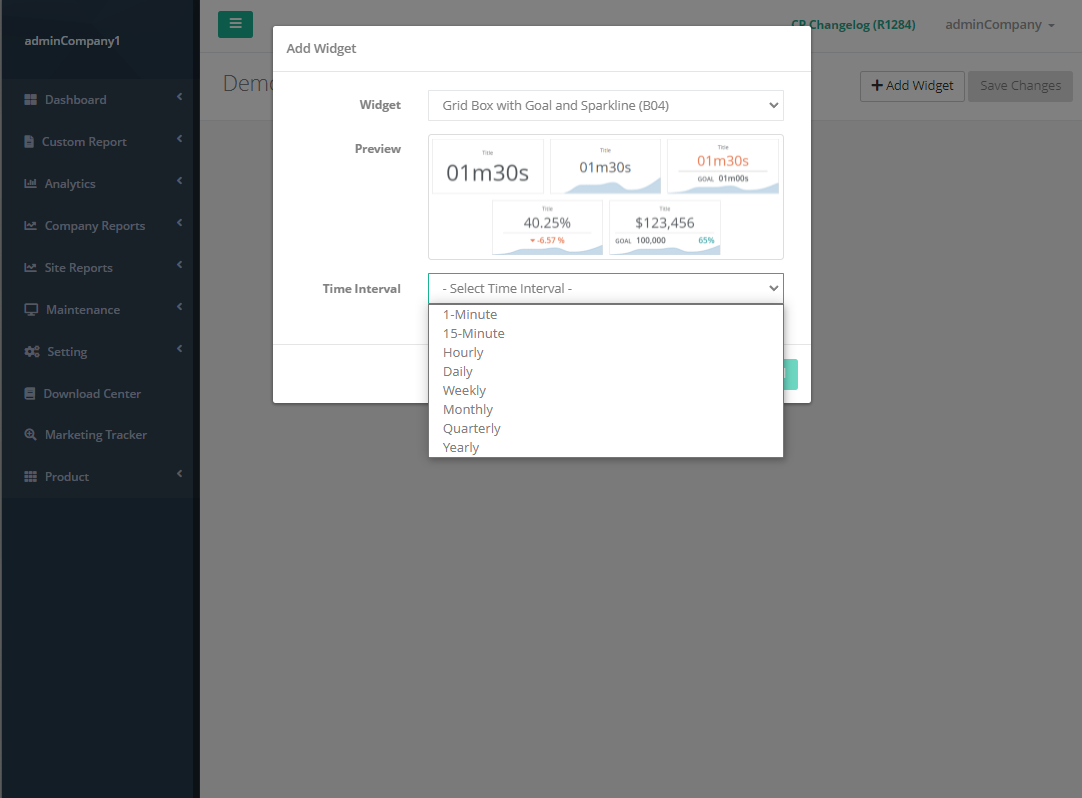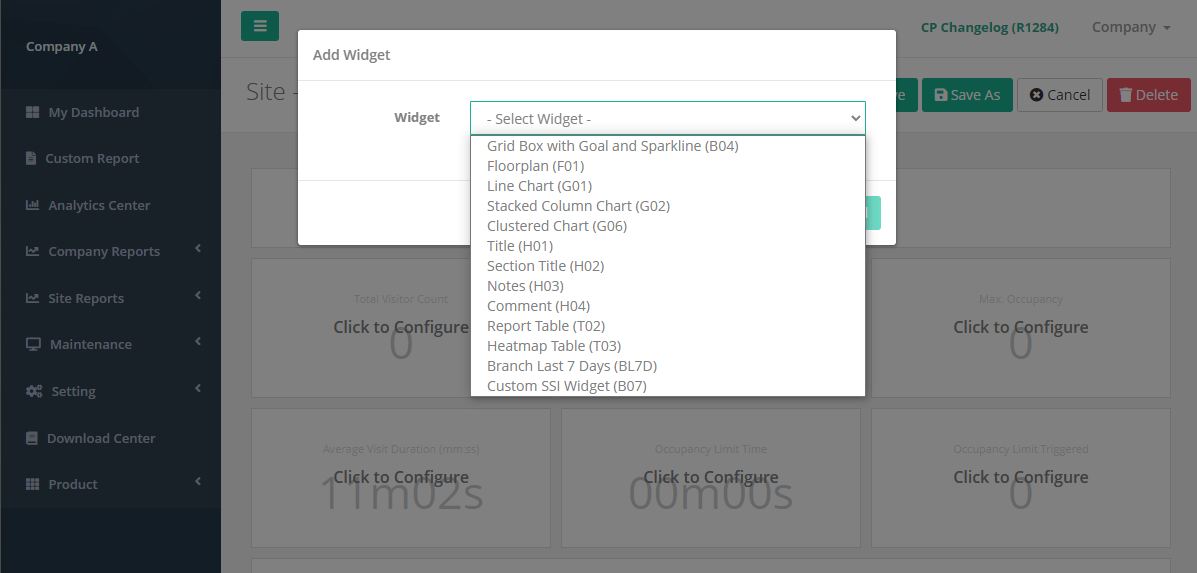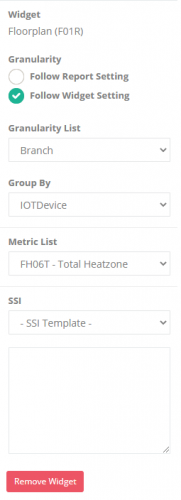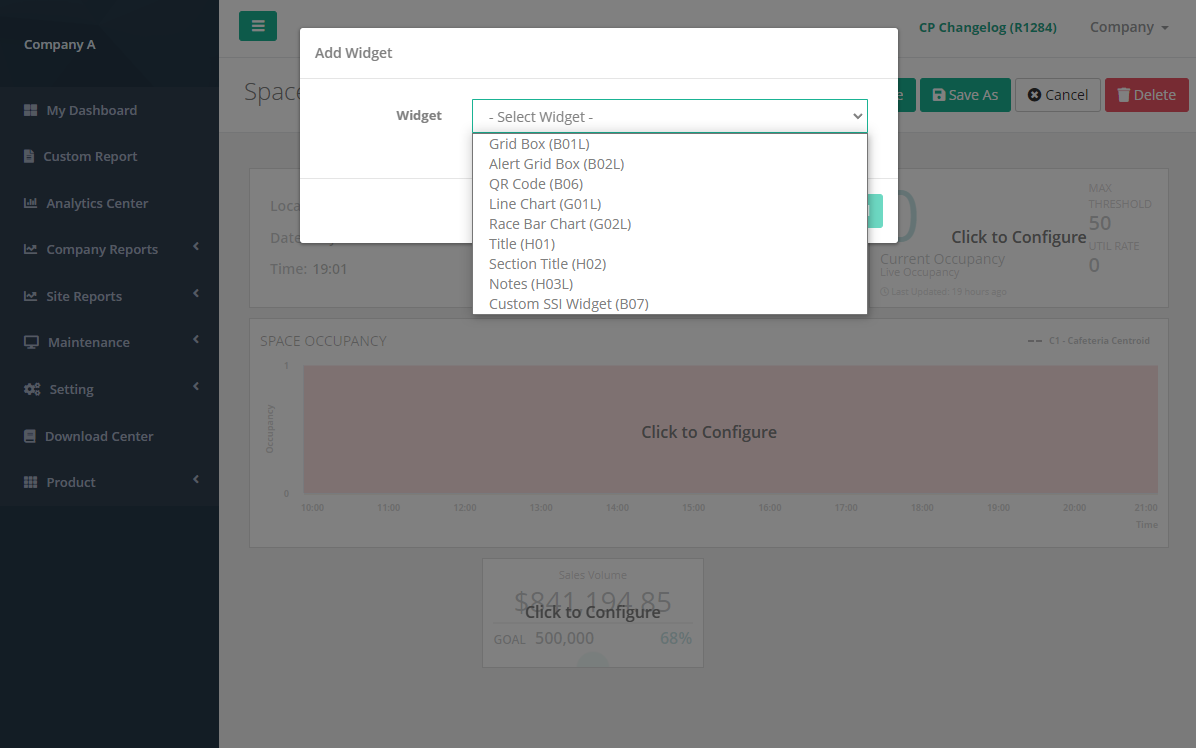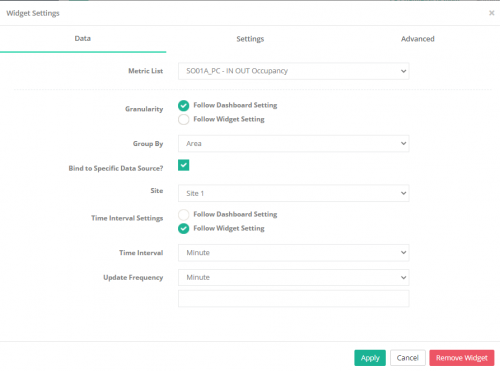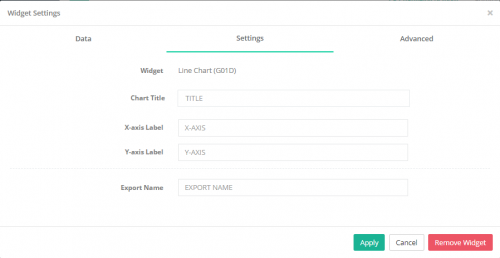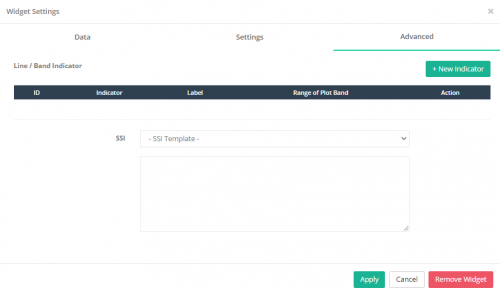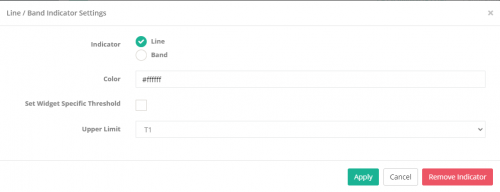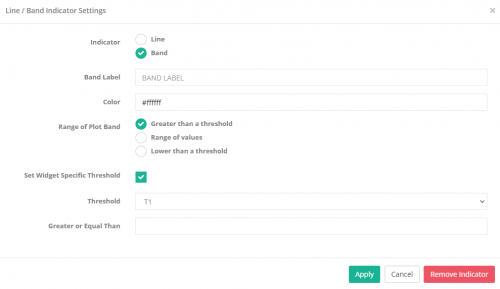Отчеты лучше визуализируют для представления данных. Есть много типов отчетов для удовлетворения различных требований клиентов. Отчеты в основном делятся на два основных набора: базовые отчеты и специальные отчеты.
7.1 Базовые отчеты
Базовые отчеты включают отчеты, которые обычно используются всеми клиентами в зависимости от отрасли.
7.1.1 Типы базовых отчетов
| Уровень отчетности | Название отчета | Промышленный дизайн | Применение |
| Уровень компании | Ежедневный отчет компании | Общие | Чтобы продемонстрировать ежедневную тенденцию во всех филиалах на основе скомпилированного ежедневного отчета для просмотра макросов по всем магазинам в сети и перейти к отдельному рассматриваемому магазину, если производительность упадет. |
| Еженедельный отчет компании | Общие | Чтобы продемонстрировать общую еженедельную тенденцию во всех филиалах компании и предоставить всем руководителям высшего звена исчерпывающее представление о поведении потребителей и макроэкономическое представление о производительности магазинов. | |
| Ежемесячный отчет компании | Общие | Чтобы продемонстрировать общую тенденцию за предыдущий месяц для всех филиалов компании. Предоставьте всем руководителям высшего звена исчерпывающую информацию о поведении потребителей и макроэкономическое представление о работе магазинов. | |
| Отчет о сравнении сайтов компании | Ритейла | Для сравнения двух разных групп магазинов на основе среды, чтобы определить разницу между схемами трафика на основе внешних субъектов и позволить высшему руководству классифицировать различные типы магазинов. | |
| Уровень сайта | Ежедневный Отчет | Общие | Чтобы продемонстрировать ежедневную тенденцию на сайте и получить макро-представление производительности сайта. |
| Еженедельный Отчет | Общие | Чтобы продемонстрировать общую тенденцию за неделю и предоставить исчерпывающее представление о поведении потребителей и получить макро-представление о производительности сайта. | |
| Ежемесячный Отчет | Общие | Чтобы продемонстрировать общую тенденцию за предыдущий месяц и предоставить исчерпывающее представление о поведении потребителей и получить макро-представление о производительности сайта. | |
| Супермаркет | Ежедневный Отчет | Супермаркет | Ежедневный обзор показателей торгового центра по сравнению с предыдущим днем. Руководство может оптимизировать распределение персонала с учетом пикового трафика в районе. |
| Еженедельный Отчет | Супермаркет | Чтобы продемонстрировать общую тенденцию на протяжении недели и дать исчерпывающее представление о поведении потребителей в торговом центре. | |
| Ежемесячный Отчет | Супермаркет | Благодаря ежемесячному анализу показателей работы торгового центра контролеры и разработчики будут иметь аналитическое представление об общем количестве посетителей своего торгового центра и количественно определять лояльность клиентов в определенных областях или зонах. | |
| Ежедневный отчет счетчика | Торговые центры | Подробный отчет о посещаемости каждого отдельного счетчика, установленного в торговом центре, с указанием общего количества посетителей, зарегистрированных каждым отдельным счетчиком на почасовой основе. | |
| Отчет по анализу зоны | Торговые центры | Опознаваемые зоны в торговом центре можно рассматривать с точки зрения тенденции в определении того, какая часть торгового центра имеет наибольшие возможности для продаж, и стоимость аренды для арендатора может быть скорректирована соответствующим образом. |
7.1.2 Доступ к странице отчета
Пользователь с правами администратора FootfallCam Analytic Manager V9 ™ может изменять доступ к отчетам, чтобы позволить определенному пользователю просматривать и скрывать от другого пользователя. Этот раздел посвящен настройке доступа к странице отчета.
ШАГ 1 - Доступ к FootfallCam Analytic Manager V9 ™: http://v9.footfallcam.com через Google Chrome.
ШАГ 2 - Нажмите на Настройка> Пользователи для доступа к странице учетных записей пользователей.
ШАГ 3 - Перейдите к пользователю, которого нужно обновить, и нажмите Редактировать.
ШАГ 4 - Перейдите в раздел «Доступ к странице» и выберите страницу отчета, которую пользователь может просматривать. Если страница не находится в выбранном страничном блоке, она будет скрыта от пользователя.
ШАГ 5 - Щелкните значок Сохранить в правом верхнем углу страницы, чтобы сохранить обновление.
7.2 Пользовательские отчеты
Пользовательские отчеты - это отчеты, которые применяются к конкретным решениям. Эти отчеты будут доступны только по запросу через тикет поддержки.
7.2.1 Запрос пользовательских отчетов
Чтобы запросить пользовательские отчеты, выполните следующие действия, чтобы подать заявку в службу поддержки.
ШАГ 1 - Доступ к FootfallCam Analytic Manager V9 ™: http://v9.footfallcam.com через Google Chrome.
ШАГ 2 - Нажмите на Обслуживание> Портал поддержки для доступа к странице портала поддержки.
ШАГ 3 - Нажмите на + Поднять билет кнопку, чтобы перейти на страницу "Подать заявку на неисправность".
ШАГ 4 - Войти "Пользовательский запрос отчета"в теме заявки и выберите"Другое"для категории.
ШАГ 5 - Завершите процесс, введя название отчета и другие обязательные поля, и нажмите Отправить .
Для получения дополнительной информации о том, как управлять запросом на поддержку, см. Глава 24: Запрос на поддержку
7.2.2 Типы пользовательских отчетов
| Название отчета | Промышленный дизайн | Применение |
| Ежедневный отчет о конверсии продаж компании | Ритейла | Ежедневно оценивайте, упали ли продажи в предыдущий день в зависимости от количества посетителей, которые посетили магазин и проявили интерес к продукту. |
| Еженедельный отчет по продажам компании | Ритейла | Предоставьте представление о том, насколько хорошо магазины превращают своих посетителей в магазин в покупателя, и если магазин плохо работает с точки зрения конверсии, углубитесь в проблему и причину дефицита. |
| Отчет об открытии и закрытии компании | Ритейла | Сравнительный анализ оптимизации часов работы магазинов внутри компании, чтобы определить, когда магазин должен открываться и закрываться. Это позволит менеджерам магазинов настроить часы работы разных магазинов в разных местах и сэкономить ресурсы на распределении персонала. |
| Ежедневный отчет по продажам в магазине | Ритейла | Ежедневно оценивайте, упали ли продажи в предыдущий день в зависимости от количества посетителей, которые посетили магазин и проявили интерес к продукту. |
| Еженедельный отчет по продажам в магазине | Ритейла | Предоставьте представление о том, насколько хорошо персонал магазина превращает посетителей, входящих в магазин, в покупателя, и если магазин плохо работает с точки зрения конверсии, углубитесь в проблему и причину дефицита. |
| Отчет об открытии и закрытии магазина | Ритейла | Просмотрите анализ времени открытия и закрытия магазинов на основе данных о внешнем трафике, собранных FootfallCam, чтобы определить наиболее удобный момент и скорректировать время работы отдельного магазина в зависимости от возможностей. В этом отчете будут показаны только магазины с предлагаемой корректировкой по часам работы. Если в нерабочее время возможности не обнаружены (нет постороннего трафика в нерабочее время) и время работы сайта оптимизировано, то магазин не попадет в отчет. |
| Отчеты об эффективности маркетинга | Ритейла | Чтобы определить, насколько успешна маркетинговая кампания, сравнив ключевой показатель эффективности за три разных периода времени. Этот отчет позволит менеджерам по маркетингу определить идеальную стратегию продвижения, соответствующую их демографическим характеристикам. |
| Отчет о занятости помещений | Ритейла | Для определения степени занятости помещения. Этот отчет позволяет менеджерам магазина определять часы пиковой нагрузки в магазине. |
| Панель управления занятостью помещений | Ритейла | Отображение статуса занятости магазина. Это полезно во время пандемии covid-19, чтобы контролировать количество людей в магазине. |
| Панель управления занятостью персонала | Ритейла | Чтобы продемонстрировать живую занятость местоположения и почасовую динамику статуса занятости. |
| Аналитический отчет тепловой карты | Ритейла | Выявленные области в магазине можно рассматривать с точки зрения интенсивности, чтобы определить, какие области или продукты представляют наибольшие возможности для продаж. |
| Отчет о взаимодействии с продуктом | Ритейла | Подробный отчет об уровне взаимодействия посетителей с продуктом. Этот отчет позволяет компании определить, какие продукты привлекают больше внимания, но не могут быть преобразованы в продажи. |
7.3 Построитель отчетов
7.3.1 Создать новый отчет
Имя:
Пользователи должны ввести имя для отчета. (Максимум 40 символов)
Тип:
Пользователи должны выбрать тип отчета. Для Аккаунт, он используется для отслеживания данных в режиме реального времени (например, занятости пространства в реальном времени, количества посетителей и т. д.), а для Report, он используется для анализа исторических данных (например, количество посетителей за день, количество посетителей за месяц и т. д.).
Зернистость:
Уровень детализации отчета по умолчанию: Сайт. Детализация используется для определения уровня агрегирования данных в отчете.
Интервал времени:
Что касается Report, в раскрывающемся списке будет исключен вариант «В реальном времени». Если выбран «Пользовательский диапазон дат», появится флажок «Установить определенный диапазон дат». Если этот флажок установлен, пользователи должны выбрать дату начала и дату окончания для отчета, в противном случае, если флажок не установлен, даты начала и окончания будут сброшены на null. Если выбран вариант «На основе маркетинговой кампании», степень детализации будет сброшена на «Сайт» и установлена только для чтения.
Папки:
Пользователи должны выбрать расположение отчета. Если папка не выбрана, отчет будет находиться на главной странице. Если папка выбрана из раскрывающегося списка, новый отчет будет расположен в выбранной папке.
Настройки конфиденциальности:
Если выбрана папка, настройки конфиденциальности будут перезаписаны настройками конфиденциальности выбранной папки, и в этом поле будет установлено значение «Только для чтения». В противном случае, если папка не выбрана, пользователи смогут выбрать настройки конфиденциальности для нового отчета.
Если роль пользователя, выполнившего вход, - «Пользователь» (не «Администратор»), пользователю не разрешено создавать новый отчет, и кнопка создания отчета скрыта.
Пользовательский доступ к настраиваемым отчетам
| Роль пользователя | Доступ пользователя |
| Администратор | Возможность просмотреть все Отчеты и все Dashboards которые создают под Компания |
| Информация о пользователе | Возможность просмотреть все Отчеты и Dashboards которые Сайт доступен для входа в систему |
7.3.2 Конфигурация отчета
Пользователи могут выбрать виджеты для отчета из списка виджетов, нажав кнопку «Добавить виджет».
Следующий виджет требует выбора временного интервала:
- Коробка сетки с целью и спарклайном (B04)
- Линейный график (G01)
- Столбчатая диаграмма с накоплением (G02)
- Таблица отчета (T02)
- Таблица тепловых карт (T03)
Выбранный временной интервал будет определять временной диапазон фильтра по умолчанию и временной интервал для указанных выше виджетов.
7.3.2.1 Тип настраиваемого отчета - Отчет
7.3.2.1.1 Виджет Box
A) B04 - Поле сетки с целью и спарклайном
-
Используется для отображения сводных данных для выбранной метрики, которая содержит метрическую информацию, такую как цель и линия тренда данных.
- Что касается часть конфигурации, пожалуйста, обратитесь к Конструктор пользовательских отчетов — виджет B04 Grid Box
7.3.2.1.2 Виджет плана этажа
A) F01R - План этажа
-
Используется для визуализации пользовательских данных, представляет собой план этажа
Конфигурация
7.3.2.1.3 Виджет графика
А) G01 - Линейная диаграмма
-
Используется для просмотра серии точек данных с непрерывной линией
- Что касается часть конфигурации, пожалуйста, обратитесь к Построитель пользовательских отчетов — виджет линейного графика G01
B) G02 — Столбчатая диаграмма с накоплением
-
Используется для визуализации данных, в которых накоплена сумма. Диаграмма, показывающая метки данных для каждого отдельного раздела стека
- Что касается часть конфигурации, пожалуйста, обратитесь к Построитель пользовательских отчетов — виджет гистограммы G02
D) G06R - Кластерная диаграмма
-
Используется для отображения комбинации столбца и линейной диаграммы с использованием нескольких осей Y. Использование нескольких осей позволяет одновременно визуализировать данные с разными диапазонами
Конфигурация
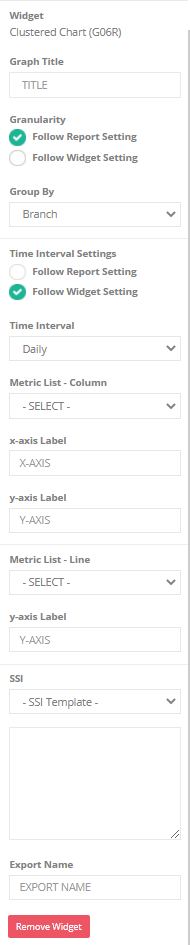 |
*Обязательное поле |
7.3.2.1.4 Виджет заголовка
A) H01 - Название
-
Используется для обозначения использования отчета, который содержит общую и основную информацию, такую как тема, название компании, название сайта и текущая отметка времени для выбранного диапазона дат отчета.
Конфигурация
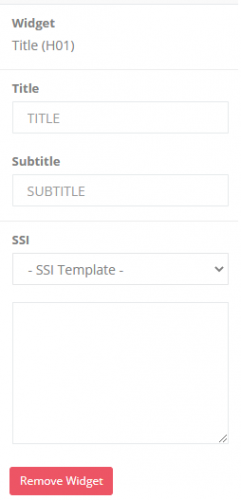 |
|
B) H02 - Название раздела
-
Используется для обозначения использования отчета, который содержит общую и основную информацию. Состоят из всплывающих подсказок.
Конфигурация
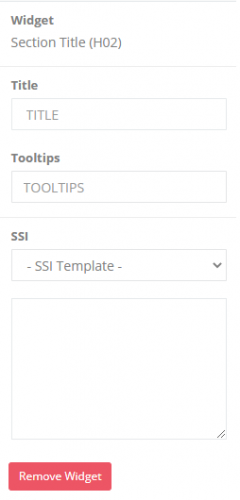 |
|
C) H03R - Примечания
-
Используется для записи примечаний или дополнительной информации для отчета.
Конфигурация
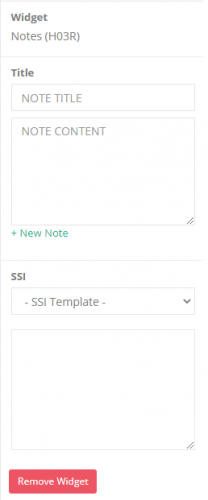 |
|
D) H04 - Комментарий
-
Используется для добавления личного комментария или начала обсуждения отчета с коллегами.
Конфигурация
[Применяется только в режиме просмотра] Нажмите "Редактировать"написать комментарий"Сохранить"чтобы сохранить новый комментарий в том же отчете",Сохранить как"сделать новую копию отчета с последним комментарием.
7.3.2.1.5 Виджет таблицы
A) T02R - Таблица отчетов
-
Используется для отображения сводных данных в формате таблицы для лучшей визуализации
- Что касается часть конфигурации, пожалуйста, обратитесь к Построитель пользовательских отчетов — виджет таблицы T02
Конфигурация
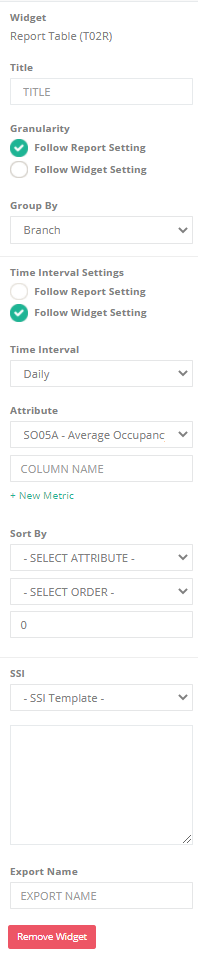 |
*Обязательное поле |
B) T03R - Таблица тепловой карты
-
Используется для визуализации горячих точек в наборах данных и для отображения закономерностей или корреляций
- Что касается часть конфигурации, пожалуйста, обратитесь к Построитель пользовательских отчетов — виджет T03 Heatmap Table
7.3.2.2 Тип настраиваемого отчета - панель инструментов
7.3.2.2.1 Виджет Box
A) B01D - сетка
-
Используется для обозначения сводных данных выбранной метрики.
Конфигурация
 |
*Обязательное поле |
B) B04R - сетка с целью и спарклайном
Обратитесь к 7.3.2.1.1 Виджет Box (A)
C) B05D - Блок сетки предупреждений
-
Используется для отображения сводных данных для метрики, выбранной с планом действий
Конфигурация
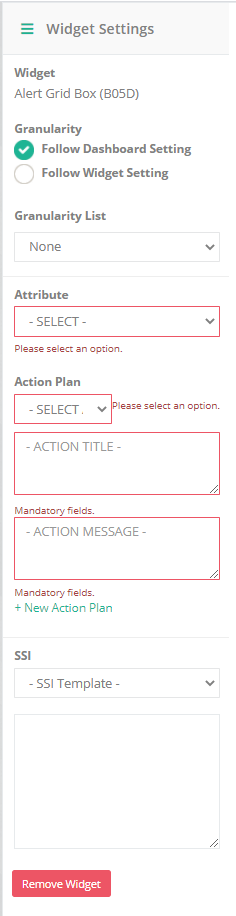 |
*Обязательное поле |
C) B06D - QR-код
-
В основном используется для перенаправления страницы занятости вручную
Конфигурация
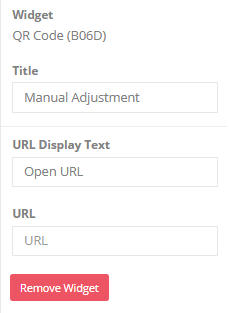 |
*Обязательное поле |
7.3.2.2.2 Виджет графика
A) G01D - Линейный график
-
Используется для просмотра серии точек данных в реальном времени с непрерывной линией.
Конфигурация
| Список показателей* | Выберите метрику для визуализации данных |
| Зернистость* |
Следуйте настройке отчета: (Дефолт) Эта детализация виджета будет соответствовать степени детализации, выбранной при создании панели мониторинга. Следуйте настройкам виджета: Пользователи могут настраивать гранулярность, выбирая гранулярность из списка Гранулярность, не следуя гранулярности инструментальной панели во время создания сводной панели. |
| Группа по* | Сгруппированные данные следуют за выбранной группой по значению |
| Привязать к определенному источнику данных? | Если этот флажок установлен, данные этого виджета привязаны к источнику данных (например, участку / области). Если этот флажок не установлен, пользователи могут просматривать данные любых сайтов / областей, выбрав селектор на правой боковой панели в режиме просмотра. |
| Настройки временного интервала* |
Следуйте настройке отчета: Этот временной интервал виджета будет соответствовать временному интервалу, выбранному при создании информационной панели. (В настоящее время не применяется) Следуйте настройкам виджета: (Дефолт) Пользователи могут настроить временной интервал, выбрав временной интервал, не следуя временному интервалу панели мониторинга во время создания панели. |
| Частота обновления* | Номер частоты обновления графика |
*Обязательное поле
| Название диаграммы* |
Заголовок диаграммы. (Максимум 30 символов) |
| Метка оси X |
Отображаемый текст для оси x |
| Ярлык оси Y |
Отображать текст для оси Y |
| Имя экспорта* |
Имя экспорта виджета для функции экспорта. |
Если пользовательского индикатора для линии или полосы нет, полоса графика и линия графика будут соответствовать порогу и цвету по умолчанию.
Добавить новый индикатор
Создать индикатор новой строки
| Цвет | Установить цвет линии графика |
| Установить порог для конкретного виджета | Если этот флажок установлен, пороговое значение метрики будет следовать в соответствии со значением, установленным пользователем, в противном случае по умолчанию будет следовать пороговому значению метрики в соответствии с детализацией виджета. |
| Верхний предел | Раскрывающийся список для порогового значения метрики. Если установлен флажок «Установить порог для конкретного виджета», раскрывающийся список изменится на текстовое поле, которое позволяет пользователю вводить самоопределяемое пороговое значение. |
Создать новый индикатор диапазона
| Этикетка группы* | Текст метки для полосы графика | ||||||
| Цвет* |
Установить цвет полосы графика |
||||||
| Диапазон графика графика* |
|
||||||
| Установить порог для конкретного виджета | Если этот флажок установлен, пороговое значение метрики будет следовать в соответствии со значением, установленным пользователем, в противном случае по умолчанию будет следовать пороговому значению метрики в соответствии с детализацией виджета. |
Порог ДОЛЖЕН быть создан для обеспечения доступного варианта порога. Дополнительные сведения о создании порога метрики см. 15.5.2 Метрический порог. Пользователь может обновить пороговое значение уровня виджета, выбрав параметры.
B) G08D - Диаграмма Race Bar
-
Используется для визуализации тенденции с течением времени, что обеспечивает целостную историю / понимание данных в краткой и простой для понимания диаграмме.
Конфигурация
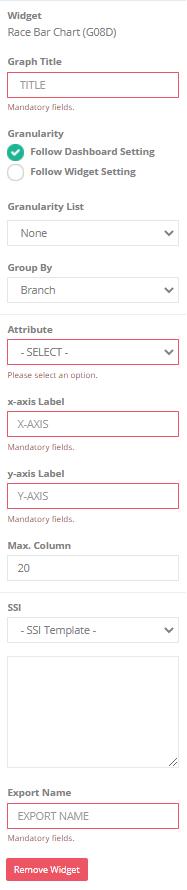 |
*Обязательное поле |
7.3.2.2.3 Виджет заголовка
Обратитесь к 7.3.2.1.4 Виджет заголовка.
После добавления и настройки виджетов нажмите "Сохранить изменения«сохранить новый созданный отчет.