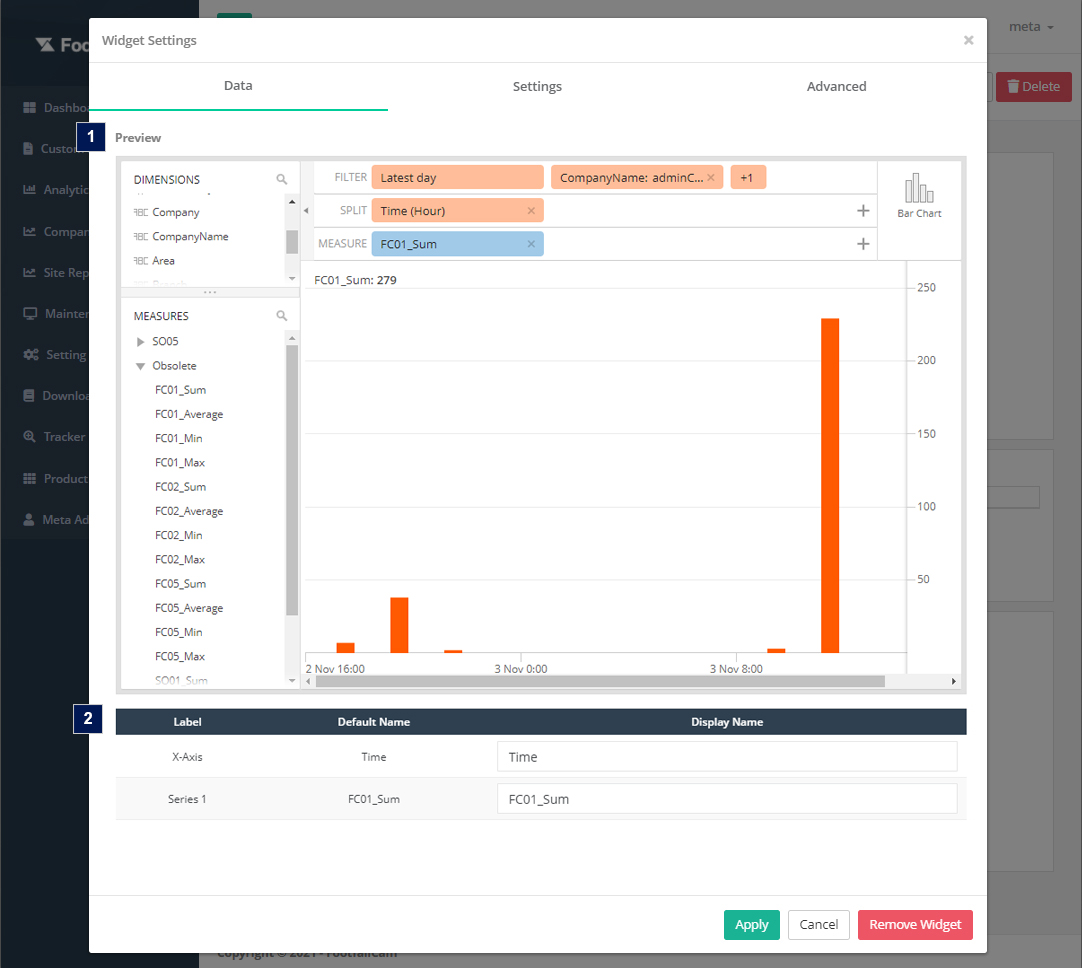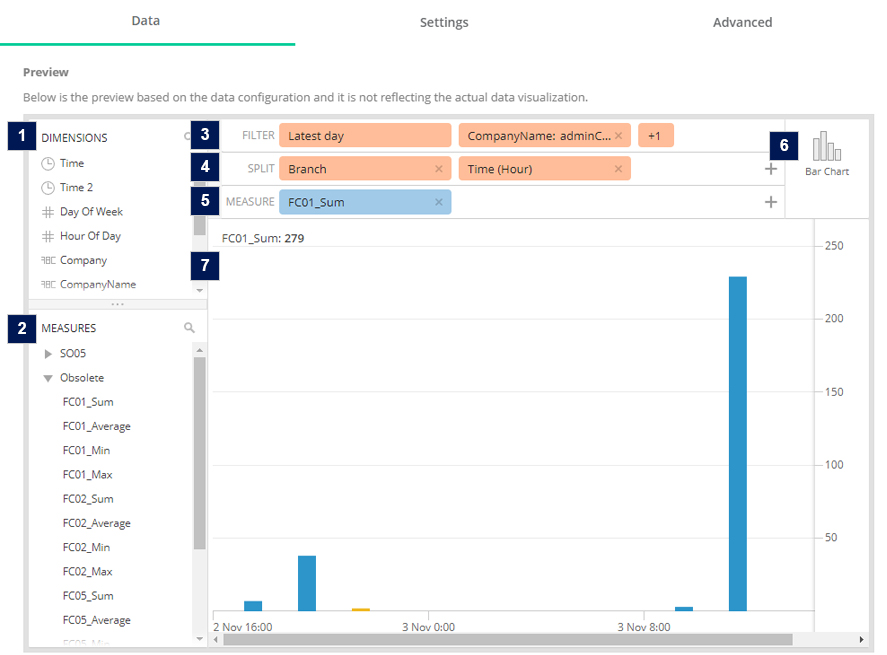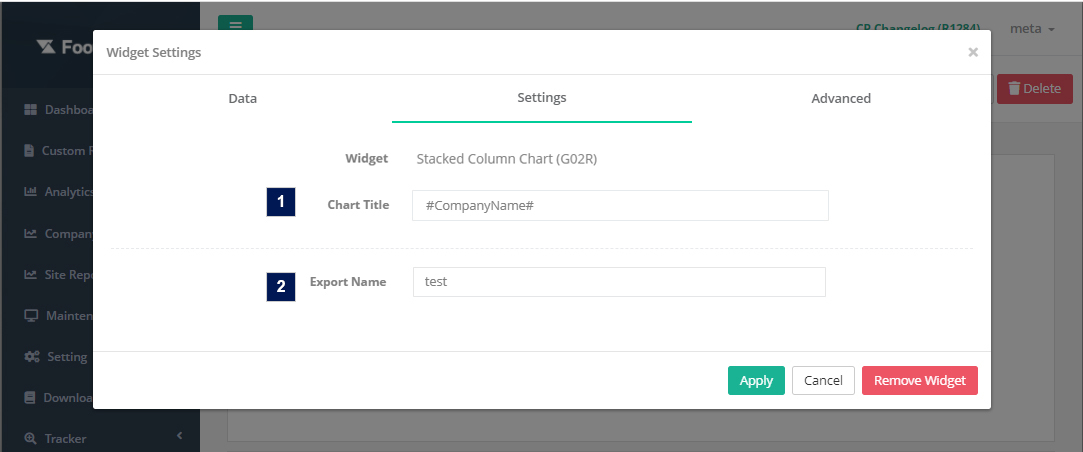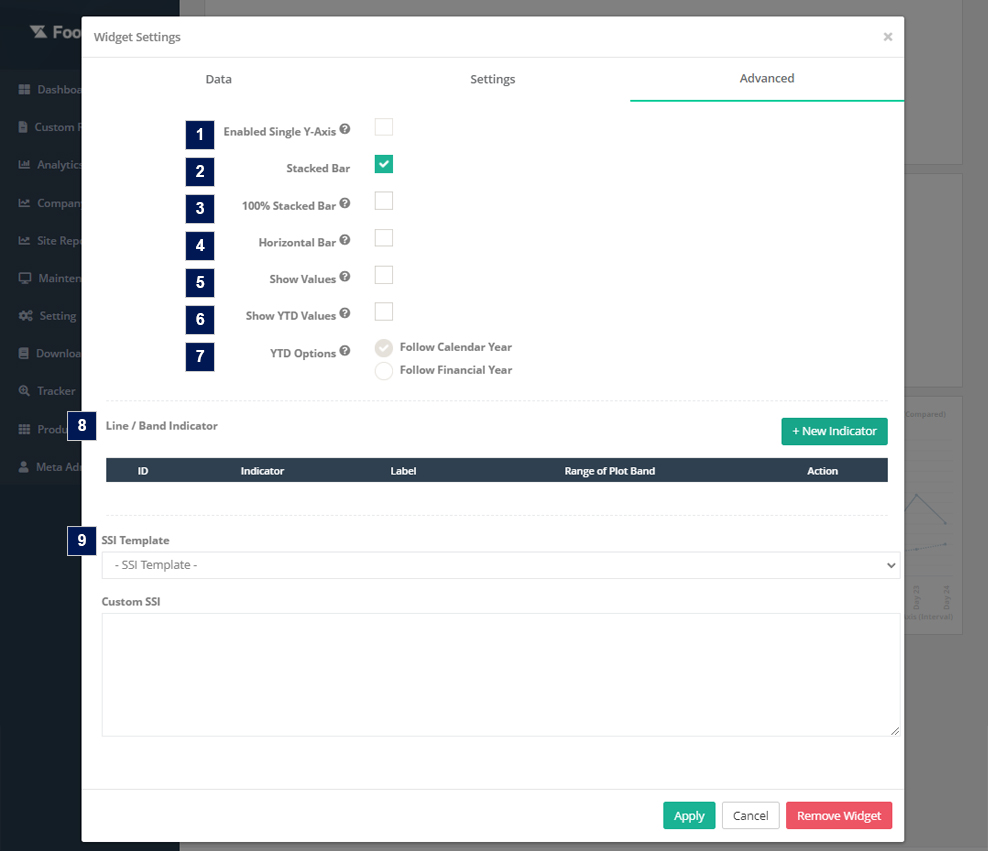1.1 Настройка виджета
1.1.1 Вкладка «Данные»
1.1.1.1 Предварительный просмотр
- Габаритные размеры:
- Список размеров. Пользователи могут перетаскивать измерение в ФИЛЬТР or Split области для отображения результата для графика.
- меры
- Список показателей. Показатели — это значения, которые будут агрегированы по выбранным данным. Пользователи могут перетаскивать метрику в Мера область, чтобы выбрать показатель для виджета.
- Структура наименования меры: [Код метрики]_[Режим счета]_[Формула агрегации] (например, FC01_1_Sum)
- Для определения кода метрики см. Приложение B. Определение показателей
- Следующий режим счета означает:
- 1 - Люди,
- 11 - Посетители,
- 21 - штабные люди,
- 12 - Автомобиль Автомобиль
- ФИЛЬТР
- Пользователи могут выбрать измерение для фильтрации (предложения WHERE) данных для графика. По умолчанию фильтр будет следовать гранулярности отчета, чтобы предварительно выбрать несколько параметров. (например, отчет на уровне компании будет автоматически фильтроваться по последней дате, идентификатору компании и названию компании). Если пользователи перетаскивают непредварительно выбранное измерение (например, площадь), этот виджет станет привязанным к данным, и вывод графика будет соответствовать выбранному параметру измерений.
- Конфигурация фильтра:
- Split
- Пользователи могут выбрать измерение для разделения (предложения GROUP BY) данных для графика. Максимальное разделение виджета гистограммы G02 — это два измерения: время, данные, данные + время или данные + данные.
- Раздельная конфигурация:
- Мера
- Тип элемента
- Предварительный просмотр результата в различных типах элементов (только для предварительного просмотра).
- Экран предварительного просмотра
- Пользователи могут предварительно просматривать выходные данные графика в различных типах элементов на основе выбранных измерений и измерять в разделе фильтра, разделенном разделе и разделе измерения.
1.1.1.2 Таблица предварительного просмотра
Пользователи могут настроить отображаемое имя оси X и оси Y для графика. По умолчанию отображаемое имя будет следовать за именем по умолчанию выбранных измерений/показателей.
1.1.2 Настройки Tab
| Товар | Описание |
| 1. Название диаграммы* | Название таблицы (максимум 30 символов) |
| 2. Экспортировать имя* | Имя экспорта виджета для функции экспорта |
*Обязательное поле
1.1.3 Фильтр Tab
| Товар | Описание |
| 1. Включить одиночную ось Y | Установите этот флажок, чтобы отображать несколько осей Y как одну ось Y. Применимо только к показателям с одинаковым форматом данных |
| 2. Штанга с накоплением | По умолчанию этот флажок установлен. Столбец с накоплением используется для визуализации данных, которые накапливаются в сумме. |
| 3. Штанга со 100% накоплением |
По умолчанию флажок снят. Этот флажок установлен при наличии нескольких рядов или разделении по уровню детализации (например, местонахождение, площадь и т. д.). Столбец с накоплением 100 % используется для визуализации относительного процента нескольких рядов данных в столбцах с накоплением, где сумма каждого столбца с накоплением всегда равна до 100%. (Примечание: полоса с накоплением 100 % не поддерживается для Сдвиг времени функция) |
| 4. Турник | По умолчанию этот флажок снят. Это необходимо для визуализации данных графика по горизонтали. |
| 5. Показать значения | По умолчанию этот флажок снят. Это нужно, чтобы показать значение данных в верхней части каждого столбца. |
| 6. Показать с начала года | Установите этот флажок, если график должен отображать дату в соответствии с периодом времени, начиная с первого дня текущего календарного года или финансового года до текущей даты. |
| 7. Вариант с начала года | Выберите формат Год до даты (YTD). По умолчанию будет выбран календарный год. Календарный год – это период продолжительностью один год, который начинается 1 января и заканчивается 31 декабря. Финансовый год — это годовой период, начинающийся с даты начала финансового года, настроенной в настройках компании. |
| 8. Индикатор линии/диапазона |
Примечание. Перед настройкой индикатора линии или полосы убедитесь, что мера/метрика, выбранная для этого виджета, имеет определение метрики и пороговое значение метрики. Индикатор линии
Индикатор полосы
|
| 9. SSI (необязательно) | Примените пользовательский код SSI, выбрав шаблон SSI, или введите код в текстовой области. |