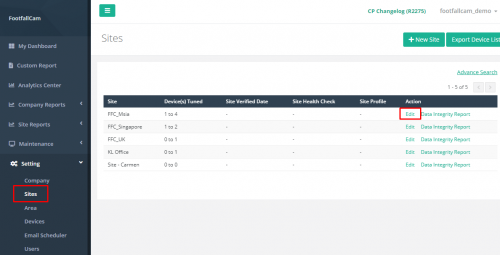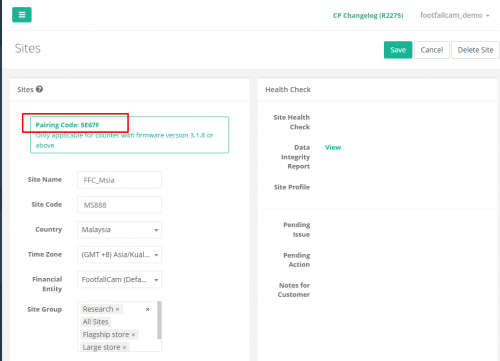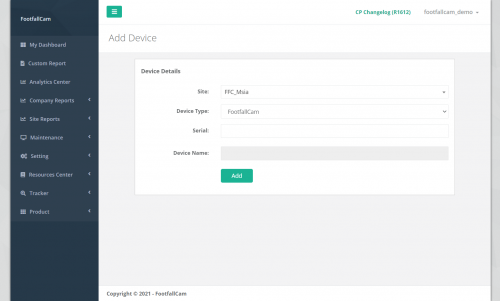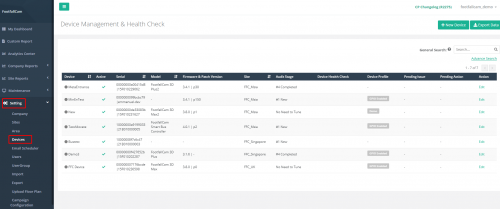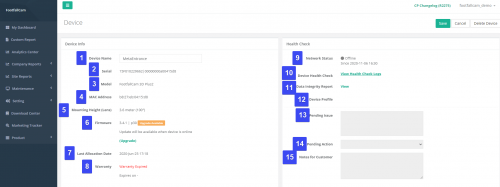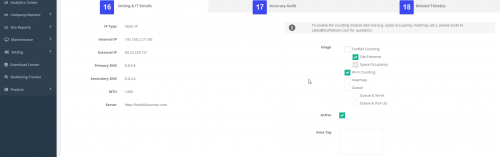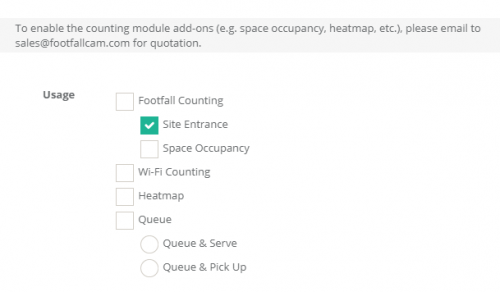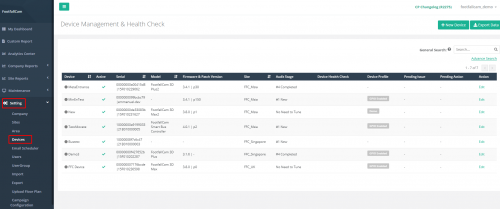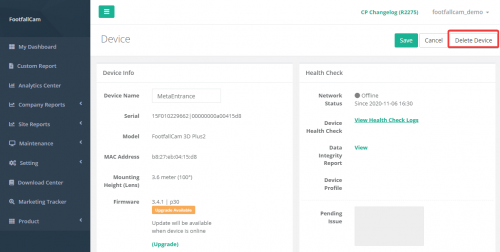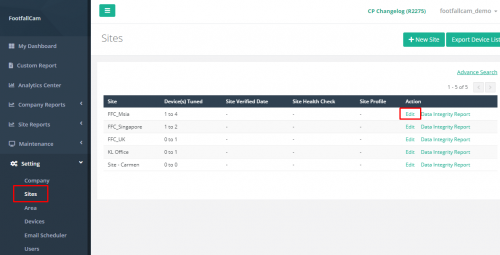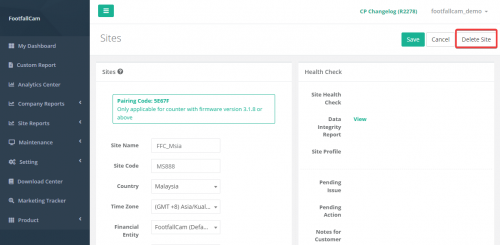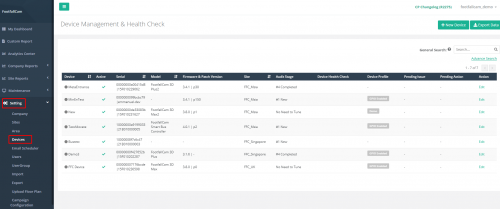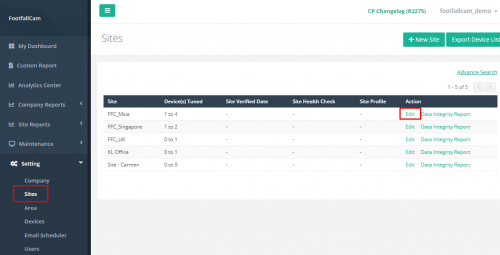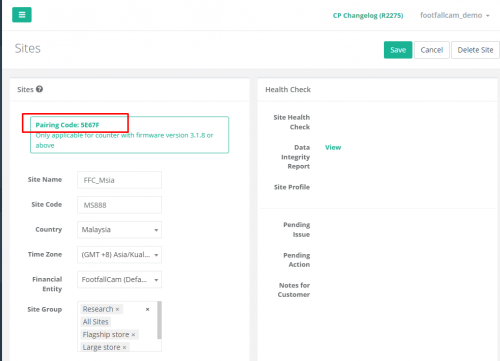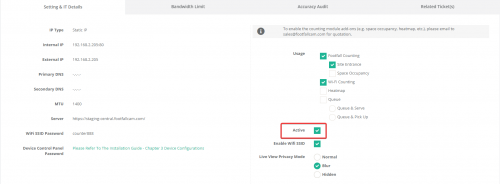4.1 Добавление нового устройства
4.1.1 Добавление устройства во время установки
ШАГ 1 - Доступ к FootfallCam Analytic Manager V9 ™: http://v9.footfallcam.com через Google Chrome.
ШАГ 2 - Нажмите на Настройка> Сайты для доступа к странице Сайты.
ШАГ 3 - Выберите только что созданный сайт и нажмите Редактировать в столбце Действие.
ШАГ 4 - Скопируйте код сопряжения поделиться с установщиком во время их установки. (Детали сайта должны быть предварительно настроены перед установкой. Для получения дополнительной информации о том, как создать сайт, пожалуйста, обратитесь к Глава 3 Настройка сайтов.).
4.1.2 Добавление устройства вручную с портала
ШАГ 1 - Доступ к FootfallCam Analytic Manager V9 ™: http://v9.footfallcam.com через Google Chrome.
ШАГ 2 - Нажмите на Настройка> Устройства для доступа к странице управления устройством и проверки работоспособности.
ШАГ 3 - Нажмите на + Новое устройство кнопку, чтобы перейти на страницу добавления устройства.
ШАГ 4 - Завершите процесс, заполнив все обязательные поля и нажав Добавить .
| Товар | Описание |
| 1. сайт | Выберите имя сайта, чтобы добавить устройство. |
| 2. Тип устройства | Выберите тип устройства. |
| 3. Последовательный | Введите серийный номер устройства или серийный номер компании. |
| 4. Имя устройства | Введите желаемое имя устройства. |
ШАГ 5 - После добавления устройства перейдите к 4.2.2 Основные настройки устройства, затем 4.2.3 Идентификация использования, чтобы выбрать конфигурацию использования для устройства.
4.2 Конфигурации настроек устройства
4.2.1 Управление устройством и проверка работоспособности
В этом разделе основное внимание уделяется отображению информации на странице «Управление устройством и проверка работоспособности».
ШАГ 1 - Доступ к FootfallCam Analytic Manager V9 ™: http://v9.footfallcam.com через Google Chrome.
ШАГ 2 - Нажмите на Настройка> Устройства для доступа к странице управления устройством и проверки работоспособности.
| Товар | Описание |
| 1. Устройство | Отображение сетевого статуса устройства и имени устройства. |
| 2. активный | Отображение активного состояния устройства. |
| 3. Последовательный | Отобразите серийный номер устройства. |
| 4. Модель | Отобразите модель устройства. |
| 5. Версия прошивки и исправления | Отображение текущей прошивки и версии исправления устройства |
| 6. сайт | Отобразите сайт, подключенный к устройству. |
| 7. Стадия аудита | Отображение статуса проверки точности устройства. |
| 8. Проверка работоспособности устройства. | Отображение состояния проверки работоспособности устройства. |
| 9. Профиль устройства | Отобразите информацию профиля устройства. |
| 10. Незавершенная проблема | Отобразите обнаруженную проблему с точностью, если таковая имеется. (Информация о: Поле будет пустым, если устройство исправно) |
| 11. Незавершенное действие | Отобразите связанную сторону для следующего действия. (Информация о: Поле будет пустым, если устройство исправно) |
| 12. действие | Ссылка для перехода на страницу устройства для настройки. |
4.2.2 Основные настройки устройства
Пользователи могут настроить детали каждого отдельного устройства, перейдя к следующему:
ШАГ 1 - Нажмите на Настройка> Устройства для доступа к странице управления устройством и проверки работоспособности.
ШАГ 2 - Выберите устройство, которым хотите управлять, и нажмите Редактировать в столбце Действие.
ШАГ 3 - Обновите поле, которое нужно изменить, и нажмите кнопку Сохранить чтобы сохранить изменения.
| Товар | Описание |
| 1. Имя устройства | Введите желаемое имя устройства. |
| 2. Последовательный | Отобразите серийный номер устройства. |
| 3. Модель | Отобразите модель устройства. |
| 4. Mac-адрес | Отобразите Mac-адрес устройства. |
| 5. Монтажная высота (линза) | Отобразите монтажную высоту камеры и объектива устройства. |
| 6. Прошивка | Показать текущую прошивку устройства. |
| 7. Дата последнего размещения | Отображение даты и времени выделения устройства. |
| 8. Гарантия | Отображает дату истечения срока гарантии на устройство. |
| 9. Состояние сети | Отображение текущего сетевого статуса устройства. |
| 10. Проверка работоспособности устройства. | Ссылка на журналы проверки работоспособности устройства. |
| 11. Отчет о целостности данных | Прямая ссылка на отчет о целостности данных устройства. |
| 12. Профиль устройства | Отобразите тег проблемы, если таковой имеется. (Информация о: Поле будет пустым, если устройство исправно) |
| 13. Незавершенная проблема | Отобразите обнаруженную проблему с точностью, если таковая имеется. (Информация о: Поле будет пустым, если устройство исправно) |
| 14. Незавершенное действие | Отобразите связанную сторону для следующего действия. (Информация о: Поле будет пустым, если устройство исправно) |
| 15. Примечания для клиента | Покажите примечания для клиента, если таковые имеются. (Информация о: Поле будет пустым, если устройство исправно) |
| 16. Настройки и сведения об ИТ | Отображение сетевой конфигурации устройства включает:
|
| 17. Аудит точности | Отобразить отчет о точности данных устройства включает:
|
| 18. Сопутствующие билеты | Отображение связанных деталей билетов включает в себя:
|
4.2.3 Идентификация использования
Существует несколько вариантов использования FootfallCam в зависимости от модели устройства. Эти способы использования показаны в разделе «Использование» на странице устройства на вкладке «Настройки и сведения об ИТ», а некоторые требуют специальной настройки со стороны персонала FootfallCam.
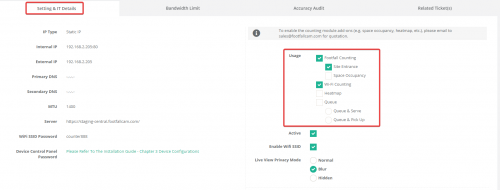 Пользователи ДОЛЖЕН укажите еще основной использование при установке со страницы конфигурации устройства или из этого раздела «Использование» со страницы устройства после того, как устройство было размещено на сайте.
Пользователи ДОЛЖЕН укажите еще основной использование при установке со страницы конфигурации устройства или из этого раздела «Использование» со страницы устройства после того, как устройство было размещено на сайте.
В таблице ниже показаны доступные варианты использования, тип использования и описание каждого использования:
| Применение | Тип | Описание |
| 1. Подсчет количества шагов | Базовый |
Он используется для подсчета посетителей IN и OUT, где данные можно просмотреть в отчете о целостности данных и в Центре аналитики. Предупреждение: Линии отслеживания не будут нарисованы, если этот параметр не выбран, а данные IN OUT будут пустыми. |
| 2. Вход на сайт | По желанию | Он используется, чтобы указать, следует ли включать данные подсчета в данные уровня сайта в отчете о целостности данных и Центре аналитики (и в панели мониторинга занятости сайта, если требуется наличие места).
Предупреждение: Данные уровня сайта как в отчете о целостности данных, так и в Analytics Center будут пустыми, если ни одно из устройств, выделенных сайту, не будет выбрано с таким использованием. |
| 3. Занимаемые помещения* | По желанию | Он используется для подсчета реальной занятости участка / области, и данные будут отображаться на панели / отчете о занятости помещения.
Предупреждение: Панель управления / отчет о занятости пространства будет пуста, даже если будет запрошено использование, когда на сайте не выбрано ни одно устройство с таким использованием. |
| 4. Подсчет Wi-Fi | Базовый | Он используется для подсчета данных Wi-Fi (внешний трафик, частота обращения, продолжительность посещения, новый клиент и постоянный клиент) на основе обнаружения MAC-адреса, и данные можно просмотреть в Analytics Center.
Предупреждение: Данные Wi-Fi будут пустыми, если ни одно из устройств на сайте не выбрано с таким использованием. |
| 5. Тепловая карта* | По желанию | Он используется для подсчета посетителей в определенной области (интересующей области), и данные можно просмотреть в еженедельном / ежедневном отчете тепловой карты.
Предупреждение: Дополнительная информация от пользователей требуется по запросу в интересующей области. Еженедельный / ежедневный отчет тепловой карты будет пустым, если ни одно из устройств на сайте не выбрано с таким использованием. Дополнительная плата взимается по запросу, так как требуется подтверждение. |
| 6. Очередь - Очередь и обслуживание* | По желанию | Он используется для подсчета очереди, где область является областью очереди, и данные можно просмотреть в ежедневном отчете очереди.
Предупреждение: Дополнительный ввод от пользователей требуется по запросу в области очереди. Ежедневный отчет по очереди будет пустым, если ни одно из устройств на сайте не выбрано с этим или с использованием функции «Очередь и получение». |
| 7. Очередь - Очередь и получение* | По желанию | Он используется для подсчета очереди, когда область является зоной получения, и данные можно просмотреть в ежедневном отчете очереди.
Предупреждение: Дополнительная информация от пользователей требуется по запросу в зоне получения. Ежедневный отчет очереди будет пустым, если ни одно из устройств на сайте не выбрано с этим или с использованием «Очередь и обслуживание». |
Конфигурация использования по умолчанию:
- Счетчики на входе/выходе/подсчет Wi-Fi
- Эта конфигурация использования по умолчанию позволяет устройству учитываться как счетчик входа на сайт, что включает подсчет ВХОДОВ/ВЫХОДОВ в общем количестве посетителей сайта. Это конфигурация по умолчанию, так как большинство устройств являются счетчиками входа на сайт.
- Отметьте «Подсчет посещаемости», «Вход на сайт», «Подсчет Wi-Fi».
- Подсчет Wi-Fi позволяет устройству подсчитывать внешний трафик, что, в свою очередь, позволяет устройству рассчитать «Коэффициент оборота», «Продолжительность посещения», «Коэффициент возврата».
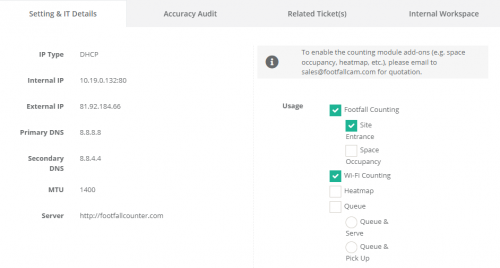
Общая конфигурация использования:
- Счетчики входа / выхода на объект
- Счетчики входа / выхода
- Это устройства, которые не влияют на общее количество посетителей сайта, вместо этого они устанавливаются для измерения потока трафика для определенной области/этажа на сайте.
- Отметьте «Подсчет шагов».
- НЕ ставьте отметку «Вход на сайт», так как система распознает его как счетчик входов на сайт, тем самым включив его количество ВХОДОВ / ВЫХОДОВ в общее количество посетителей сайта.
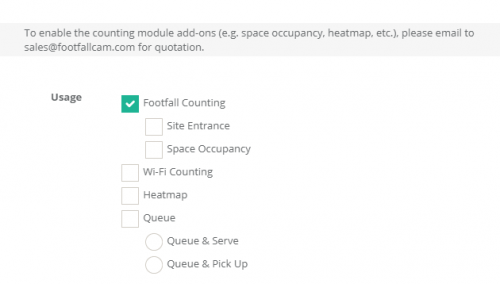
4.2.3.1 Другие дополнительные конфигурации
Устройства FootfallCam также могут иметь другие дополнительные конфигурации, которые требуют специальной настройки со стороны персонала FotfallCam, и пользователи могут запрашивать их через тикеты поддержки (см. 24.3 Сообщение о проблеме для создания заявки в службу поддержки FootfallCam). Эти конфигурации перечислены ниже:
- 7.4.1 Требуется только подсчет IN
- 7.4.2 Требуется только счетчик OUT
- 7.4.3 Подсчет детей
- 7.4.4 Линия исключения
- 7.4.5 Тег исключения персонала
- 7.4.6 Кнопка исключения персонала
- 7.4.7 GPIO
4.3 Перераспределение устройств
Пользователи, которые хотели бы повторно использовать существующую FootfallCam, могут удалить устройство из существующего магазина и установить его в новом месте. Поскольку все данные хранятся на уровне сервера, а не внутри устройства, необходимо отредактировать сведения о сайте на странице «Устройства». Необходимо выполнить 3 основных шага: удалить устройство из старого хранилища, удалить сайт из старого хранилища и перераспределить устройство в новом хранилище.
Шаг 1. Удалите устройство со старого сайта
ШАГ 1 - Доступ к FootfallCam Analytic Manager V9 ™: http://v9.footfallcam.com через Google Chrome.
ШАГ 2 - Нажмите на Настройка> Устройства для доступа к странице управления устройством и проверки работоспособности.
ШАГ 3 - Выберите устройство, которое хотите удалить, и нажмите на Редактировать в столбце «Действие», чтобы открыть страницу «Устройство».
ШАГ 4 - Завершите процесс, щелкнув Удалить устройство в правом верхнем углу страницы.
ШАГ 5 - При необходимости повторите шаг 3 и шаг 4 для нескольких устройств.
Шаг 2: Удалить сайт (если вы не хотите сохранять данные старого сайта)
ШАГ 1 - Нажмите на Настройка> Сайты для доступа к странице Сайты.
ШАГ 2 - Выберите сайт, который хотите удалить, и нажмите на Редактировать в столбце Действие, чтобы перейти на страницу сайта.
ШАГ 3 - Завершите процесс, щелкнув Удалить сайт в правом верхнем углу страницы.
ШАГ 4 - При необходимости повторите шаги 2 и 3 для нескольких сайтов.
Шаг 3. Добавьте устройство на новый сайт
Создайте новый сайт и добавьте устройство в новую ветку, следуя инструкциям в Раздел 4.1.2 Добавление нового устройства вручную по серийному номеру в Analytic Manager
4.4 Замена неисправного устройства
Когда существующее устройство необходимо заменить из-за отказа оборудования существующего устройства или если существующее устройство было повреждено извне.
ШАГ 1 - Доступ к FootfallCam Analytic Manager V9 ™: http://v9.footfallcam.com через Google Chrome.
ШАГ 2 - Нажмите на Настройка> Устройства для доступа к странице управления устройством и проверки работоспособности.
ШАГ 3 - Выберите устройство, которое хотите удалить, и нажмите на Редактировать в столбце «Действие», чтобы открыть страницу «Устройство».
ШАГ 4 - Удалите устройство, нажав кнопку Удалить устройство в правом верхнем углу страницы.
ШАГ 5 - Нажмите на Настройка> Сайты для доступа к странице Сайты.
ШАГ 6 - Выберите сайт, на котором устройство удалено, и нажмите на Редактировать в столбце Действие.
ШАГ 7 - Скопируйте код сопряжения поделиться с установщиком во время их установки. Когда установщик вводит данные конфигурации, он может использовать общий код сопряжения. См. Раздел 4 Распределить с помощью кода установки Больше подробностей.
4.5 Конфигурация состояния устройства
Во время ремонта магазина пользователь может не захотеть получать несущественные данные о шагах строителей, которые входят в магазин и выходят из него. Пользователи могут захотеть временно отключить FootfallCam во время обновления, чтобы сохранить точность данных. Ниже приведены шаги по временному отключению устройства и повторной активации устройства после завершения ремонта и открытия магазинов для публики.
4.5.1 Временное отключение устройства
ШАГ 1 - Доступ к FootfallCam Analytic Manager V9 ™: http://v9.footfallcam.com через Google Chrome.
ШАГ 2 - Нажмите на Настройка> Устройства для доступа к странице управления устройством и проверки работоспособности.
ШАГ 3 - Выберите устройство, которое вы хотите временно отключить, и нажмите на Редактировать кнопку, чтобы перейти на страницу устройства.
ШАГ 4 - Перейдите к панели "Настройки и ИТ-детали" внизу и снимите флажок Активный поле для отключения устройства.
ШАГ 5 - Завершите процесс, щелкнув Сохранить в правом верхнем углу страницы устройства.
4.5.2 Повторная активация устройства
ШАГ 1 - Нажмите на Настройка> Устройства для доступа к странице управления устройством и проверки работоспособности.
ШАГ 2 - Выберите устройство, которое вы хотите временно отключить, и нажмите на Редактировать кнопку, чтобы перейти на страницу устройства.
ШАГ 3 - Перейдите на панель «Настройки и ИТ-детали» внизу и отметьте Активный поле для включения устройства.
ШАГ 4 - Завершите процесс, щелкнув Сохранить в правом верхнем углу страницы устройства.
4.5.3 Включение/отключение Wi-Fi SSID
ШАГ 1 - Доступ к FootfallCam Analytic Manager V9 ™: http://v9.footfallcam.com через Google Chrome.
ШАГ 2 - Нажмите на Настройка> Устройства для доступа к странице управления устройством и проверки работоспособности.
ШАГ 3 - Выберите устройство, которое хотите удалить, и нажмите на Редактировать в столбце «Действие», чтобы открыть страницу «Устройство».
ШАГ 4 - Установите флажок, чтобы включить SSID Wi-Fi, и снимите флажок, чтобы отключить SSID Wi-Fi.
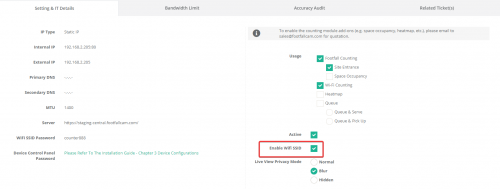 ШАГ 5 - Завершите процесс, щелкнув Сохранить в правом верхнем углу страницы устройства.
ШАГ 5 - Завершите процесс, щелкнув Сохранить в правом верхнем углу страницы устройства.
4.5.4 Изменение режима конфиденциальности просмотра в реальном времени
ШАГ 1 - Доступ к FootfallCam Analytic Manager V9 ™: http://v9.footfallcam.com через Google Chrome.
ШАГ 2 - Нажмите на Настройка> Устройства для доступа к странице управления устройством и проверки работоспособности.
ШАГ 3 - Выберите устройство, которое хотите удалить, и нажмите на Редактировать в столбце «Действие», чтобы открыть страницу «Устройство».
ШАГ 4 - Выберите режим конфиденциальности Live View для устройства, щелкнув нужный переключатель.
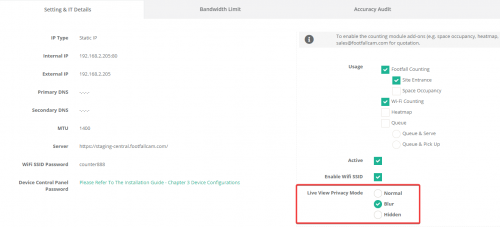 ШАГ 5 - Завершите процесс, щелкнув Сохранить в правом верхнем углу страницы устройства.
ШАГ 5 - Завершите процесс, щелкнув Сохранить в правом верхнем углу страницы устройства.
4.5.5 Удаление устройства
ШАГ 1 - Доступ к FootfallCam Analytic Manager V9 ™: http://v9.footfallcam.com через Google Chrome.
ШАГ 2 - Нажмите на Настройка> Устройства для доступа к странице управления устройством и проверки работоспособности.
ШАГ 3 - Выберите устройство, которое хотите удалить, и нажмите на Редактировать в столбце «Действие», чтобы открыть страницу «Устройство».
ШАГ 4 - Завершите процесс, щелкнув Удалить устройство в правом верхнем углу страницы.
ШАГ 5 - При необходимости повторите шаг 3 и шаг 4 для нескольких устройств.