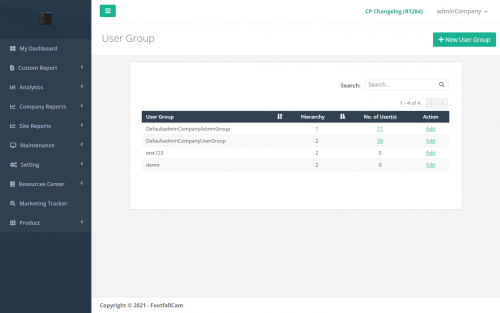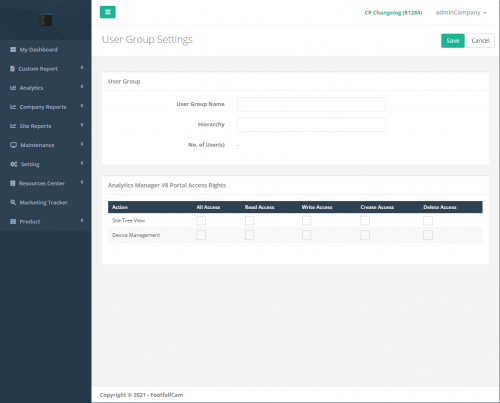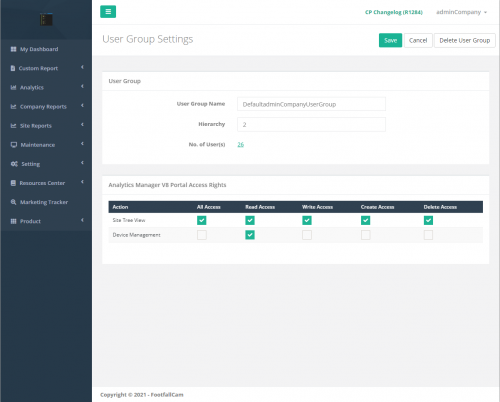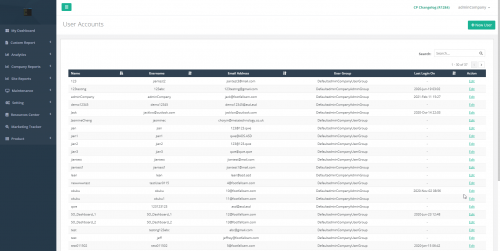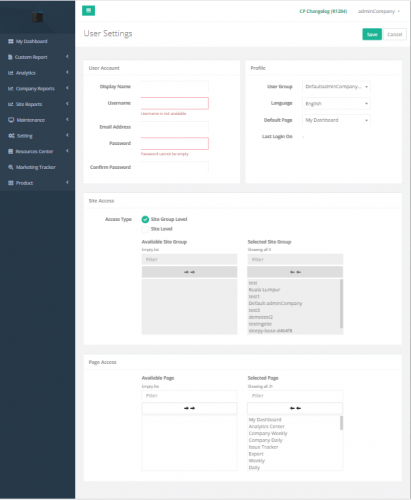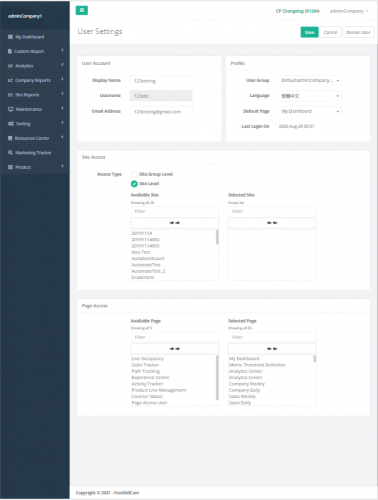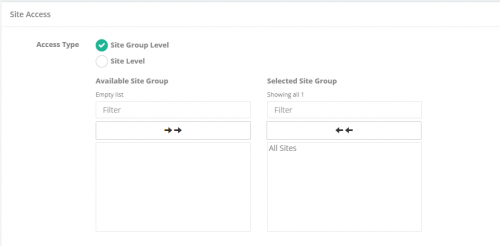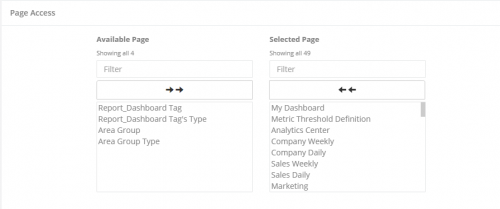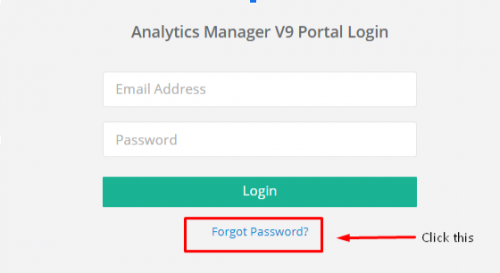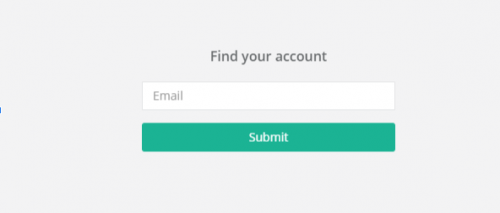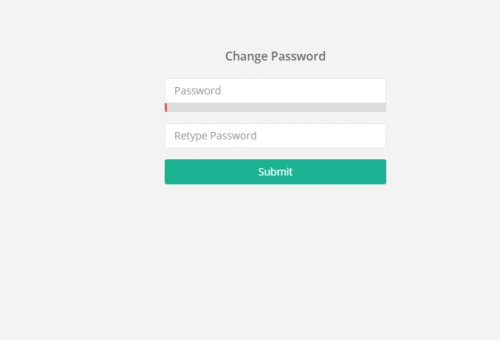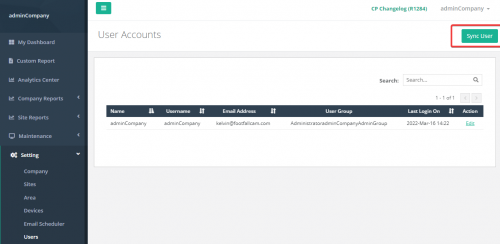5.1 Настройка группы пользователей
5.1.1 Создание группы пользователей
| Товар | Описание |
| 1. Поиск | Отфильтруйте таблицу по группе пользователей и иерархии. |
| 2. Группа пользователей | Имя группы пользователей. |
| 3. Иерархия | Иерархия группы пользователей. |
| 4. Количество пользователей | Количество пользователей, связанных с группой пользователей. Нажмите, чтобы получить доступ к странице «Пользователи» со списком пользователей, связанным с группой пользователей. |
| 5. действие | Отредактируйте настройки группы пользователей. |
ШАГ 1 - Нажмите на Настройка> Группа пользователей для доступа к странице группы пользователей.
ШАГ 2 - Нажмите на + Новая группа пользователей для доступа к странице настроек группы пользователей.
| Товар | Описание |
| 1. Имя группы пользователей | Введите желаемое имя. |
| 2. Иерархия | Введите предпочтительную иерархию. (Информация: Не может быть меньше 1, поскольку иерархия = 1 - DefaultAdminGroup.) |
| 3. Количество пользователей | Количество пользователей, связанных с группой пользователей. Нажмите, чтобы получить доступ к странице «Пользователи» со списком пользователей, связанным с группой пользователей. |
| 4. Права доступа к порталу Analytics Manager V9 | Отметьте предпочтительный доступ, разрешенный для этой группы пользователей, с предпочтительными представлениями действий. |
ШАГ 3 - Завершите процесс, заполнив все обязательные поля и нажав на Сохранить .
5.1.2 Обновить группу пользователей
ШАГ 1 - Нажмите на Настройка> Группа пользователей для доступа к странице группы пользователей.
ШАГ 2 - Нажмите на Редактировать для доступа к странице настроек группы пользователей.
ШАГ 3 - Завершите процесс, заполнив все обязательные поля и нажав на Сохранить .
5.1.3 Удалить группу пользователей
ШАГ 1 - Нажмите на Настройка> Группа пользователей для доступа к странице группы пользователей.
ШАГ 2 - Нажмите на Редактировать для доступа к странице настроек группы пользователей.
ШАГ 3 - Нажми на Удалить группу пользователей кнопки и подтвердить кнопку, чтобы удалить группу пользователей.
5.2 Пользовательские настройки
В этом разделе показано, как Создать пользователя, Обновить пользователя и Удалить пользователя.
5.2.1 Создать пользователя
| Товар | Описание |
| 1. Поиск | Отфильтруйте таблицу по имени, имени пользователя, адресу электронной почты и группе пользователей. |
| 2. имя | Отображаемое имя пользователя. |
| 3. Имя пользователя | Имя пользователя учетной записи. |
| 4. Адрес электронной почты | Электронный адрес пользователя. |
| 5. Группа пользователей | Имя связанной пользователем группы пользователей. |
| 6. Последний вход в систему | Дата и время последнего входа пользователя. |
| 7. действие | Редактировать пользовательские настройки. |
ШАГ 1 - Нажмите на Настройка> Пользователи для доступа к странице пользователей.
ШАГ 2 - Нажмите на + Новый пользователь для доступа к странице настроек пользователя.
| Товар | Описание |
| 1. Отображаемое имя | Введите предпочтительное отображаемое имя. |
| 2. Имя пользователя | Введите предпочтительное имя пользователя. (Информация: Используется для входа в учетную запись.) |
| 3. Адрес электронной почты | Введите предпочтительный адрес электронной почты. (Информация: Электронное письмо с подтверждением будет отправлено на адрес электронной почты.) |
| 4. пароль | Введите желаемый пароль. |
| 5. Подтвердите пароль | Введите, чтобы подтвердить введенное поле пароля. |
| 6. Группа пользователей | Выберите предпочтительную группу пользователей. (Информация: Если выбран DefaultAdminGroup, автоматически выбирается тип доступа на уровне группы сайтов, и все группы сайтов выбираются для разрешения доступа.) |
| 7. язык | Выберите предпочтительный язык. |
| 8. Страница по умолчанию | Выберите целевую страницу по умолчанию при входе пользователя в систему. |
| 9. Последний вход в систему | Показывать дату и время последнего входа пользователя. |
| 10. Тип доступа к сайту | Выберите предпочтительный тип доступа к сайту. (Информация: Если выбран DefaultAdminGroup, автоматически выбирается тип доступа на уровне группы сайтов, и все группы сайтов выбираются для разрешения доступа.) |
| 11. Двойной список групп сайтов (Доступ на уровне группы сайтов) |
Выберите список групп сайтов, к которым разрешен доступ пользователю. |
| 12. Двойной список сайтов (Доступ на уровне сайта) |
Выберите список сайтов, к которым разрешен доступ пользователю. |
| 13. Двойной список доступа к странице | Выберите список страниц, к которым разрешен доступ пользователю. |
ШАГ 3 - Завершите процесс, заполнив все обязательные поля и нажав на Сохранить .
5.2.2 Обновить пользователя
ШАГ 1 - Нажмите на Настройка> Пользователи для доступа к странице пользователей.
ШАГ 2 - Нажмите на Редактировать для доступа к странице настроек пользователя.
ШАГ 3 - Завершите процесс, заполнив все обязательные поля и нажав на Сохранить .
5.2.3 Удалить пользователя
ШАГ 1 - Нажмите на Настройка> Группа пользователей для доступа к странице группы пользователей.
ШАГ 2 - Нажмите на Редактировать для доступа к странице настроек пользователя.
ШАГ 3 - Нажми на Удалить пользователя кнопки и подтвердить кнопка для удаления пользователя.
Примечание. Только учетная запись пользователя с иерархией = 1 может управлять всеми учетными записями пользователей (создавать, редактировать или удалять), которые принадлежат компании.
5.2.4 Добавить доступ пользователя к сайту
ШАГ 1 - Нажмите на Настройка> Пользователи для доступа к странице пользователей.
ШАГ 2 - Нажмите на Редактировать для доступа к странице настроек пользователя.
ШАГ 3 - Перейдите к Доступ к сайту и выберите предпочтительный тип доступа к сайту.
ШАГ 4 - Выберите список групп сайтов/сайтов, которые позволяют пользователю получать доступ слева направо.
5.2.5 Добавить доступ к странице
ШАГ 1 - Нажмите на Настройка> Пользователи для доступа к странице пользователей.
ШАГ 2 - Нажмите на Редактировать для доступа к странице настроек пользователя.
ШАГ 3 - Перейдите к Доступ к странице и выберите список страниц, к которым пользователь может получить доступ слева направо.
5.3 Пользовательские настройки (Пользователь)
5.3.1 Обновление профиля пользователя
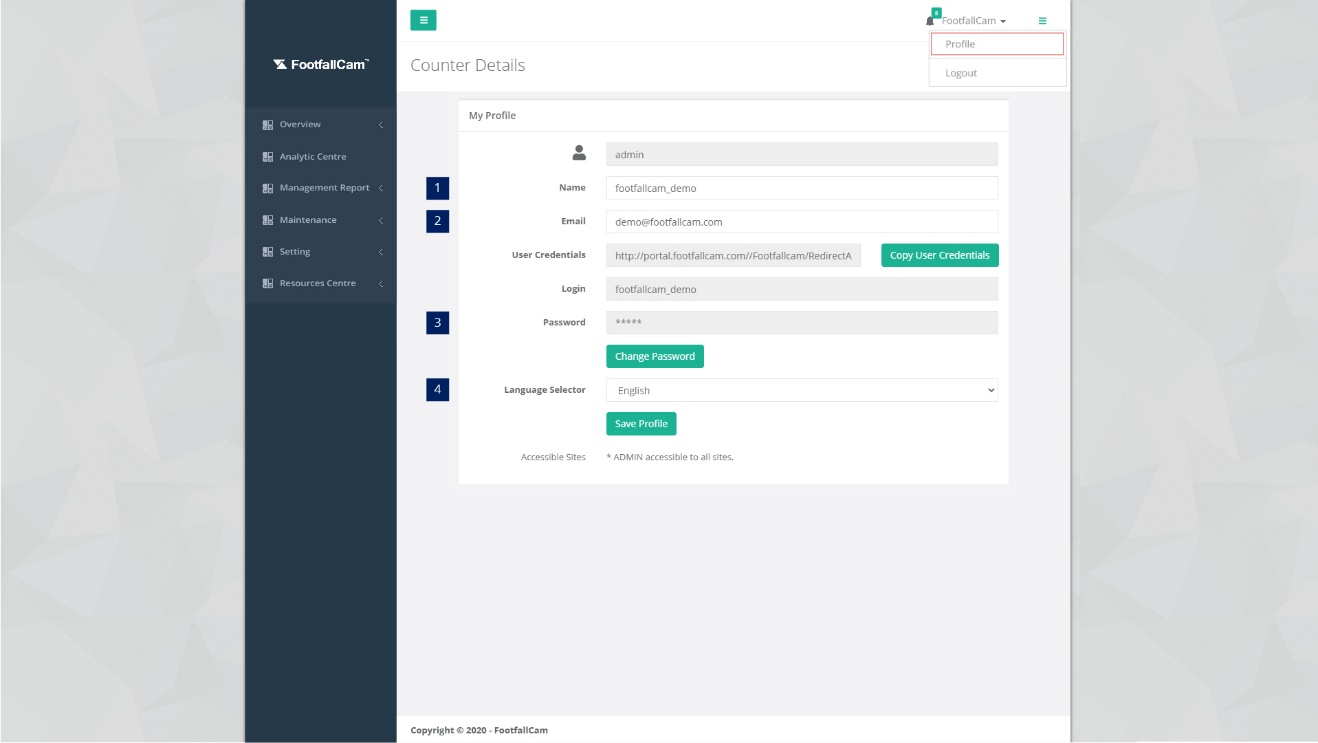
ШАГ 1 - Щелкните свое имя пользователя в правом верхнем углу и выберите Профиль.
ШАГ 2 - Обновите обязательные поля и нажмите Сохранить профиль.
| Товар | Описание |
| 1. имя | Введите желаемое имя. |
| 2. Эл. адрес | Введите предпочтительный адрес электронной почты.
(Информация: Электронное письмо с подтверждением будет отправлено на адрес электронной почты.) |
| 3. пароль | Нажмите на Пароль сбросить пароль. |
| 4. Выбор языка | Выберите предпочтительный язык. |
5.4 Забыли пароль для входа
ШАГ 1 - Перейдите в Аналитический менеджер FootfallCam V9. Ссылка на страницу входа: https://v9.footfallcam.com , Нажать на Забыли пароль что находится под Логин .
ШАГ 2 - Введите свой адрес электронной почты (например: [электронная почта защищена]) и нажмите на Отправить..
ШАГ 3 - Проверьте свой почтовый ящик на наличие ссылки для сброса пароля.
Примечание. Проверьте папку «Нежелательная почта/спам», если вы не нашли письмо для сброса пароля в папке «Входящие».
ШАГ 4 - После нажатия на ссылку вам будет предложено перейти на указанную выше страницу, где вы сможете ввести новый пароль. Затем нажмите на Отправить.
Требование к паролю: Пароль должен состоять не менее чем из 8 символов, содержать хотя бы одну заглавную букву, хотя бы одну строчную букву, хотя бы одну цифру и хотя бы один из следующих символов: @$!%*?&#
5.5 Синхронизация пользователя с помощью сервера Active Directory
5.5.1 Синхронизация пользователя
*Примечание* Убедитесь, что сервер Active Directory включен и настроен на странице настроек компании. Кроме того, компания, которая включила сервер AD, не сможет создать «Нового пользователя», а сможет только синхронизировать пользователей.
Если сервер Active Directory не настроен. Перейдите по ссылке ниже, чтобы настроить сервер Active Directory. https://www.footfallcam.com/people-counting/knowledge-base/chapter-2-setting-up-account/#2-5-active-directory-server
ШАГ 1 - Нажмите на Настройка> Пользователи для доступа к странице пользователей.
ШАГ 2 - Нажмите кнопку «Синхронизировать пользователя», как показано выше, и учетная запись пользователя будет синхронизирована с компанией.