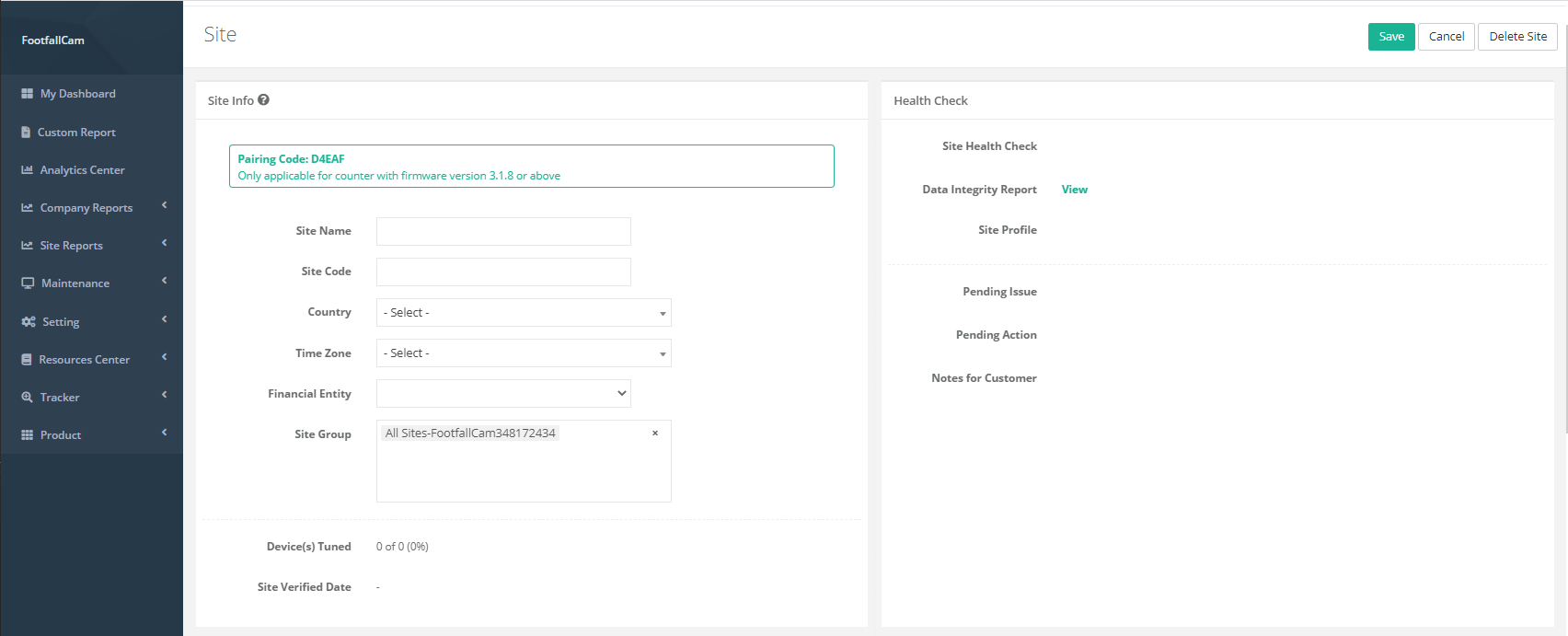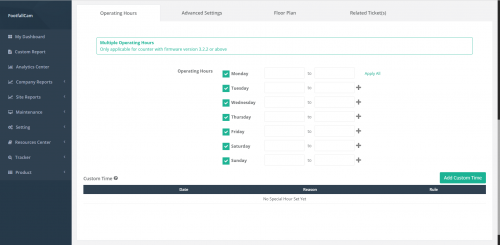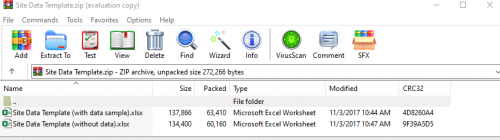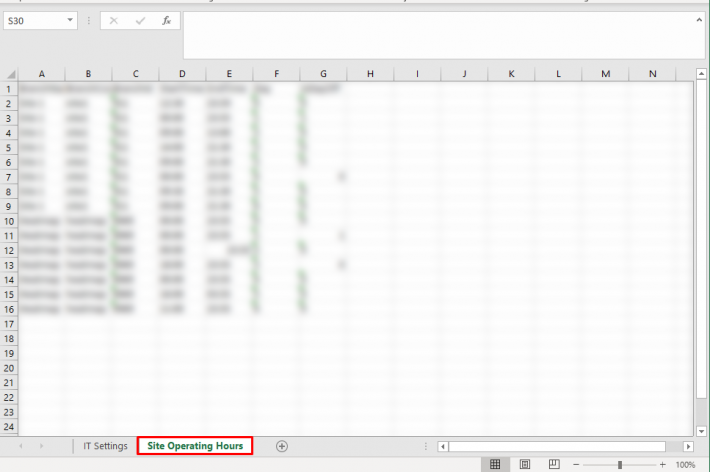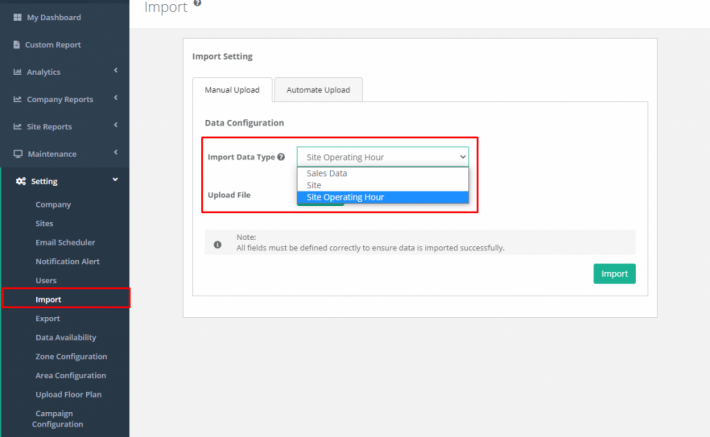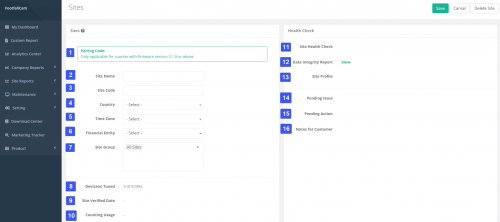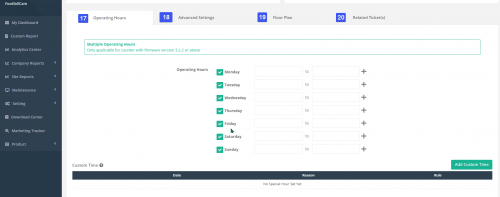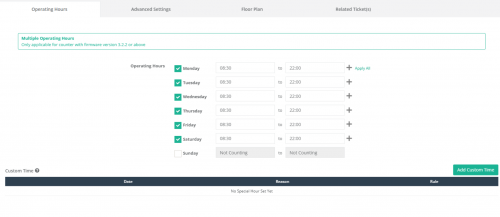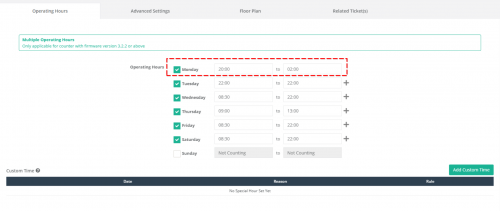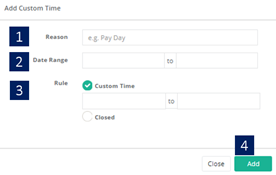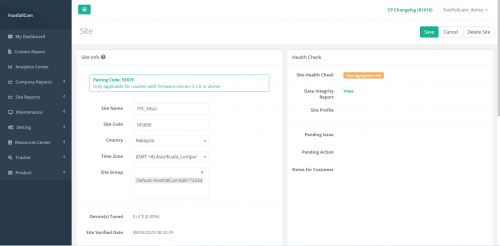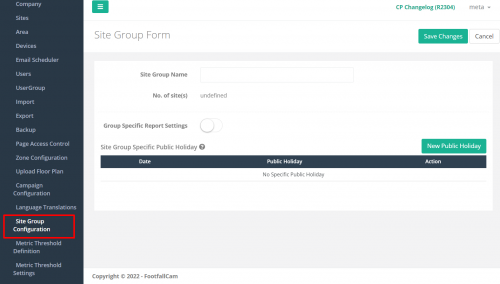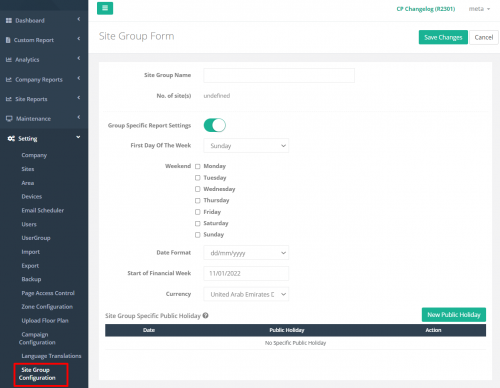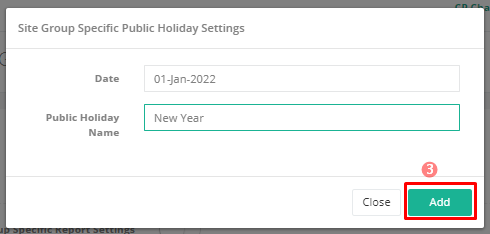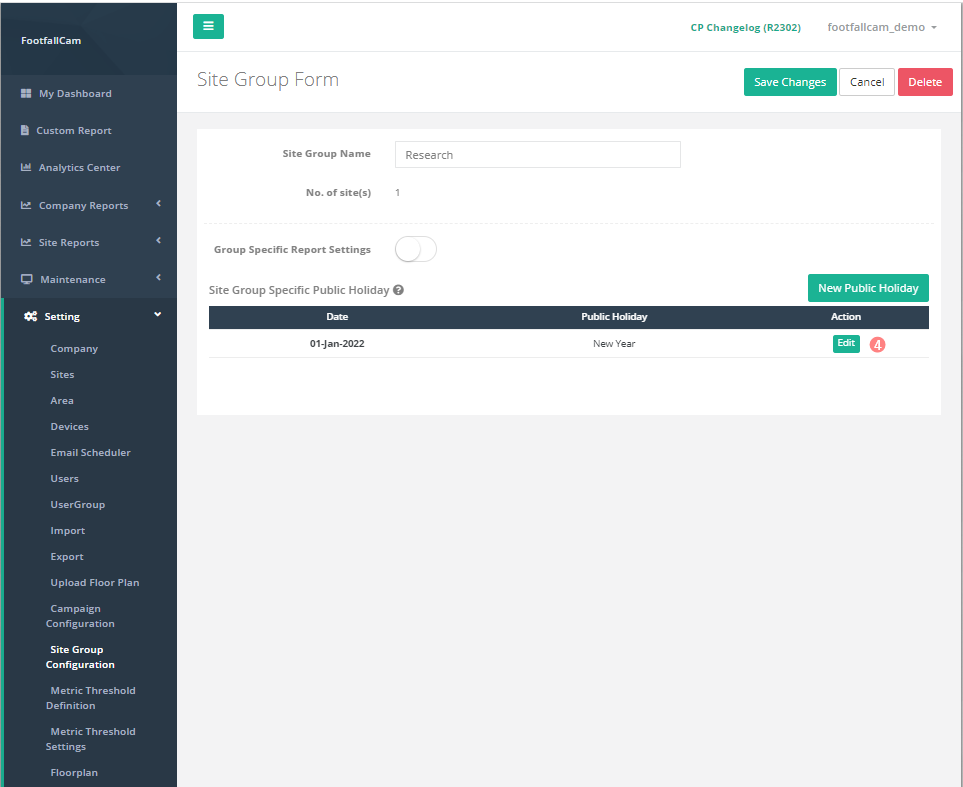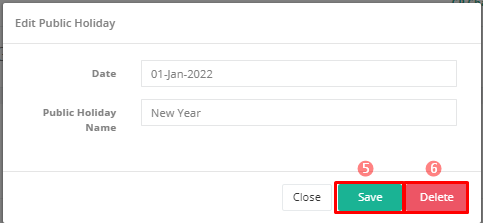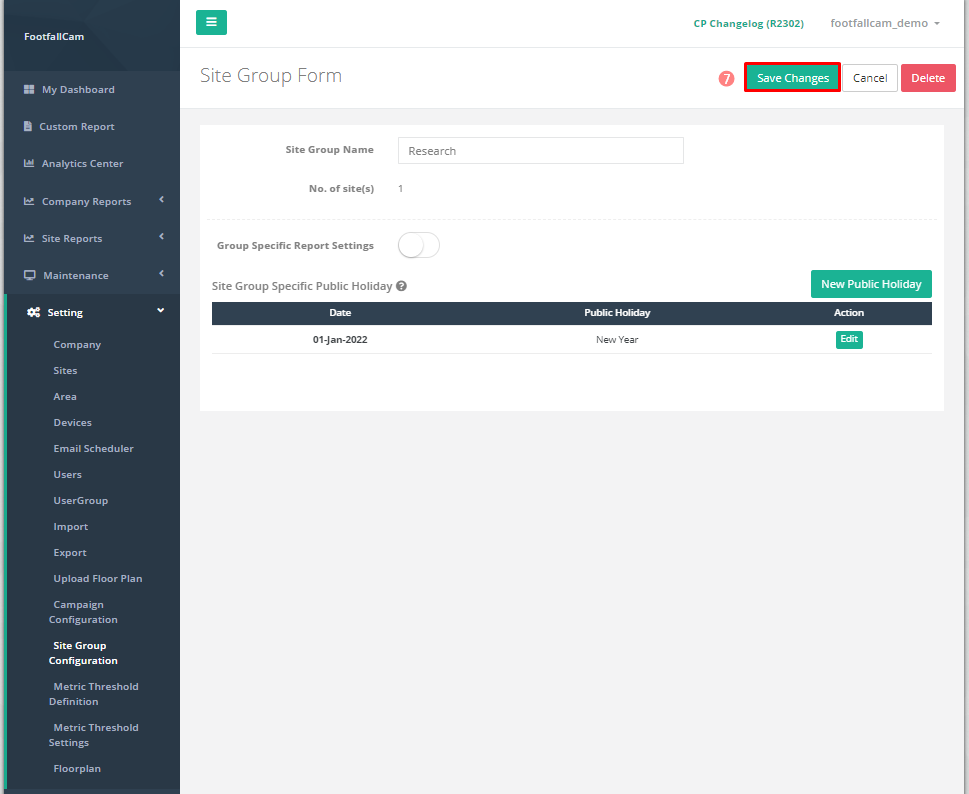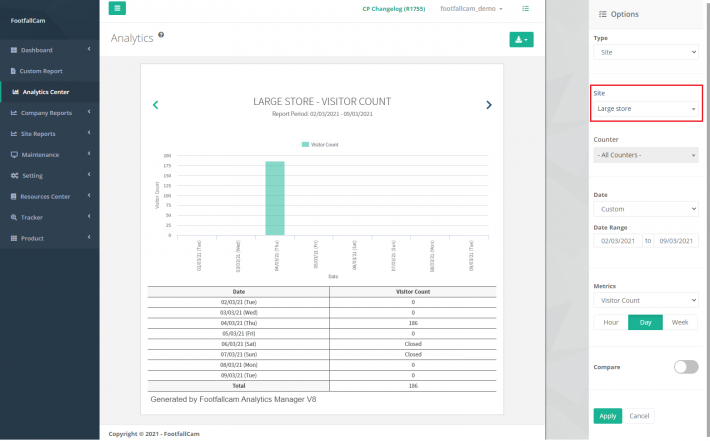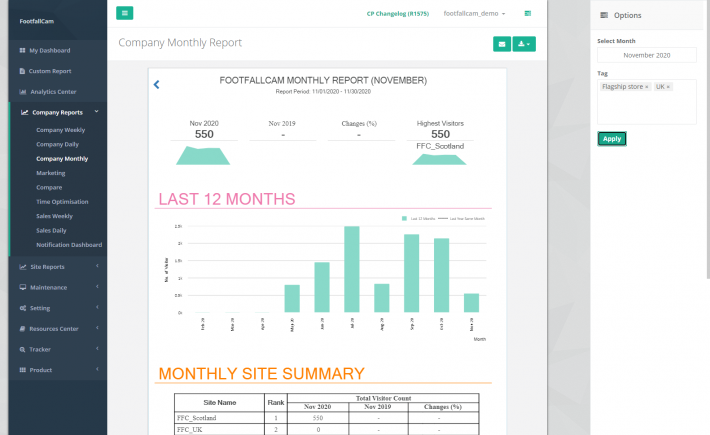Данные подсчета обычно привязаны к доступному для компании сайту. Настройка и настройка детализации сайта важны для обеспечения того, чтобы собранные данные учитывались в аналитике и представлении отчетов в соответствии с правильным стандартом.
2 способа настройки сайта пользователем:
а.) Индивидуальная настройка сайта - когда есть специальный сайт, который нужно добавить на определенный период времени.
б.) Массовый импорт данных сайта - обычно используется во время большого развертывания установки сайтов в течение короткого периода времени.
3.1 Индивидуальная настройка сайта
ШАГ 1 - Доступ к FootfallCam Analytic Manager V9 ™: http://v9.footfallcam.com/Account/Login через Google Chrome.
ШАГ 2 - Нажмите на Настройка> Сайты для доступа к странице Сайты.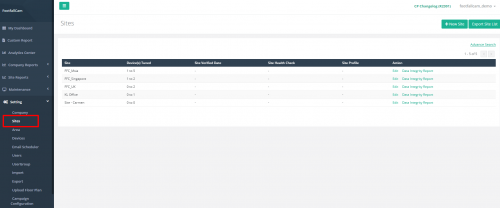
ШАГ 3 - Нажмите на + Новый сайт кнопку для доступа к странице информации о сайте.
ШАГ 4 - Завершите процесс, заполнив все обязательные поля и нажав Сохранить .
|
Товар |
Описание |
|
1. Название сайта |
Введите желаемое имя сайта. (Информация: Добавленное имя сайта будет применяться к функциям FootfallCam Analytic Manager V9 ™.) |
|
2. Код сайта |
Введите предпочтительный код сайта. (Информация: Код сайта, используемый для идентификации сайта в пределах географического региона.) |
|
3. Страна |
Выберите страну. (Информация: Выбранная страна будет применяться к функциям FootfallCam Analytic Manager V9 ™ для сопоставления координации сайта.) |
|
4. Часовой пояс |
Выберите часовой пояс. (Информация: Выбранный часовой пояс будет применяться к функции отчета.) |
|
5. Группа сайтов |
Выберите группу сайтов. (Информация: Добавленная группа сайтов будет применяться к функции отчета. Для получения дополнительной информации о настройке группы сайтов см. Глава 3.6 Конфигурация группы сайтов.) |
|
6. Часы работы |
Введите время работы сайта. (Информация: Нажмите Добавить особый час настроить часы работы для государственных праздников. Для получения дополнительной информации о настройке часов работы см. 3.3.1.1 Настройка рабочего времени.) |
|
7. Финансовая организация |
Выберите финансовую организацию. (Информация о: Финансовая организация будет выступать в качестве расчетного счета сайта. Финансовую организацию нельзя выбрать, когда сервер отключен от центрального сервера. Создание сайта будет отключено, если финансовая организация не выбрана. ) |
3.2 Детали сайта массового импорта
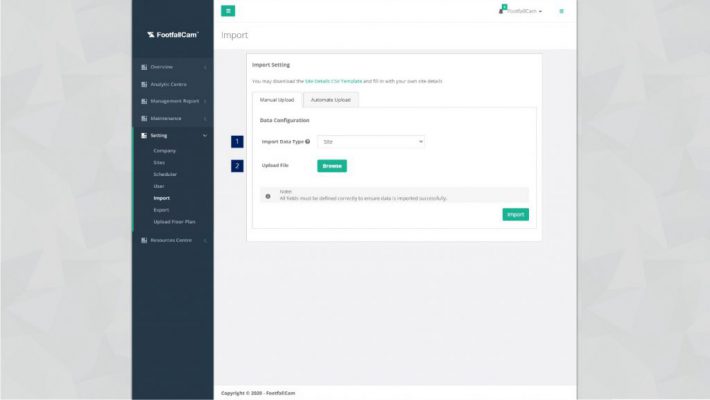 STEP 1 - Нажмите на Настройка> Импорт для доступа к странице импорта.
STEP 1 - Нажмите на Настройка> Импорт для доступа к странице импорта.
ШАГ 2 - Нажмите на Ручная загрузка для доступа к вкладке «Ручная загрузка».
ШАГ 3 - Завершите процесс, заполнив все обязательные поля и нажав Импортировать .
| Товар | Описание |
| 1. Тип данных импорта | Выберите Сайт как тип данных импорта. |
| 2. Загрузить файл | Найдите и загрузите CSV-шаблон с подробностями о сайте. |
3.2.1 Загрузка сайтов
ШАГ 1 - Нажмите на Настройка> Импорт> Настройка импорта> Тип данных импорта, наведите на Сайт.
ШАГ 2 - Нажмите на CSV-шаблон сведений о сайте, чтобы загрузить шаблон данных сайта.
ШАГ 3 - В папке есть 2 шаблона данных сайта CSV. Оба шаблона имеют одинаковую информацию.
ШАГ 4 - Измените электронную таблицу в соответствии с требованиями.
ШАГ 5 - После внесения изменений в таблицу загрузите измененную таблицу и нажмите Импортировать.
3.2.2 Загрузка часов работы сайтов
ШАГ 1 - Щелкните Страница сайтов чтобы загрузить существующий файл по адресу Экспорт списка устройств кнопка вверху справа.
ШАГ 2 - Идти к Часы работы сайта Tab.
ШАГ 3 - На этой вкладке 7 столбцов, а именно:
| Товар | Описание |
| название ветви | Название филиала компании не повлияет на настройку после изменения |
| Код филиала | Код филиала компании не повлияет на настройку после изменения |
| идентификатор филиала | Идентификатор филиала компании |
| Начальное время | Время начала рабочего часа в 24-часовом формате |
| Время окончания | Время окончания рабочего часа в 24-часовом формате |
| день | Мы используем число для обозначения дня недели: 0 - воскресенье 1 - понедельник 2 - вторник 3 - среда 4 - четверг 5 - пятница 6 - суббота |
| IsDayOff | 1 - Локация не работает. 0 - Местоположение в рабочее время. |
Измените электронную таблицу в соответствии с требованиями.
ШАГ 4 - После внесения изменений в экспортированную таблицу перейдите к Настройка> Импорт> Настройка импорта> Тип данных импорта, наведите на Время работы сайта.
ШАГ 5 -Загрузите измененную таблицу и нажмите Импортировать.
3.3 Описание настроек
Сайты 3.3.1
В этом разделе основное внимание уделяется подробностям, отображаемым в списке сайтов на странице «Сайты».
ШАГ 1 - Доступ к FootfallCam Analytic Manager V9 ™: http://v9.footfallcam.com/Account/Login через Google Chrome.
ШАГ 2 - Нажмите на Настройка> Сайты для доступа к странице Сайты.
| Товар | Описание |
| 1. сайт | Отобразите название сайта. |
| 2. Устройство (а) настроено | Отобразите количество устройств, которые были проверены, и общее количество устройств на этом сайте. |
| 3. Дата проверки сайта | Отображение даты проверяемого сайта. |
| 4. Проверка работоспособности сайта | Отображение состояния работоспособности сайта. |
| 5. Профиль сайта | Отобразите тег проблемы, если таковой имеется. (Информация о: Поле будет пустым, если сайт работает нормально) |
| 6. действие | Ссылка для перехода на страницу сайта для настройки. |
3.3.2 Базовая настройка
ШАГ 1 - Нажмите на Настройка> Сайты для доступа к странице Сайты.
ШАГ 2 - Выберите сайт и нажмите на Редактировать кнопку для доступа к странице сайта.
ШАГ 3 - Обновите обязательное поле и нажмите Сохранить чтобы сохранить изменения.
| Товар | Описание |
| 1. Код сопряжения | Отобразите код сопряжения, необходимый для установки. |
| 2. Название сайта | Отобразите название сайта. (Информация: Добавленное имя сайта будет применяться к функциям FootfallCam Analytic Manager V9 ™.) |
| 3. Код сайта | Отобразите код сайта. (Информация: Код сайта, используемый для идентификации сайта в пределах географического региона.) |
| 4. Страна | Показать страну. (Информация: Выбранная страна будет применяться к функциям FootfallCam Analytic Manager V9 ™ для сопоставления координации сайта.) |
| 5. Часовой пояс | Отображение часового пояса. (Информация: Выбранный часовой пояс будет применяться к функции отчета.) |
| 6. Финансовая организация | Отобразить финансовый объект. (Информация: Выбранная финансовая организация будет выступать в качестве платежного аккаунта сайта.) |
| 7. Группа сайтов | Отобразите группу сайтов, которая использовалась при настройке категории. (Информация: Добавленная группа сайтов будет применяться к функции отчета.) (Для получения дополнительной информации обратитесь к Глава 3.6 Конфигурация группы сайтов.) |
| 8. Устройство (а) настроено | Отображение количества устройств, которые были проверены, общего количества устройств на этом сайте и процента проверенных устройств. |
| 9. Дата проверки сайта | Отображение даты и времени проверяемого сайта. |
| 10. Подсчет использования | Отображение подсчета использования сайта. |
| 11. Проверка работоспособности сайта | Отображение состояния работоспособности сайта. |
| 12. Отчет о целостности данных | Ссылка прямо на страницу отчета о целостности данных. |
| 13. Профиль сайта | Отобразите тег проблемы, если таковой имеется. (Информация о: Поле будет пустым, если сайт работает нормально) |
| 14. Незавершенная проблема | Отобразите описание проблемы, ожидающей решения. (Информация о: Поле будет пустым, если сайт работает нормально) |
| 15. Незавершенное действие | Отобразите связанную сторону для следующего действия. (Информация о: Поле будет пустым, если сайт работает нормально) |
| 16. Примечания для клиента | Покажите примечания для клиента, если таковые имеются. (Информация о: Поле будет пустым, если сайт работает нормально) |
| 17. Часы работы | Отображение времени работы сайта. (Информация: Нажмите Добавить особый час настроить часы работы для государственных праздников.) (Для получения дополнительной информации обратитесь к 3.3.2.1 Настройка рабочего времени.) |
| 18. Расширенная настройка |
Отображение предварительной информации на сайте включает:
|
| 19. План этажа | Отобразите настройку плана этажа. |
| 20. Сопутствующие билеты |
Отображение связанных деталей билетов включает в себя:
|
3.3.2.1 Настройка рабочего времени
Пользователи, которые хотели бы изменить текущее время работы магазина, могут сделать это на странице «Сайты». Когда устройство работает в нерабочее время, оно переходит в режим ожидания для сохранения данных и не ведет подсчет в течение этого времени. Это предотвратит подсчет устройства, когда магазин закрыт из-за среды или условий магазина.
3.3.2.1.1 Обновление часов работы
Пользователи, которые хотели бы обновить время работы в своем существующем магазине, могут сделать это с помощью учетной записи администратора.
ШАГ 1 - Доступ к FootfallCam Analytic Manager V9 ™: http://v9.footfallcam.com/Account/Login через Google Chrome.
ШАГ 2 - Нажмите на Настройка> Сайты для доступа к странице Сайты.
ШАГ 3 - Выберите сайт и нажмите на Редактировать кнопку для доступа к странице Сайты.
ШАГ 4 - Перейдите в раздел Часы работы и измените часы работы.
ШАГ 5 - Завершите шаг, щелкнув Сохранить в правом верхнем углу страницы.
3.3.2.1.1.1 Базовое рабочее время
ШАГ 1 - Нажмите на Настройка> Сайты для доступа к странице Сайты.
ШАГ 2 - Выберите сайт и нажмите на Редактировать кнопку для доступа к странице Сайты.
ШАГ 3 - Перейдите в раздел Часы работы и измените часы работы. Для нерабочего дня пользователи могут снять флажок, чтобы настроить нерабочий день.
ШАГ 4- Завершите шаг, щелкнув Сохранить в правом верхнем углу страницы.
3.3.2.1.1.2 Несколько рабочих часов в день
ШАГ 1 - Нажмите на Настройка> Сайты для доступа к странице Сайты.
ШАГ 2 - Выберите сайт и нажмите на Редактировать кнопку для доступа к странице Сайты.
ШАГ 3 - Перейдите в раздел Часы работы и измените часы работы. Для нескольких часов работы пользователи могут нажать + значок, чтобы добавить несколько часов работы..
ШАГ 4- Завершите шаг, щелкнув Сохранить в правом верхнем углу страницы.
3.3.2.1.1.3 Часы работы в ночное время
ШАГ 1 - Нажмите на Настройка> Сайты для доступа к странице Сайты.
ШАГ 2 - Выберите сайт и нажмите на Редактировать кнопку для доступа к странице Сайты.
ШАГ 3 - Перейдите в раздел «Часы работы» и измените часы работы на ночные часы.
ШАГ 4- Завершите шаг, щелкнув Сохранить в правом верхнем углу страницы.
3.3.2.1.2 Индивидуальные часы работы
Пользователи, которые хотели бы обновить свое собственное время работы в своем существующем магазине, могут сделать это с помощью учетной записи администратора. Пользовательские часы работы в основном используются для сезонных праздников, чтобы устройство оставалось в работе и учитывалось, если магазин продлевает часы работы специально для праздника или если он закрывается раньше, чем обычно.
ШАГ 1 - Нажмите на Настройка> Сайты для доступа к странице Сайты.
ШАГ 2 - Выберите сайт и нажмите на Редактировать кнопку для доступа к странице сайта.
ШАГ 3 - Перейдите в раздел Часы работы и нажмите Добавить собственное время кнопку, чтобы вызвать всплывающее окно Добавить пользовательское время.
ШАГ 4 - Завершите процесс, заполнив все обязательные поля и нажав Добавить .
|
Товар |
Описание |
|
1. Причина |
Повод для нестандартного времени |
|
2. Диапазон дат |
Набор даты для настраиваемого параметра времени, который будет применяться к |
|
3. Правило |
Выберите, будет ли магазин закрыт в указанные даты или требуется другое время. |
Пользователи, которым необходимо установить индивидуальный рабочий час, могут настраиваться по нескольким причинам. Вот несколько причин:
- Праздничные гуляния. В праздничные дни менеджеры магазинов могут продлить часы работы магазина, чтобы учесть посещаемость и поведение покупателей. Пользователи могут установить индивидуальный рабочий час вместо корректировки обычного рабочего времени, только для того, чтобы заново настроить его после окончания отпуска. Точно так же это будет применяться к пользователям, которые хотели бы закрыть магазин раньше, чем продлить часы.
3.4 Удаление сайта
ШАГ 1 - Доступ к FootfallCam Analytic Manager V9 ™: http://v9.footfallcam.com/Account/Login через Google Chrome.
ШАГ 2 - Нажмите на Настройка> Сайты для доступа к странице Сайты.
ШАГ 3 - Выберите сайт, который нужно удалить, и нажмите на Редактировать кнопку для доступа к странице сайта.
ШАГ 4 - Завершите процесс, щелкнув Удалить сайт в правом верхнем углу страницы.
3.5 Экспорт списка сайтов
Пользователи, которые хотели бы экспортировать список созданных ими сайтов, могут сделать это на странице «Сайты» в аналитическом менеджере FootfallCam.
1. Перейдите на страницу «Сайты», в правом верхнем углу страницы есть кнопка «Экспортировать список сайтов».
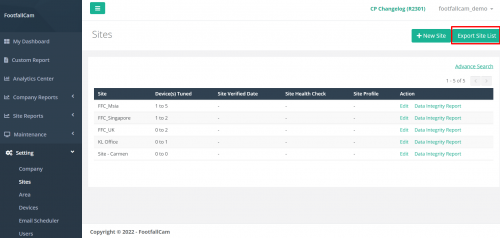
2. Нажмите кнопку, и вы сможете получить файл excel со всеми подробностями для всех сайтов:
|
Товар |
Описание |
|
1. Название сайта |
Название сайта для отображения в отчетах |
|
2. Код сайта |
Идентификатор магазина, отображаемый в отчетах и используемый для идентификации каждого магазина при наличии нескольких магазинов в пределах одного географического региона. |
|
3. ИТ-настройки |
я. Код подключения II. Адрес сервера II. Настройки DNS |
|
4. Страна |
Страна, используемая для сопоставления координат, отображаемых в отчетах |
|
5. Часовой пояс |
Настройка часового пояса, когда отчеты могут быть обновлены на сервере |
|
6. Часы работы |
Нормальный: час работы магазина. Special / Custom: пользовательская конфигурация часов может быть установлена для праздников. |
3.6 Конфигурация группы сайтов
Компания с несколькими сайтами или магазинами в разных регионах может иметь глобальные обзоры компании и отчеты в менеджерах аналитики. Эти отчеты можно группировать по настраиваемым категориям, таким как страна, размер магазина или владение. В этом разделе объясняется, как добавить пользовательскую категорию (группу сайта) на сайт.
3.6.1 Создание новой группы сайтов
ШАГ 1 - Нажмите на Настройка> Конфигурация группы сайтов для доступа к странице группы сайтов.
ШАГ 2 - Нажмите на + Новая группа сайтов кнопку для доступа к странице формы группы сайтов.
ШАГ 3 - Завершите процесс, заполнив все обязательные поля и нажав Сохранить изменения .
|
Товар |
Описание |
|
1. Название группы сайтов |
Введите предпочтительное имя группы сайтов для учетной записи FootfallCam Analytic Manager V9 ™. (Информация: Вставленное имя группы сайтов будет применяться к отчетам в FootfallCam Analytic Manager V9 ™.) |
3.6.2 Настройка параметров отчета для конкретной группы
ШАГ 1 - Нажмите на Настройка> Конфигурация группы сайтов для доступа к странице группы сайтов.
ШАГ 2 - Нажмите на Редактировать кнопка вновь созданной группы сайтов.
ШАГ 3 - Поворот ON настройки отчетов для конкретных групп.
ШАГ 4 - Завершите процесс, заполнив все обязательные поля и нажав Сохранить изменения .
|
Товар |
Описание |
|
1. Первый день недели |
Выберите первый день недели. (Информация: Эта дата будет применена к функции отчета.) |
|
2. Выходные |
Выберите выходной день недели. (Информация: Этот выходной день будет применяться для функции отчета.) |
|
3. Формат даты |
Выберите предпочтительный формат даты. (Информация: Выбранный формат будет применен к функции отчета.) |
|
4. Начало финансовой недели |
Выберите первый день финансовой недели вашей компании. (Информация: Выбранная дата будет применена к функции отчета.) |
|
5. Валюта |
Выберите подходящую валюту. (Информация: Выбранная валюта будет применена к функции отчета.) |
3.6.2.1 Конфигурация праздничных дней для конкретной группы объектов
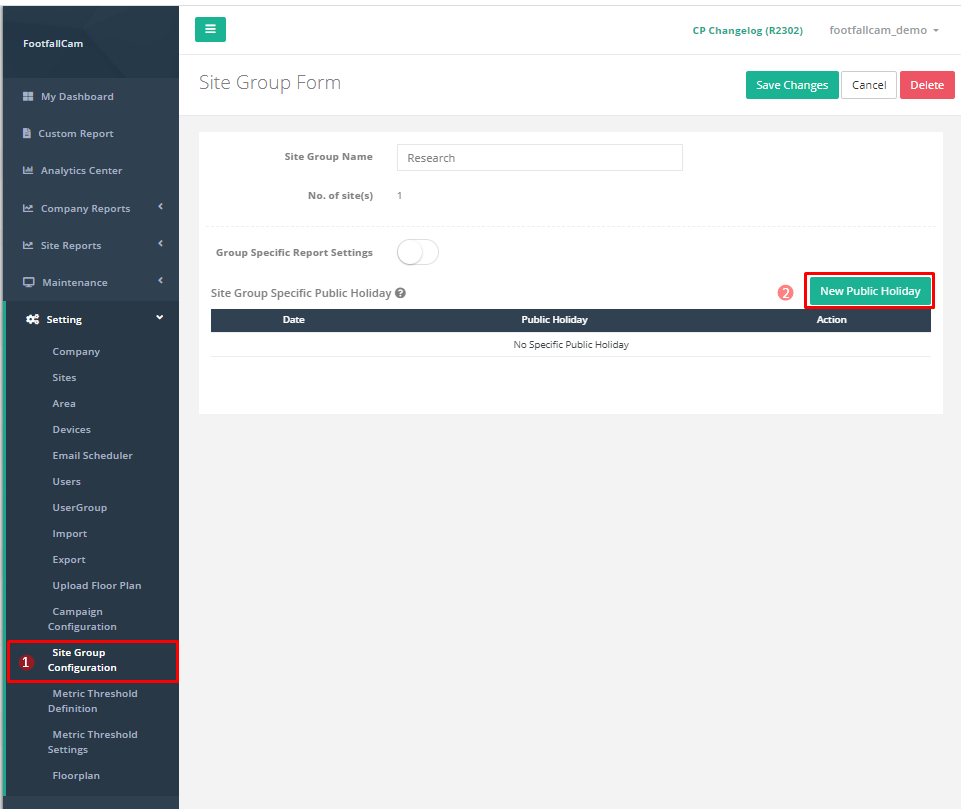
Шаг 1: Идти к Конфигурация группы сайтов и нажмите на Редактировать кнопка для желаемой группы сайтов.
Шаг 2: Нажми на Новый государственный праздник, это подскажет настройки праздничных дней для группы сайтов.
Шаг 3: введите желаемую дату и название государственного праздника и нажмите Добавить.
Шаг 4: Государственный праздник будет отображаться под Праздничные дни для группы сайтов. Если необходимо изменить/удалить праздничные дни, нажмите Редактировать продолжить модификацию.
Шаг 5: Нажмите Сохранить после модификации.
Шаг 6: Нажмите Удалить отменить праздничный день.
Шаг 7: Нажмите Сохранить еще раз, чтобы сохранить всю группу сайтов.
3.6.3 Просмотр отчета с помощью группы сайтов
Есть два варианта просмотра отчетов с использованием группы сайтов в качестве фильтра: Аналитический центр и Отчет компании.
3.6.3.1 Аналитический центр
ШАГ 1 - Нажмите на Аналитический центр для доступа к странице Google Analytics.
ШАГ 2 - Перейдите к Сайт поле на правой панели и выберите группа сайтов вы хотите просмотреть.
ШАГ 3 - Щелкните значок Применить кнопку, чтобы обновить отчет фильтром.
3.6.3.2 Отчет компании
Группа сайтов может применяться к отчетам компании, которые Ежедневный отчет компании, Еженедельный отчет компаниикачества Ежемесячный отчет компании.
ШАГ 1 - Нажмите на Отчеты компании> Ежедневно компании для просмотра соответствующего отчета. (Вы можете выбрать Еженедельник компании or Компания Ежемесячно отчеты.)
ШАГ 2 - Перейдите к Тег на правой панели и добавьте группу сайтов, которую хотите просмотреть.
ШАГ 3 - Щелкните значок Применить кнопку, чтобы обновить отчет фильтром.