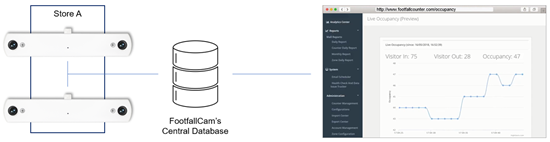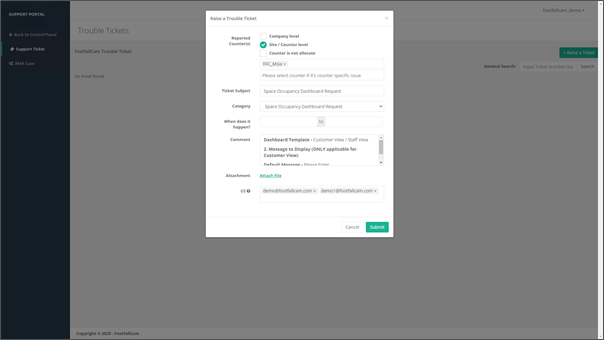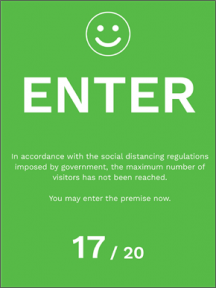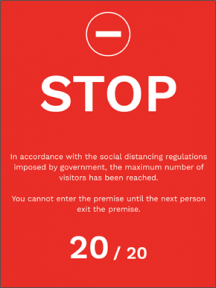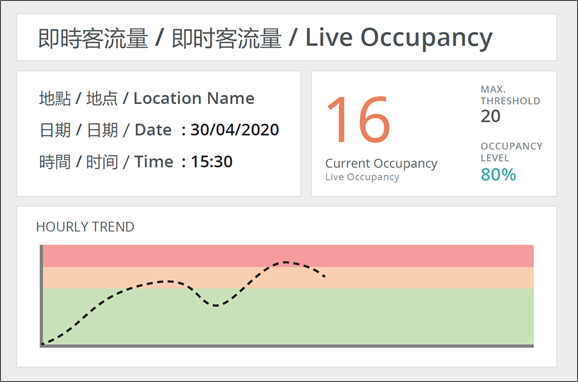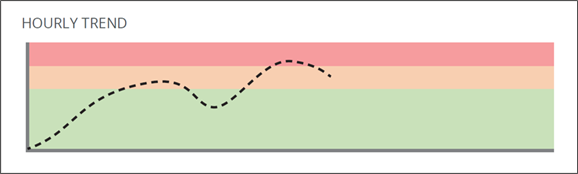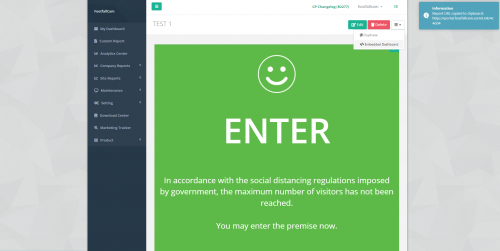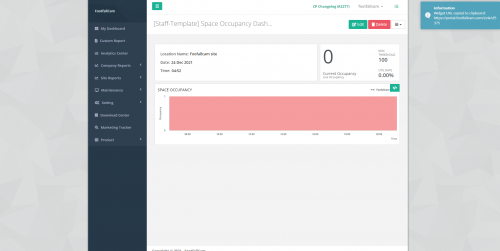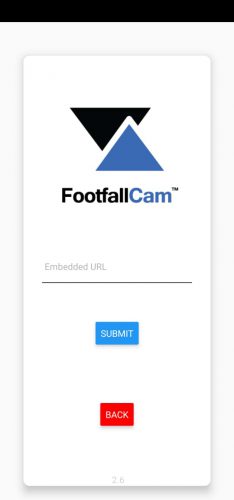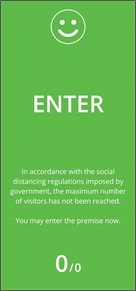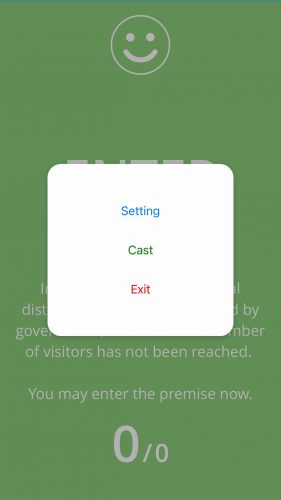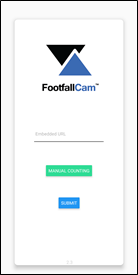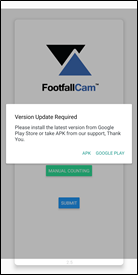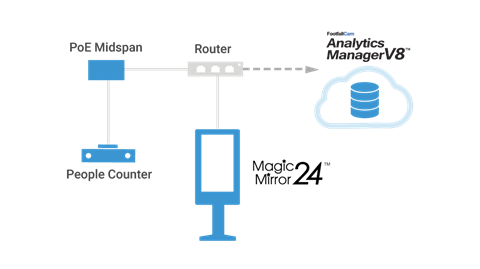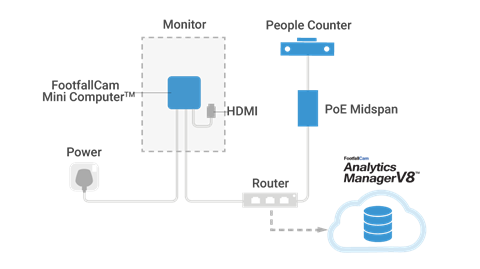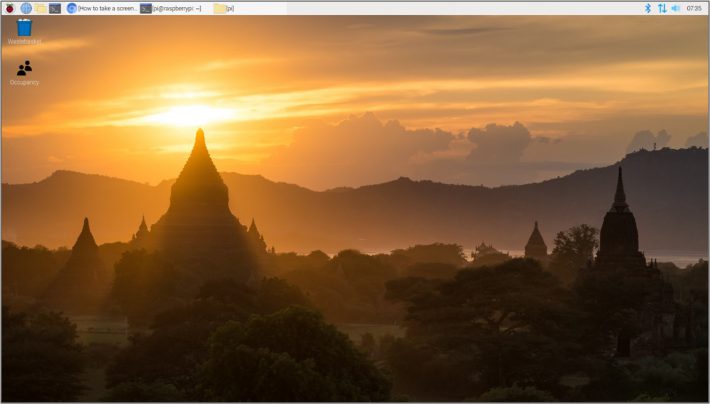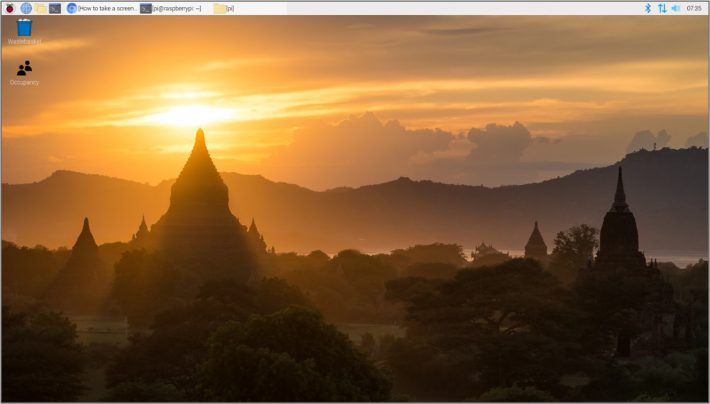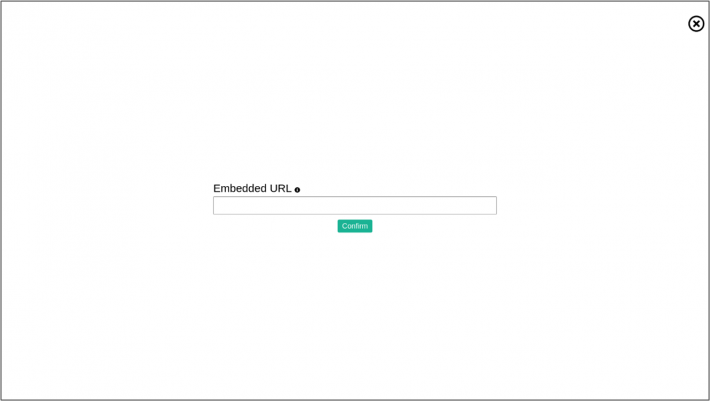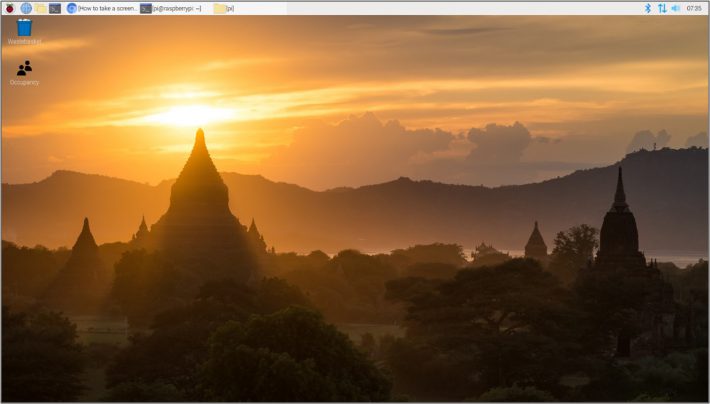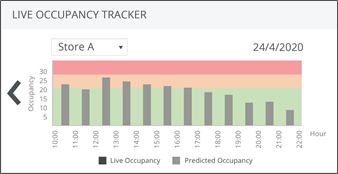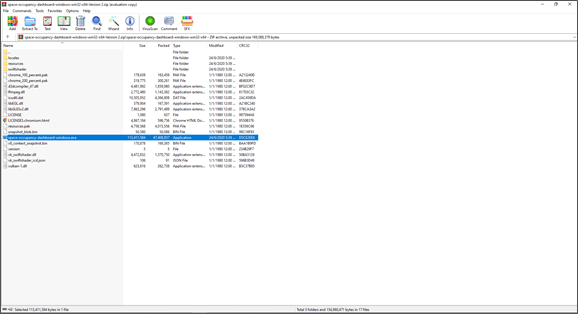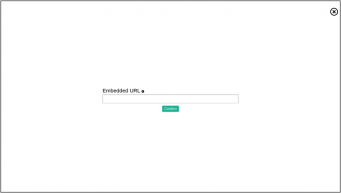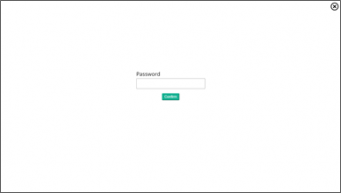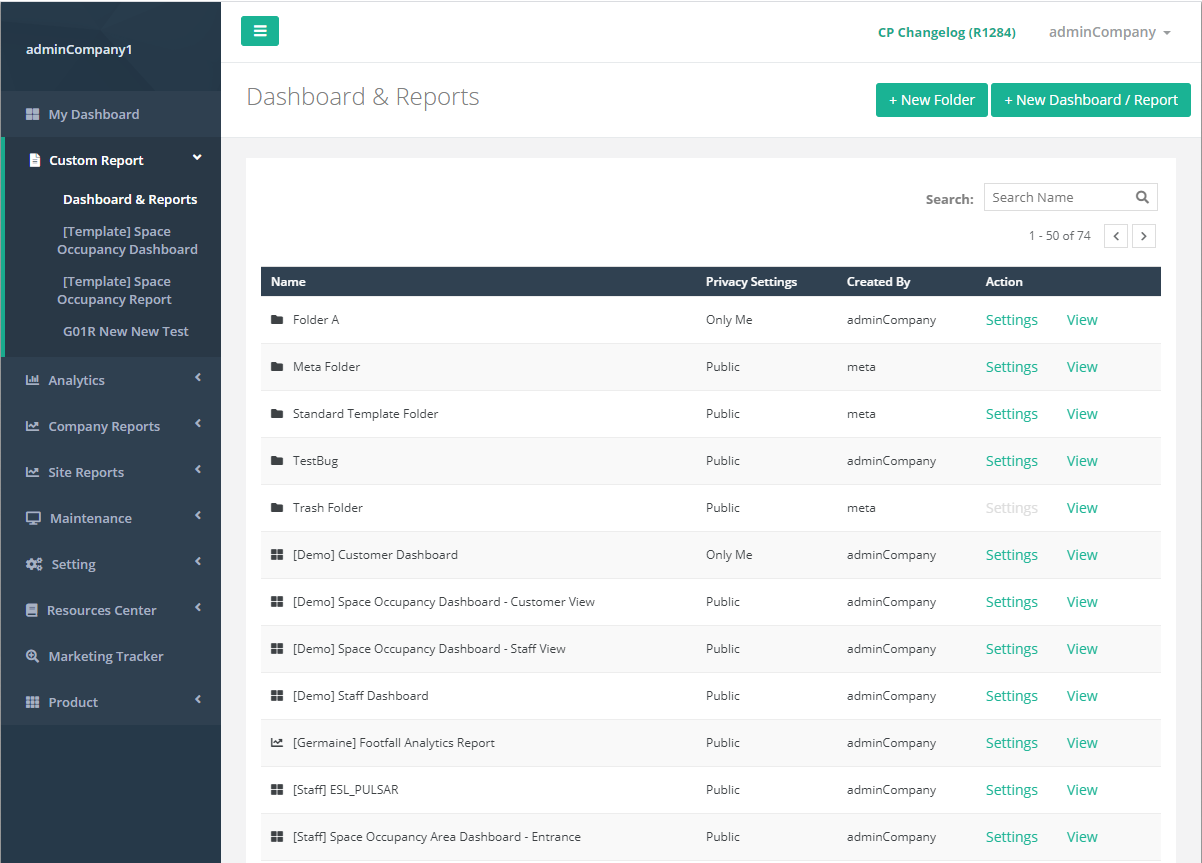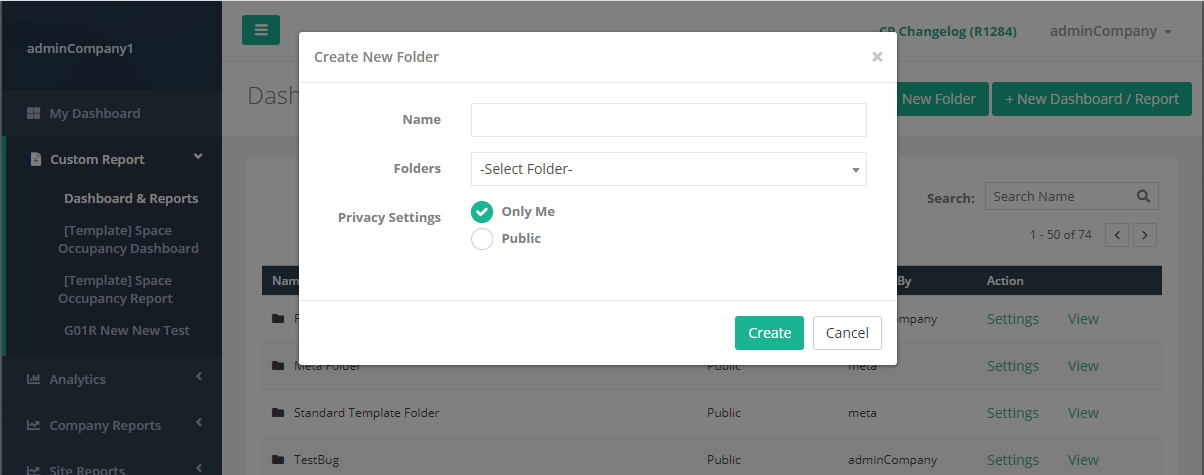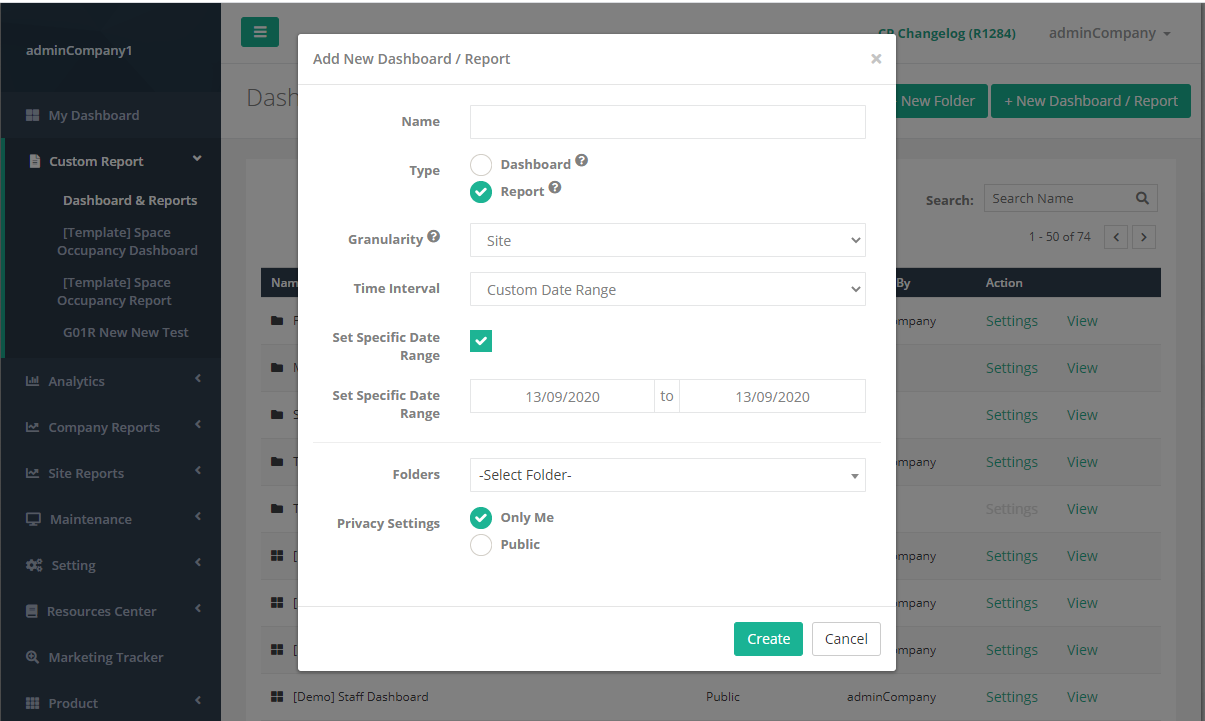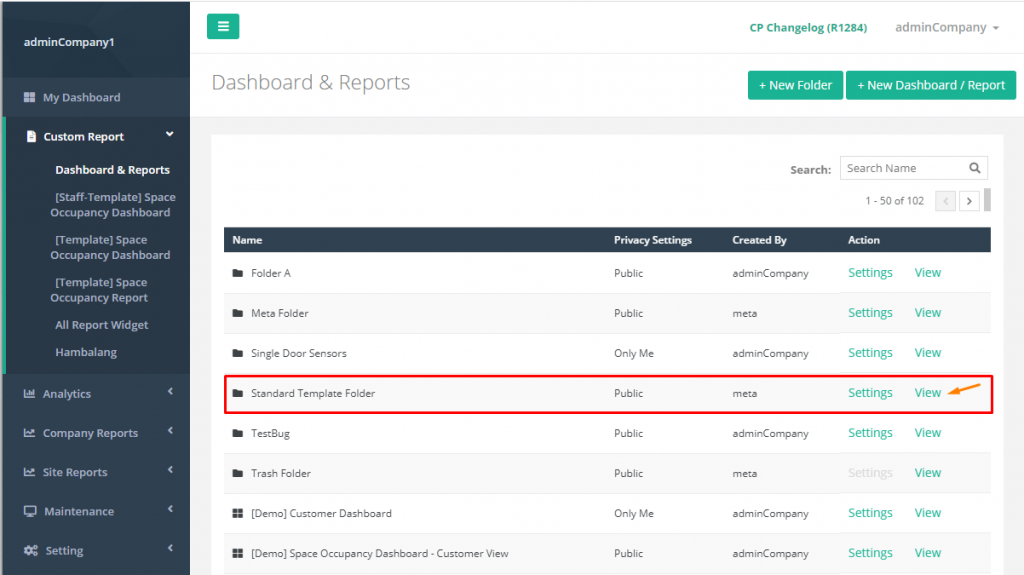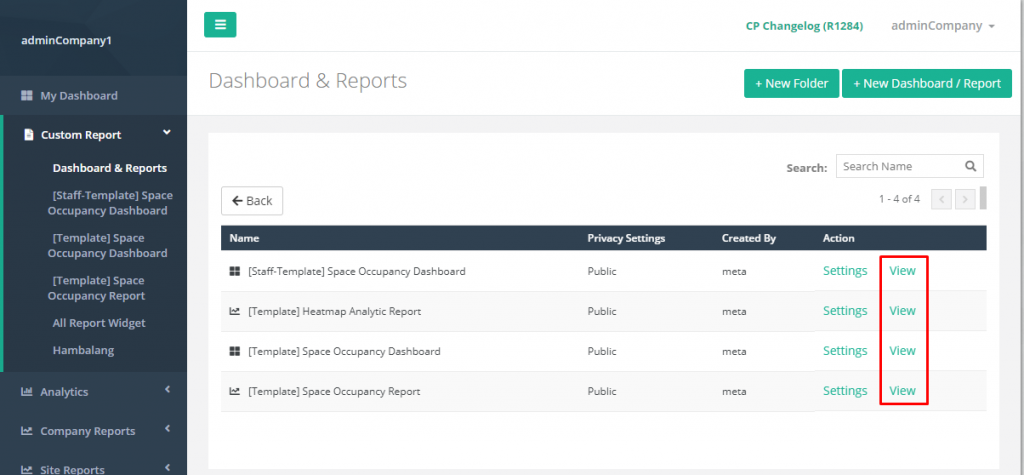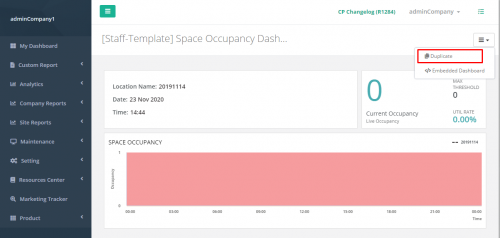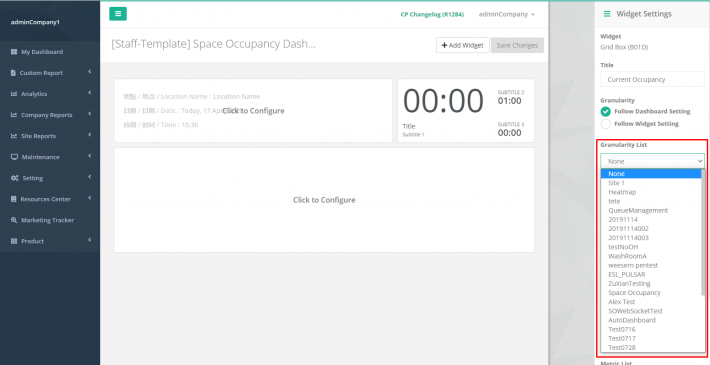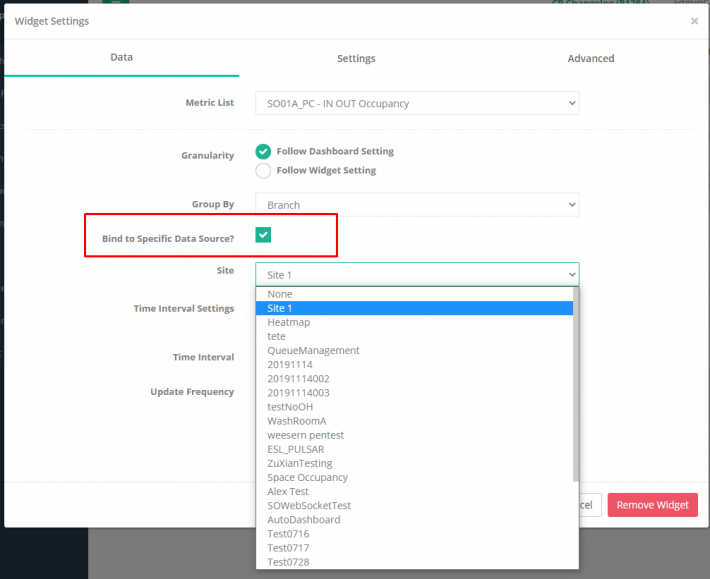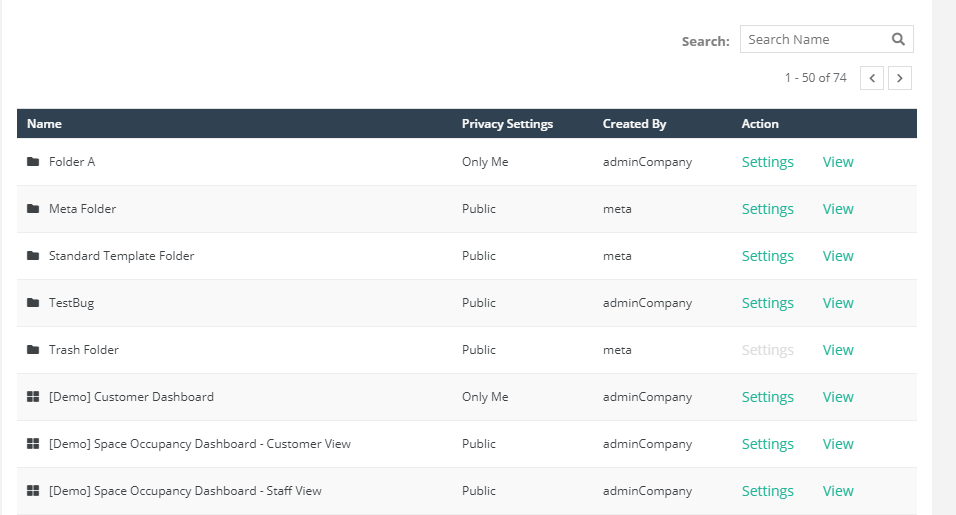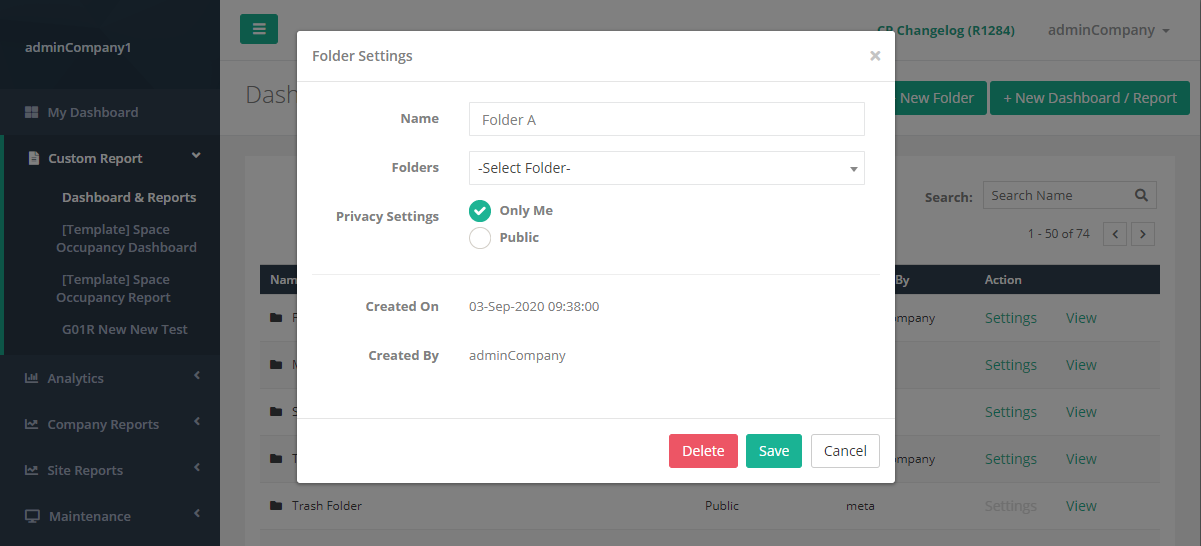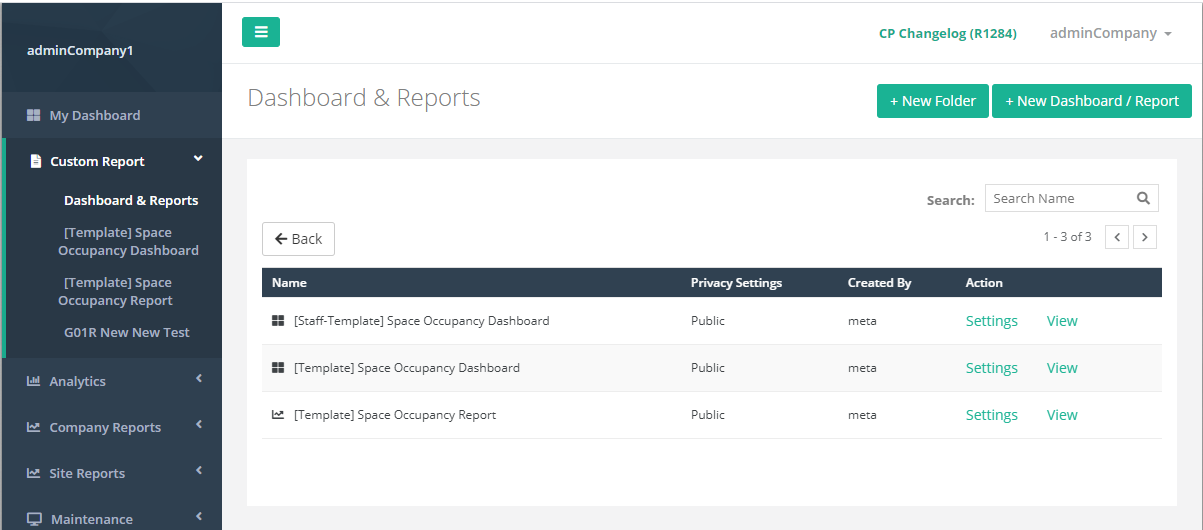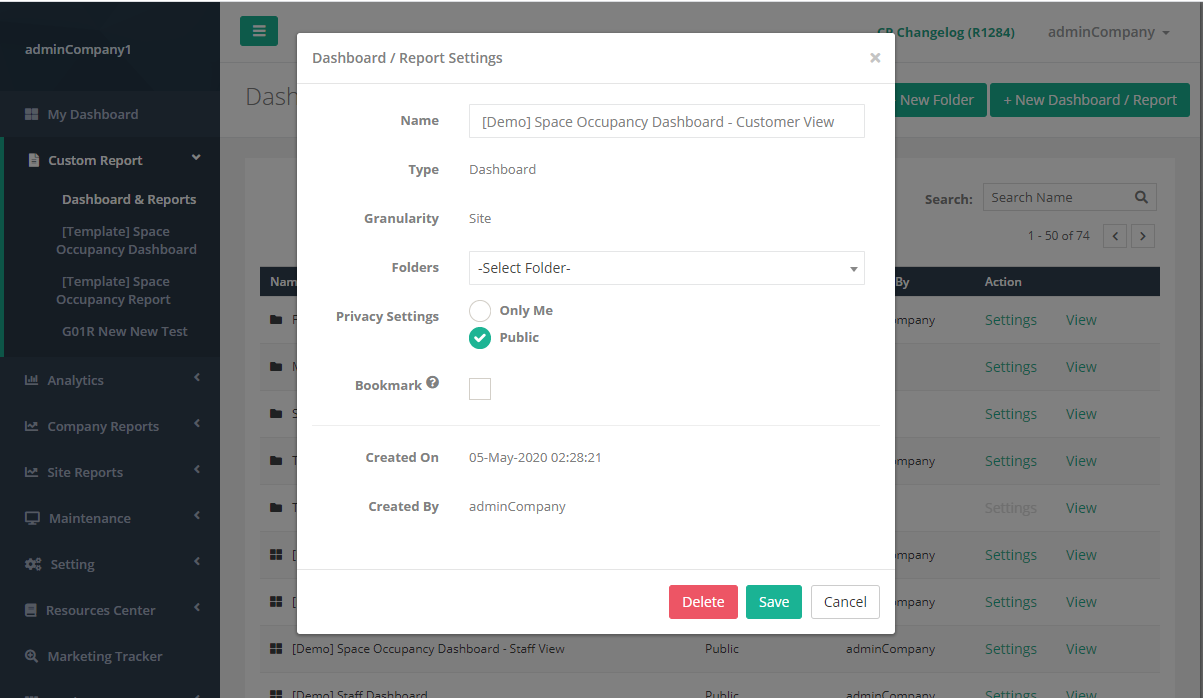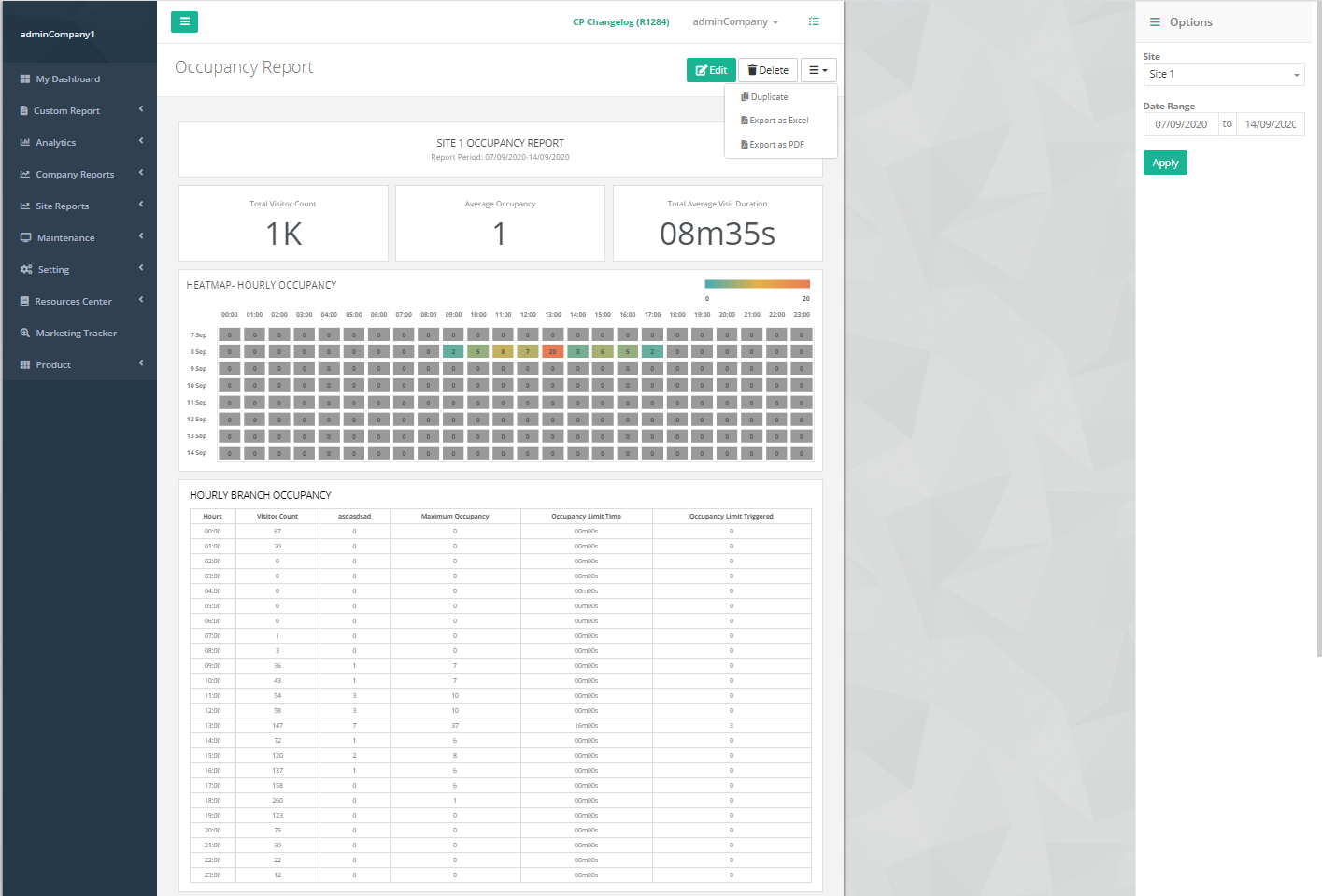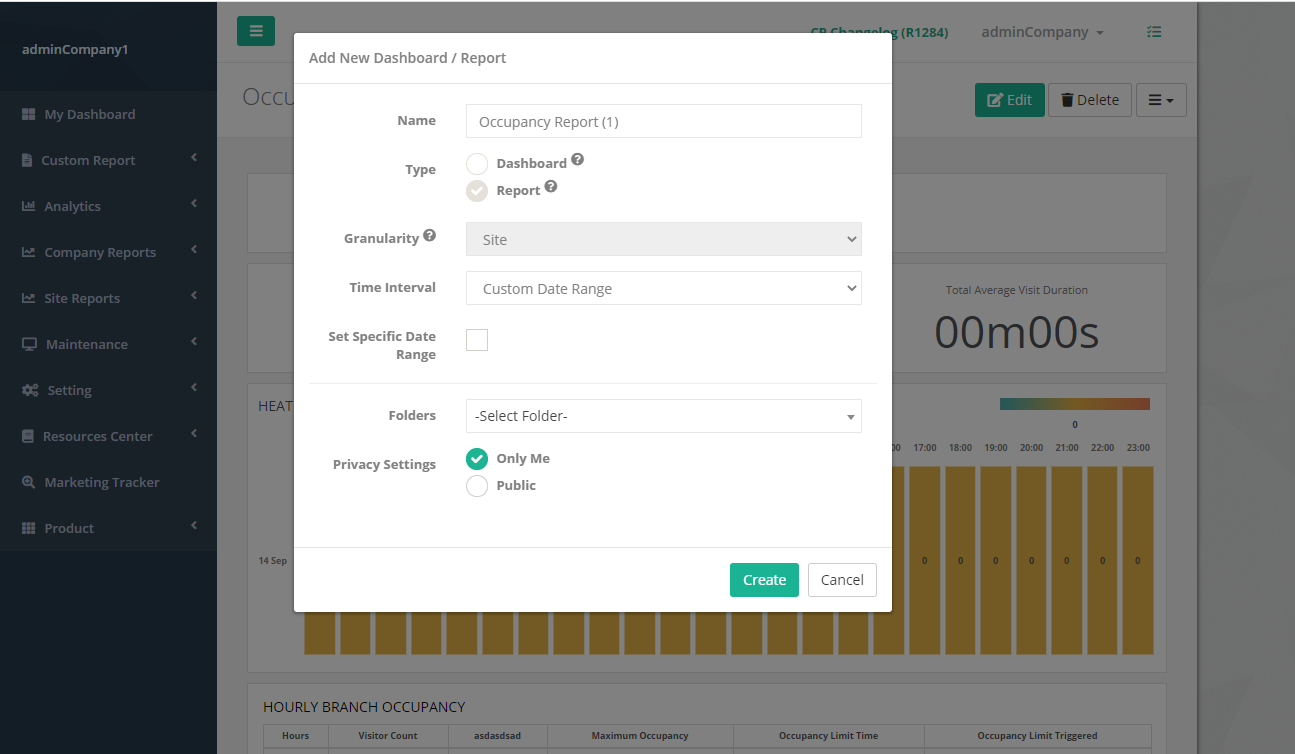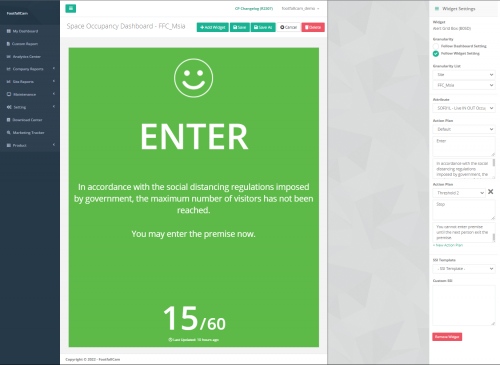2.0 Painel de ocupação
Os usuários interessados em revisar a contagem de ocupação atual dos visitantes em um complexo poderão acessar o painel de ocupação disponível no FootfallCam Analytic Manager para revisar a ocupação atual na área confinada. O painel de ocupação será atualizado em segundos. Para os usuários acessarem o painel de ocupação:
- Navegue até o painel de ocupação selecionando Ocupação na guia Relatórios.
Como funciona a contagem de ocupação?
O painel de ocupação funciona executando três etapas dentro de um período de um segundo para mostrar os dados do que o contador recupera e no FootfallCam Analytic Manager. As três etapas são as seguintes:
- Os dados serão transmitidos do FootfallCam para o banco de dados central do FootfallCam a cada segundo.
- Os dados transmitidos ao banco de dados central do FootfallCam serão agregados antes de serem exibidos no painel de ocupação. Esta etapa é crucial, pois agregará as contagens de visitantes se houver vários contadores instalados em uma loja.
- Assim que todas as contagens de visitantes forem agregadas, a ocupação atual estará ativa e disponível no Painel de ocupação. Os usuários podem optar por conectar o painel a um monitor ou display externo, copiando o link de URL fornecido e colando-o no video wall.
2.1 Configurando a ocupação ao vivo
2.1.1 Solicitação de Solução de Ocupação ao Vivo
PASSO 1 - Acesso ao FootfallCam Analytic Manager V9 ™: https://v9.footfallcam.com via navegador.
PASSO 2 - Clique em Manutenção> Portal de Suporte para acessar a página Portal de suporte.
PASSO 3 - Clique em + Levantar um tíquete para acessar a página Raise a Trouble Ticket.
PASSO 4 - Conclua o processo inserindo todos os campos obrigatórios e clique em Submeter botão.
| item | Descrição |
| 1. Contador (es) relatado (s) | Selecione o específico Local que foi criado para a configuração do painel. (Info: Vários sites podem ser selecionados.) |
| 2. Assunto do bilhete | Insira o assunto do problema enfrentado como Solicitação de painel de ocupação de espaço. |
| 3. Categoria | Selecione a categoria de problema enfrentado como Solicitação de painel de ocupação de espaço. |
| 4. Quando isso acontece? | N / D |
| 5. Comentário | Forneça as informações abaixo: 1. Modelo de painel - Ambos / Visão do cliente / Visão da equipe (Info: O usuário pode consultar o modelo do painel em Seção 2.0.) 2. Mensagem para exibir (aplicável SOMENTE para Customer View) Mensagem padrão - Por favor, insira. Mensagem Alternativa - Não entre. |
| 6. Anexo | N / D |
| 7. CC | Digite o endereço de e-mail para receber as últimas atualizações de tíquetes. (Info: Vários endereços de e-mail podem ser adicionados.) |
2.1.2 Modelo de painel
2.1.2.1 Visão do cliente
| Painel de ocupação do espaço - Visão do cliente | |
| Funcionalidades | Compatível com CM1 / CM3. |
| Permitir definir o limite. | |
| Permite aplicar mensagem personalizada em vários idiomas. | |
| video link | Clique SUA PARTICIPAÇÃO FAZ A DIFERENÇA para ver o vídeo do Sistema de controle de ocupação automatizado Covid-19. |
2.1.2.2 Visão da Equipe
| Painel de Ocupação do Espaço - Visão da Equipe | |
| Funcionalidades | Compatível com CM1 / CM3. |
| Permitir definir o limite. | |
| video link | Clique SUA PARTICIPAÇÃO FAZ A DIFERENÇA para ver o vídeo do Sistema de controle de ocupação automatizado Covid-19. |
2.1.3 Configuração de relatório
2.1.3.1 Alterar Limiar
Limiar usado para definir o limite de ocupação e o usuário pode definir em dois níveis que são:
- Limiar 1 - Valor de ocupação de aviso.
- Limiar 2 - Ocupação máxima do local e gire o painel para VERMELHO quando o limite é atingido.
2.1.3.2 URL embutido
O usuário permite a incorporação em dois níveis mostrados abaixo:
Opção 1 - incorpore todo o painel.
PASSO 1 - Clique em Relatório Personalizado e navegue até o painel.
PASSO 2 - Clique em Menu suspenso ícone no canto superior direito e selecione Painel embutido.
ETAPA 3 - Cole o URL do relatório em seu aplicativo móvel ou aplicativo Electron (minicomputador).
Opção 2 - incorporar um widget específico.
PASSO 1 - Clique em Relatório Personalizado e navegue até o painel.
PASSO 2 - Clique em widget e um Embutir ícone aparecerá no canto superior direito do widget.
PASSO 3 - Clique no Embutir ícone e cole o URL do relatório em seu aplicativo móvel ou aplicativo Electron (mini computador).
2.1.4 Opção de exibição do painel
2.1.4.1 Aplicativo móvel de ocupação do espaço
|
PASSO 1 - Baixe o aplicativo móvel via link: PASSO 2 - Insira o URL incorporado e clique em Submeter. (Info: Para mais informações sobre Incorporado URL, por favor consulte Seção 17.1.3.2.) |
2.1.4.1.1 Alterar URL incorporado
|
PASSO 1 - Long Press por alguns segundos na tela para acionar uma caixa pop-out. PASSO 2 - Clique em Configuração botão para voltar à página inicial para inserir novamente o URL incorporado. |
2.1.4.1.2 Dispositivo de Fundição
PASSO 1 - Long Press por alguns segundos na tela para acionar uma caixa pop-out.
PASSO 2 - Clique em Cast botão.
PASSO 3 - Certifique-se de que o dispositivo de transmissão e o dispositivo Android estão conectados à mesma rede.
PASSO 4 - Clique em Toque para transmitir para selecionar o dispositivo para transmissão.
PASSO 5 - O painel será exibido no dispositivo de transmissão.
2.1.4.1.3 Saia do aplicativo
PASSO 1 - Long Press por alguns segundos na tela para acionar uma caixa pop-out.
PASSO 2 - Clique no saída botão.
PASSO 3 - Digite a senha - ffc888.
2.1.4.1.4 Ocupação manual
PASSO 1 - Clique em Contagem Manual:
PASSO 2 - Digitalize o código QR no painel do site específico para acesso pela primeira vez.
(Nota: Uma caixa pop-out aparecerá para solicitar o retorno da última sessão.)
PASSO 3 - Insira o valor e pressione + ícone ou - ícone para realizar o ajuste manual na ocupação.
2.1.4.1.5 Força de atualização
|
PASSO 1 - Uma caixa pop-out aparecerá para solicitação de atualização se a versão for NÃO atualizado. PASSO 2 - versão Android permite baixar a versão mais recente via APK ou Google Play. (Nota: Para APK é recomendado desinstalar e reinstalar usando o APK baixado.) |
2.1.4.2 Integração com Magic Mirror
PASSO 1 - Configure a FootfallCam Magic Mirror 24™ conforme o diagrama acima.
PASSO 2 - Crie um tíquete de suporte para a configuração do aplicativo Electron. Para obter mais informações sobre como aumentar um tíquete de suporte, consulte Seção 24.3 do Guia do Usuário do FootfallCam Analytic Manager.
2.1.4.3 Integração com Mini Computador
PASSO 1 - Configure o monitor e o FootfallCam Mini Computer ™ conforme o diagrama acima.
PASSO 2 - Ligue os dois dispositivos (Monitor e FootfallCam Mini Computer ™).
PASSO 3 - Faça login no FootfallCam Analytic Manager V9 ™ e copie o URL incorporado.
(Info: Para mais informações sobre Incorporado Url, por favor consulte Seção 2.1.4.3.1.)
PASSO 4 - Clique em Ocupação ícone na área de trabalho e selecione Execute.
PASSO 5 - Conclua o processo inserindo todos os campos obrigatórios e clique em Confirmar botão.
2.1.4.3.1 Atualizar Mini Computador
PASSO 1 - Ligue o dispositivo e verifique se ele está conexão à internet via cabo Ethernet.
ETAPA 2 - Deixe o dispositivo nesse estado por pelo menos 2 horas e volte para Seção 2.1.4.3 - Etapa 4.
2.1.4.3.2 Alterar URL incorporado
PASSO 1 - Clique no Pasta ícone no canto superior esquerdo da tela.
(Nota: Press ALT + F4 se o ícone NÃO for encontrado na área de trabalho.)
PASSO 2 - Navegue para EspaçoOcupaçãoDashboardPi4 pasta> recurso > app.
(Nota: Por favor, prossiga para Seção 4.2.2 para atualização do dispositivo se a pasta não for encontrada.)
PASSO 3 - Navegue para urlParam.json arquivo, clique com o botão direito e selecione Editor de texto.
| Antes | Depois de |
PASSO 4 - Substitua o valor de éFirstTime da 0 para 1.
PASSO 5 - Pressione CTRL + S para salvar o arquivo e fechar o Editor de Texto.
PASSO 6 - Volte para Seção 2.1.4.3 - Etapa 3.
2.1.4.4 Rastreador de widget do site
| Amostra de código-fonte | |
| video link | Clique SUA PARTICIPAÇÃO FAZ A DIFERENÇA para visualizar o exemplo do Rastreador de widget do site no site da FootfallCam. |
| Seção 1 - Estilo do widget | O estilo de amostra para o widget inclui largura, altura e borda. (Info: O usuário pode personalizar de acordo com as preferências individuais.) |
| Seção 2 - Código do corpo | Copie e cole o código incorporado. (Info: Para mais informações sobre Incorporado URL, por favor consulte Seção 15.5.3.2.) |
2.1.4.5 Aplicação de elétrons
PASSO 1 - Clique SUA PARTICIPAÇÃO FAZ A DIFERENÇA para baixar o aplicativo de elétrons.
PASSO 2 - Clique em Painel de ocupação do espaço Windows.exe.
PASSO 3 - Insira o URL do relatório e clique em Submeter.
(Info: Para mais informações sobre Incorporado URL, por favor consulte Seção 2.1.3.2.)
2.1.4.5.1 Alterar URL incorporado
PASSO 1 - Dê um duplo clique no canto superior esquerdo da tela.
PASSO 2 - Cole o novo URL incorporado e clique em Confirmar botão.
2.1.4.5.2 Saia do aplicativo
PASSO 1 - Dê um duplo clique no canto superior direito da tela.
PASSO 2 - Clique no Fechar botão.
PASSO 3 - Digite a senha - ffc888 e clique em Confirmar.
2.1.5 Acesso ao Painel de Ocupação do Espaço
PASSO 1 - Acesso ao FootfallCam Analytic Manager V9 ™: https://v9.footfallcam.com via navegador.
PASSO 2 - Clique em Relatório Personalizado para acessar a página Relatório personalizado.
PASSO 3 - Clique em Nome do painel para acessar o painel de ocupação do espaço do site.
2.2 Construtor de Relatórios
2.2.1 Visão geral da página Painel e Relatórios
2.2.2 Criação de nova pasta
Nome:
Os usuários devem inserir um nome para a pasta. (Máximo de 40 caracteres)
Pastas:
Os usuários devem selecionar o local da pasta. Se nenhuma pasta for selecionada, o local da pasta estará na página principal. Se uma pasta for selecionada na lista suspensa, a nova pasta será a subpasta da pasta selecionada.
Configurações de privacidade:
Os usuários podem definir a privacidade da pasta. Apenas o criador da pasta pode ver a pasta se as configurações de privacidade estiverem definidas como privadas (Somente eu).
Se a função do usuário de login for Usuário (não Admin), o usuário não terá permissão para criar uma nova pasta e o botão de criação de pasta ficará oculto.
2.2.3 Como criar novo painel / relatório
Nome:
Os usuários são obrigados a inserir um nome para o painel / relatório. (Máximo de 40 caracteres)
Tipo:
Os usuários devem escolher o tipo de relatório. Para o Painel, é usado para monitorar dados em tempo real (por exemplo, ocupação do espaço ao vivo, contagem de visitantes ao vivo, etc.) enquanto para o Report , é usado para analisar os dados históricos (por exemplo, Contagem diária de visitantes, Contagem mensal de visitantes, etc.).
Granularidade:
A granularidade padrão para painel / relatório é Local. A granularidade é usada para determinar o nível de agregação de dados no painel / relatório.
Intervalo de tempo:
Para o Dashboard, o intervalo de tempo será definido como "Live" (somente leitura). Para Relatório, a opção suspensa excluirá a opção "Ao vivo". Se "Custom Date Range" for selecionado, a caixa de seleção Set Specific Date Range será exibida. Se a caixa de seleção estiver marcada, os usuários deverão escolher a data de início e a data de término para o relatório; caso contrário, se a caixa de seleção não estiver selecionada, a data de início e a data de término serão redefinidas como nulas. Se "Com base na campanha de marketing" for selecionado, a granularidade será redefinida para "Site" e definida como somente leitura.
Pastas:
Os usuários devem selecionar a localização do painel / relatório. Se nenhuma pasta for selecionada, a localização do painel / relatório estará na página principal. Se uma pasta for selecionada na lista suspensa, o novo painel / relatório estará localizado na pasta selecionada.
Configurações de privacidade:
Se uma pasta for selecionada, as configurações de privacidade serão substituídas pelas configurações de privacidade da pasta selecionada e definirão o campo como somente leitura; caso contrário, se nenhuma pasta for selecionada, os usuários poderão selecionar as configurações de privacidade do novo painel / relatório.
Se a função do usuário de login for Usuário (não Admin), o usuário não terá permissão para criar um novo painel / relatório e o botão de criação de painel / relatório ficará oculto.
2.2.4 Configuração do painel de ocupação do espaço usando a função duplicada
Pasta de modelo padrão
Os 2 painéis padrão (visão da equipe e visão personalizada) e 1 modelo de relatório são alocados para esta pasta. Os usuários podem duplicar o painel / relatório necessário desta pasta. Siga as etapas a seguir para duplicar um novo relatório usando a pasta de modelos.
- Clique no botão "Ver"para acessar a pasta que consiste no modelo de relatórios personalizados.
- Clique no botão "Ver"botão para o relatório / painel que você deseja fazer uma cópia.
- Clique no botão "Duplicar"na lista suspensa com o ícone de barras.
- Defina a configuração do relatório para a nova cópia do relatório personalizado. Para saber como definir a configuração do relatório, consulte o "Função duplicada"Em 2.2.9.2.
- Defina as configurações do widget e verifique as configurações do widget antes de salvar para evitar a saída de dados incorretos do painel / relatório. As figuras abaixo mostram as configurações obrigatórias do widget.
Ao fazer uma nova cópia para o Painel de Ocupação do Espaço, observe os seguintes widgets mencionados.
Widgets a serem configurados: H03D, B01D, G01D
Selecione o site correto para todos os widgets mencionados acima para evitar saída de dados incorreta.
Para G01D, marque a caixa de seleção "Vincular a fonte de dados específica?" na guia Dados, selecione o site correto e clique em "Aplicar"para aplicar as configurações.
2.2.5 Estrutura da Visão em Árvore
A visualização em árvore é classificada primeiro por Pastas e depois por Painel / Relatório de acordo com a ordem alfabética. Os usuários podem pesquisar a pasta / painel / relatório usando a caixa de pesquisa. O campo Criado por exibe o usuário que criou a pasta / painel / relatório.
Pasta de Lixo
Todas as pastas / painéis / relatórios excluídos são alocados para esta pasta. Os usuários podem restaurar as pastas / painéis / relatórios excluídos clicando no botão "Restaurar.
2.2.6 Definição e configuração
2.2.6.1 Configurações de pasta
Nome:
Os usuários podem renomear o nome da pasta. Por padrão, mostra o nome da pasta atual.
Pastas:
Os usuários podem realocar o local da pasta selecionando a lista de pastas nas opções suspensas. Por padrão, mostra a localização da pasta atual.
Configurações de privacidade:
Se uma pasta for selecionada, as configurações de privacidade serão substituídas pelas configurações de privacidade da pasta selecionada e definirão o campo como somente leitura; caso contrário, se nenhuma pasta for selecionada, os usuários poderão selecionar as configurações de privacidade da pasta. Por padrão, mostra as configurações de privacidade da pasta atual.
Criado em: (campo somente leitura)
Data de criação da pasta atual.
Criado por: (campo somente leitura)
Nome de usuário do criador da pasta atual.
Se a função do usuário de login for Usuário (não Admin), o usuário não terá permissão para excluir a pasta e fazer alterações nas configurações da pasta. Os botões "Excluir" e "Salvar" estão ocultos.
2.2.7 Ver o relatório / painel criado
Ao clicar no botão "Visualizar", o usuário será redirecionado para uma visualização em árvore que mostra todos os dashboards / relatórios da pasta selecionada. Os usuários podem voltar à pasta pai clicando no botão "Voltar".
2.2.8 Configurações de painel / relatório
Nome:
Os usuários podem renomear o nome do painel / relatório. Por padrão, mostra o painel / nome do relatório atual. Se o painel / relatório não for criado pelo usuário de login e a função do usuário de login for "Usuário" (não Admin), este campo é definido como somente leitura.
Tipo: (somente leitura)
Este campo mostra o tipo de relatório personalizado.
Granularidade: (somente leitura)
Este campo mostra a granularidade do painel / relatório atual.
Pastas:
Os usuários podem realocar o local do painel / relatório selecionando a lista de pastas nas opções suspensas. Por padrão, mostra a localização atual do painel / relatório.
Configurações de privacidade:
Se uma pasta for selecionada, as configurações de privacidade serão substituídas pelas configurações de privacidade da pasta selecionada e definirão o campo como somente leitura; caso contrário, se nenhuma pasta for selecionada, os usuários poderão selecionar as configurações de privacidade do painel / relatório atual. Por padrão, mostra as configurações atuais de painel / relatório de privacidade.
Marca páginas:
O painel / relatório marcado como favorito será fixado no painel do lado esquerdo no item de menu "Painel e relatórios". O número máximo de painel / relatório marcado é 5 por ID de usuário. Se exceder o número de painéis / relatórios marcados, a caixa de seleção é desabilitada e exibe "Alcançado o número máximo de painéis / relatórios marcados". Apenas a caixa de seleção do painel / relatório marcado como favorito é habilitada. O painel / relatório marcado é classificado em ordem alfabética.
Criado em: (campo somente leitura)
Data de criação do painel / relatório atual.
Criado por: (campo somente leitura)
Nome de usuário do atual criador do painel / relatório.
Se a função do usuário de login for Usuário (não Admin), o usuário não terá permissão para excluir o painel / relatório e fazer alterações nas configurações do painel / relatório. Os botões "Excluir" e "Salvar" estão ocultos.
2.2.8.1 Botão Exibir (Painel / Relatório)
Quando o "Ver"for clicado, redirecionar para o modo de exibição do painel / relatório.
2.2.9 Relatório de Ocupação
2.2.9.1 Opções de filtro (barra lateral direita)
Para painel (personalizado) e relatório, a granularidade e a seleção do intervalo de tempo na barra lateral direita dependerão da granularidade e do intervalo de tempo selecionados durante a criação. Clique em "Aplicar" para visualizar os dados com a granularidade e intervalo de tempo selecionados.
2.2.9.2 Função duplicada
Nome:
Este campo é editável. Por padrão, mostra o painel / nome do relatório original com o índice.
Tipo: (somente leitura)
Este campo segue o tipo selecionado do painel / relatório original.
Granularidade: (somente leitura)
Este campo segue a granularidade selecionada do painel / relatório original.
Intervalo de tempo:
Este campo é editável. Por padrão, siga o intervalo de tempo selecionado do painel / relatório original.
Pastas:
Este campo é editável. Por padrão, siga a pasta selecionada do painel / relatório original. Se uma pasta for selecionada, as configurações de privacidade serão substituídas pela pasta selecionada e definir este campo como somente leitura.
Configurações de privacidade:
Este campo é editável. Por padrão, siga as configurações de privacidade selecionadas do painel / relatório original.
2.2.10 Como editar o painel
Se a função do usuário de login for "Usuário" (não Admin), o usuário de login não poderá modificar o painel / relatório.
Granularidade:
- Seguir a configuração do painel / relatório
A granularidade seguirá a granularidade selecionada do painel / relatório durante a criação e a lista suspensa de granularidade dependerá da granularidade original selecionada.
- Seguir configuração do widget
Os usuários podem selecionar a granularidade manualmente e a lista suspensa de granularidade dependerá da granularidade selecionada.
Intervalo de tempo:
- Seguir a configuração do painel / relatório
O intervalo de tempo seguirá o intervalo de tempo selecionado do painel / relatório durante a criação.
- Seguir configuração do widget
Os usuários podem selecionar o intervalo de tempo manualmente.
Atributo/Métrica:
Selecione a métrica para a visualização de dados.
Botão Remover Widget:
Remova o widget dos relatórios.
Para exibir o valor do limite para a métrica selecionada, certifique-se de que a definição do limite da métrica esteja definida e o valor esteja definido. Para obter mais informações sobre como Criar definição e valor de limite de métrica, consulte 15.5.2 Limite Métrico.
2.3 Integração com GPIO
- Descrição: Uma característica usado para integrar a porta do sensor do local com a contagem de ocupação do local.
- Uso: É usado para fecha automaticamente a porta quando a ocupação do site ultrapassa o limite definido pelos usuários e abre novamente apenas quando a ocupação atinge o limite novamente quando alguns visitantes saem do local.
- Kit Adicional: Função de ocupação ao vivo (consulte Capítulo 2: Configuração de ocupação ao vivo)
- Entrada de usuários: Série do dispositivo do qual os usuários devem ter esse recurso.