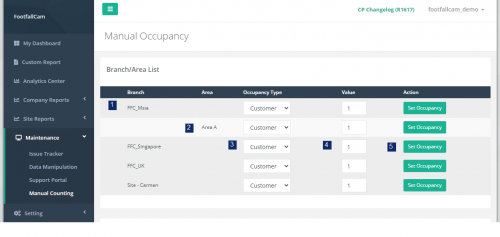9.1 Manipulação de Dados
O Módulo de Manipulação de Dados serve para ajudar os usuários a manipular os dados coletados pelo FootfallCam Pessoas Contador que os usuários acham imprecisos. As alterações feitas nos dados terão uma visão geral permanente no banco de dados e os dados exibidos no relatório relacionado serão afetados. Os dados podem ser revertidos para os dados originais coletados no FootfallCam People Count, se necessário.
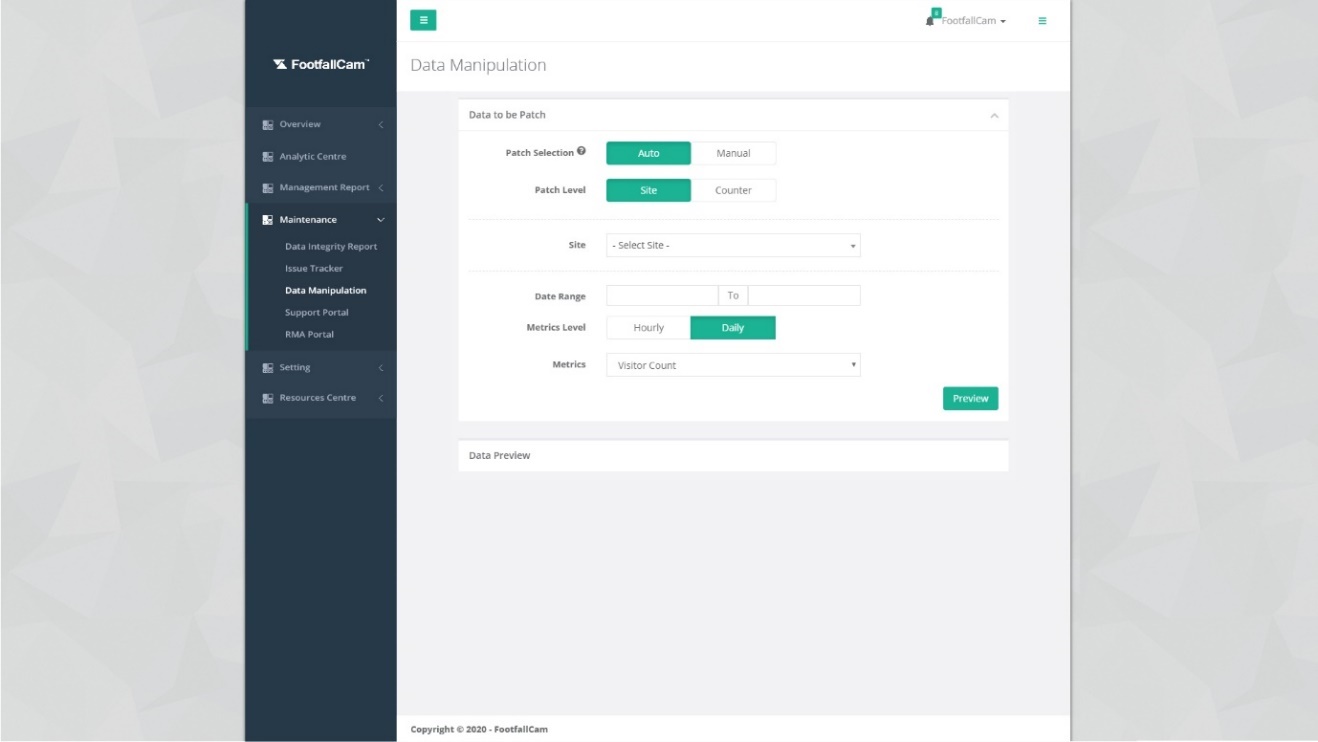
9.1.1 Automatizar a manipulação de dados
PASSO 1 - Clique em Manutenção> Manipulação de Dados para acessar a página de manipulação de dados.
PASSO 2 - Insira todos os campos obrigatórios e clique em visualização botão.
PASSO 3 - Conclua o processo clicando em Aplicar e concordar com os T&C (s).
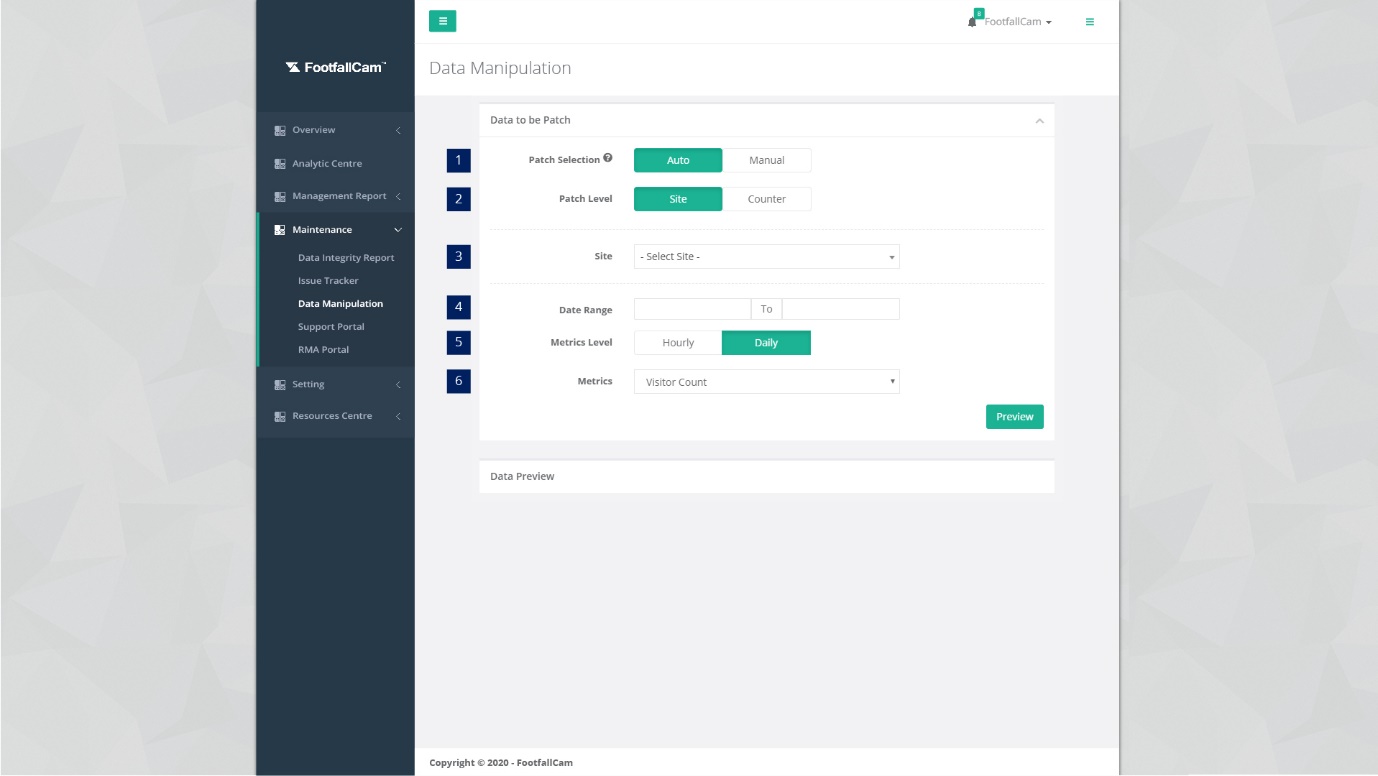
| item | Descrição |
| 1. Seleção de patch | Selecione os Auto como o tipo de seleção de patch. |
| 2. Nível do Patch | Selecione o nível de patch de dados no local ou no nível do contador. |
| 3. Site / contador | Local: Selecione o site cujos dados serão manipulados. |
| Contador: Selecione o contador dos dados a serem manipulados. | |
| 4. Período | Selecione o intervalo de datas dos dados a serem manipulados. |
| 5. Nível métrico | Selecione o nível agregado da métrica. |
| 8. Métrico | Selecione os dados métricos a serem manipulados. |
9.1.2 Manipulação manual de dados
PASSO 1 - Insira todos os campos obrigatórios e clique em visualização botão.
PASSO 2 - Conclua o processo clicando em Aplicar e concordar com os T&C (s).
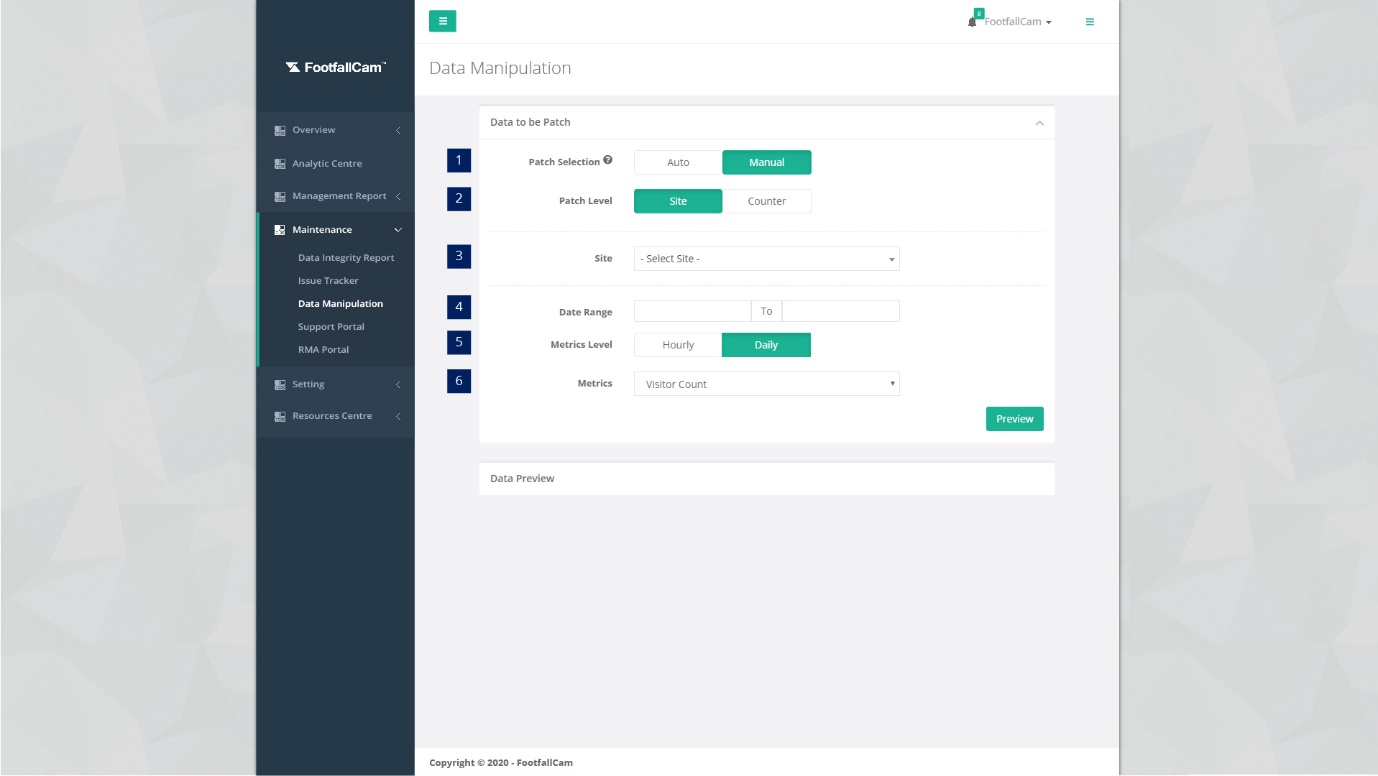
| item | Descrição |
| 1. Seleção de patch | Selecione os manual como o tipo de seleção de patch. |
| 2. Nível do Patch | Selecione o nível de patch de dados no local ou no nível do contador. |
| 3. Site / contador | Local: Selecione o site cujos dados serão manipulados. |
| Contador: Selecione o contador dos dados a serem manipulados. | |
| 4. Período | Selecione o intervalo de datas dos dados a serem manipulados. |
| 5. Nível métrico | Selecione o nível agregado da métrica. |
| 6. Métrico | Selecione a métrica a ser manipulada. |
9.1.3 Manipulação manual de dados
PASSO 1 - Selecione a seleção de patch e preencha todos os campos com base nos dados a serem manipulados.
PASSO 2 - Clique visualização e os dados a serem manipulados com os detalhes do site serão exibidos.
PASSO 3 - Conclua o processo clicando em Limpar e concordar com os T&C (s).
9.2 Ocupação manual
| item | Descrição |
| 1. Ramo | Lista de filiais às quais o usuário tem permissão de acesso. |
| 2. Área | Lista das áreas que pertencem ao ramo. |
| 3. Tipo de ocupação | Tipo de ocupação para ajustar. |
| 4. Valor | Valor para o qual você deseja que a ocupação seja ajustada. |
| 5. Definir ocupação | Clique neste botão para ajustar a ocupação. |
9.2.1 Definir ocupação manual
PASSO 1 - Localize o filial / área que você deseja ajustar a ocupação.
PASSO 2 - Escolha correto Tipo de ocupação ajustar.
PASSO 3 - Introduzir o Valor você deseja se ajustar.
PASSO 4 - Clique no "Definir ocupação.
9.2.2 Integração de API de ocupação manual
A API de ocupação manual pode ser usada para atualizar áreas ' or galhos' ocupação apenas chamando a própria api.
| item | Descrição |
| 1.URL | {URL do gerenciador analítico} / Occupancy / AddGroundTruthManualOccupancy |
| 2. carga paga |
{ Amostra: |
| 3. Forma | POST |
| 4. cabeçalho | "AToken": clique com o botão direito em qualquer página do portal e Inspecione> Aplicativo> em Armazenamento local, encontre AToken e cole aqui |