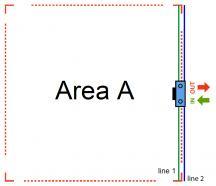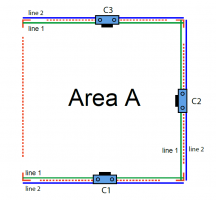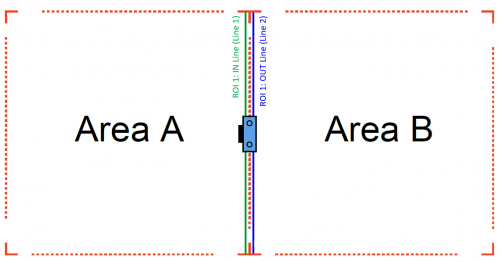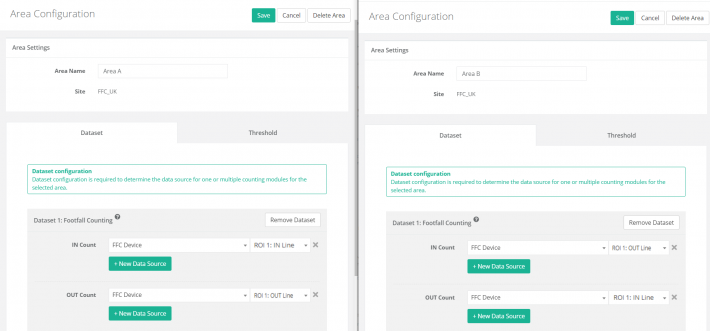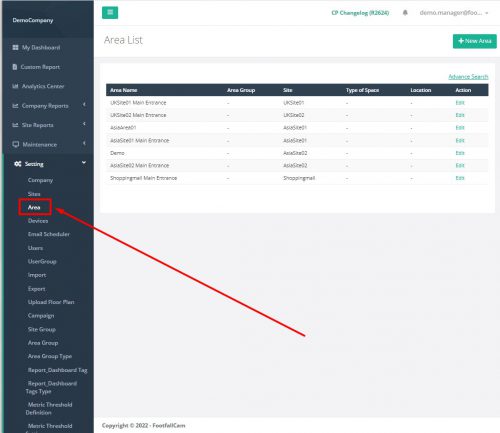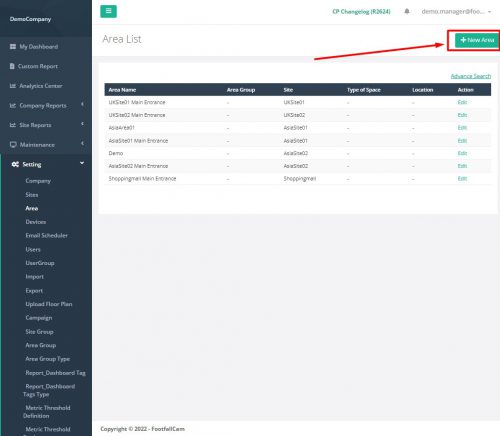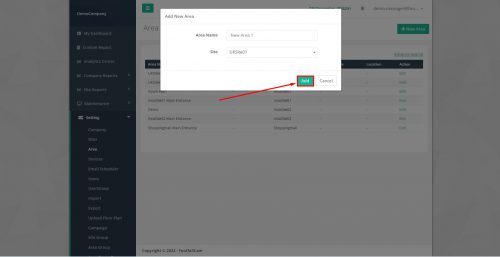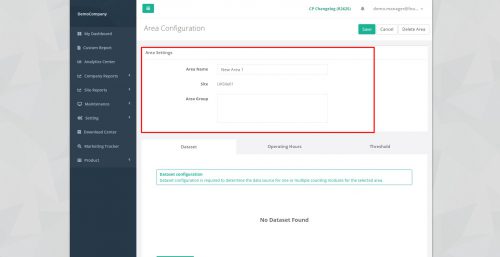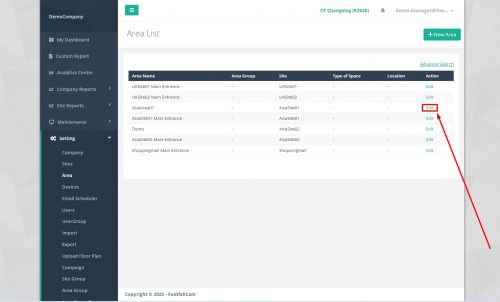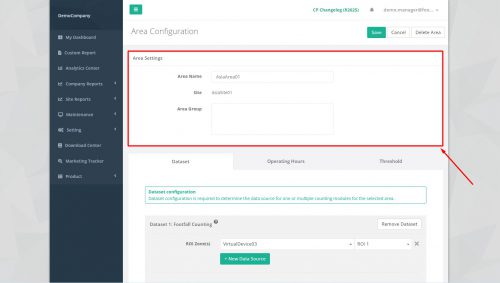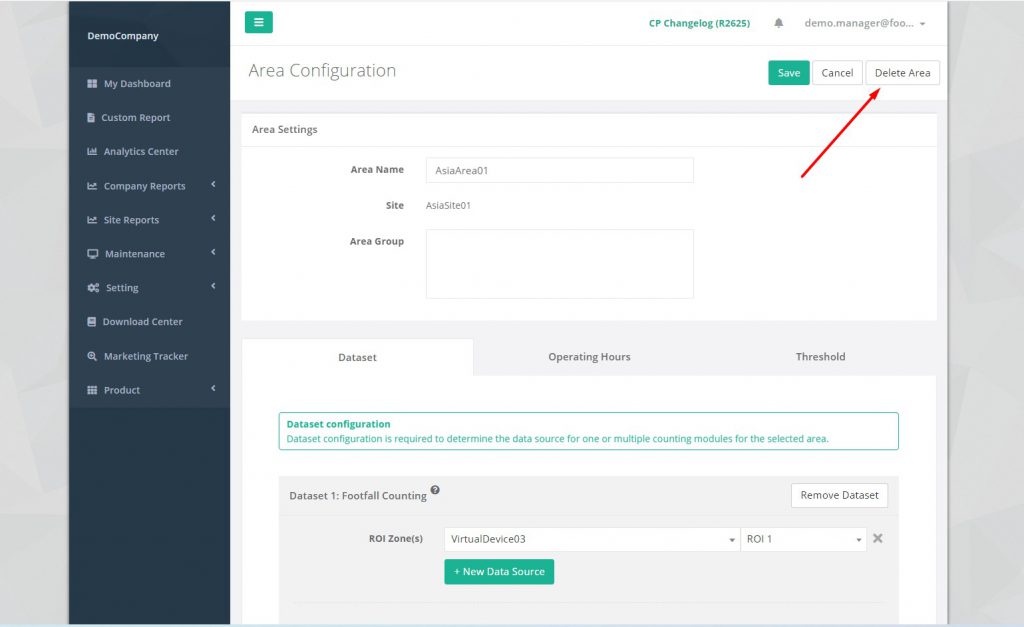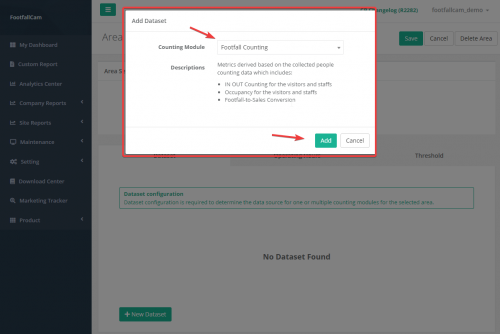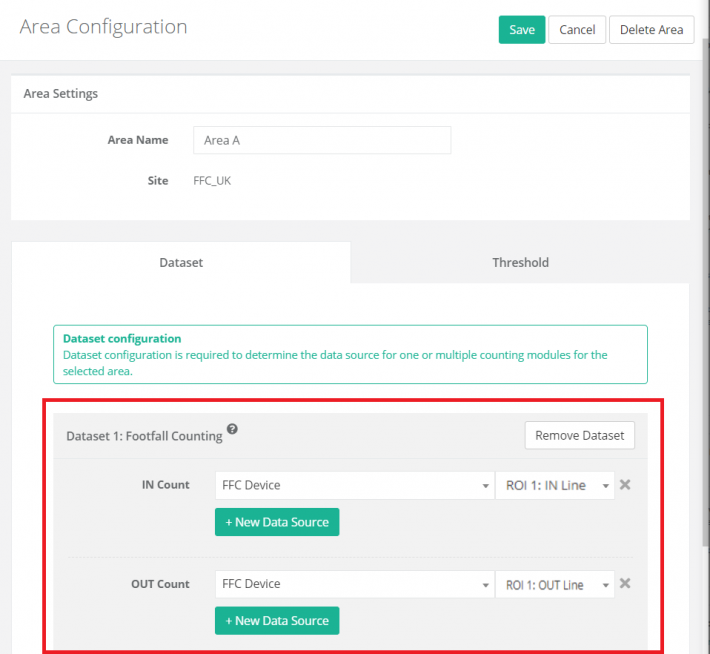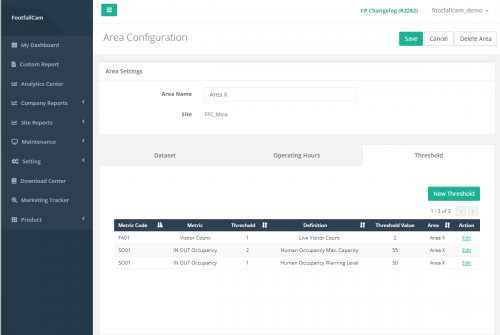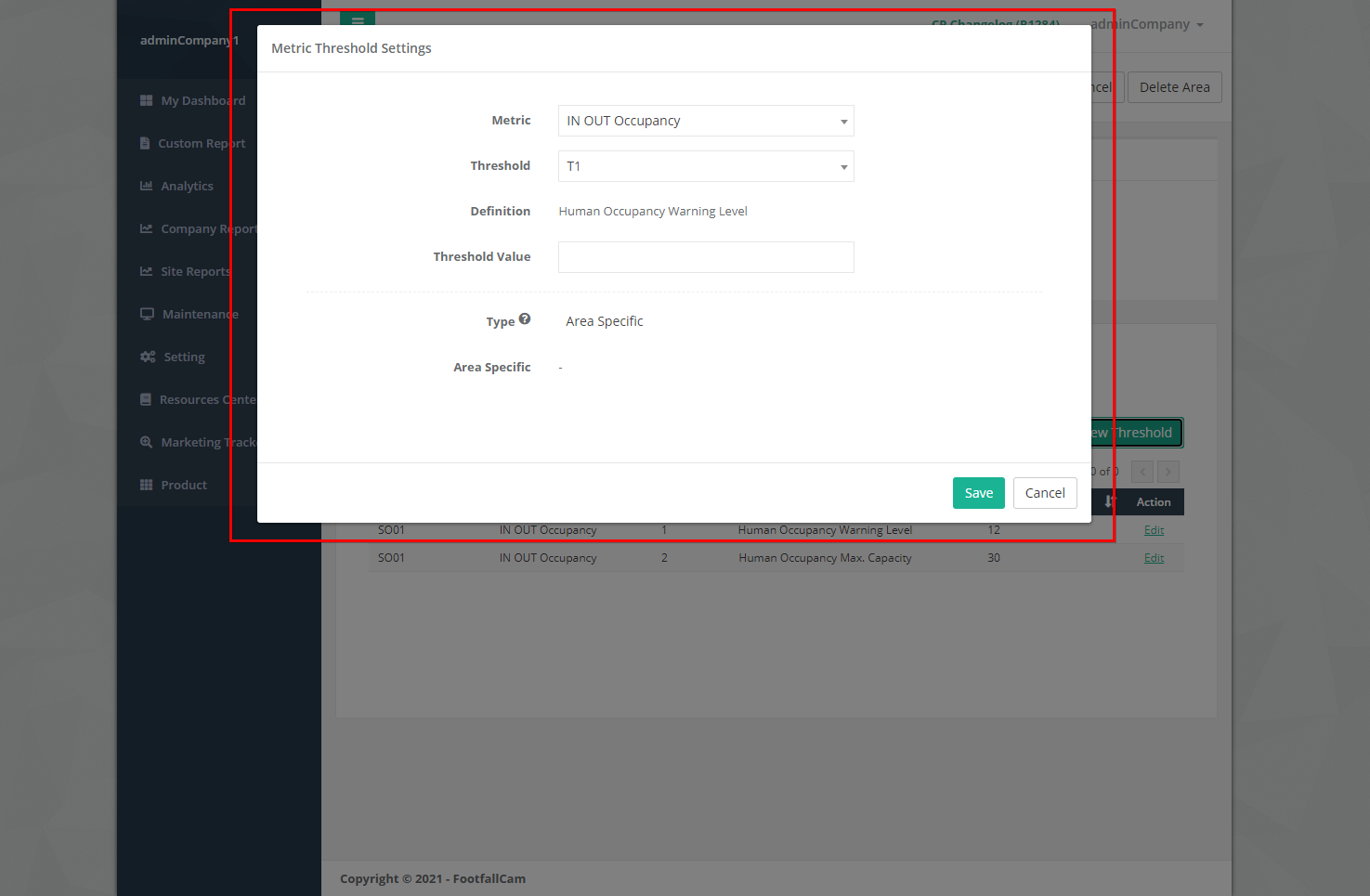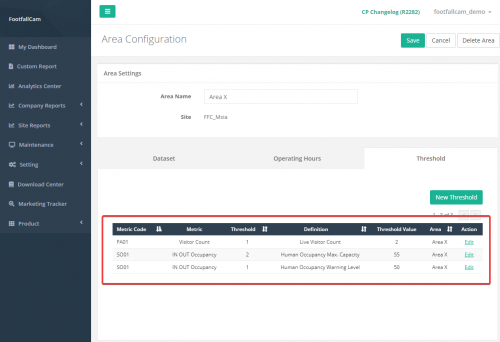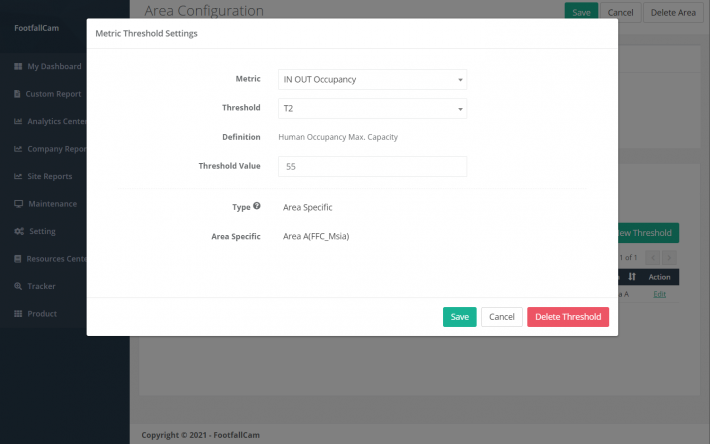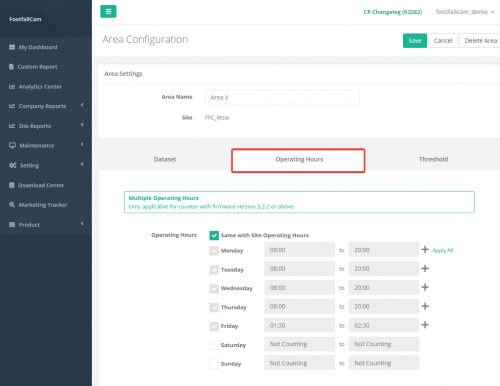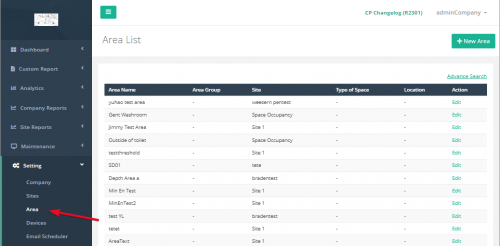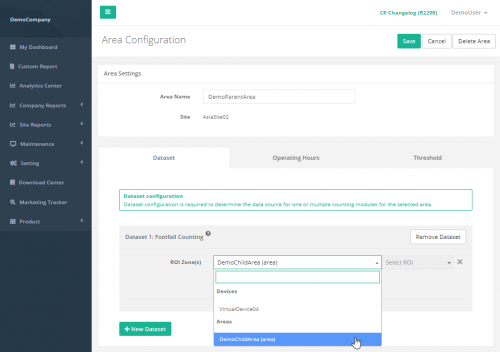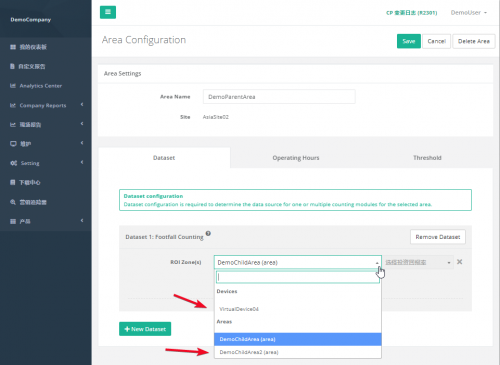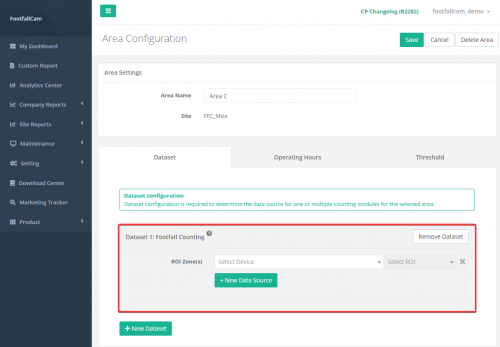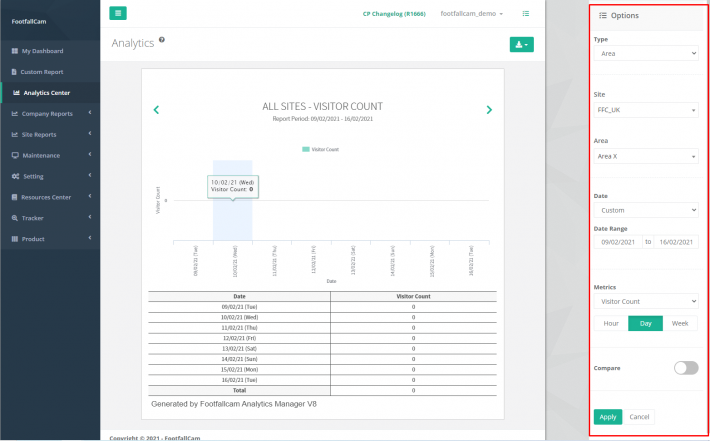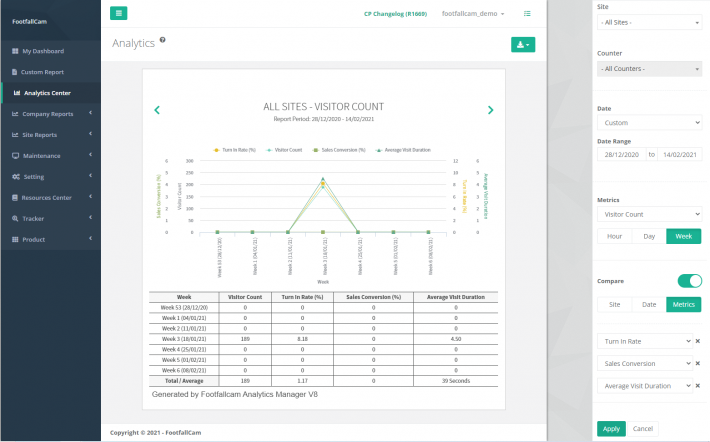A análise de contagem de área é um dos métodos de análise de tráfego normalmente utilizados em shopping centers, para entender a distribuição dos visitantes pelo shopping e a utilização do espaço. A análise do fluxo de tráfego fornece evidências para o gerenciamento ajustar as taxas de aluguel dos inquilinos em áreas populares. O perfil do consumidor por área também fornece mostruários para onde os visitantes vão depois de visitar um evento promocional para oferecer evidências objetivas sobre as oportunidades de varejo disponíveis para os lojistas.
6.1 Contagem de Área
Um shopping center pode ser dividido em algumas áreas para observar os passos naquela área específica. A área especificada deve ser configurada no FootfallCam Analytic Manager para indicar ROI (Região de interesse) e contagem IN, linha de contagem OUT para o dispositivo footfall. (Para mais informações, consulte Capítulo 10: Auditoria de precisão.)
Na Área A, a linha 1 (linha verde) indica a linha IN enquanto a linha 2 (linha azul) indica a linha OUT.
Se uma área contiver mais de um dispositivo de passos, todos os dispositivos deverão ser definidos durante a configuração da área.
Os dados de contagem de passos para a Área A serão a soma dos passos para os dispositivos C1, C2 e C3. Portanto, se algum(s) dispositivo(s) não for definido durante a configuração da área, os dados serão imprecisos.
O mesmo dispositivo de pegada pode ser usado para definir duas ou mais áreas.
Nesta situação, o mesmo dispositivo é utilizado tanto para a área A como para a área B.
Escolha Área A, a contagem IN está usando ROI 1: Linha IN e a contagem OUT usando ROI 1: Linha OUT.
Escolha Área B, a contagem IN está usando ROI 1: OUT Line e a contagem OUT usando ROI 1: IN Line.
Exemplo de configuração:
Tanto a Área A quanto a Área B estão no site FFC_UK, ambas usando o mesmo dispositivo que é o Dispositivo FFC. No entanto, uma área está usando ROI 1: Linha IN para contagem IN, enquanto outra está usando ROI 1: Linha OUT para contagem IN.
Se o mesmo dispositivo estiver sintonizado para o mesmo módulo de contagem com região diferente, a contagem ROI será a contagem de subsequência. Se o mesmo dispositivo estiver sintonizado para módulos de contagem diferentes, a contagem do ROI será iniciada com ROI 1 para cada módulo.
Esta definição será útil para configuração de área na próxima seção.
6.2 Configuração de Área
PASSO 1 - Acesso ao FootfallCam Analytic Manager V9 ™: http://v9.footfallcam.com através do Google Chrome.
PASSO 2 - Clique Configuração > Área para acessar a página Lista de áreas.
| item | Descrição |
| 1. Nome da área | Exibe o nome da área. |
| 2. Grupo de Área | Exibe o grupo de área. |
| 3. Local | Mostre o site da área. |
| 4. Tipo de Espaço | Exibe o tipo de espaço da área. |
| 5. Localização | Mostra a localização da área. |
| 6. ação | Para acessar a página de configuração de área para a configuração. |
6.2.1 Criar Nova Área
PASSO 1 - Acesso ao FootfallCam Analytic Manager V9 ™: http://v9.footfallcam.com através do Google Chrome.
PASSO 2 - Clique Configuração > Área para acessar a página Lista de áreas.
PASSO 3 - Clique + Nova Área botão para criar uma nova área.
PASSO 4 - Preencha as informações relevantes para os campos obrigatórios.
| Campo | Descrição |
| 1. Nome da área | Digite o nome de sua preferência para a área. |
| 2. Local | Selecione o site para adicionar a área. |
PASSO 5 - Clique Adicionar botão para adicionar a nova área. Será redirecionado para a página de configuração da área.
PASSO 6 - Conclua o processo inserindo todos os campos obrigatórios na guia Conjunto de dados (consulte Seção 6.2.4 Configuração do conjunto de dados para configuração do conjunto de dados e Seção 6.2.5 Threshold Configuração para configuração de limite métrico).
| item | Descrição |
| 1. Nome da área | Edite o nome da área que você deseja alterar. |
| 2. Local | Mostre o site da área. |
| 3. Grupo de Área | Selecione o grupo de áreas ao qual deseja pertencer. |
PASSO 7 - Clique em Salvar botão para criar a área.
6.2.2 Gerenciar Área
PASSO 1 - Clique Configuração > Área para acessar a página Lista de áreas.
PASSO 2 - Selecione a área que deseja atualizar e clique no Editar botão.
PASSO 3 - Atualize as informações relevantes e clique Salvar para salvar as alterações. Clique Cancelar se você deseja sair da página.
6.2.3 Excluir Área
PASSO 1 - Clique Configuração > Área para acessar a página Lista de áreas.
PASSO 2 - Selecione a área que deseja editar e clique no Editar botão.
PASSO 3 - Clique Apagar para excluir a área. A área excluída não será mais refletida na tabela localizada na página Lista de áreas.
6.2.4 Configuração do conjunto de dados
PASSO 1 - Clique + Novo conjunto de dados para acionar o pop-up Adicionar conjunto de dados.
PASSO 2 - Selecione o Módulo de Contagem e clique em Salvar botão para adicionar o conjunto de dados.
| item | Descrição |
| 1. Módulo de contagem |
Selecione o tipo de módulo de contagem que você deseja adicionar.
|
| 2. Adicionar botão | Adicionar nova seção de conjunto de dados. |
| 3. Botão Cancelar | Feche a caixa de diálogo adicionar conjunto de dados. |
6.2.4.1 Contagem de passos
| item | Descrição |
| 1. Seção do conjunto de dados | Exibe os detalhes do conjunto de dados. |
| 2. + Novo conjunto de dados | Adicionar nova seção de conjunto de dados. |
| 3. Remova o conjunto de dados | Remova o conjunto de dados que você deseja remover. |
| 4. Fonte de dados | Exiba os detalhes da fonte de dados (Dispositivo e ROI). |
| 5. + Nova fonte de dados | Adicione uma nova linha de fonte de dados. |
| 6. Remova a fonte de dados (X) | Remova a fonte de dados que você deseja remover. |
| 7. Contagem IN | Selecione o dispositivo e a linha ROI que contribuem na contagem para a área. |
| 8. Contagem SAÍDA | Selecione o dispositivo e a linha ROI que contribuem com a contagem OUT para a área. |
6.2.5 Configuração de Limite
Limite de métrica é um recurso para definir um limite para indicar a região de interesse ou para alertar o usuário quando um limite é violado. O usuário pode definir o limite métrico para a área em Configuração de área ou em Configuração de limite métrico, o mesmo limite será compartilhado entre essas duas páginas.
| item | Descrição |
| 1. + Novo Limite | Abra a caixa de diálogo de configurações de limite de métrica. |
| 2. Código Métrico | Exiba o código da métrica para a métrica. |
| 3. Métrico | Exibe o nome do tipo de métrica. |
| 4. Limiar | Exibir o tipo de limite. |
| 5. Definição | Exiba a combinação de métrica e limite. |
| 6. Valor Limiar | Exiba o valor do limite métrico. |
| 7. Área | Exibe o nome da área à qual o limite se aplica. |
| 8. ação | Para acessar o formulário de configuração de limite métrico. |
6.2.5.1 Criar Novo Limite
PASSO 1 - Clique Novo Limiar para acionar a janela pop-up Configuração do limite métrico.
PASSO 2 - Preencha as informações relevantes para os campos obrigatórios e clique no Salvar botão.
| item | Descrição |
| 1. Métrico | Selecione o tipo de métrica. |
| 2. Limiar | Selecione o tipo de limite. |
| 3. Definição | Exibe a definição para o tipo de métrica selecionado e o tipo de limite definido na definição de limite da métrica. |
| 4. Valor Limiar | O valor do limite métrico. |
| 5. Tipo | Exibe o tipo de nível de limite, que é específico da área. |
| 6. Específico da área | A área à qual o limite é aplicado. |
| 7. Botão Salvar | Salve as configurações de limite métrico. |
| 8. Botão Cancelar | Feche a caixa de diálogo de configurações de limite métrico. |
6.2.5.2 Gerenciar Limite
PASSO 1 - Navegue até o limite que deseja gerenciar e clique no Editar botão.
PASSO 2 - Atualize o (s) campo (s) que deseja atualizar e clique em Salvar para salvar as alterações.
6.2.5.3 Limite de Exclusão
PASSO 1 - Navegue até o limite que deseja excluir e clique no Editar botão.
PASSO 2 - Clique em Apagar botão para remover o limite métrico. O limite da métrica excluído não será mais refletido na tabela na página Limite na configuração da área e na tabela na Configuração do limite da métrica.
6.2.6 Configuração do Horário de Funcionamento
Hora de operação é o tempo de operação em que a área estará operacional e o dispositivo estará contando. O horário de funcionamento da área pode ser configurado no Horário de funcionamento
O horário de funcionamento da área pode ser igual ao do site marcando o O mesmo com a caixa de seleção Horário de funcionamento do site. Se o tempo de funcionamento da área é diferente com o site. A hora pode ser definida manualmente para cada dia com a caixa de seleção marcada para o dia, o que significa que o contador estará operando naquele dia e desmarque os dias de folga. O horário para cada dia também pode ser definido dependendo das necessidades operacionais do local.
6.3 Configuração do Grupo de Área
PASSO 1 - Acesso ao FootfallCam Analytic Manager V9 ™: http://v9.footfallcam.com através do Google Chrome.
PASSO 2 - Clique Configuração > Área para acessar a página Lista de áreas.
| item | Descrição |
| 1. Nome da área | Exibe o nome da área. |
| 2. Grupo de Área | Exibe o grupo de área. |
| 3. Local | Mostre o site da área. |
| 4. Tipo de Espaço | Exibe o tipo de espaço da área. |
| 5. Localização | Mostra a localização da área. |
| 6. ação | Para acessar a página de configuração de área para a configuração. |
6.3.1 Criar Novo Grupo de Área
PASSO 1 - Acesso ao FootfallCam Analytic Manager V9 ™: http://v9.footfallcam.com através do Google Chrome.
PASSO 2 - Clique Configuração > Área para acessar a página Lista de áreas.
PASSO 3 - Começaremos criando uma área filho. Clique + Nova Área botão para criar uma nova área.
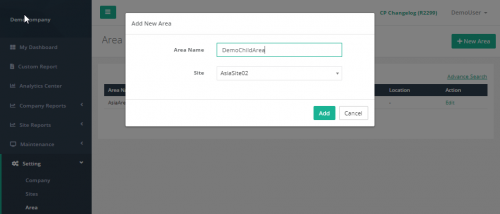 PASSO 4 - Preencha as informações relevantes para os campos obrigatórios.
PASSO 4 - Preencha as informações relevantes para os campos obrigatórios.
PASSO 5 - Clique Adicionar botão para adicionar a nova área. Será redirecionado para Configuração de Área Disputas de Comerciais.
PASSO 6 - Conclua o processo inserindo todos os campos obrigatórios na guia Conjunto de dados (consulte a Seção 6.2.4 Configuração do conjunto de dados para configuração do conjunto de dados e a Seção 6.2.5 Configuração do limite para configuração do limite métrico).
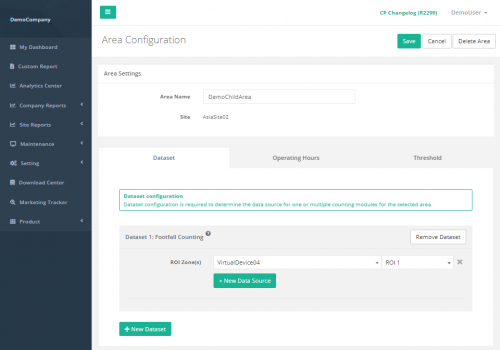 PASSO 7 - Clique no botão Salvar para criar a área.
PASSO 7 - Clique no botão Salvar para criar a área.
| Campo | Descrição |
| 1. Nome da área | Digite o nome de sua preferência para a área. |
| 2. Local | Selecione o site para adicionar a área. |
PASSO 8 - Em seguida, criaremos uma área pai. Clique + Nova Área botão para criar uma nova área.
PASSO 9 - Preencha as informações relevantes para os campos obrigatórios. A área pai precisa estar no mesmo local que a área filha para que o agrupamento de áreas seja funcional.
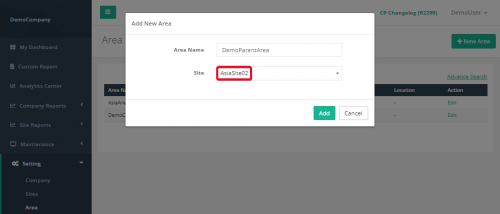 PASSO 10 - Clique Adicionar botão para adicionar a nova área. Será redirecionado para a página de configuração da área.
PASSO 10 - Clique Adicionar botão para adicionar a nova área. Será redirecionado para a página de configuração da área.
PASSO 11 - Conclua o processo inserindo todos os campos obrigatórios na guia Conjunto de dados (consulte a Seção 6.2.4 Configuração do conjunto de dados para configuração do conjunto de dados e a Seção 6.2.5 Configuração do limite para configuração do limite métrico). As áreas qualificadas para se tornarem áreas filhas serão exibidas no menu suspenso.
PASSO 12 - Clique em Salvar botão para criar a área. A área pai não foi criada com sucesso. A área pai "possuirá" todos os dispositivos alocados na área filho. Neste exemplo, DemoParentArea agora obterá dados do dispositivo 'Dispositivo Virtual04', porque é o pai da área 'DemoChildArea'.
6.3.2 Gerenciar Grupo de Área
PASSO 1 - Clique Configuração > Área para acessar a página Lista de áreas.
PASSO 2 - Selecione a área que deseja atualizar e clique no Editar botão.
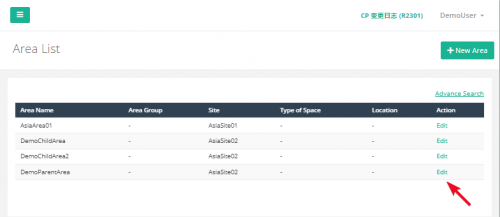 PASSO 3 - Atualize as informações relevantes e clique Salvar para salvar as alterações. Clique Cancelar se desejar sair da página. A área pai pode optar por adicionar um novo dispositivo/área filho ou atualizar a opção existente para outro dispositivo/área filho.
PASSO 3 - Atualize as informações relevantes e clique Salvar para salvar as alterações. Clique Cancelar se desejar sair da página. A área pai pode optar por adicionar um novo dispositivo/área filho ou atualizar a opção existente para outro dispositivo/área filho.
6.3.3 Excluir Grupo de Área
As etapas para excluir o grupo de área são as mesmas da configuração de área. Por favor, volte ao tópico 6.2.3 Excluir Área.
6.3.4 Configuração do conjunto de dados
PASSO 1 - Clique + Novo conjunto de dados para acionar o Adicionar conjunto de dados Aparecer.
PASSO 2 - Selecione os Módulo de contagem e clique Salvar botão para adicionar o conjunto de dados.
| item | Descrição |
| 1. Módulo de contagem |
Selecione o tipo de módulo de contagem que você deseja adicionar.
|
| 2. Adicionar botão | Adicionar nova seção de conjunto de dados. |
| 3. Botão Cancelar | Feche a caixa de diálogo adicionar conjunto de dados. |
6.3.4.1 Contagem de passos
| item | Descrição |
| 1. Seção do conjunto de dados | Exibe os detalhes do conjunto de dados. |
| 2. + Novo conjunto de dados | Adicionar nova seção de conjunto de dados. |
| 3. Remova o conjunto de dados | Remova o conjunto de dados que você deseja remover. |
| 4. Fonte de dados | Exiba os detalhes da fonte de dados (Dispositivo e ROI). |
| 5. + Nova fonte de dados | Adicione uma nova linha de fonte de dados. |
| 6. Remova a fonte de dados (X) | Remova a fonte de dados que você deseja remover. |
| 7. Zona(s) de ROI | Selecione o dispositivo dessa área e, em seguida, selecione o número ROI. |
6.3.5 Configuração de Limite
As etapas para configurar a configuração de limite de grupo de área são as mesmas da configuração de área. Por favor, volte ao tópico 6.2.5 Configuração de Limite.
6.3.6 Configuração do Horário de Funcionamento
As etapas para configurar a hora de operação do grupo de área são as mesmas da configuração de área. Por favor, volte ao tópico 21.2.6 Configuração do Horário de Funcionamento.
6.4 Centro de Análise
Após a configuração da área, a análise dos dados de contagem da área pode ser visualizada no Analytics Center. Esta seção se concentra nas etapas para configurar a análise de área no Analytics Center.
PASSO 1 - Acesso ao FootfallCam Analytic Manager V9 ™: http://v9.footfallcam.com através do Google Chrome.
PASSO 2 - Clique Centro de Análise na barra de ferramentas à esquerda para acessar a página Analytics.
PASSO 3 - Selecione Área no campo Tipo da barra de ferramentas Opções, atualize o seguinte campo e clique Aplicar.
| Campo | Descrição |
| 1. Tipo | Selecionar Área para visualizar a análise de contagem de área. |
| 2. Local | Selecione o site a ser exibido. |
| 3. Área | Selecione a área a ser exibida. |
| 4. Encontro | Selecione o tipo de intervalo de datas a ser exibido. |
| 5. Período | Atualize o intervalo de datas para a data personalizada. |
| 6. Métrico | Selecione a métrica a ser exibida. |
| 7. Agregação | Selecione a agregação por hora, dia ou semana. |
| 8. Comparar | Indicador para permitir comparação. |
PASSO 4 - Alterne o indicador Comparar para permitir a comparação. Selecione o tipo de comparação e atualize os campos de acordo e clique Aplicar.
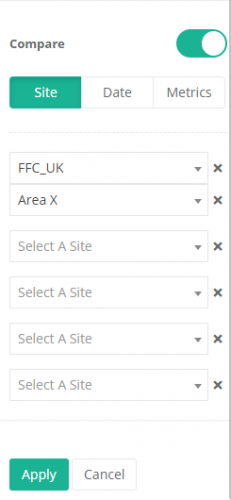 |
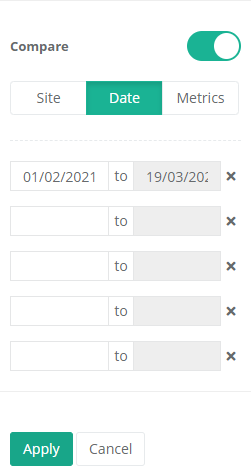 |
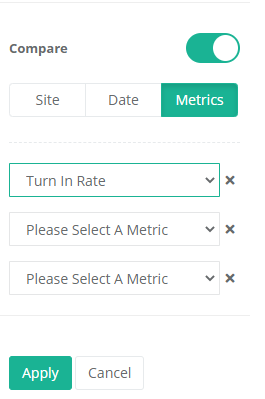 |
| Compare o site. Selecione o site e a respectiva área para comparação. |
Compare a data. Selecione o intervalo de datas para comparação. |
Compare as métricas. Selecione as métricas para comparação. |
PASSO 5 - Visualize o gráfico de análise no meio da página de análise.