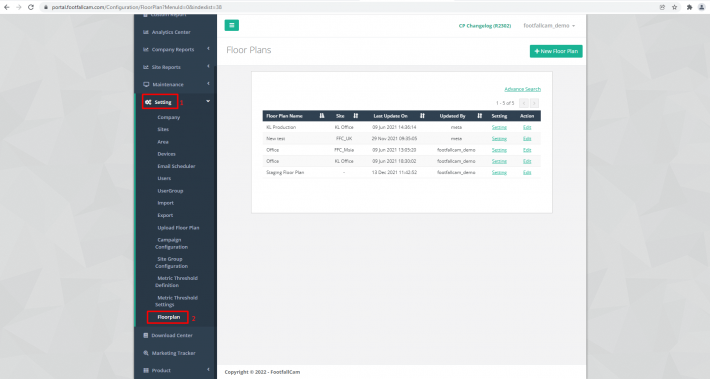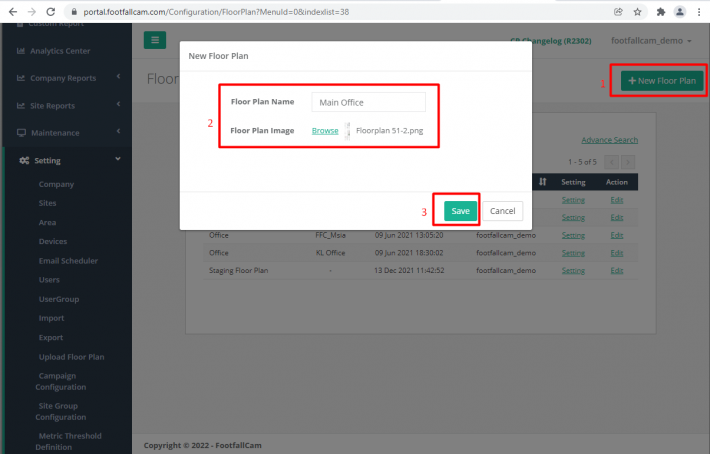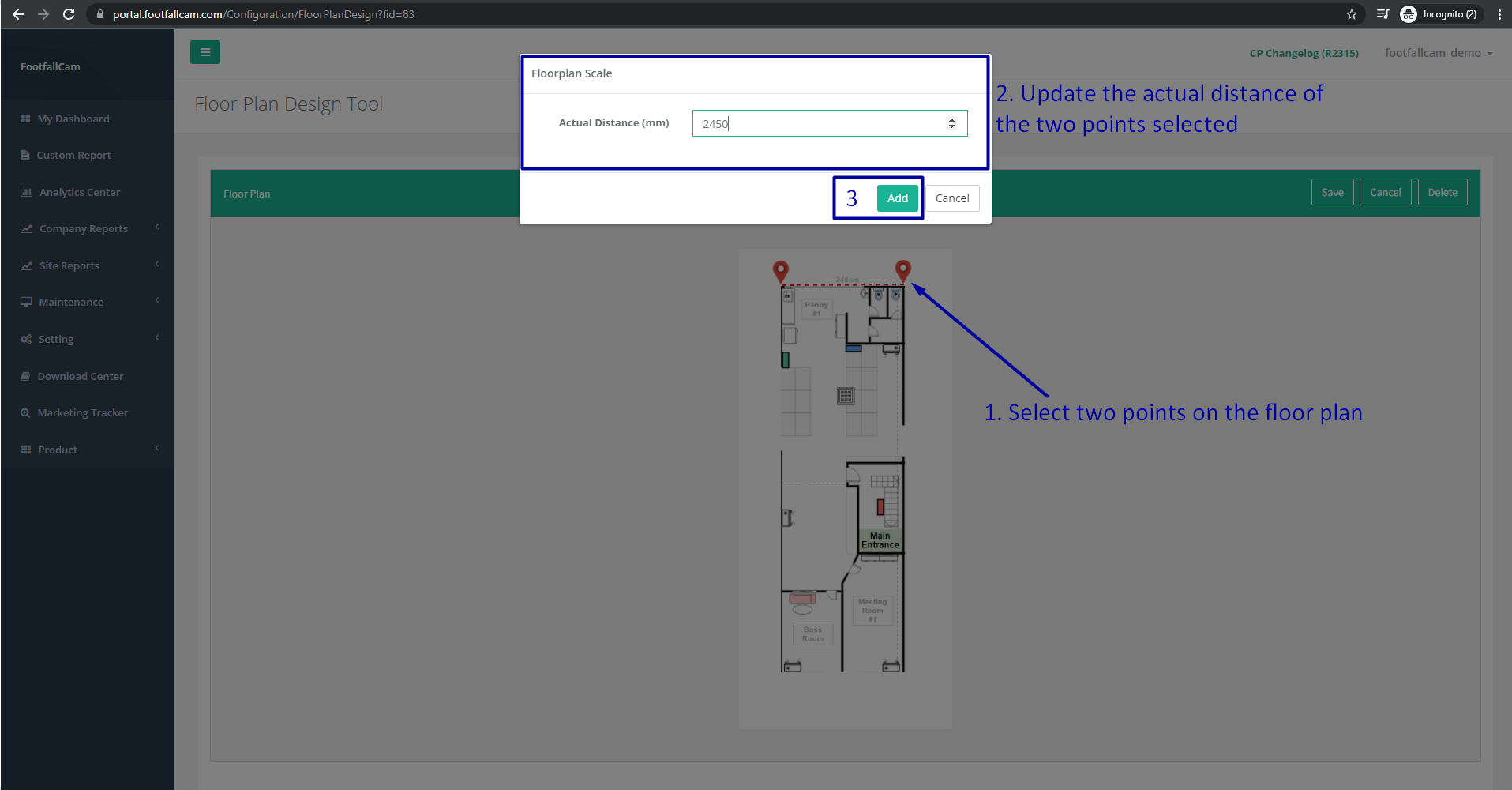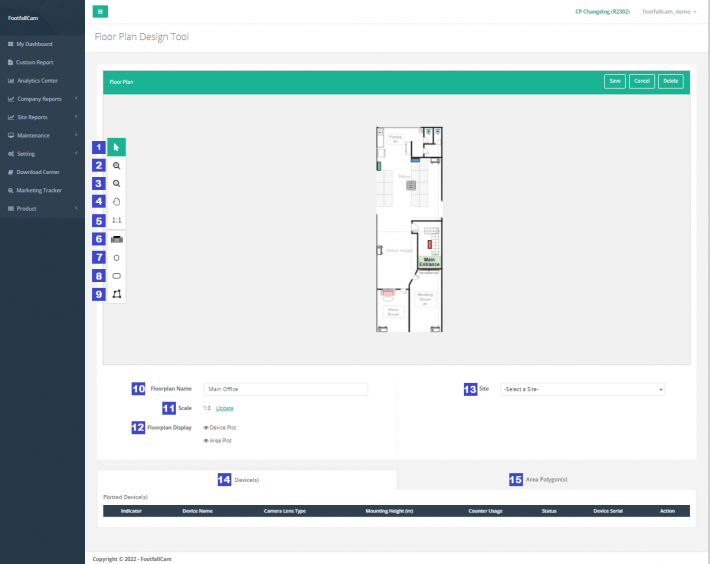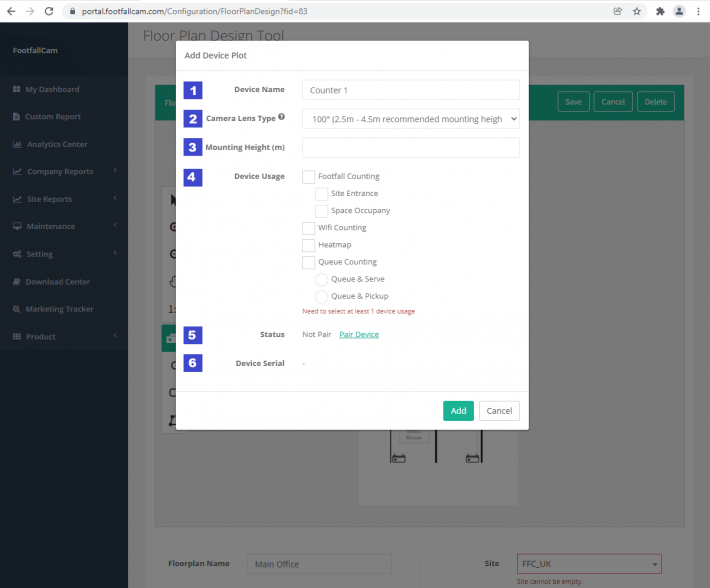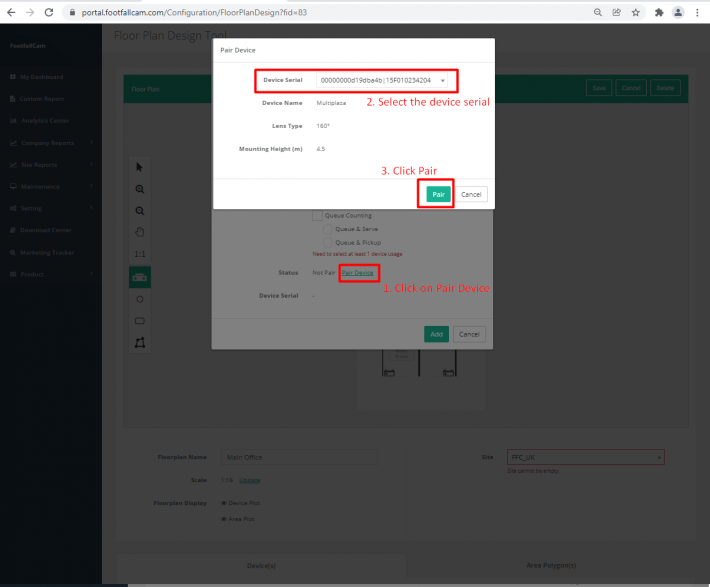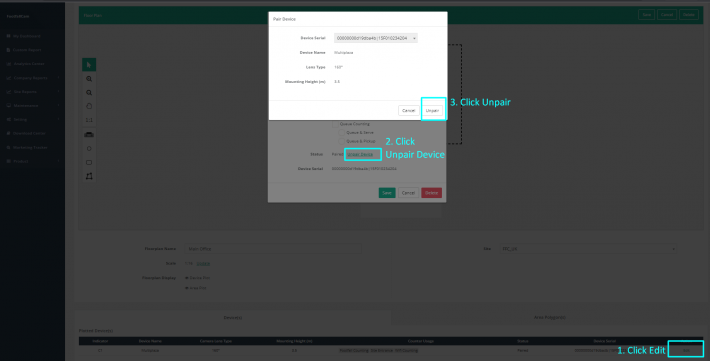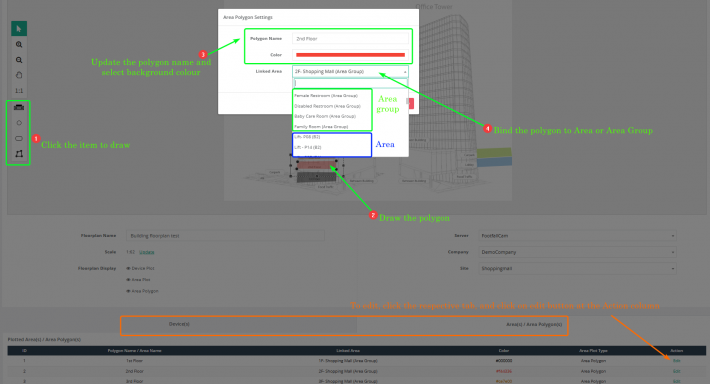Incentivamos o usuário final a fornecer a planta baixa para a Equipe FFC, para que possamos plotar e marcar os dispositivos nela. Isso facilitará a instalação e, se o instalador puder marcar o serial do dispositivo na planta baixa, facilitará o processo de suporte no futuro para diagnósticos de problemas, se necessário.
10.1 Criar nova planta baixa
PASSO 1 - Acesso ao FootfallCam Analytic Manager V9 ™: http://v9.footfallcam.com através do Google Chrome.
PASSO 2 - Clique em Configuração > Planta baixa para acessar a página Plantas Baixas.
PASSO 3 - Clique em + Nova planta baixa botão para acessar a página da Ferramenta de Design de Plantas Baixas.
PASSO 4 - Introduzir o Nome da planta baixa e Procurar a planta baixa que você deseja carregar.
PASSO 5 - Clique em Salvar botão para salvar a planta baixa. Depois que a planta baixa for salva, o sistema o direcionará para a página da Ferramenta de design de planta baixa.
PASSO 6 - Selecione 2 pontos na planta baixa e atualize o distância real (mm) para dimensionar a planta baixa.
| item | Descrição |
| 1. Selecione o Cursor | Use para selecionar o item desejado e arraste para mover o item |
| 2. Ampliar | Aumente a tela |
| 3. Menos zoom | Minimize a tela |
| 4. Arraste a tela | Arraste para mover a tela |
| 5. Redefinir o zoom da tela | Redefinir o zoom da tela para a escala original |
| 6. Dispositivo | Para adicionar dispositivo na planta baixa |
| 7. Elipse | Para criar elipse na planta baixa para configuração de área |
| 8. Retângulo | Para criar um retângulo na planta baixa para contagem de área |
| 9. polígono | Para criar polígono na planta baixa para contagem de área |
| 10. Nome da planta baixa | Para mostrar o nome da planta baixa, editável |
| 11. Escala | Para mostrar a escala da planta baixa versus a escala real, pode editar clicando em Atualizar link |
| 12. Exibição da planta baixa | Para ocultar ou mostrar os dispositivos ou polígonos de área plotados |
| 13. Local | Para vincular a planta baixa ao site selecionado |
| 14. Dispositivos | Lista de dispositivos que foram plotados na planta baixa (consulte Como plotar o dispositivo na planta baixa) |
| 15. Polígonos de Área | Lista de polígonos de área que foram plotados na planta baixa |
PASSO 7 - Após todas as configurações, clique em Salvar botão para salvar a planta baixa.
10.2 Editar planta baixa
PASSO 1 - Acesso ao FootfallCam Analytic Manager V9 ™: http://v9.footfallcam.com através do Google Chrome.
PASSO 2 - Clique em Configuração > Planta baixa para acessar a página Plantas Baixas.
PASSO 3 - Navegue até a planta baixa que você deseja editar, clique no Edit botão para acessar a página da ferramenta de design de planta baixa.
PASSO 4 - Edite a planta baixa de acordo e clique em Salvar botão para salvar a planta baixa.
10.3 Como plotar os dispositivos na planta baixa
10.3.1 Adicionar novo dispositivo
PASSO 1 - Na página da Ferramenta de design de planta baixa, clique no logotipo do dispositivo no painel esquerdo.
PASSO 2 - Preencha as informações necessárias.
| item | Descrição |
| 1. Nome do dispositivo | Digite o nome do dispositivo |
| 2. Tipo de lente da câmera | Selecione o tipo de lente da câmera do dispositivo instalado ou a ser instalado Note: Consulte a etiqueta prateada na parte de trás do balcão para o tipo de lente |
| 3. Altura de Montagem (m) | Insira a altura de montagem em metros |
| 4. Uso do dispositivo | Marque o uso do dispositivo para o gráfico do dispositivo |
| 5. Status | Para mostrar o status do gráfico do dispositivo, se ele está emparelhado com um dispositivo alocado. Você pode emparelhar ou desemparelhar o dispositivo a partir da configuração do dispositivo |
| 6. Série do dispositivo | Para mostrar o serial do dispositivo se o gráfico do dispositivo estiver emparelhado |
PASSO 3 - Clique Adicionar botão para adicionar o dispositivo.
PASSO 4 - Um logotipo do dispositivo com a área de cobertura será adicionado à planta baixa e uma linha de informações do dispositivo será adicionada à tabela Dispositivo(s) plotado(s). Você pode mover o dispositivo para o local ideal dependendo do uso.
PASSO 5 - Clique no Salvar botão no canto superior direito da planta baixa para salvar a planta baixa.
10.3.2 Editar Dispositivo
PASSO 1 - Na página Floor Plan Design Tool, navegue até o dispositivo a ser editado, clique no botão Editar botão.
PASSO 2 - Atualize o campo necessário e clique no botão Salvar para salvar as alterações.
PASSO 3 - Clique no Salvar botão no canto superior direito da planta baixa para salvar a planta baixa.
10.3.3 Excluir dispositivo
PASSO 1 - Na página Floor Plan Design Tool, navegue até o dispositivo a ser excluído, clique no botão Editar link.
PASSO 2 - Clique no Apagar botão para excluir o dispositivo.
PASSO 3 - Clique no Salvar botão no canto superior direito da planta baixa para salvar a planta baixa.
10.3.4 Dispositivo de par
Se você alocou o(s) dispositivo(s) no portal, você pode emparelhar o dispositivo com o dispositivo plotado na planta baixa. Isso facilitará a comunicação se você tiver mais de 1 dispositivo na loja.
PASSO 1 - Na página Floor Plan Design Tool, navegue até o dispositivo plotado a ser emparelhado, clique no botão Editar link.
PASSO 2 - Clique no Dispositivo de pareamento botão no campo Status.
PASSO 3 - Selecione o dispositivo a ser emparelhado e clique em Par botão para emparelhar o dispositivo.
PASSO 4 - Clique no Salvar para salvar as alterações.
PASSO 5 - Clique no Salvar botão no canto superior direito da planta baixa para salvar a planta baixa.
10.3.5 Desemparelhar Dispositivo / Alterar Dispositivo Emparelhado
Se pretender alterar o dispositivo emparelhado, terá de desemparelhar o dispositivo e emparelhar novamente. Abaixo estão as etapas para desemparelhar o dispositivo na planta baixa.
PASSO 1 - Na página Floor Plan Design Tool, navegue até o dispositivo que você deseja desemparelhar, clique no botão Editar link.
PASSO 2 - Clique no Unpdispositivo de ar botão no campo Status.
PASSO 3 - Clique no Dispositivo de pareamento botão para desemparelhar o dispositivo.
PASSO 4 - Atualize as informações do dispositivo, se necessário. Clique no Salvar para salvar as alterações.
PASSO 5 - Clique no Salvar botão no canto superior direito da planta baixa para salvar a planta baixa.
10.4 Como plotar os polígonos de área na planta baixa
Além dos dispositivos, você também pode plotar o polígono da área na planta baixa. O polígono da área plotada será então vinculado a uma área (pode ser configurada na página Configuração da Área) para apresentar os dados das métricas selecionadas no widget Planta Baixa, indicando a área de cobertura na planta baixa para a métrica selecionada.
10.4.1 Criar Polígono de Área
PASSO 1 - Clique no Elipse or retângulo or Polygon botão para desenhar uma área.
PASSO 2 - Arraste na planta baixa da área a ser coberta pelo polígono.
PASSO 3 - Preencha o Nome do polígono e selecione o polígono Cor.
PASSO 4 - Se desejar vincular o polígono a uma área ou grupo de áreas, pode preencher o menu suspenso de acordo.
PASSO 5 - Clique no Salvar botão para salvar o polígono plotado.
PASSO 6 - Você pode mover ou redimensionar o polígono se desejar.
PASSO 7 - Clique no Salvar botão no canto superior direito da planta baixa para salvar a planta baixa.
10.4.2 Editar Polígono de Área
PASSO 1 - Clique no Polígono(s) de Área guia para acessar a lista Polígono de Área.
PASSO 2 - Navegue até o polígono que deseja editar e clique no botão Editar botão.
PASSO 3 - Atualize o(s) campo(s) e clique no botão Salvar para salvar as alterações.
PASSO 4 - Clique no Salvar botão no canto superior direito da planta baixa para salvar a planta baixa.
10.4.3 Excluir Polígono de Área
PASSO 1 - Clique no Polígono(s) de Área guia para acessar a lista Polígono de Área.
PASSO 2 - Navegue até o polígono que deseja excluir e clique no botão Apagar botão.
PASSO 3 - Clique no Salvar botão no canto superior direito da planta baixa para salvar a planta baixa.