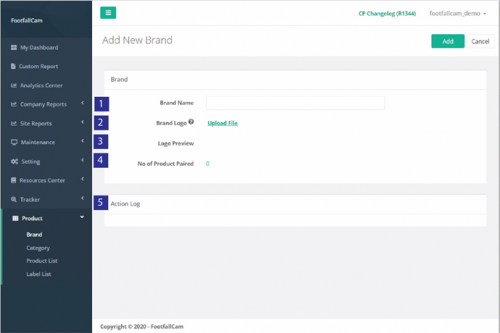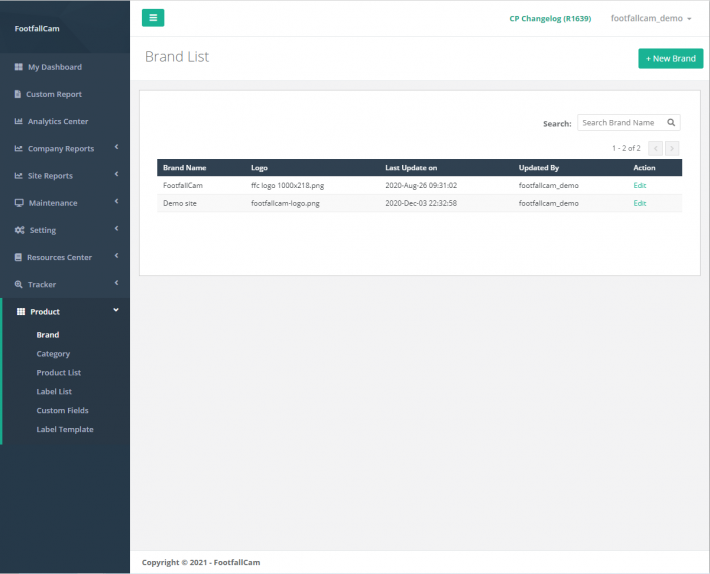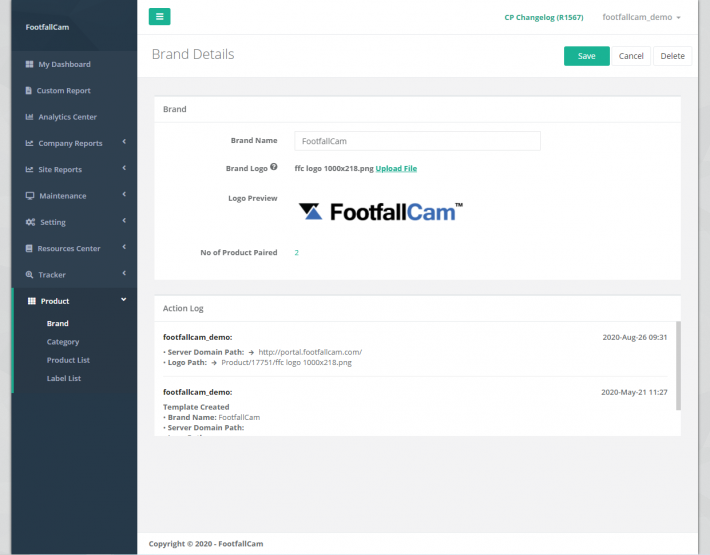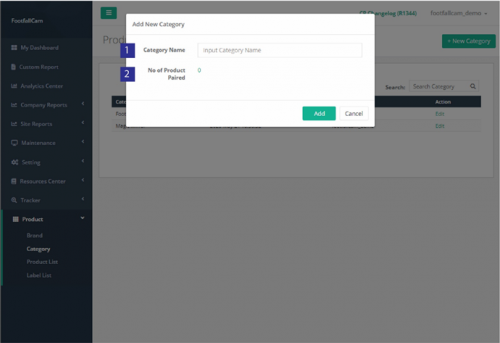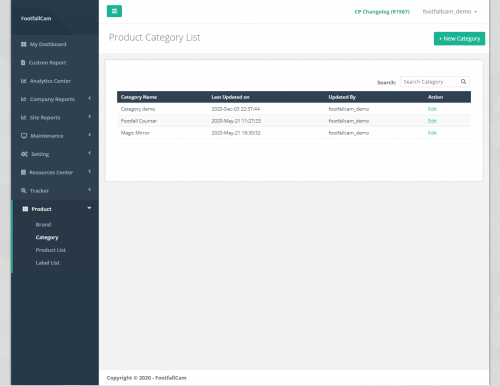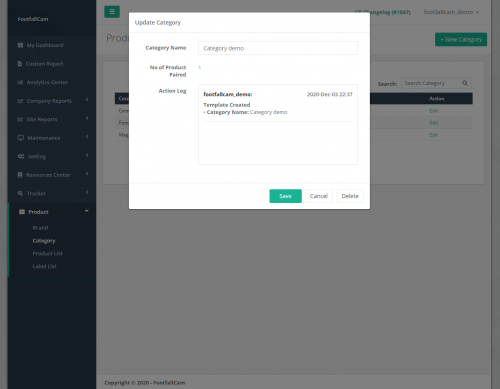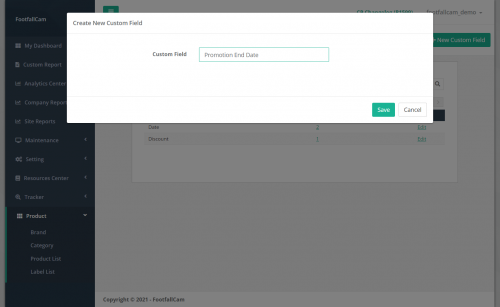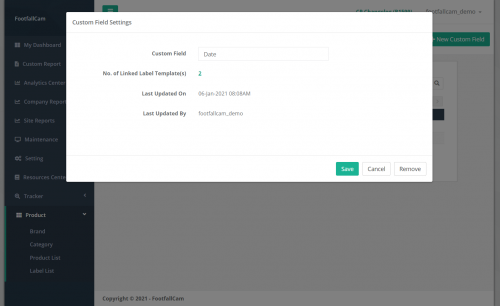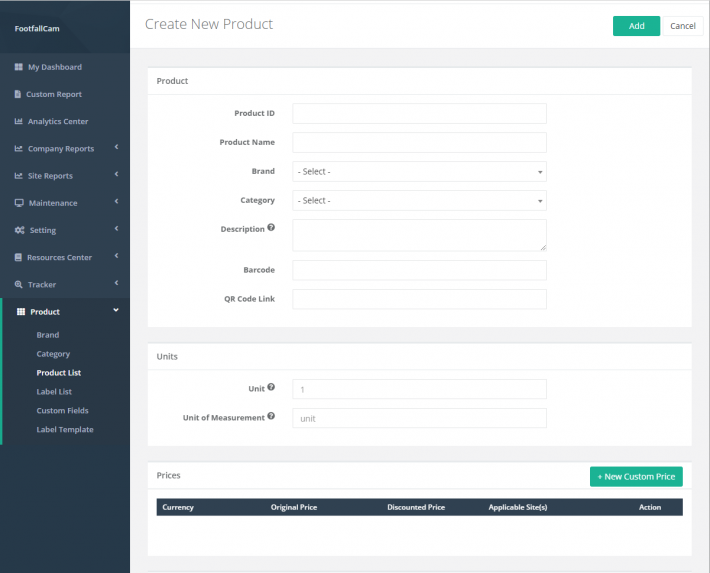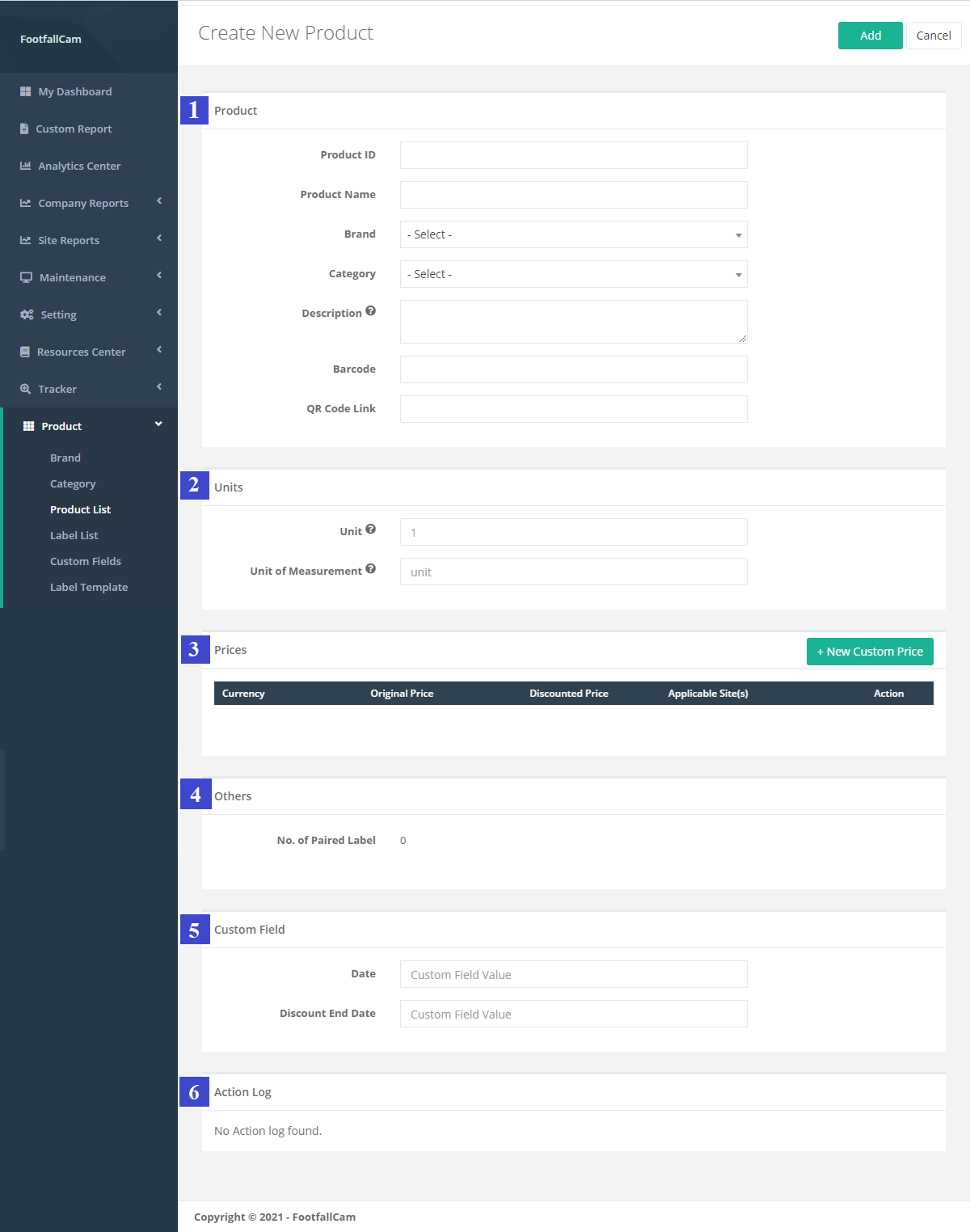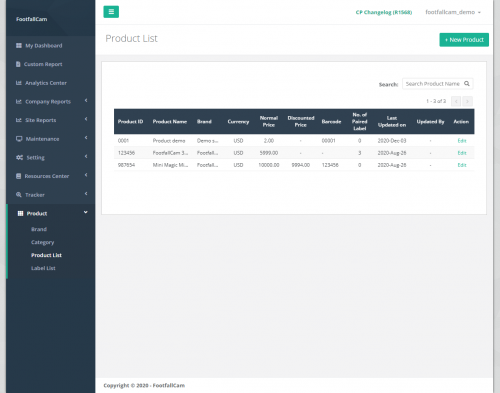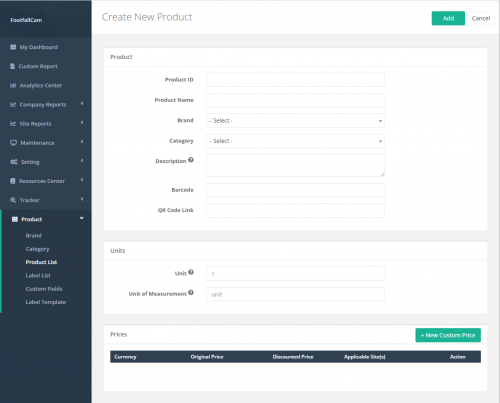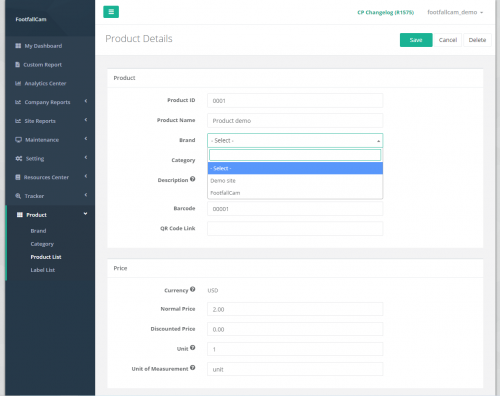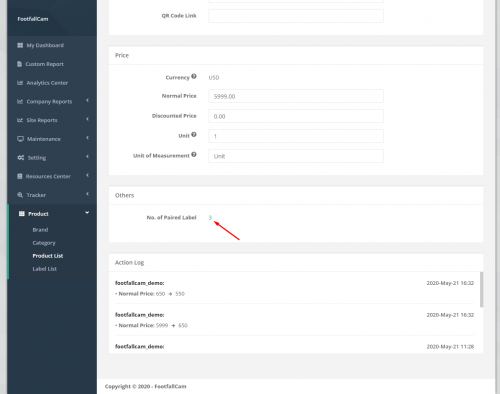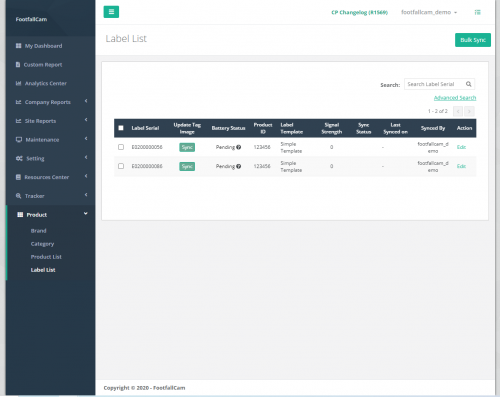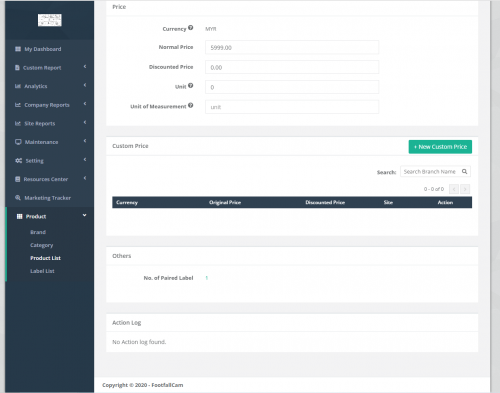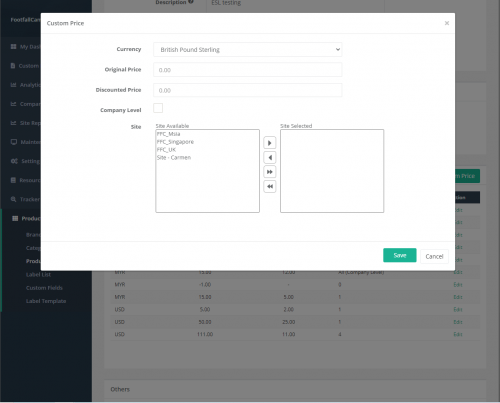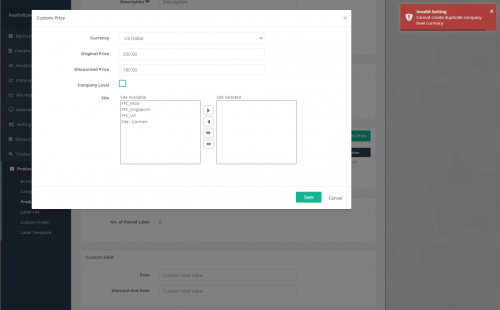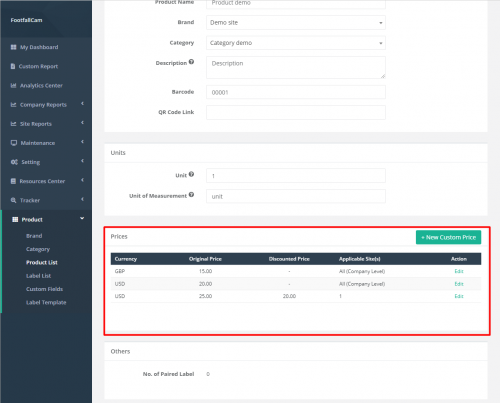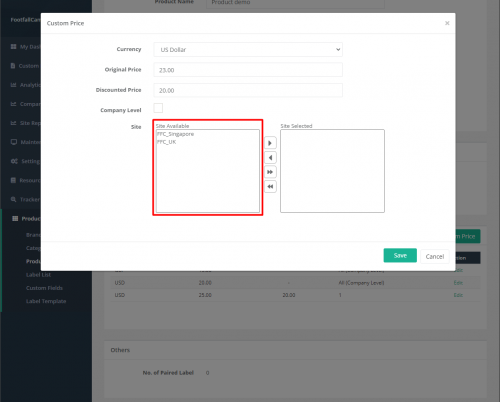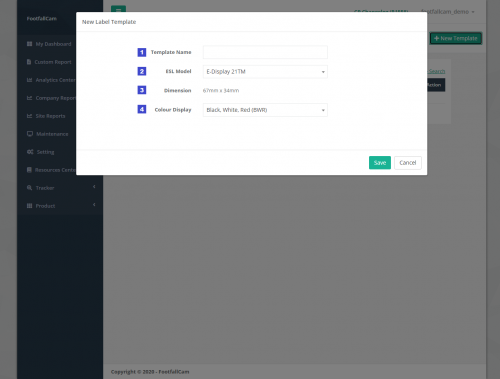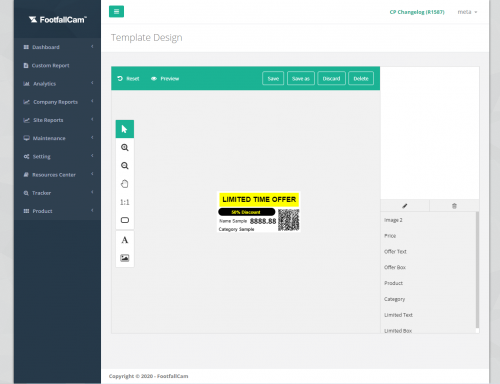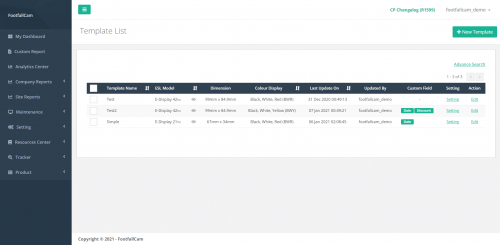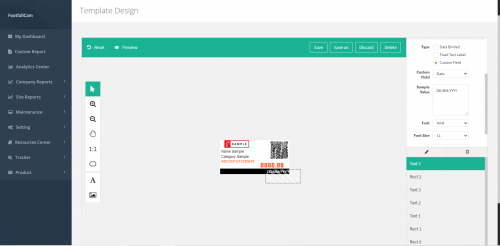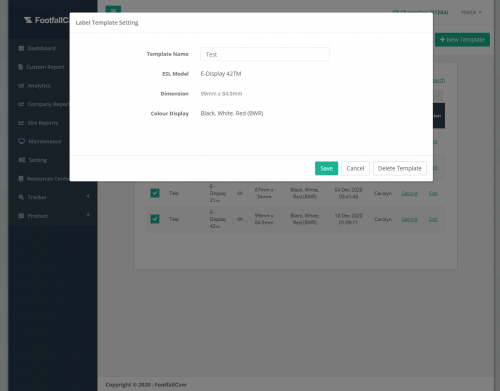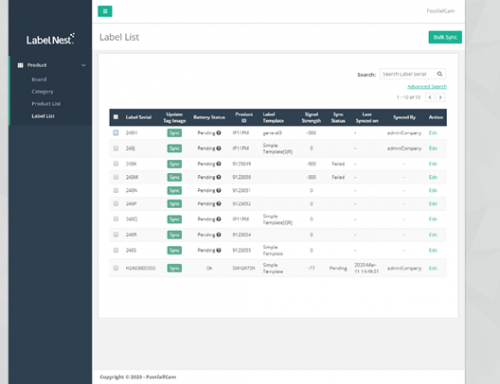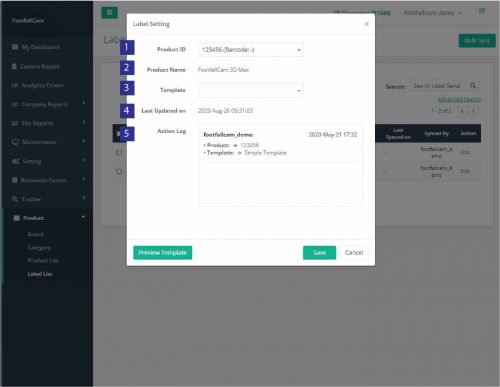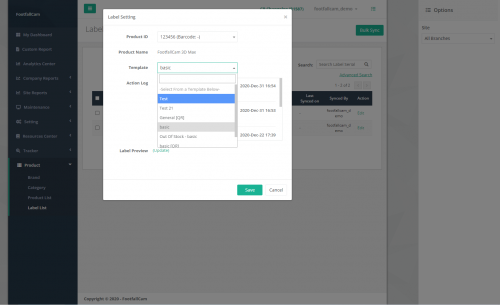8.1 Etiqueta de prateleira eletrônica
8.1.1 Marca e categoria do produto
Os produtos podem ser classificados de acordo com a marca e a categoria. A marca pode ser usada como um filtro para os produtos marcados com ela. A marca e a categoria precisam ser criadas antes que o produto possa marcá-las. Esta seção enfoca a criação e o gerenciamento de marcas e categorias de produtos.
8.1.1.1 Criar Nova Marca
PASSO 1 - Acesso ao FootfallCam Analytic Manager V9 ™: http://v9.footfallcam.com através do Google Chrome.
PASSO 2 - Clique em Produto> Marca para acessar a página Lista de marcas.
PASSO 3 - Clique em + Nova Marca botão para acessar a página Criar Nova Marca.
PASSO 4 - Conclua o processo inserindo todos os campos obrigatórios e clique em Adicionar botão.
|
item |
Descrição |
|
1. Marca |
Insira um nome de marca preferencial. |
|
2. Logotipo da marca |
Faça upload do logotipo da marca no formato .png, .jpeg ou .jpg. (Info: O logotipo inserido será exibido no ESL.) |
|
3. Visualização do logotipo |
Visualização do logotipo da marca carregada |
|
4. Nº de produtos emparelhados |
Número total de produto (s) pareado (s) com a marca e clique no link do número para direcionar aos produtos filtrados pareados com a lista de marcas |
|
5. Log de ação |
Registrar todas as alterações feitas pelo (s) usuário (s) com carimbo de hora |
8.1.1.2 Gerenciar marca
PASSO 1 - Clique em Produto> Marca para acessar a página Lista de marcas.
PASSO 2 - Selecione a marca para gerenciar e clique em Editar botão.
PASSO 3 - Atualize os campos e clique Salvar botão para salvar a atualização.
8.1.1.3 Excluir marca
PASSO 1 - Clique em Produto> Marca para acessar a página Lista de marcas.
PASSO 2 - Selecione a marca para gerenciar e clique em Editar botão.
PASSO 3 - Conclua o processo clicando no Apagar botão no canto superior direito da página.
8.1.1.4 Criar Nova Categoria
PASSO 1 - Acesso ao FootfallCam Analytic Manager V9 ™: http://v9.footfallcam.com através do Google Chrome.
PASSO 2 - Clique em Produto> Categoria para acessar a página Lista de categorias.
PASSO 3 - Clique em + Nova Categoria botão para acessar a página Criar Nova Categoria.
PASSO 4 - Conclua o processo inserindo todos os campos obrigatórios e clique em Adicionar botão.
|
item |
Descrição |
|
1. Nome da categoria |
Insira um nome de categoria preferencial. |
|
2. Nº de produtos emparelhados |
Número total de produtos emparelhados com a categoria e clique no link do número para direcionar para os produtos filtrados emparelhados com a lista de categorias |
8.1.1.5 Gerenciar Categoria
PASSO 1 - Clique em Produto> Categoria para acessar a página Lista de categorias.
PASSO 2 - Selecione a categoria para gerenciar e clique em Editar botão.
PASSO 3 - Atualize o nome da categoria e clique em Salvar botão para salvar a atualização.
8.1.1.6 Excluir categoria
PASSO 1 - Clique em Produto> Categoria para acessar a página Lista de categorias.
PASSO 2 - Selecione a categoria para gerenciar e clique em Editar botão.
PASSO 3 - Conclua o processo clicando no Apagar botão na parte inferior da página pop-out.
8.1.2 Criar lista de campos personalizados
Às vezes, há informações para mostrar na etiqueta ESL, mas variam de acordo com o produto, por exemplo, data de término da promoção. Seria problemático criar um modelo de etiqueta diferente, pois a data de término da promoção é um texto fixo no modelo de etiqueta. O recurso de campo personalizado é uma solução para isso, pois permite criar campos personalizados que aceitam valores diferentes por produto. A marca ESL pode ser atualizada de acordo com o mesmo modelo.
8.1.2.1 Criar Novo Campo Personalizado
PASSO 1 - Acesso ao FootfallCam Analytic Manager V9 ™: http://v9.footfallcam.com através do Google Chrome.
PASSO 2 - Clique em Produto> Campos personalizados para acessar a página Lista de campos personalizados.
PASSO 3 - Clique em + Novo Campo Personalizado botão no canto superior direito para acionar o pop-up Criar novo campo personalizado.
PASSO 4 - Conclua o processo inserindo o nome do campo personalizado de preferência e clique em Salvar botão.
8.1.2.2 Gerenciar campo personalizado
PASSO 1 - Clique em Produto> Campos personalizados para acessar a página Lista de campos personalizados.
PASSO 2 - Selecione o campo personalizado para gerenciar e clique em Editar botão.
PASSO 3 - Atualize o nome do campo personalizado e clique em Salvar botão para salvar a atualização.
8.1.2.3 Excluir campo personalizado
PASSO 1 - Clique em Produto> Campos personalizados para acessar a página Lista de campos personalizados.
PASSO 2 - Selecione o campo personalizado para gerenciar e clique em Editar botão.
PASSO 3 - Conclua o processo clicando no Eliminar botão na parte inferior da página pop-out.
8.1.3 Criar Lista de Produtos
Esta seção se concentra na criação e gerenciamento de produtos. As informações relacionadas ao produto, incluindo a descrição, preço, preço com desconto e número de unidades, são armazenadas no sistema para serem usadas no display ESL.
8.1.3.1 Criar Novo Produto
PASSO 1 - Acesso ao FootfallCam Analytic Manager V9 ™: http://v9.footfallcam.com através do Google Chrome.
PASSO 2 - Clique em Produto> Lista de Produtos para acessar a página Lista de produtos.
PASSO 3 - Clique em + Novo Produto botão para acessar a página Criar Novo Produto.
PASSO 4 - Conclua o processo inserindo todos os campos obrigatórios e clique em Adicionar botão.
Existem 6 partes principais de detalhes do produto, que são informações gerais do produto, informações de unidades, informações de preços, outras informações, entrada de campos personalizados e registro de ações. Abaixo estão os detalhes de cada campo.
Parte 1: Informações gerais do produto:
|
item |
Descrição |
|
1. ID do produto |
Insira um ID de produto preferido. |
|
2. Nome do Produto |
Insira um nome de produto preferido. (Info: O nome do produto inserido será exibido no ESL.) |
|
3. Marca |
Selecione a marca do produto para emparelhar o produto com a marca selecionada. (Info: Para obter mais informações sobre a marca, consulte a Seção 8.1.2 Criar marca e categoria do produto.) |
|
4. Categoria |
Selecione a categoria de produto para emparelhar o produto com a categoria selecionada. (Info: Para obter mais informações sobre a categoria, consulte a seção 8.1.2 Criar marca e categoria do produto.) |
|
5. Descrição |
Insira a descrição do produto. (Info: A descrição do produto inserida será exibida no ESL.) |
|
6. Código de barras |
Insira o código de barras do produto. (Info: O código de barras do produto inserido será exibido no ESL.) |
|
7. Link do código QR |
Insira o link do código QR do produto. (Info: O código QR do produto inserido será exibido no ESL.) |
Parte 2: Informações da unidade do produto:
|
item |
Descrição |
|
1. Unidade |
O número de unidades físicas atribuídas ao preço do produto (por exemplo, $ 10 por 100g, unidade = 100) (Info: A unidade inserida será exibida no ESL.) |
|
2. Unidade de Medição |
As unidades físicas para quantificar o produto vendido (por exemplo, Metter, kg, dúzia, etc.) (Info: A unidade de medida inserida será exibida no ESL.) |
Parte 3: Informações sobre o preço do produto:
|
item |
Descrição |
|
1. Moeda |
A moeda padrão selecionada no perfil da empresa (Info: A moeda padrão será exibida no ESL, consulte o portal FFC) |
|
2. Preço normal |
O preço normal do produto (Info: O preço normal inserido será exibido no ESL.) |
|
3. Preço com desconto |
O preço com desconto do produto (Info: O preço com desconto é opcional e será exibido no ESL se inserido.) |
|
4. Local (is) aplicável (is) |
Exibe o número de sites aplicados para a moeda selecionada. Se a moeda for um preço de nível de empresa, ele será aplicado a todos os sites. |
|
5. ação |
Para acionar o menu pop-up Preço personalizado para gerenciar o preço personalizado selecionado. |
Parte 4: Informações de outros produtos:
|
item |
Descrição |
|
1. Nº de etiqueta emparelhada |
Exibe o número de etiquetas sendo emparelhadas com as informações deste produto. |
Parte 5: Informações do campo personalizado do produto:
Se o campo personalizado estiver configurado, a lista de campos personalizados aparecerá aqui para entrada. (Para obter mais informações sobre o campo personalizado, consulte Seção 8.1.2 Criar lista de campos personalizados)
Parte 6: Log de ação:
O Log de ações exibia os detalhes das ações realizadas na página do produto pelo usuário de login
8.1.3.2 Gerenciar Produto
Esta seção enfoca o gerenciamento de detalhes do produto. Os detalhes gerais do produto e detalhes de preços podem ser atualizados se necessário. Se um produto estiver em promoção, o rótulo ESL deve exibir o preço com desconto, enquanto após o término da promoção, o rótulo ESL deve exibir o preço original do produto. Isso pode ser feito atualizando o campo Preço com desconto dos detalhes de preços do produto quando a promoção começou e após o término da promoção.
PASSO 1 - Clique em Produto> Lista de Produtos para acessar a página Lista de produtos.
PASSO 2 - Selecione o produto a gerenciar e clique em Editar botão.
PASSO 3 - Atualize os campos obrigatórios e clique em Salvar botão.
8.1.3.3 Marca e categoria desemparelhadas
O produto pode ser emparelhado com uma marca e categoria e também pode ser desemparelhado. Esta seção se concentra na maneira de desemparelhar a marca ou a categoria.
PASSO 1 - Clique em Produto> Lista de Produtos para acessar a página Lista de produtos.
PASSO 2 - Selecione o produto a gerenciar e clique em Editar botão.
PASSO 3 - Clique no menu suspenso do campo Marca (ou campo Categoria) e escolha - Selecione - para desemparelhar a marca (ou categoria)
PASSO 4 - Conclua o processo clicando em Salvar botão.
8.1.3.4 Produto vinculado à etiqueta emparelhada
A coluna Nº de etiquetas emparelhadas na Lista de produtos indica o número total de etiquetas emparelhadas com o produto. Se houver pelo menos uma etiqueta emparelhada com o produto, clicando no campo Nº de etiqueta emparelhada nos detalhes do produto, você pode vincular à Lista de etiquetas para visualizar as informações das etiquetas emparelhadas.
PASSO 1 - Clique em Produto> Lista de Produtos para acessar a página Lista de produtos.
PASSO 2 - Selecione o produto a gerenciar e clique em Editar botão.
PASSO 3 - Clique no Nº de etiqueta emparelhada para vincular à Lista de rótulos com informações de rótulos emparelhados.
8.1.3.5 Criar Novo Preço Personalizado
Preço personalizado é um recurso que permite aos usuários personalizar o preço por nível de site, bem como por diferentes tipos de moeda. Um produto pode ter apenas um preço personalizado de nível de empresa para cada moeda e pode ter preços personalizados de nível de site diferentes para sites diferentes. Se o preço personalizado no nível do site não for definido, o preço personalizado no nível da empresa será usado para exibir no rótulo ESL.
Esta seção se concentra na criação de um novo preço personalizado e a próxima seção explicará o gerenciamento de preço personalizado para diferentes sites.
PASSO 1 - Clique em Produto> Lista de Produtos para acessar a página Lista de produtos.
PASSO 2 - Selecione o produto a gerenciar e clique em Editar botão.
PASSO 3 - Navegue até a seção de preço personalizado e clique em + Novo preço personalizado .
PASSO 4 - Preencha os detalhes, selecione o site para aplicar os preços e clique Salvar para adicionar preço personalizado.
PASSO 5 - Conclua o processo geral clicando no Salvar botão no canto superior direito da página.
| item | Descrição |
| 1. Moeda | Selecione a moeda para o preço personalizado. |
| 2. Preço Original | Insira o preço original em relação à moeda selecionada. |
| 3. Preço com desconto | Insira o preço com desconto em relação à moeda selecionada. |
| 4. Nível da empresa |
Se o campo no nível da empresa estiver marcado, o preço personalizado será o preço personalizado no nível da empresa. Caso contrário, é o preço personalizado no nível do site. |
| 5. Local | Selecione os sites para aplicar o preço personalizado. |
Um produto só pode ter um preço personalizado de nível de empresa para cada moeda. Uma mensagem de erro será exibida se o usuário tentar criar o segundo preço personalizado de nível de empresa para a mesma moeda.
No entanto, um produto pode ter um preço personalizado de nível de empresa para moeda diferente.
Cada site pode ter apenas um preço personalizado em nível de site para a mesma moeda. Se o site já tiver um preço personalizado no nível do site para a moeda selecionada, ele não aparecerá no campo disponível do site.
8.1.3.6 Gerenciar preço personalizado
Esta seção se concentra no gerenciamento de preços personalizados para diferentes sites para atualizar os preços ou alterar o site emparelhado.
PASSO 1 - Clique em Produto> Lista de Produtos para acessar a página Lista de produtos.
PASSO 2 - Selecione o produto a gerenciar e clique em Editar botão.
PASSO 3 - Selecione o preço personalizado para gerenciar, clique Editar e configurar os detalhes e clicar Salvar para aplicar a última alteração.
PASSO 4 - Conclua o processo geral clicando no Salvar botão no canto superior direito da página.
8.1.4 Criar modelo de etiqueta ESL
O modelo de rótulo ESL é o modelo de rótulo que será exibido na etiqueta ESL. O modelo de etiqueta pode ser desenhado e personalizado de acordo com sua preferência.
8.1.4.1 Criar novo modelo de exibição ESL
PASSO 1 - Acesso ao FootfallCam Analytic Manager V9 ™: http://v9.footfallcam.com através do Google Chrome.
PASSO 2 - Clique em Produto> Modelo de etiqueta para acessar a página Lista de modelos de etiqueta.
PASSO 3 - Clique em + Novo Modelo botão para acionar a janela de Novo Modelo de Etiqueta.
PASSO 4 - Preencha todos os campos obrigatórios e clique em Salvar botão.
PASSO 5 - Conclua o processo clicando em Confirmar botão e vá para a página de design do modelo.
|
item |
Descrição |
|
1. Nome do modelo |
Insira um nome de modelo preferido. |
|
2. Modelo ESL |
Selecione o modelo ESL. (Info: 2 ESL Modelo: E-Display 21TM, E-Display 42TM) (Info: O modelo ESL selecionado não pode ser alterado no futuro. ) |
|
3. Dimension |
A dimensão da exibição do modelo de acordo com o modelo ESL selecionado. E-Display 21TM - 67 mm x 34 mm E-Display 42TM - 99mm x 84.9mm |
|
4. Display colorido |
Selecione a combinação de cores a ser usada para o design do modelo na cor do texto, forma e borda. Apenas a cor selecionada será exibida na etiqueta ESL, a imagem com outra cor será convertida na combinação de cores selecionada. Existem 3 conjuntos de combinações de cores:
(Info: A exibição de cores selecionada não pode ser alterada no futuro. ) |
8.1.4.2 Modelo de Design de Etiqueta
O design do modelo de etiqueta ESL é um recurso que permite a personalização do design do modelo de acordo com as próprias preferências e objetivos.
PASSO 1 - Clique em Produto> Modelo de etiqueta para acessar a página Lista de modelos de etiqueta.
PASSO 2 - Selecione o modelo de etiqueta para gerenciar e clique no Editar botão na coluna Ação.
PASSO 3 - Projete o modelo de acordo com sua preferência.
PASSO 4 - Conclua o processo clicando em Salvar botão.
Barra de ferramentas no topo:
|
item |
Descrição |
|
1. Restabelecer |
Para restaurar o design do modelo para a última versão salva. |
|
2. Visualizar |
Exibir o modelo mostrado na etiqueta do rótulo ESL. (Info: A exibição no rótulo ESL será a mesma da visualização) |
|
3. Salvar |
Para salvar o design do modelo atualizado como a versão mais recente e retornar à Lista de modelos de etiqueta. |
|
4. Salvar como |
Para salvar o design do modelo mais recente como um novo modelo sem alterar o modelo existente. |
|
5. Descarte |
Para retornar à Lista de modelos de etiqueta sem salvar. |
|
6. Excluir |
Para excluir o design do modelo de etiqueta. (Info: Modelo de etiqueta selecionado DEVO ser desemparelhado com ESL para executar esta ação.) |
Barra de ferramentas à esquerda:
|
item |
Descrição |
|
1. Selecionar |
Para selecionar o item na tela. |
|
2. Ampliar |
Para ampliar a tela para o design. (Info: Press Ctrl + para aumentar o zoom na tecla de atalho.) |
|
3. Menos zoom |
Para diminuir o zoom da tela para design. (Info: Press Ctrl- para diminuir o zoom da tecla de atalho.) |
|
4. Arraste a tela |
Para mover a tela para o design. (Info: Segure a barra de espaço e arraste para a tecla de atalho.) |
|
5. Redefinir o zoom da tela |
Para redefinir a tela para o tamanho original (redefinir zoom). |
|
6. Retângulo |
Para desenhar um retângulo. |
|
7. Texto |
Para adicionar texto para o design do modelo. Existem 2 tipos de texto:
|
|
8. Imagem Personalizada |
Para adicionar imagem personalizada para o design do modelo. Existem 2 tipos de imagem:
|
Barra de ferramentas à direita:
|
item |
Descrição |
|
1. Geral |
Informações gerais do item no design do modelo. (Info: Este campo será mostrado quando um item for selecionado e ficará oculto quando nenhum item for selecionado.) |
|
2. Texto / Estilo padrão |
Informações de texto ou informações de estilo. (Info: Este campo será mostrado quando um item for selecionado e ficará oculto quando nenhum item for selecionado.) |
|
3. Renomear |
Renomeie o item no design do modelo com o nome de sua preferência. Um pop-up será mostrado para renomear. |
|
4. Excluir |
Exclua o item selecionado. |
|
5. Lista de Itens |
A lista e a ordem dos itens no modelo. Arraste o item para organizar a sequência. |
8.1.4.3 Gerenciar modelo de etiqueta
Esta seção enfoca o gerenciamento dos modelos de etiqueta criados. Os detalhes do modelo são exibidos na lista de modelos. O design do modelo pode ser visualizado passando o mouse sobre o ícone de visualização e pode ser atualizado se necessário.
PASSO 1 - Clique em Produto> Modelo de etiqueta para acessar a página Lista de modelos de etiqueta.
PASSO 2 - Selecione o modelo de etiqueta para gerenciar e clique no Editar botão na coluna Ação.
PASSO 3 - Atualize o design do modelo conforme sua preferência.
PASSO 4 - Conclua o processo clicando em Salvar botão.
|
item |
Descrição |
|
1. Nome do modelo |
Nome do modelo. |
|
2. Modelo ESL |
Modelo ESL do template. (Info: 2 ESL Modelo: E-Display 21TM, E-Display 42TM) |
|
3. Visualizar |
Visualize o modelo passando o mouse sobre o ícone. |
|
4. Dimension |
Dimensão do template de acordo com o modelo ESL selecionado. (Info: E-Display 21TM - 67 mm x 34 mm; E-Display 42TM - 99 mm x 84.9 mm ) |
|
5. Display colorido |
A combinação de cores do modelo. |
|
6. Última atualização em |
Última atualização do modelo, data e hora |
|
7. Atualizado por |
Último usuário de login para atualizar o modelo |
|
8. Campo Personalizado |
O campo personalizado emparelhado no modelo. |
|
9. Ambiente |
Para acionar o pop-up de configuração do modelo de etiqueta para gerenciar o modelo selecionado. |
|
10. ação |
Para acionar a página Design do modelo para atualizar o design do modelo. |
8.1.4.4 Campo Personalizado Desemparelhar
PASSO 1 - Clique em Produto> Modelo de etiqueta para acessar a página Lista de modelos de etiqueta.
PASSO 2 - Selecione o modelo de etiqueta para gerenciar e clique no Editar botão na coluna Ação.
PASSO 3 - Selecione o campo personalizado a ser desemparelhado e clique em excluir (ícone de lixeira) e na barra de ferramentas à direita.
PASSO 4 - Conclua o processo clicando em Salvar botão.
8.1.4.5 Excluir modelo de etiqueta
PASSO 1 - Clique em Produto> Modelo de etiqueta para acessar a página Lista de modelos de etiqueta.
PASSO 2 - Selecione o modelo de etiqueta para gerenciar e clique em Configuração botão.
PASSO 3 - Conclua o processo clicando no Apagar Modelo botão.
8.1.5 Gerenciar etiqueta
Após a conclusão do processo de emparelhamento ESL, o rótulo ESL é exibido na Lista de rótulos. O rótulo na lista de rótulos mostra as informações do ESL e pode ser atualizado de acordo.
8.1.5.1 Exibição de etiqueta
PASSO 1 - Acesso ao FootfallCam Analytic Manager V9 ™: http://v9.footfallcam.com através do Google Chrome.
PASSO 2 - Clique em Produto> Lista de rótulos para acessar a página Lista de rótulos.
|
item |
Descrição |
|
1. Etiqueta de série |
O número de série exclusivo para a etiqueta ESL (Info: A etiqueta serial é carregada digitalizando o código de barras serial do ESL) |
|
2. Atualizar a imagem da tag |
Clique para atualizar os detalhes das mudanças na ESL Tag |
|
3. Status da bateria |
Mostrar status da bateria ESL (Info: No status Baixo, recomendo trocar as baterias ESL.) |
|
4. ID do produto |
Detalhe de ID do produto que está vinculado à ESL Tag (Info: Os detalhes da ID do produto selecionado serão exibidos na etiqueta ESL.) |
|
5. Modelo de etiqueta |
Tipo de modelo de etiqueta selecionado para a etiqueta ESL (Info: O modelo de etiqueta selecionado será exibido na etiqueta ESL.) |
|
6. Força do Sinal |
A conexão de sinal entre a etiqueta ESL e a estação base |
|
7. Status de sincronização |
Atualizar o status da imagem da tag (Info:3 status: sincronizado, pendente, solicitação enviada) |
|
8. Última sincronização em |
Hora da última imagem atualizada com sucesso |
|
9. Última sincronização por |
Último usuário de login para sincronizar o rótulo |
|
10. ação |
Para acionar o pop-up de configuração de rótulo para gerenciar o rótulo selecionado. |
8.1.5.2 Gerenciar configuração de etiqueta
PASSO 1 - Acesso ao FootfallCam Analytic Manager V9 ™: http://v9.footfallcam.com através do Google Chrome.
PASSO 2 - Clique em Produto> Lista de rótulos para acessar a página Lista de rótulos.
PASSO 3 - Selecione o rótulo para gerenciar e clique em Editar botão.
PASSO 4 - Selecione a ID do produto e o modelo e clique em Modelo de visualização para visualizar o modelo.
PASSO 5 - Conclua o processo clicando em Salvar botão.
|
item |
Descrição |
|
1. ID do produto |
O ID do produto do produto deve ser vinculado ao rótulo selecionado (Info: Os detalhes do produto da ID do produto serão exibidos na etiqueta ESL.) |
|
2. Nome do Produto |
O nome de ID do produto selecionado |
|
3. Modelo |
O tipo de design de modelo disponível para a etiqueta selecionada (Info: O design do modelo será exibido na etiqueta ESL.) |
|
4. Última atualização em |
Última hora em que há alteração (ões) na Configuração da etiqueta. |
|
5. Log de ação |
Os detalhes da ação que está sendo realizada para a configuração do rótulo pelo usuário de login |
8.1.5.3 Modelo de etiqueta de desemparelhar
O rótulo pode ser emparelhado com um modelo de rótulo para exibir na etiqueta ESL e também pode ser desemparelhado. Esta seção enfoca a maneira de desemparelhar o modelo de rótulo do rótulo.
PASSO 1 - Clique em Produto> Lista de rótulos para acessar a página Lista de rótulos.
PASSO 2 - Selecione o rótulo para gerenciar e clique em Editar botão.
PASSO 3 - Clique no menu suspenso do campo Modelo e escolha um novo modelo para desemparelhar com o modelo antigo.
PASSO 4 - Conclua o processo clicando em Salvar botão.
8.1.6 Sincronizar modelo de exibição com tags ESL
Após a configuração das informações do produto e do modelo de exibição, a próxima etapa é sincronizar o modelo de exibição com as tags ESL. Existem duas formas de sincronização, que são Single Label Sync e Multiple Label Sync.
8.1.6.1 Sincronização de rótulo único
PASSO 1 - Clique em Produto> Lista de rótulos para acessar a página Lista de rótulos.
PASSO 2 - Selecione o rótulo para sincronizar e clique em sincronização botão.
PASSO 3 - O processo será concluído e o status de sincronização será atualizado assim que a sincronização for concluída.
8.1.6.2 Sincronização de rótulo múltiplo
PASSO 1 - Clique em Produto> Lista de rótulos para acessar a página Lista de rótulos.
PASSO 2 - Filtrar rótulos de status de sincronização pendente ou com falha via Pesquisa Avançada
PASSO 3 - Verifique todos os rótulos a serem sincronizados e clique em Sincronização em Massa botão.
PASSO 4 - O processo será concluído e o status de sincronização será atualizado assim que a sincronização for concluída.