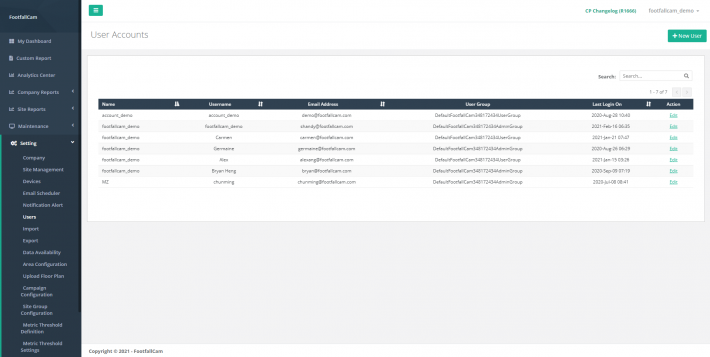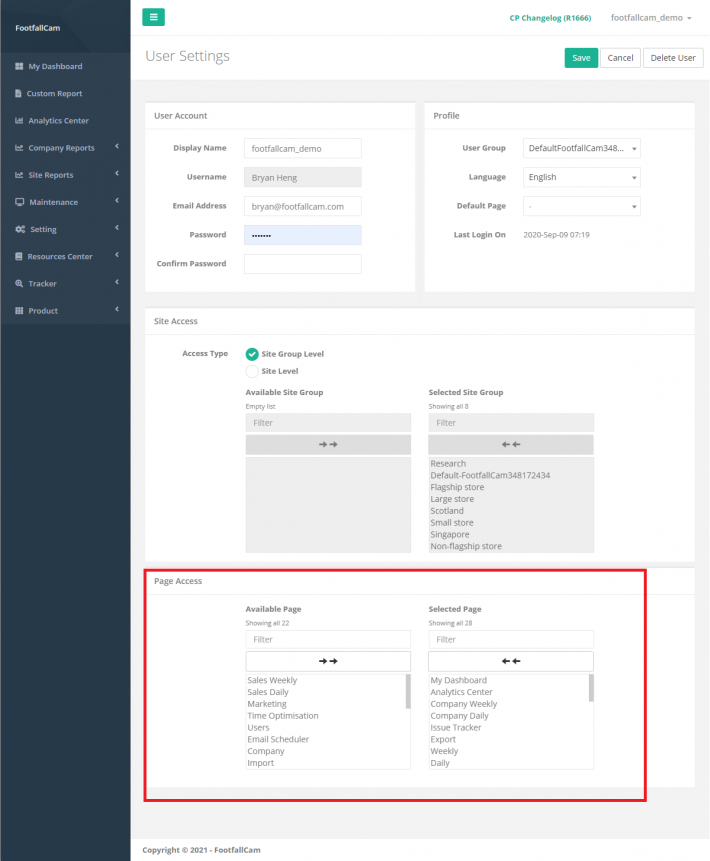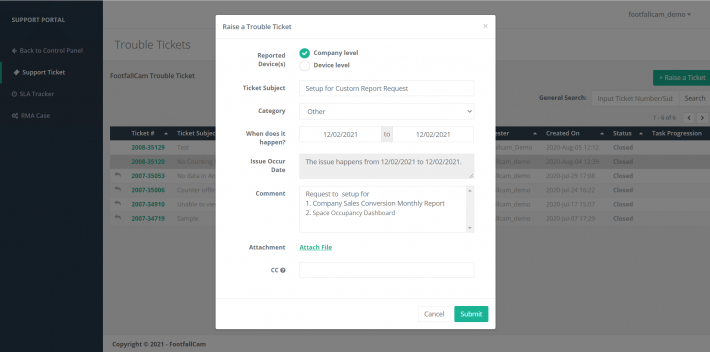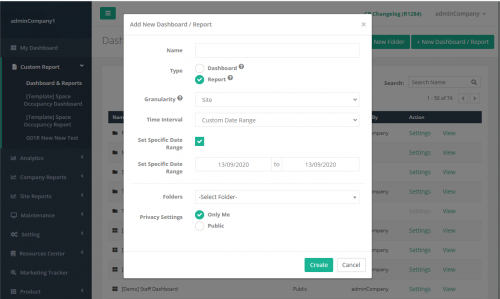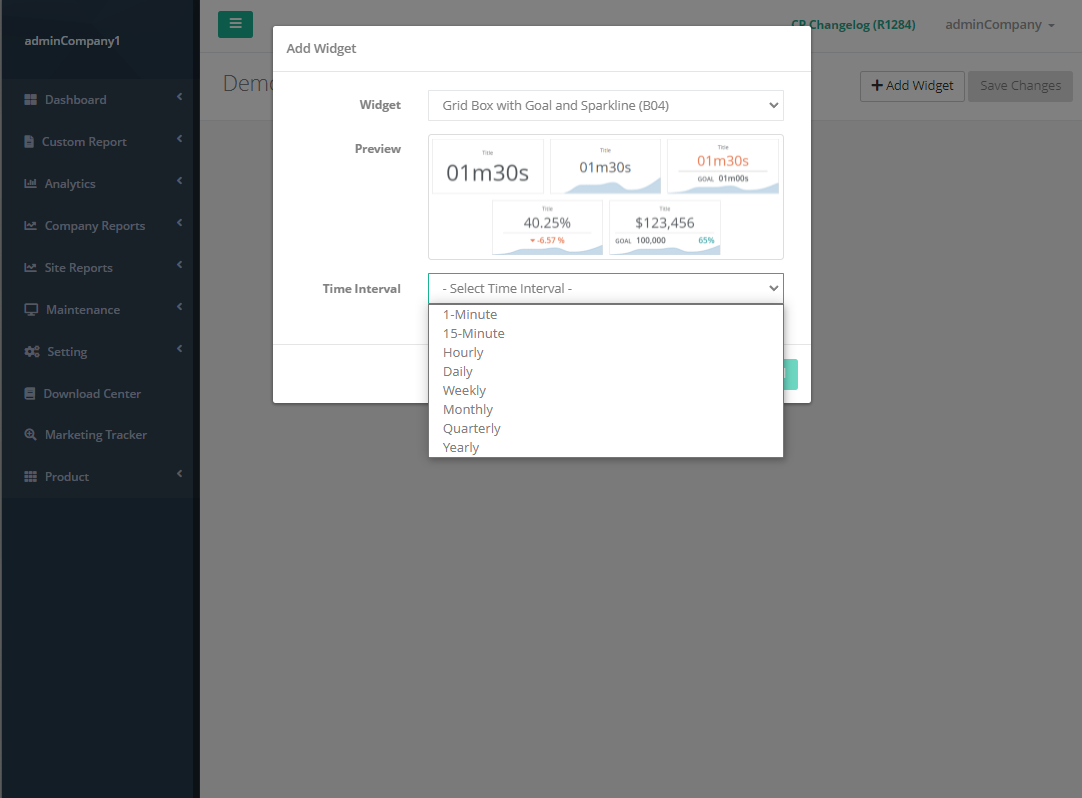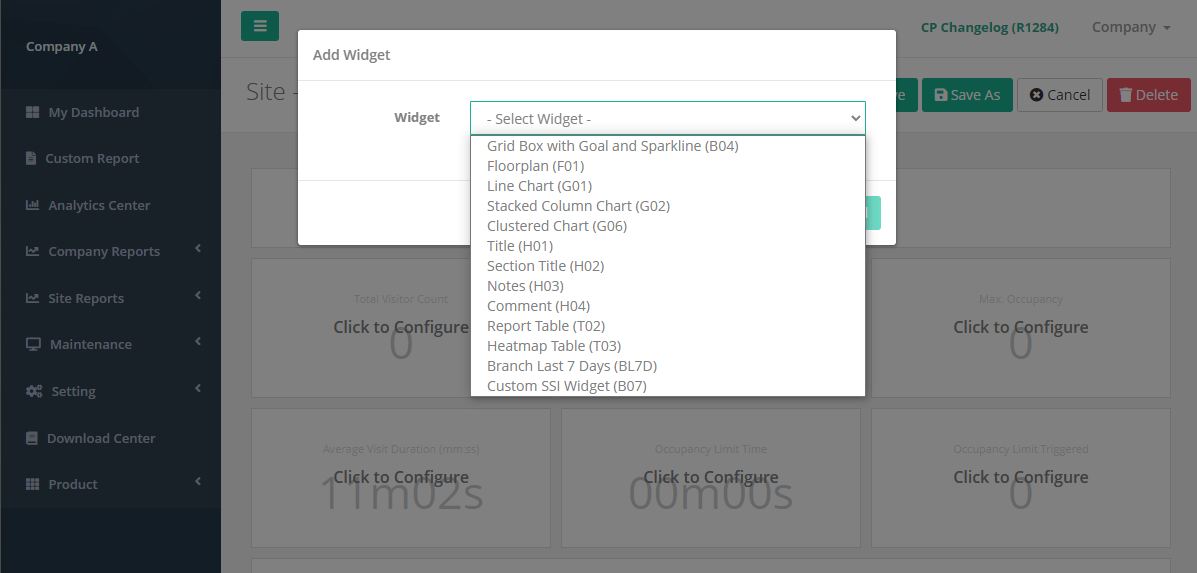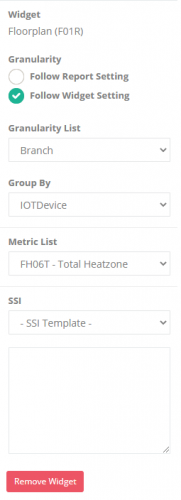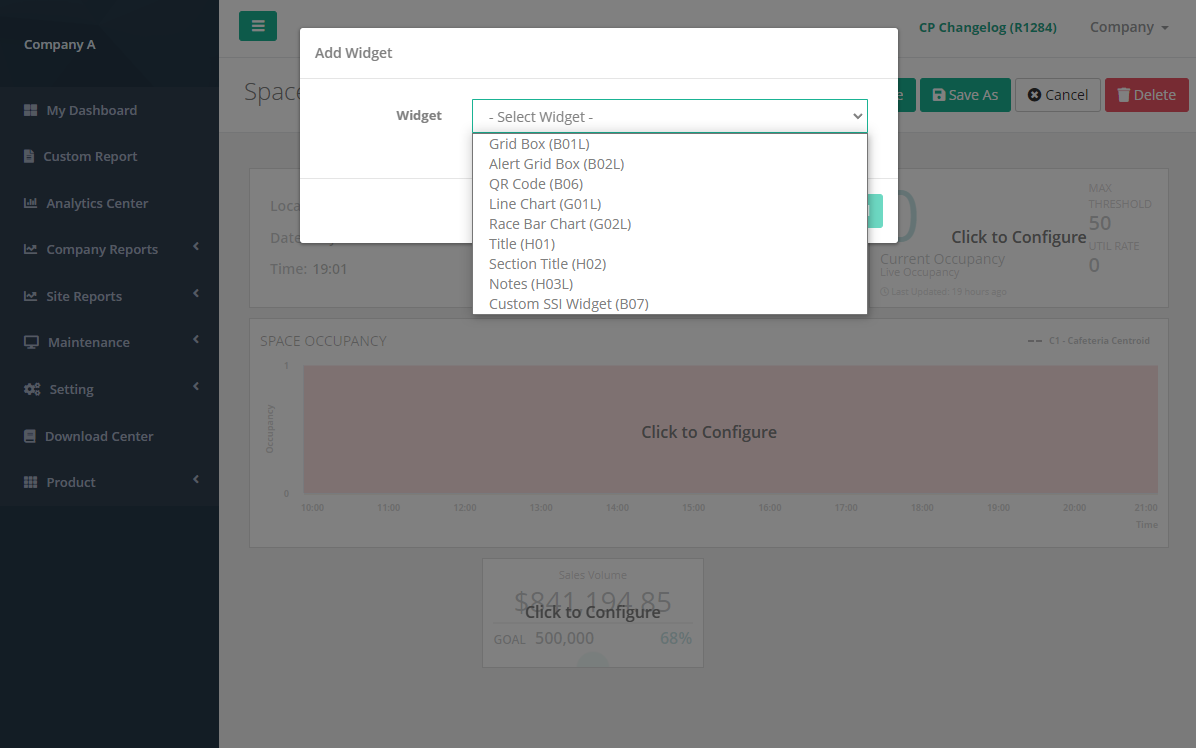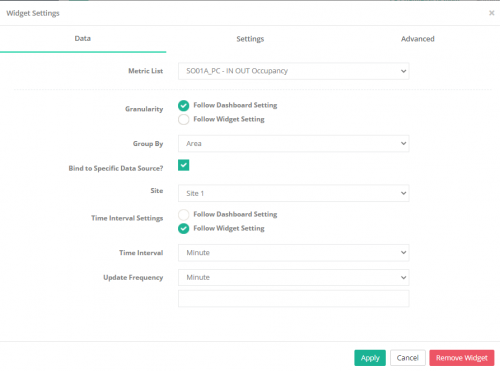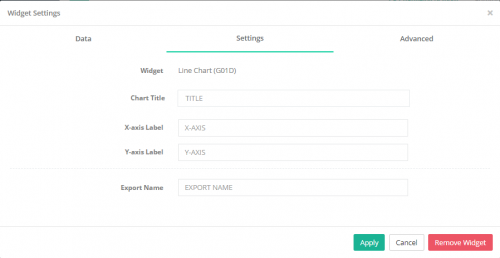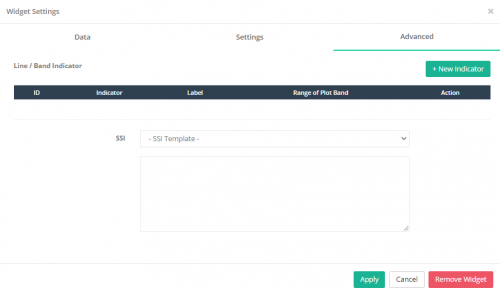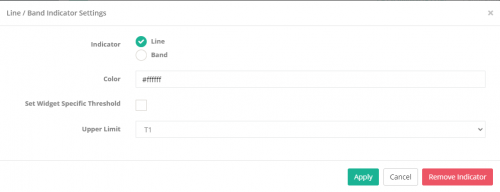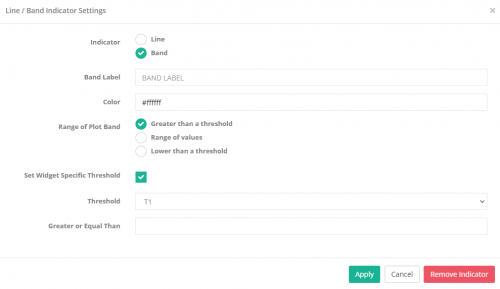I report sono una visualizzazione migliore per rappresentare i dati. Esistono molti tipi di report per soddisfare esigenze diverse dai clienti. I rapporti sono principalmente suddivisi in due set principali, che sono Rapporti di base e Rapporti personalizzati.
7.1 Rapporti di base
I rapporti di base includevano i rapporti generalmente utilizzati da tutti i clienti a seconda del settore.
7.1.1 Tipi di report di base
| Livello di segnalazione | Segnala nome | Industria | Impiego |
| Livello aziendale | Rapporto giornaliero dell'azienda | Generale | Per mostrare la tendenza giornaliera in tutte le filiali sulla base di un rapporto giornaliero compilato per la visualizzazione macro di tutti i negozi della catena e visualizzare in dettaglio un singolo negozio in questione se le prestazioni diminuiscono. |
| Rapporto settimanale dell'azienda | Generale | Per mostrare la tendenza settimanale complessiva in tutte le filiali all'interno dell'azienda e fornire a tutti i dirigenti di livello C una visione completa dei comportamenti dei consumatori e avere una visione macro delle prestazioni dei negozi. | |
| Rapporto mensile dell'azienda | Generale | Per mostrare l'andamento generale del mese precedente per tutte le filiali all'interno dell'azienda. Fornire a tutti i dirigenti di livello C una visione completa dei comportamenti dei consumatori e avere una visione macro delle prestazioni dei negozi. | |
| Rapporto di confronto dei siti aziendali | Retail | Confrontare due diversi gruppi di negozi in base all'ambiente per determinare la differenza tra i modelli di traffico basati su attori esterni e consentire al top management di classificare diversi tipi di negozi. | |
| Livello del sito | Rapporto Giornaliero | Generale | Per mostrare l'andamento giornaliero del sito e avere una visione macro delle prestazioni del sito. |
| Rapporto Settimanale | Generale | Per mostrare la tendenza generale durante la settimana e fornire una visione completa dei comportamenti dei consumatori e avere una visione macro delle prestazioni del sito. | |
| Rapporto Mensile | Generale | Per mostrare la tendenza generale del mese precedente e fornire una visione completa dei comportamenti dei consumatori e avere una visione macro delle prestazioni del sito. | |
| Complessi commerciali | Rapporto Giornaliero | Complessi commerciali | Una rassegna quotidiana dell'andamento del centro commerciale rispetto al giorno precedente. La direzione può implementare una migliore allocazione del personale in base al picco di traffico nell'area. |
| Rapporto Settimanale | Complessi commerciali | Per mostrare la tendenza generale durante la settimana e fornire una visione completa dei comportamenti dei consumatori del centro commerciale. | |
| Rapporto Mensile | Complessi commerciali | Con una visione mensile delle prestazioni del centro commerciale, i supervisori e gli sviluppatori avranno una visione analitica del conteggio totale dei visitatori del loro centro commerciale e per quantificare la fedeltà dei clienti in determinate aree o zone. | |
| Report giornaliero contatore | Centri commerciali | Un report completo sui dati di calpestio di ogni singolo contatore installato nel centro commerciale che elenca il numero totale di visitatori registrati da ogni singolo contatore su base oraria. | |
| Rapporto di analisi delle zone | Centri commerciali | Le zone identificabili all'interno del centro commerciale possono essere visualizzate in termini di tendenza nel determinare quale area del centro commerciale raccoglie le maggiori opportunità di vendita e il valore locativo del locatario può essere adeguato di conseguenza. |
7.1.2 Accesso alla pagina del report
L'utente amministratore di FootfallCam Analytic Manager V9 ™ può alterare l'accesso ai rapporti per consentire a un determinato utente di visualizzare e nascondersi da un altro utente. Questa sezione si concentra sulla configurazione dell'accesso alla pagina del report.
STEP 1 - Accesso a FootfallCam Analytic Manager V9 ™: http://v9.footfallcam.com tramite Google Chrome.
STEP 2 - Clicca su Impostazioni> Utenti per accedere alla pagina Account utente.
STEP 3 - Individua l'utente da aggiornare e fai clic su Modifica.
STEP 4 - Passare alla sezione Accesso alla pagina e selezionare la pagina del report che consente la visualizzazione da parte dell'utente. Se la pagina non si trova nella casella della pagina selezionata, verrà nascosta all'utente.
STEP 5 - Clicca il Risparmi nell'angolo in alto a destra della pagina per salvare l'aggiornamento.
7.2 Rapporti personalizzati
I rapporti personalizzati sono rapporti applicati a soluzioni specifiche. Questi rapporti saranno disponibili solo su richiesta tramite ticket di supporto.
7.2.1 Richiesta di rapporti personalizzati
Per richiedere rapporti personalizzati, segui i passaggi seguenti per generare un ticket di supporto.
STEP 1 - Accesso a FootfallCam Analytic Manager V9 ™: http://v9.footfallcam.com tramite Google Chrome.
STEP 2 - Clicca su Manutenzione> Portale di supporto per accedere alla pagina del Portale di supporto.
STEP 3 - Clicca su + Alza un ticket per accedere alla pagina Solleva un Trouble Ticket.
STEP 4 - Accedere "Richiesta di rapporto personalizzato"in Oggetto biglietto e seleziona"Altri "per la categoria.
STEP 5 - Completa il processo inserendo il nome dei rapporti e altri campi obbligatori e fai clic su Invio pulsante.
Per ulteriori informazioni su come gestire la richiesta di supporto, fare riferimento Capitolo 24: Richiesta di supporto
7.2.2 Tipi di rapporti personalizzati
| Segnala nome | Industria | Impiego |
| Report giornaliero di conversione delle vendite dell'azienda | Retail | Fornisci informazioni quotidiane sul calo delle vendite nel giorno precedente in base al numero di visitatori che hanno visitato il negozio e mostrano interesse per il prodotto. |
| Rapporto settimanale di conversione delle vendite della società | Retail | Fornisci una panoramica sulla capacità dei negozi di convertire i loro visitatori in un negozio in un acquirente e se un negozio sta andando male in termini di conversione, approfondisci il problema e la causa del deficit. |
| Rapporto di apertura e chiusura della società | Retail | Benchmarking per l'ottimizzazione dell'orario dei negozi all'interno dell'azienda per determinare quando un negozio dovrebbe aprire e chiudere. In questo modo, i gestori del negozio potranno regolare l'orario di apertura di diversi punti vendita in aree diverse e risparmiare risorse sull'allocazione del personale. |
| Memorizza il rapporto giornaliero di conversione delle vendite | Retail | Fornisci informazioni quotidiane sul calo delle vendite nel giorno precedente in base al numero di visitatori che hanno visitato il negozio e mostrano interesse per il prodotto. |
| Memorizza rapporto settimanale di conversione vendite | Retail | Fornisci una panoramica di quanto sia bravo il personale del negozio a convertire i visitatori che entrano in un negozio in un acquirente e se un negozio sta andando male in termini di conversione, approfondisci il problema e la causa del deficit. |
| Apertura del negozio e chiusura del rapporto | Retail | Rivedere l'analisi dell'orario di apertura e chiusura dei negozi in base ai dati sul traffico esterno raccolti da FootfallCam per determinare il momento più opportunistico e regolare l'orario di apertura del singolo negozio in base alle opportunità. Questo rapporto mostrerà solo i negozi con una regolazione suggerita sull'orario di apertura. Se non vengono rilevate opportunità al di fuori dell'orario di apertura (nessun traffico esterno durante l'orario di non apertura) e l'orario di apertura del sito è ottimizzato, il negozio non verrà incluso nel report. |
| Rapporti sull'efficacia del marketing | Retail | Per determinare il rendimento della campagna di marketing confrontando l'indice di prestazioni chiave di tre diversi periodi di tempo. Questo rapporto consentirà ai responsabili del marketing di determinare la strategia promozionale perfetta per soddisfare i loro dati demografici. |
| Rapporto sull'occupazione dello spazio | Retail | Per determinare lo stato di occupazione dello spazio di un'area. Questo rapporto consente ai gestori del negozio di determinare l'ora di punta del negozio. |
| Dashboard di occupazione dello spazio | Retail | Per visualizzare lo stato di occupazione dello spazio di un negozio. È utile in caso di pandemia covid-19 per controllare il numero di persone in deposito. |
| Dashboard occupazione spazio personale | Retail | Per mostrare l'occupazione dal vivo di una posizione e l'andamento orario dello stato di occupazione. |
| Rapporto analitico mappa termica | Retail | Le aree identificabili all'interno del negozio possono essere visualizzate in termini di intensità per determinare quale area o quali prodotti raccolgono le maggiori opportunità di vendita. |
| Rapporto sul coinvolgimento del prodotto | Retail | Un rapporto completo sul livello di coinvolgimento del prodotto da parte dei visitatori. Questo report consente all'azienda di determinare quali prodotti hanno un maggiore coinvolgimento ma non sono in grado di convertirsi in vendite. |
7.3 Generatore di report
7.3.1 Crea nuovo rapporto
Nome e Cognome:
Gli utenti devono inserire un nome per il rapporto. (Massimo 40 caratteri)
Tipo:
Gli utenti sono tenuti a scegliere il tipo di rapporto. Per il Performance modelli/hostess, viene utilizzato per monitorare i dati in tempo reale (ad es. occupazione spazio in tempo reale, conteggio visitatori in tempo reale, ecc.) mentre per il file Relazione, viene utilizzato per analizzare i dati storici (es. Conteggio visitatori giornalieri, Conteggio visitatori mensile, ecc.).
granularità:
La granularità predefinita per il rapporto è Website. La granularità viene utilizzata per determinare il livello di aggregazione dei dati nel report.
Intervallo di tempo:
Nel Relazione, l'opzione a discesa escluderà l'opzione "Live". Se "Intervallo di date personalizzato" è selezionato, verrà visualizzata la casella di controllo Imposta intervallo di date specifico. Se la casella di controllo è selezionata, gli utenti devono scegliere Data di inizio e Data di fine per il report, altrimenti se la casella di controllo è deselezionata, la Data di inizio e la Data di fine verranno reimpostate su null. Se è selezionato "Basato sulla campagna di marketing", la granularità verrà reimpostata su "Sito" e impostata come di sola lettura.
Cartelle:
Gli utenti sono tenuti a selezionare la posizione del rapporto. Se non è selezionata alcuna cartella, la posizione del report sarà nella pagina principale. Se una cartella viene selezionata dall'elenco a discesa, il nuovo rapporto verrà posizionato nella cartella selezionata.
Impostazioni della privacy:
Se viene selezionata una cartella, le impostazioni di privacy verranno sovrascritte con le impostazioni di privacy della cartella selezionata e il campo verrà impostato come di sola lettura, altrimenti, se non è selezionata alcuna cartella, gli utenti potranno selezionare le impostazioni di privacy del nuovo rapporto.
Se il ruolo dell'utente di accesso è Utente (non amministratore), all'utente non è consentito creare un nuovo rapporto e il pulsante di creazione del rapporto è nascosto.
Accesso utente ai rapporti personalizzati
| Ruolo dell'utente | Accesso utente |
| Admin | In grado di visualizzare tutto Report e tutti Cruscotti che creano sotto il Azienda |
| Utente | In grado di visualizzare tutto Report ed Cruscotti che il Website è accessibile dall'utente che effettua il login |
7.3.2 Configurazione report
Gli utenti possono selezionare i widget per il rapporto dall'elenco dei widget facendo clic sul pulsante "Aggiungi widget".
I seguenti widget richiedono di selezionare l'intervallo di tempo:
- Riquadro griglia con obiettivo e sparkline (B04)
- Grafico a linee (G01)
- Grafico a colonne in pila (G02)
- Tabella dei rapporti (T02)
- Tabella Heatmap (T03)
L'intervallo di tempo selezionato determinerà l'intervallo di tempo del filtro predefinito e l'intervallo di tempo per i widget sopra.
7.3.2.1 Tipo di rapporto personalizzato - Rapporto
7.3.2.1.1 Widget casella
A) B04 - Riquadro griglia con obiettivo e Sparkline
-
Utilizzato per visualizzare i dati di riepilogo per la metrica selezionata che contiene informazioni sulla metrica come obiettivo e linea di tendenza dei dati.
- Nel parte di configurazione, per favore riferisci a Generatore di rapporti personalizzati - Widget Casella griglia B04
7.3.2.1.2 Widget della planimetria
A) F01R - Planimetria
-
Utilizzato per visualizzare i dati personalizzati costituisce una planimetria
Configurazione
7.3.2.1.3 Widget grafico
A) G01 - Grafico a linee
-
Utilizzato per visualizzare una serie di punti dati con una linea continua
- Nel parte di configurazione, per favore riferisci a Generatore di rapporti personalizzati - Widget grafico a linee G01
B) G02 - Grafico a colonne in pila
-
Utilizzato per visualizzare i dati che hanno accumulato una somma. Il grafico che mostra le etichette dei dati per ogni singola sezione dello stack
- Nel parte di configurazione, per favore riferisci a Generatore di rapporti personalizzati - Widget grafico a barre G02
D) G06R - Grafico a grappoli
-
Utilizzato per mostrare una combinazione di una colonna e un grafico a linee, utilizzando più assi y. L'utilizzo di più assi consente di visualizzare insieme dati con intervalli diversi
Configurazione
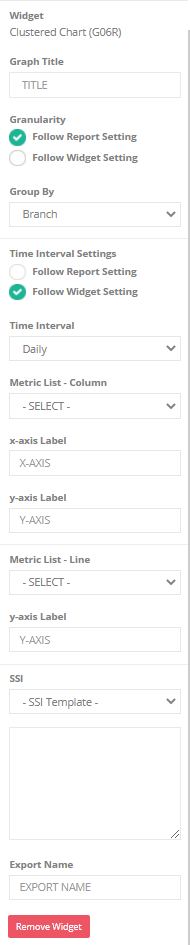 |
*Campo obbligatorio |
7.3.2.1.4 Widget intestazione
A) H01 - Titolo
-
Utilizzato per indicare l'utilizzo del report che contiene informazioni generali e di base come argomento, nome dell'azienda, nome del sito e data e ora corrente per l'intervallo di date selezionato del report.
Configurazione
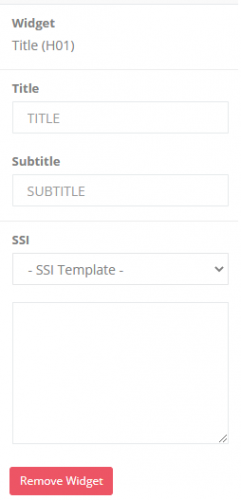 |
|
B) H02 - Titolo della sezione
-
Utilizzato per indicare l'utilizzo del report che contiene informazioni generali e di base. Consiste di suggerimenti.
Configurazione
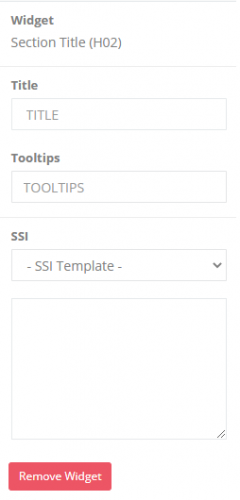 |
|
C) H03R - Note
-
Utilizzato per registrare le note o le informazioni aggiuntive per il report.
Configurazione
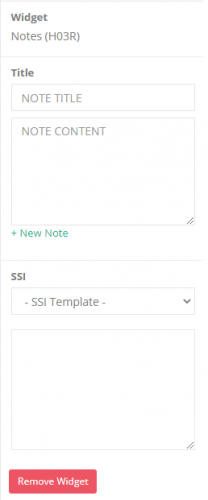 |
|
D) H04 - Commento
-
Utilizzato per aggiungere un commento personale o avviare una conversazione su un rapporto con i colleghi
Configurazione
[Applicato solo in modalità di visualizzazione] Fare clic su Modifica"per scrivere un commento"Risparmi"per salvare il nuovo commento nello stesso rapporto",Salva con nome"per creare una nuova copia del report con l'ultimo commento.
7.3.2.1.5 Widget tabella
A) T02R - Tabella report
-
Utilizzato per visualizzare i dati di riepilogo in formato tabella per avere una migliore visualizzazione
- Nel parte di configurazione, per favore riferisci a Generatore di rapporti personalizzati - Widget tabella T02
Configurazione
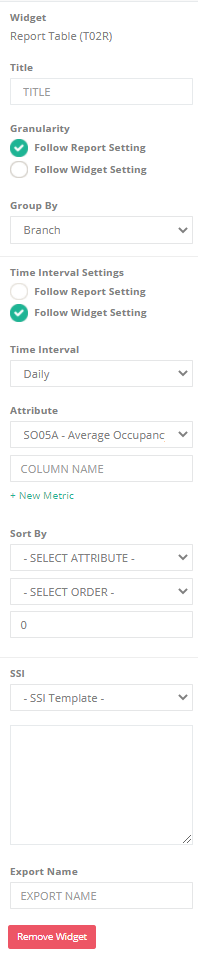 |
*Campo obbligatorio |
B) T03R - Tabella Heatmap
-
Utilizzato per visualizzare gli hot spot all'interno dei set di dati e per mostrare schemi o correlazioni
- Nel parte di configurazione, per favore riferisci a Generatore di rapporti personalizzati - Widget tabella Heatmap T03
7.3.2.2 Tipo di rapporto personalizzato - Dashboard
7.3.2.2.1 Widget casella
A) B01D - Scatola griglia
-
Utilizzato per indicare i dati di riepilogo della metrica selezionata.
Configurazione
 |
*Campo obbligatorio |
B) B04R - Grid Box con obiettivo e sparkline
Fare riferimento a 7.3.2.1.1 Widget casella (A)
C) B05D - Riquadro griglia avvisi Alert
-
Utilizzato per visualizzare i dati di riepilogo per la metrica selezionata con il piano d'azione
Configurazione
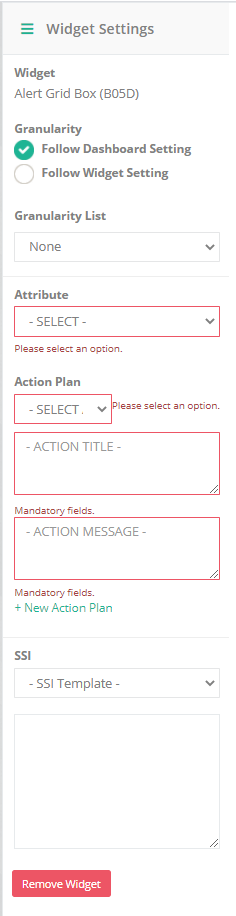 |
*Campo obbligatorio |
C) B06D - Codice QR
-
Utilizzato principalmente per il reindirizzamento manuale delle pagine di occupazione
Configurazione
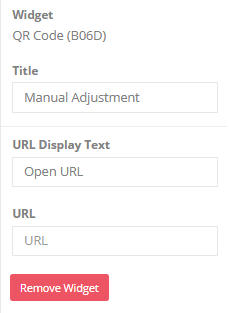 |
*Campo obbligatorio |
7.3.2.2.2 Widget grafico
A) G01D - Grafico a linee
-
Utilizzato per visualizzare una serie di punti dati in tempo reale con una linea continua.
Configurazione
| Elenco metriche* | Seleziona la metrica per la visualizzazione dei dati |
| granularità* |
Segui l'impostazione del rapporto: (Predefinito) Questa granularità del widget seguirà la granularità scelta durante la creazione del dashboard. Segui l'impostazione del widget: Gli utenti possono personalizzare la granularità selezionando la granularità dall'elenco Granularità senza seguire la granularità del dashboard durante la creazione del dashboard. |
| Raggruppa per* | I dati raggruppati seguono il valore groupby selezionato |
| Associare a un'origine dati specifica? | Se selezionato, i dati di questo widget vengono associati a un'origine dati (ad es. Sito / area). Se deselezionata, gli utenti possono visualizzare i dati di qualsiasi sito / area selezionando il selettore dalla barra laterale destra in modalità di visualizzazione. |
| Impostazioni dell'intervallo di tempo* |
Segui l'impostazione del rapporto: Questo intervallo di tempo del widget seguirà l'intervallo di tempo scelto durante la creazione del dashboard. (Attualmente non è applicato) Segui l'impostazione del widget: (Predefinito) Gli utenti possono personalizzare l'intervallo di tempo selezionando l'intervallo di tempo senza seguire l'intervallo di tempo del dashboard durante la creazione del dashboard. |
| Frequenza di aggiornamento* | Il numero di frequenza di aggiornamento del grafico |
*Campo obbligatorio
| Titolo grafico* |
Titolo per il grafico. (Massimo 30 caratteri) |
| Etichetta dell'asse X. |
Visualizza il testo per l'asse x |
| Etichetta dell'asse Y. |
Visualizza il testo per l'asse y |
| Nome esportazione* |
Esporta il nome del widget per la funzione di esportazione. |
Se non è presente alcun indicatore personalizzato per linea o banda, la banda e la linea del tracciato del grafico a linee seguiranno la soglia e il colore predefiniti.
Aggiungi nuovo indicatore
Crea nuovo indicatore di linea
| Colore | Imposta il colore per la linea della trama |
| Imposta la soglia specifica del widget | Se spuntato, il valore di soglia della metrica seguirà in base al valore impostato dall'utente, altrimenti per impostazione predefinita seguirà il valore di soglia della metrica in base alla granularità del widget |
| Limite superiore | Elenco a discesa per il valore di soglia della metrica. Se l'opzione Imposta soglia specifica per widget è selezionata, l'elenco a discesa si trasformerà in un campo di testo che consente all'utente di inserire il valore di soglia auto-definito |
Crea nuovo indicatore di banda
| Etichetta della band* | Testo dell'etichetta per la banda della trama | ||||||
| Colore* |
Imposta il colore per la fascia della trama |
||||||
| Gamma di banda di trama* |
|
||||||
| Imposta la soglia specifica del widget | Se spuntato, il valore di soglia della metrica seguirà in base al valore impostato dall'utente, altrimenti per impostazione predefinita seguirà il valore di soglia della metrica in base alla granularità del widget |
Soglia DEVE essere creato per garantire l'opzione di soglia disponibile. Per ulteriori informazioni su Crea soglia metrica, fare riferimento a 15.5.2 Soglia metrica. L'utente può aggiornare il valore di soglia del livello del widget selezionando le opzioni.
B) G08D - Grafico a barre da gara
-
Utilizzato per visualizzare la tendenza nel tempo che fornisce una storia / intuizione olistica dei dati in un grafico conciso e di facile comprensione.
Configurazione
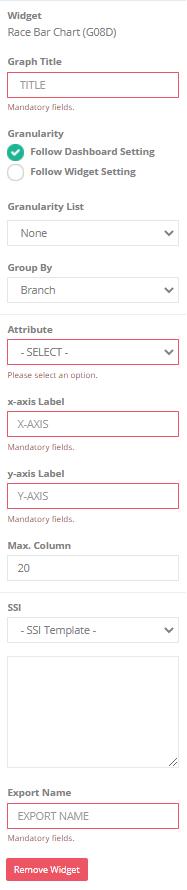 |
*Campo obbligatorio |
7.3.2.2.3 Widget intestazione
Fare riferimento a 7.3.2.1.4 Widget di intestazione.
Dopo aver aggiunto e configurato i widget, fare clic su "Salva modifiche"per salvare il nuovo rapporto creato.