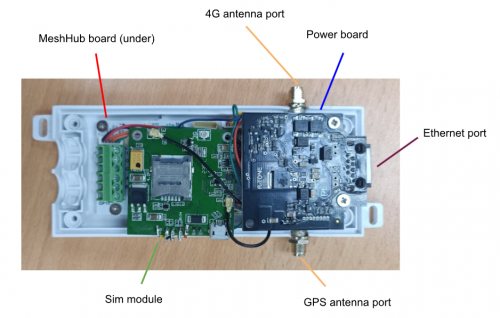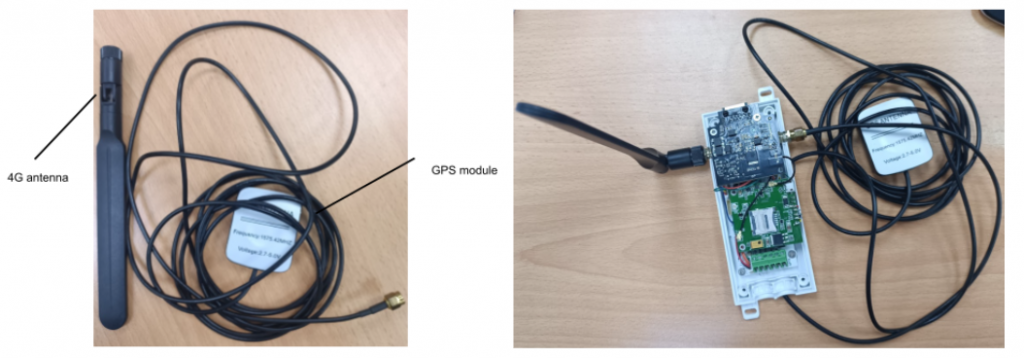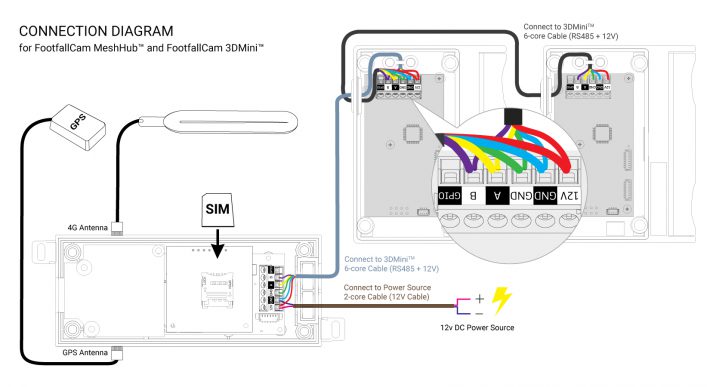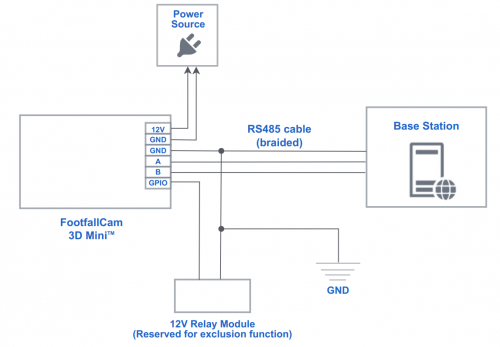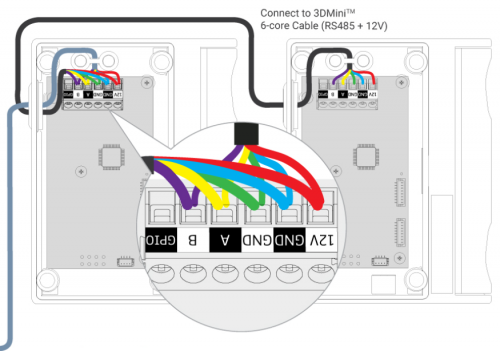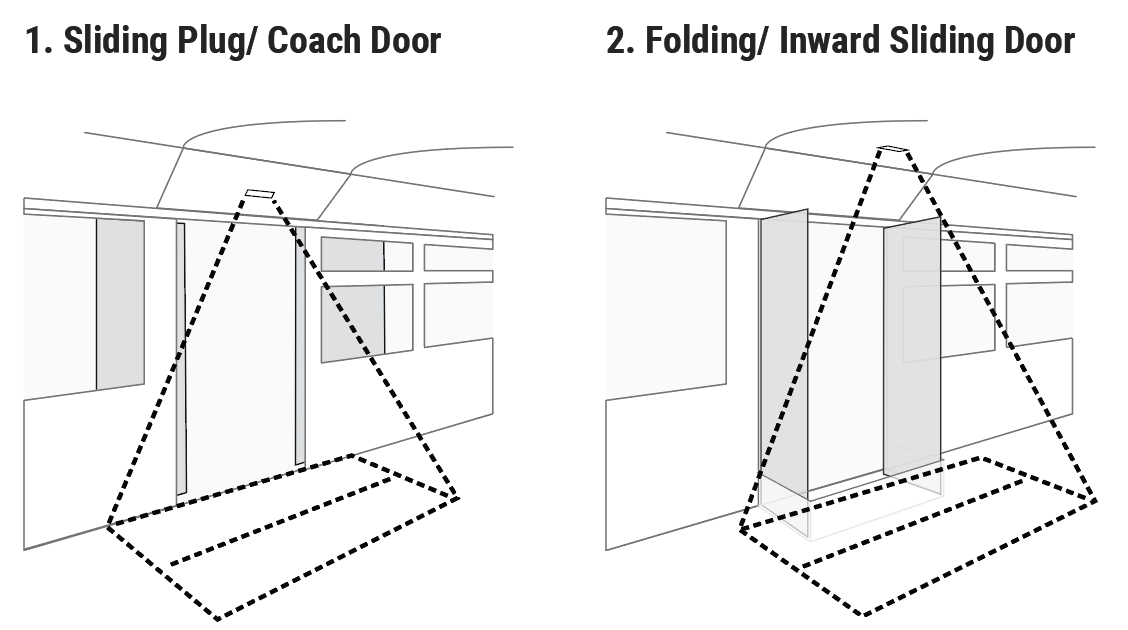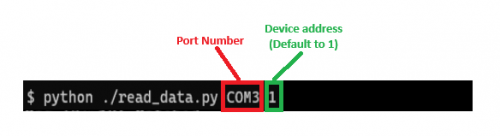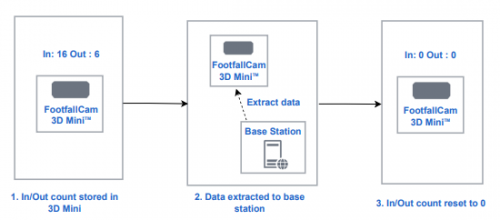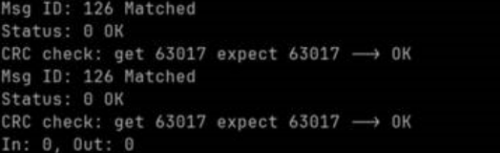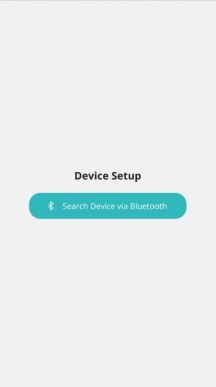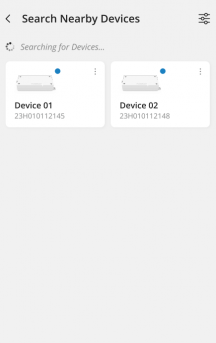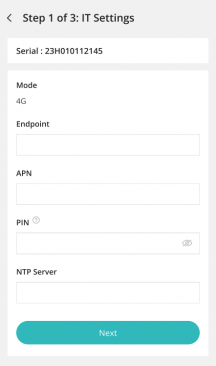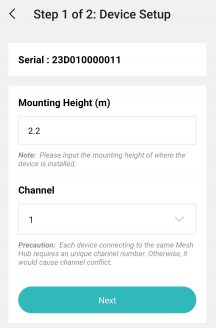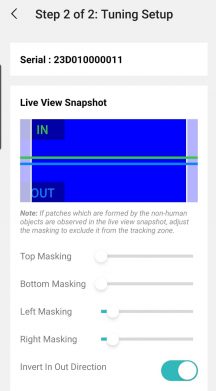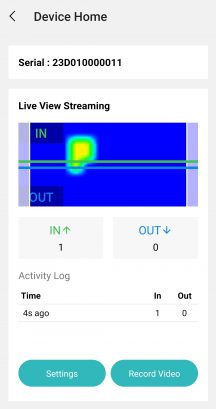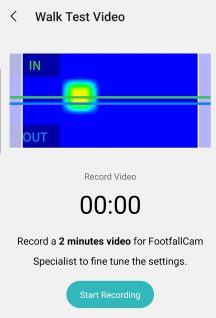1.0 Préparatifs avant l'installation
Liste de contrôle de préparation
- Suffisamment de fils de cuivre, câble Cat5, câble droit Ethernet
- Tournevis et perceuse
- Ordinateur portable Windows pour configurer les appareils
- Appareil mobile Android avec Bluetooth pour configurer les appareils
Tâches de pré-installation
- Identifier l' APN de la carte SIM (à saisir dans Mesh Hub lors de la configuration de l'appareil). Vous pouvez afficher vos paramètres APN dans l'un des emplacements suivants :
- Pour Android, allez dans : "Paramètres" > "Connexions" > "Réseaux mobiles" > "Noms des points d'accès".
- Pour IOS, allez dans « Paramètres » > « Mobile » > « Réseau de données mobile ».
- Pour Pixel, accédez à : "Paramètres" > "Réseau et Internet" > "Réseau mobile" > "Avancé" > "Noms des points d'accès"
- Identification du client final disponible Source d'alimentation 12V intégrée (généralement de la batterie du véhicule) qui peut être utilisé pour alimenter le système
- Identification du client final sur le Signal de commande pour porte de bus (signal de sortie fourni par le système de bus qui est chargé de contrôler l'ouverture et la fermeture de la porte). Ce signal sera connecté à la broche GPIO de 3D Mini V3
- Téléchargez et installez l'application d'installation de FootfallCam sur votre appareil mobile via ce lien (ne prend actuellement en charge que la version Android).
- Télécharger le fichier exécutable de configuration de Mesh Hub à votre ordinateur portable via ce lien
2.0 Installation de l'appareil
2.1 Configuration du concentrateur maillé 4G
1. Dévissez et retirez le capot avant du Mesh Hub.
2. Connectez l'antenne et le module GPS au Mesh Hub en vissant les extrémités sur leurs ports respectifs :
3. Insérez la carte SIM (préparée par l'utilisateur final) dans le module Sim.
2.2 Schéma de câblage
Schéma de connexion (pour Mesh Hub et 3D Mini)
1. Connectez la broche 12V et GND du Mesh Hub à une entrée d'alimentation 12V DC, fixez le câblage au bornier avec un tournevis, NE PAS encore sous tension.
2. Connectez les 5 broches du Mesh Hub (toutes les broches sauf la broche GPIO) aux 5 broches respectives du 3D Mini à l'aide d'un câble RS485. Fixez tout le câblage au bornier. Assurez-vous que chaque broche du Mesh Hub est connectée à la broche correspondante du 3D Mini en utilisant le même fil. (comme indiqué dans le schéma ci-dessus, indiqué par des couleurs différentes).
2.1. Si vous devez chaîner un 2ème 3D Mini vers un hub Mesh, utilisez simplement un autre câble RS485 pour connecter les mêmes 5 broches du 1er 3D Mini aux 5 broches respectives du 2ème 3D Mini. Répétez la même connexion pour chaque 3D Mini ajouté (c'est-à-dire enchaînez le 2e 3D Mini au 3e 3D Mini, et le 3e au 4e, et ainsi de suite.).
3. Allumez la source d'alimentation 12V. Le Mesh Hub démarrera, avec son LED clignotante pendant le processus d'initialisation. La LED doit s'installer en éclairage statique une fois l'initialisation terminée. (Remarque : si l'appareil est à l'intérieur, il peut avoir des difficultés à obtenir le signal GPS, donc la LED continuera à clignoter mais à un rythme plus lent).
Schéma de connexion (pour l'intégration directe de 3D Mini)
1. Ouvrez le couvercle du 3D Mini, exposez les 6 ports étiquetés sur le bornier du 3D mini.
2. Connectez les broches 12 V et GND du 3D Mini à une entrée d'alimentation 12 V CC, fixez le câblage au bornier avec un tournevis, NE PAS encore sous tension.
3. Connectez les broches en position 3 à 5 (Masse, A, B) du 3D Mini à la station de base en utilisant Câble RS485 ainsi que Module convertisseur de bus série RS485 (Remarque : en cas d'utilisation d'un ordinateur portable comme station de base, un convertisseur RS485 vers USB peut être nécessaire à la place). Fixez tout le câblage au bornier. Assurez-vous que chaque broche du 3D Mini est connectée à la broche correspondante de la station de base.
4. Si vous devez relier un 2ème 3D Mini à la station de base, utilisez simplement un autre câble RS485 pour connecter les mêmes 5 broches du 1er 3D Mini aux 5 broches respectives du 2ème 3D Mini. Répétez la même connexion pour chaque 3D Mini ajouté ultérieurement (c'est-à-dire enchaînez le 2e 3D Mini au 3e 3D Mini, et le 3e au 4e, et ainsi de suite.).
5. Allumez la source d'alimentation 12 V, le 3D Mini devrait démarrer et fonctionner.
Connexion GPIO
- Une connexion GPIO est nécessaire pour s'assurer que le processus de comptage est arrêté tant que la porte est restée fermée, afin que 3D Mini ne capture pas le bruit lorsque le bus se déplace. N'oubliez pas de couper la source d'alimentation lors du câblage de la connexion.
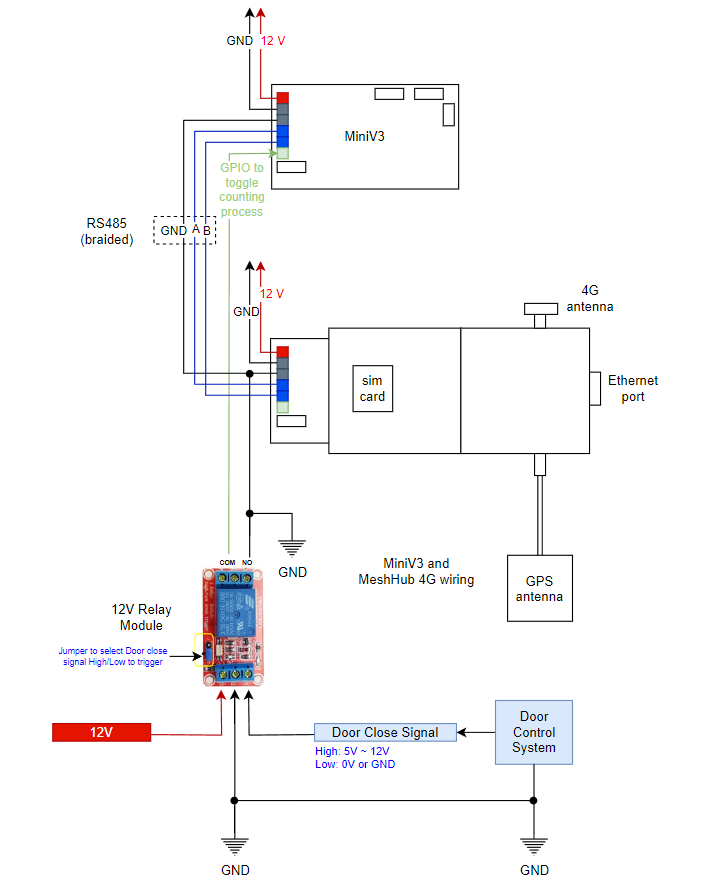
- Un module relais est fourni par FootfallCam avec l'appareil. En plus de la connexion existante indiquée dans la section 2.2, connectez la broche COM et la broche NO du module de relais 12V à la broche GPIO et à la broche GND de 3D Mini respectivement (voir schéma ci-dessus pour illustration).
- Fournissez une source d'alimentation 12 V à la broche DC+ du module de relais. Connectez la sortie du signal de fermeture de porte (pourrait être haut ou bas, besoin d'ajuster le cavalier en conséquence) du système de contrôle de porte à la broche IN du module de relais. Assurez-vous que la broche CC du module de relais est connectée à la masse commune en tant que système de contrôle de porte.
2.3 Positionnement de l'appareil
Vous pouvez choisir l’emplacement de montage le plus approprié à condition qu’il remplisse les critères suivants :
- Hauteur de montage ne doit pas dépasser 2.2 m. Consultez le personnel de FootfallCam s'il est impossible de respecter les limitations de hauteur, un support peut être utilisé pour étendre l'appareil hors de la paroi latérale.
- La distance verticale entre le bord supérieur de la porte et l'emplacement de l'appareil NE PEUT PAS dépasser 10 cm.
- Assurez-vous que la vue du comptoir n'est pas bloquée par un obstacle tombant. Faire référence à Directives de dédouanement.
- Assurez-vous que les deux lentilles sont orientées vers le bas perpendiculairement.
- Le comptoir doit être installé au milieu de l'entrée
- Assurez-vous que l'entrée du bus se trouve dans la zone de couverture de FootfallCam 3D MiniTM. Se référer au tableau de couverture.
Voici quelques exemples de la manière dont l'appareil peut être installé pour différentes entrées de bus :
Remarque: Pour les entrées de bus dont les portes peuvent être basculées vers l'intérieur (par exemple, schéma 2), une connexion GPIO est fortement recommandée pour interrompre le comptage lorsque la porte s'ouvre ou se ferme. Mais si le GPIO n'est pas disponible, l'appareil devra être installé vers l'intérieur pour éviter les portes.
3.0 Configuration de l'appareil
3.1 Configuration des paramètres réseau Mesh Hub 4G via Bluetooth
Cette section décrit les étapes de configuration des paramètres réseau du Mesh Hub 4G via une connexion Bluetooth.
- Tout d’abord, assurez-vous que l’appareil est sous tension.
- Téléchargez le fichier exécutable à partir de ceci lien.
- Ouvrez une invite de commande, changez de répertoire dans le dossier contenant le fichier exécutable, entrez la commande "MeshHubConfiguration.exe sim" et appuyez sur ENTRÉE. Voir l'image ci-dessous pour un exemple :
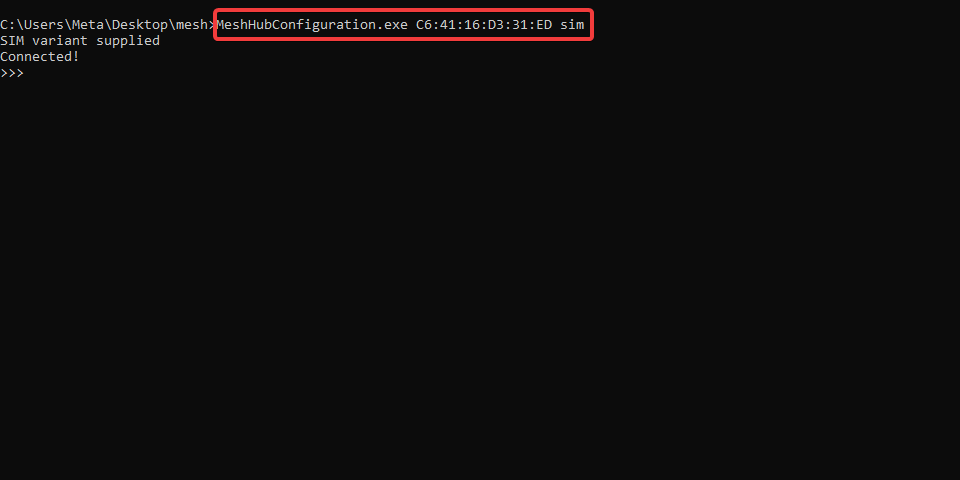
4. Vous devriez voir le lié! dans l’invite de commande si la connexion à Mesh Hub est établie avec succès.
5. Le tableau suivant présente une liste des commandes prises en charge ainsi que leur réponse attendue et leur description. Assurez-vous que les deux paramètres obligatoires pour Mesh hub 4G, à savoir le Point de terminaison SIM ainsi que APN qui correspondent respectivement aux lignes 9 et 11 sont définis correctement, en entrant la commande appropriée dans l'invite de commande. Utilisez toujours la commande GET pour confirmer si un paramètre a été mis à jour avec succès. Une fois les paramètres corrects définis, la LED du Mesh Hub 4G devrait afficher une lumière BLEUE statique, indiquant que l'appareil est en ligne et prêt à envoyer des données en amont.
|
Non |
Numéro de commande |
Réponse |
Description |
|
1. |
>>>0 0 |
, , , |
Pour obtenir le Informations de base sur Mesh Hub. |
|
2. |
>>>3 0 |
, , ... |
Pour obtenir le nombre de Mini V3 connecté et leurs séries |
|
3. |
>>>3 1 MiniV3 série |
, , (Actif inactif) |
Pour obtenir le Informations de base du Mini V3 |
|
4. |
>>>4 0 |
RESCANIT! |
Pour réanalyser le Mini V3 connecté au Mesh Hub (Faites-le lorsque vous connectez un nouveau MINIV3) |
|
5. |
>>>9 0 |
0 ou autres (0 = OK) |
Pour obtenir Statut du POST |
|
6. |
>>>10 0 |
|
Pour obtenir le État de démarrage actuel du Sim, Le statut doit être READY quand la carte SIM est prête |
|
7. |
>>>11 0 |
Pour obtenir une carte SIM IMEI (identité internationale d'équipement mobile) |
|
|
8. |
>>>12 0 |
Pour obtenir le POINT DE FIN SIM pointe vers. |
|
|
9. |
>>>12 1 URL |
OK/Autres (Ok signifie pas de problème) |
Pour définir le POINT DE FIN SIM, par défaut, l'URL doit être : http://ws.footfallcam.com:54541/MeshHub/PostMeshhubPayload, si le client n'utilise pas son propre serveur. |
|
10. |
>>>13 0 |
Pour obtenir Nom du point d'accès (APN) de la carte SIM |
|
|
11. |
>>>13 1 APN |
OK/Autres (Ok signifie pas de problème) |
Mettre en place Nom du point d'accès (APN) de la SIM |
|
12. |
>>>14 0 |
Pour obtenir le Code PIN de la SIM |
|
|
13. |
>>>14 1 code PIN |
OK/Autres (Ok signifie pas de problème) |
Pour définir le Code PIN de la SIM (Seulement quatre chiffres autorisé) |
|
14. |
>>>15 0 |
Pour obtenir URL DU SERVEUR NTP de la carte SIM |
|
|
15. |
>>>15 1 URL |
OK/Autres (Ok signifie pas de problème) |
Mettre en place URL du serveur NTP SIM, la valeur par défaut devrait être 0.pool.ntp.org |
|
16. |
>>>16 0 |
MS |
Pour obtenir PÉRIODE DE REQUÊTE GPS, c'est la période pendant laquelle la requête GPS coordonne chaque MS |
|
17. |
>>>16 1 Valeur |
OK/Autres (Ok signifie pas de problème) |
Mettre en place PÉRIODE DE REQUÊTE GPS, la valeur par défaut est 5000 XNUMX. L'unité est la milliseconde. |
|
18. |
>>>17 0 |
( ) |
Pour obtenir ÉTAT GPS, l'heure de la dernière requête et le temps écoulé depuis la dernière requête en secondes. |
3.2 Obtenir des données de comptage à partir de 3D Mini sans Mesh Hub
1. Connectez le 3D Mini à la station de base à l'aide du câble RS485.
2. Recherchez le numéro de port sur la station de base connectée au 3D Mini. Pour Windows, le numéro de port actif se trouve sous Gestionnaire de périphériques > Ports (COM et LPT)
3. Assurez-vous que la station de base est équipée de Python et que l'environnement est configuré conformément aux conditions.txt fichier fourni avec le script python.
4. Pour exécuter le script Python, accédez au répertoire contenant le script et exécutez la commande suivante. N'oubliez pas de modifier l'argument si nécessaire pour votre environnement spécifique.
5. Une fois le script exécuté avec succès, la station de base récupérera le nombre cumulé d'entrées/sorties du 3D Mini et réinitialisera ensuite le nombre stocké sur l'appareil. Le nombre maximum de comptes accumulés pour les comptes d'entrée/sortie sera de 65535 2 chacun (équivalent à XNUMX octets).
6. L'exemple de résultat réussi devrait ressembler à ceci :
3.3 Accéder aux appareils
1. lancement Application d'installation FootfallCam at votre appareil mobile.
2. Activez le Bluetooth de votre téléphone et recherchez les appareils FootfallCam (Remarque : tous les appareils compatibles Bluetooth apparaîtront sur la page).
3. Les appareils détectés apparaîtront sur la page de l'application. Appuyez sur le bon numéro de série pour procéder à la configuration.
3.4 Configuration de Mesh Hub via une application mobile
Point de terminaison - Par défaut, le point de terminaison serait http://51.89.155.156:54541/MeshHub/PostMeshhubPayload qui est le serveur Cloud FootfallCam. Si le client n'utilise PAS le serveur de FootfallCam, insérez le point de terminaison du serveur auquel les données seront envoyées.
APN- Référez-vous au Tâches de pré-installation pour connaître l'APN de votre carte SIM
NIP - Numéro PIN de la carte SIM (si le code PIN est défini)
Serveur NTP - Cliquez sur https://www.ntppool.org/ et sélectionnez la région à laquelle appartient le site d'installation. Insérez le fichier ntp.conf (par exemple serveur 2.europe.pool.ntp.org)
3.5 Configuration de 3D Mini via l'application mobile
3.5.1 Configuration de l'appareil
Hauteur de montage (M) - La distance perpendiculaire du sol à l'endroit où l'appareil est monté.
Développement - Pour l'identification de l'appareil. NE PAS utilisez le même numéro de canal s'il y a plus d'un appareil connecté au même Mesh Hub.
Masquage de la vue en direct - Pour éliminer tout bruit potentiel. Ajustez le masquage en basculant les masquages Haut, Bas, Gauche et Droite. Masque objets à proximité (vus dans des taches de couleur) et veiller à ce que le la zone non masquée couvre uniquement la zone d’entrée
Plage de taille humaine (m) - Tout objet détecté avec une hauteur hors de la plage ne sera pas inclus dans le comptage.
Durée du comptage en pause (s) - La durée ici est le temps tampon nécessaire à la fermeture complète des portes du bus avant que le système n'interrompe le comptage. La même durée s'applique pour l'ouverture des portes du bus, c'est le temps tampon avant la reprise du comptage du système.
- Une fois les paramètres de réglage appliqués, passez sous l'appareil pour voir si un signal de chaleur s'affiche à l'écran. Diffusion en direct.
- Si le sens IN/OUT ne reflète pas l'environnement réel du site, allez dans « Paramètres » et Inverser le sens d'entrée à l'aide de la bascule.
- Si l'appareil ne compte pas comme prévu, essayez de réajuster les paramètres (masquage, plage de taille humaine et durée de comptage des pauses) en fonction du problème. Si le problème ne peut pas être résolu, procédez à l'enregistrement d'un test de marche pour que le personnel d'assistance FootfallCam l'examine (voir la section sur Test de marche)
3.5.2 Effectuer un test de marche (si nécessaire)
1. Appuyez sur Démarrer l'enregistrement pour enregistrer une vidéo de test de marche.
2. Déplacez-vous vers l'ENTRÉE et la SORTIE de l'entrée couverte par l'appareil. Effectuez au moins 30 IN et 30 OUT en utilisant différentes manières possibles pour un visiteur d'entrer/sortir de la zone.
3. Une fois que vous avez collecté une taille d'échantillon suffisante, appuyez sur "Terminer l'enregistrement" et la vidéo sera téléchargée sur le serveur FootfallCam. Un message s'affichera si la vidéo a été téléchargée avec succès
4.Appuyez sur "Annuler" si vous souhaitez supprimer l'enregistrement en cours. Vous serez dirigé vers la page précédente pour enregistrer une nouvelle vidéo. L'enregistrement s'arrêtera après 2 minutes s'il n'est pas terminé manuellement.