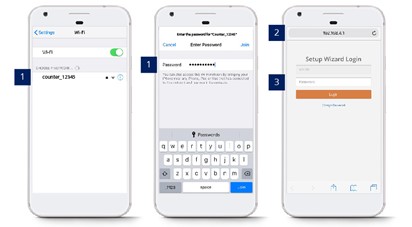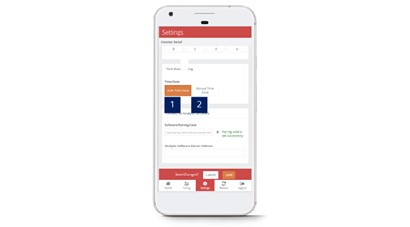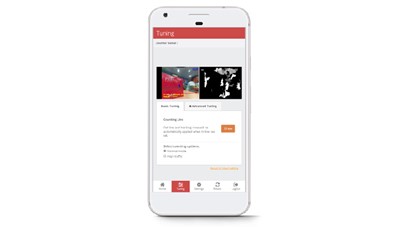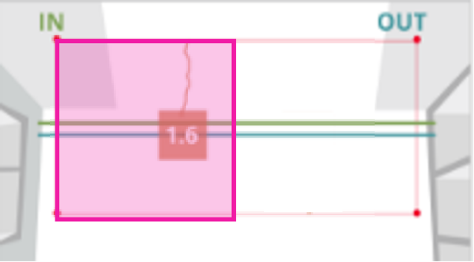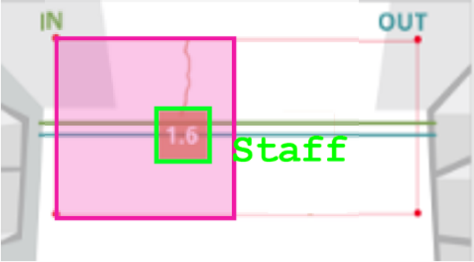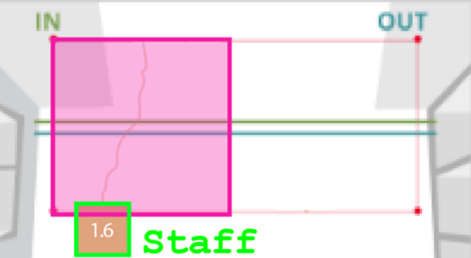3.0 Accès à l'appareil
3.0.1 Accès au périphérique - Page Assistant de configuration
ÉTAPE 1 - Connectez le compteur SSID via Wi-Fi et connectez-vous avec mot de passe: Veuillez vous adresser au personnel d'assistance FFC..
ÉTAPE 2 - Accédez au navigateur Web (Safari, Google Chrome) et entrez l'URL: http://192.168.4.1.
ÉTAPE 3 - Connexion avec mot de passe: Veuillez vous adresser au personnel d'assistance FFC..
3.0.2 Réinitialiser le mot de passe - Page de l'assistant de configuration
ÉTAPE 1 - Connectez le compteur SSID via Wi-Fi et connectez-vous avec mot de passe: Veuillez vous adresser au personnel d'assistance FFC..
ÉTAPE 2 - Accédez au navigateur Web (Safari, Google Chrome) et entrez l'URL: http://192.168.4.1.
ÉTAPE 3 - Cliquer sur Changer mot de passe et entrez votre mot de passe préféré.
ÉTAPE 4 - Terminez le processus et cliquez sur Épargnez.
3.1 Détails de base de l'appareil
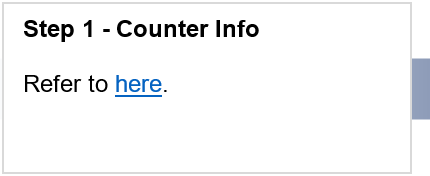 |
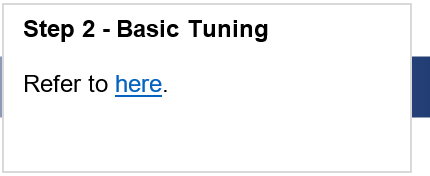 |
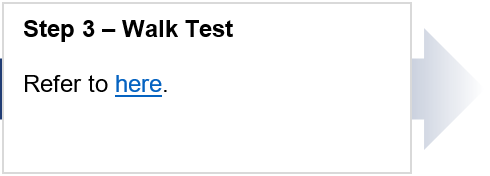 |
Informations sur le compteur
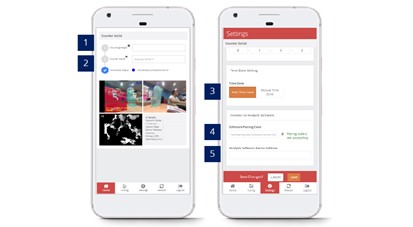 ÉTAPE 1 - Accès à la page de l'assistant de configuration
ÉTAPE 1 - Accès à la page de l'assistant de configuration
ÉTAPE 2 - Terminez le processus en remplissant tous les champs obligatoires et cliquez sur Épargnez.
ÉTAPE 3 - Cliquer sur Paramètres languette.
ÉTAPE 4 - Terminez le processus en remplissant tous les champs obligatoires et cliquez sur Épargnez.
|
Produit |
Description |
|
1. Hauteur de montage |
Entrez la mesure du sol à la hauteur de montage de la caméra. |
|
2. Nom du compteur |
Entrez le nom de l'emplacement du compteur. |
|
3. Réglage du fuseau horaire |
Sélectionnez le fuseau horaire. (Info: Le fuseau horaire sélectionné sera appliqué à la fonction de rapport.) |
|
4. Code de couplage du logiciel |
Saisissez le code de couplage. |
|
5. Adresse du serveur du logiciel analytique |
Saisissez l'adresse du serveur si l'utilisateur n'utilise pas le portail FootfallCam Cloud. |
Réglage du fuseau horaire
ÉTAPE 1 - Accès à l'appareil. Voir 3.0.1 Accéder à l'appareil
ÉTAPE 2 - Accédez à la section Réglage du fuseau horaire.
ÉTAPE 3 - Terminez le processus en remplissant tous les champs obligatoires et cliquez sur Épargnez.
|
Produit |
Description |
|
1. Fuseau horaire automatique |
Le fuseau horaire sera configuré de la même manière que l'heure du serveur FootfallCam Analytic Manager. |
|
2. Fuseau horaire manuel |
Sélectionnez le fuseau horaire. (Info: Le fuseau horaire sélectionné sera appliqué à la fonction de rapport.) |
3.2 Configuration du réseau de l'appareil
3.2.1 Mise à jour du réseau d'entreprise
Lorsque les utilisateurs souhaitent modifier leurs paramètres IP sur leur réseau d'entreprise, les détails IP saisis sur l'appareil FootfallCam doivent également être mis à jour. Si les détails IP ne sont pas mis à jour sur le compteur FootfallCam avant la modification des paramètres du réseau IP d'entreprise, le compteur ne pourra pas télécharger les données de comptage des visiteurs vers FootfallCam Analytic Manager.
- Accès à l'appareil. Voir 3.0.1 Accéder à l'appareil
- Mettre à jour le paramètre IP
Une fois que l'utilisateur a accès à l'appareil FootfallCam, l'utilisateur devra écraser les détails IP existants avec leur nouveau paramètre.
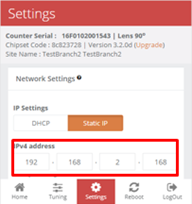
- L'utilisateur devra accéder au Paramètres onglet en bas de page.
- Sélectionnez l'option IP statique.
- Une fois que l'utilisateur a saisi les nouveaux paramètres IP, cliquez sur Épargnez pour mettre à jour les paramètres.
- Lorsque le nouveau paramètre IP est appliqué, l'appareil FootfallCam apparaîtra hors ligne en raison d'un paramètre IP sans correspondance entre l'appareil et le réseau d'entreprise.
- Mises à jour configuration du réseau internes
Une fois que l'appareil FootfallCam a été configuré pour le nouveau paramètre IP, la FootfallCam apparaîtra comme hors ligne et ne sera pas disponible pour l'accès à distance. L'utilisateur peut ensuite configurer ses paramètres IP d'entreprise pour qu'ils correspondent aux paramètres saisis dans l'appareil FootfallCam.
3.2.2 Redirection de l'adresse du serveur
Lorsque les utilisateurs souhaitent utiliser un nouveau serveur pour accéder aux données à partir de FootfallCam, le gestionnaire de périphériques FootfallCam doit être connecté sur place pour mettre à jour la nouvelle adresse du serveur. Une fois l'adresse du serveur mise à jour, l'appareil doit être réattribué sur le nouveau serveur avant l'affichage des données.
- Accès à l'appareil. Voir 3.0.1 Accéder à l'appareil
- Mettre à jour le adresse du serveur - Une fois que l'utilisateur a accès à l'appareil FootfallCam, l'utilisateur devra écraser l'adresse du serveur existante avec le nouveau détail.
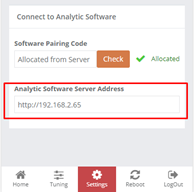
- L'utilisateur devra accéder au Paramètres onglet en bas de page.
- Sous l'option Connectez-vous au logiciel analytique, entrez l'adresse souhaitée du nouveau serveur vers lequel les données seront diffusées. Pour utiliser le serveur cloud FootfallCam, veuillez saisir www.footfallcounter.com.
- Une fois l'adresse du serveur mise à jour, Redémarrez le compteur.
3.3 Couplage de l'appareil
Afin de coupler les appareils avec le site installé, l'ingénieur DOIVENT entrez le code d'appariement du site spécifique partagé par le client sur tous les appareils installés. Sinon, les données collectées par les appareils ne pourraient pas être envoyées au serveur à des fins de rapport.
Le code de couplage est unique pour tous les sites. Veuillez vous référer à la section 4.1.1 Partager le code de couplage.
3.4 Réglage de base
ÉTAPE 1 - Accès à la page de l'assistant de configuration
ÉTAPE 2 - Cliquer sur Tuning languette.
ÉTAPE 3 - Cliquer sur Dessiner in Réglage de base languette.
ÉTAPE 4 - Terminez le processus en dessinant la ligne et cliquez sur OK pour appliquer les changements.
3.4.2 Kit d'exclusion du personnel
Le kit d'exclusion du personnel est un périphérique supplémentaire attaché au chipset interne du compteur accompagné d'un bouton à distance. L'utilisateur doit appuyer sur le bouton de la télécommande dans la zone d'exclusion du personnel pour exclure le comptage du personnel. Deux (2) résultats seront déclenchés une fois que le bouton de la télécommande est enfoncé sont énumérés ci-dessous:
RÉSULTAT 1 - La lumière LED sur le compteur clignotera 3 (trois) fois Rouge colorer et rester en Rouge colorie pendant 5 secondes pour indiquer que le bâton a été exclu.
RÉSULTAT 2 - La lumière LED sur le compteur clignotera 3 (trois) fois Rouge couleur avant de revenir à la couleur d'origine.
|
Option 1 - Configuration automatisée |
|
ÉTAPE 1 - Accès à l'appareil. Voir section 3.0.1: Accéder à l'appareil ÉTAPE 2 - Naviguez pour contrer la vue en direct et assurez-vous qu'aucun individu ne se trouve sous la vue du compteur. ÉTAPE 3 -L'utilisateur peut se tenir sous la vue du compteur et appuyer sur le bouton de la télécommande pendant 5 secondes. |
|
Option 2 - Configuration manuelle |
|
ÉTAPE 1 - Accès à l'appareil. Voir section 3.0.1: Accéder à l'appareil ÉTAPE 2 - Cliquer sur Tuning onglet et suivre par Réglage de base languette. ÉTAPE 3- Cliquer sur Dessiner pour indiquer un minimum de trois (3) points sur la vue en direct. ÉTAPE 4 - Terminez le processus en dessinant la ligne et cliquez sur OK appliquer les changements. |
3.5 Test de marche
Lancez un test de marche après avoir installé le compteur sur le site. Le test de marche varie entre 2 minutes et 15 minutes avec au moins 20 IN et 20 OUT et le temps peut être ajusté en fonction de vos préférences.
Le but de faire le test de marche lors de l'installation :
1) Ceci est utile pour collecter une taille d'échantillon suffisante pour une vérification plus rapide et meilleure.
-tous les chemins possibles peuvent être suivis depuis l'appareil
-pour accélérer le processus de vérification en utilisant l'échantillon de test de marche (certains magasins peuvent avoir un très faible
extrait de la vidéo programmée)
2) Pour s'assurer que toutes les fonctionnalités complémentaires peuvent fonctionner correctement (par exemple, les balises d'exclusion du personnel, le bouton d'exclusion du personnel)
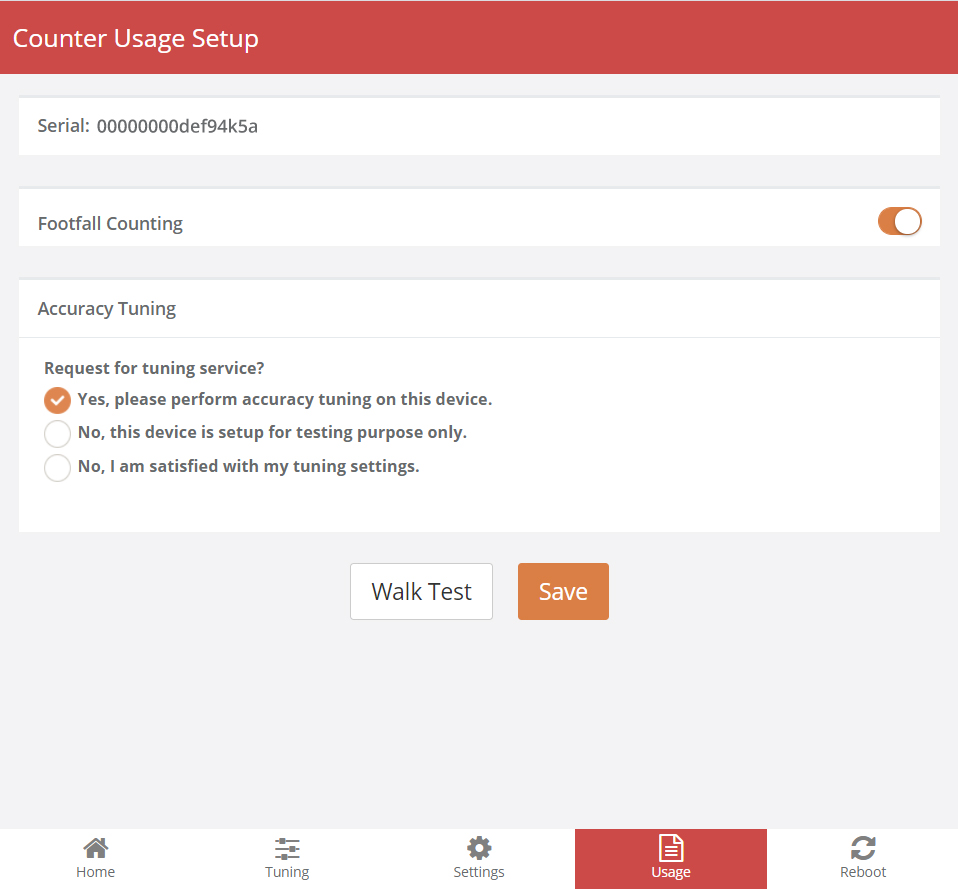
ÉTAPE 1 - Accédez à l'onglet Utilisation, cliquer sur Test de marche pour commencer à enregistrer une vidéo.
ÉTAPE 2 - Après avoir choisi la durée de la vidéo entre 2 minutes et 15 minutes, cliquez sur confirmer.
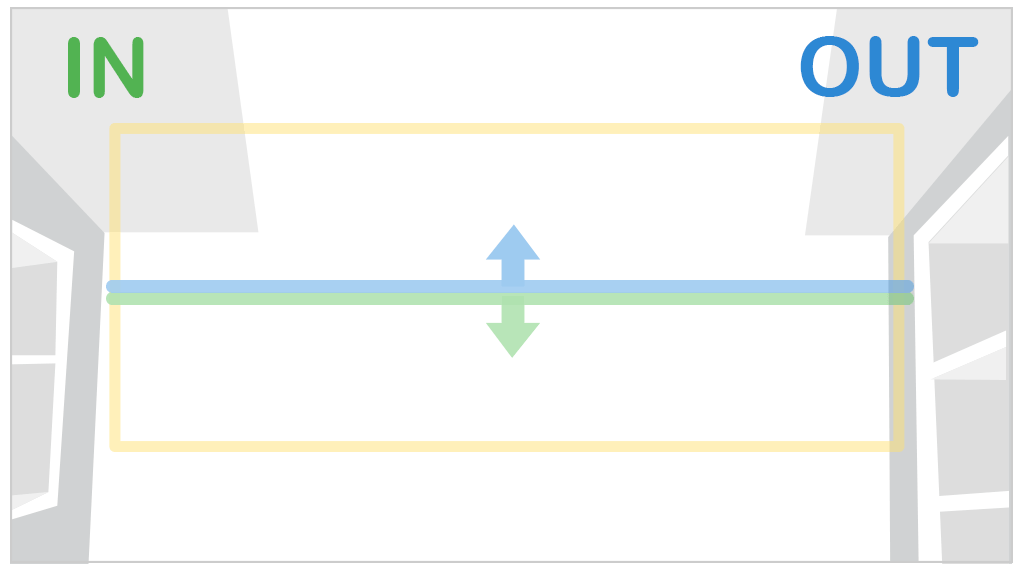
ÉTAPE 3 - Marchez de toutes les manières possibles pour qu'un visiteur normal puisse entrer dans les locaux.
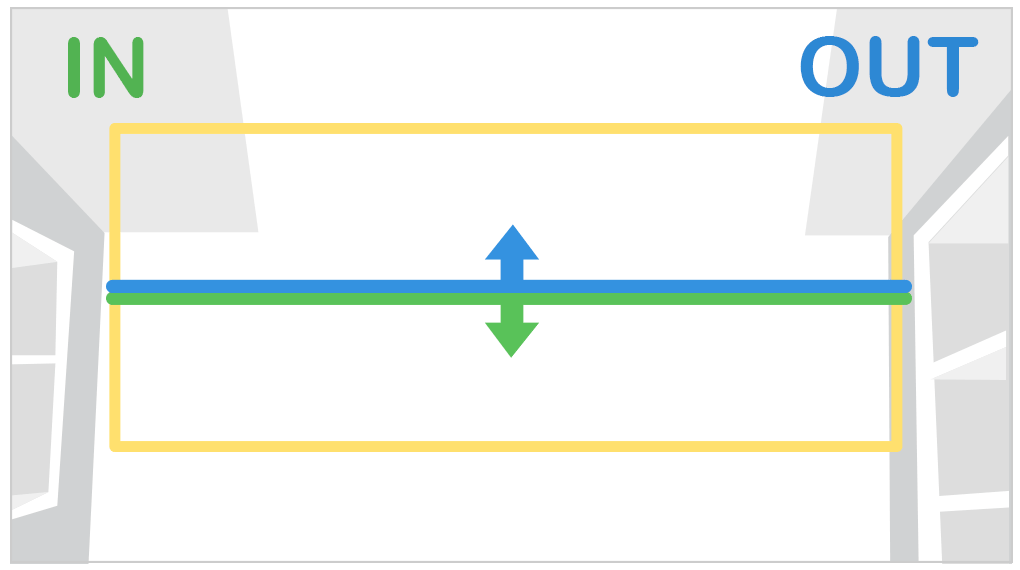
ÉTAPE 4 - Un tracker de tête doit apparaître sur la personne.
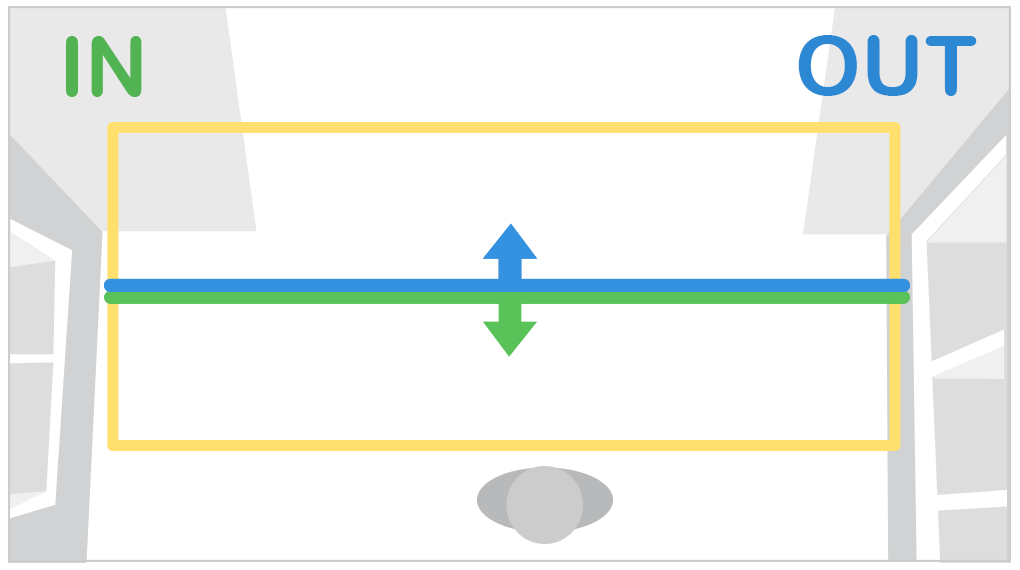
ÉTAPE 5 - Les comptages seront déclenchés lorsque la personne franchira les lignes INOUT.
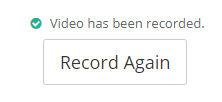
ÉTAPE 6 - Une fois l'enregistrement vidéo terminé, une coche verte apparaîtra pour vous avertir. La vidéo est téléchargée sur le serveur pour FootfallCam Specialist pour affiner les paramètres.
Vous pouvez également consulter le lien ci-dessous pour savoir comment enregistrer le guide du test de marche :