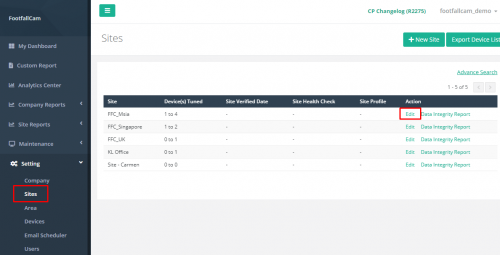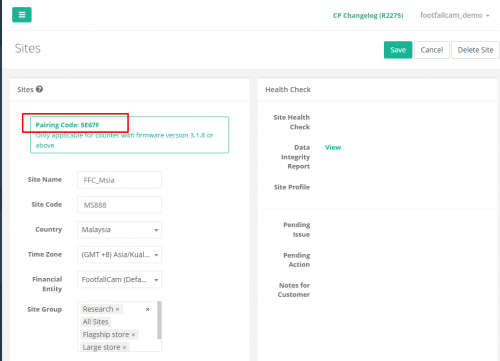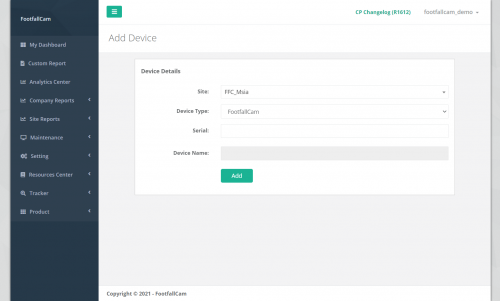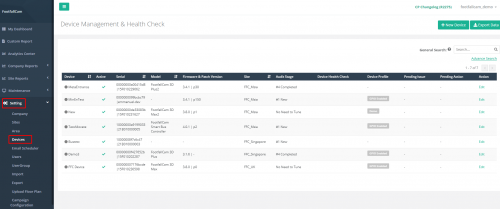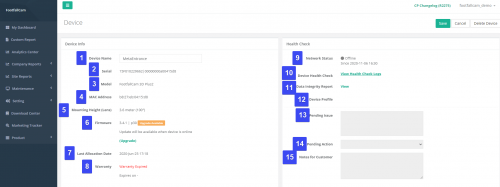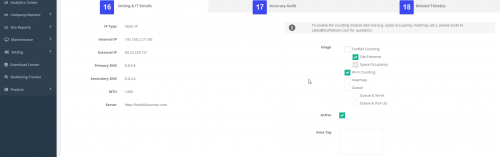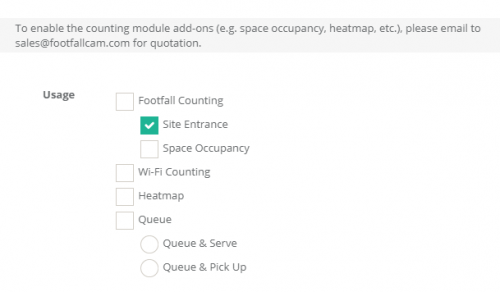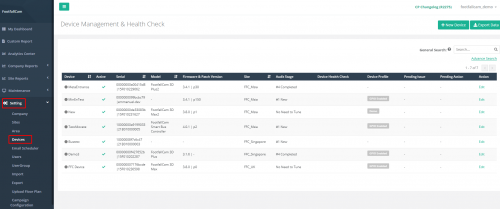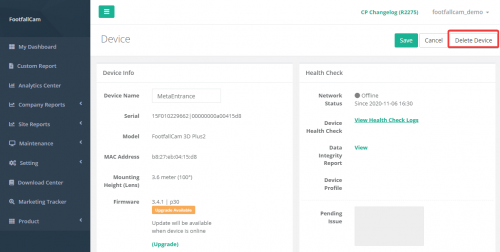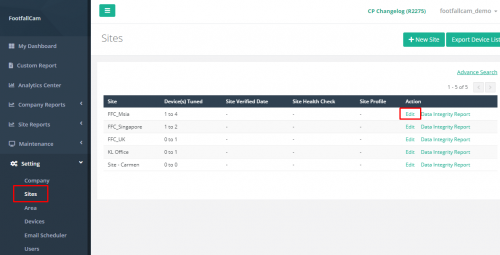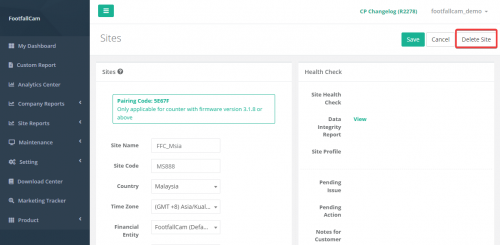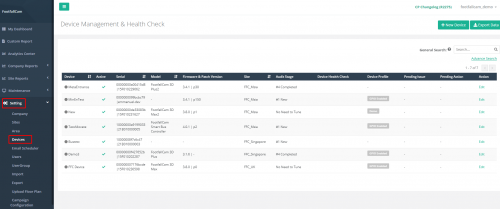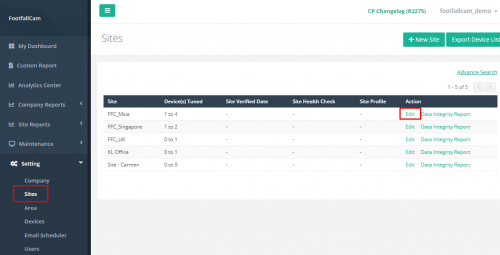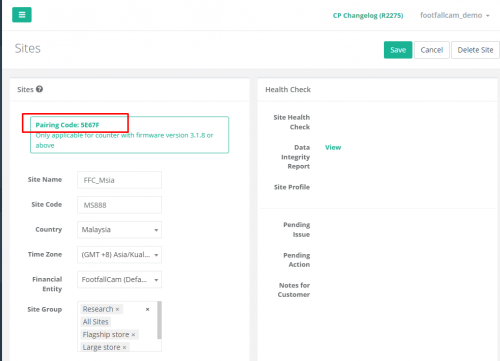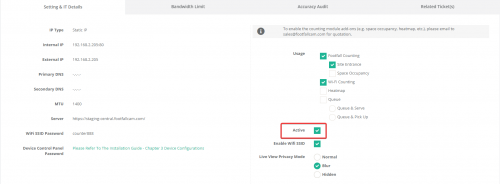4.1 Ajout d'un nouvel appareil
4.1.1 Ajouter un appareil lors de l'installation
ÉTAPE 1 - Accès à FootfallCam Analytic Manager V9 ™: http://v9.footfallcam.com via GoogleChrome.
ÉTAPE 2 - Cliquer sur Paramètre> Sites pour accéder à la page Sites.
ÉTAPE 3 - Sélectionnez le site nouvellement créé et cliquez sur Modifier bouton dans la colonne Action.
ÉTAPE 4 - Copiez le code d'appariement à partager avec votre installateur lors de son installation. (Les détails du site doivent être préconfigurés avant l'installation. Pour plus d'informations sur la création d'un site, veuillez consulter Chapitre 3 Configuration des sites.).
4.1.2 Ajouter manuellement un appareil à partir du portail
ÉTAPE 1 - Accès à FootfallCam Analytic Manager V9 ™: http://v9.footfallcam.com via GoogleChrome.
ÉTAPE 2 - Cliquer sur Réglage> Appareils pour accéder à la page Device Management & Health Check.
ÉTAPE 3 - Cliquer sur + Nouvel appareil pour accéder à la page Ajouter un appareil.
ÉTAPE 4 - Terminez le processus en remplissant tous les champs obligatoires et cliquez sur Ajouter .
| Produit | Description |
| 1. Site web | Sélectionnez le nom du site pour ajouter l'appareil. |
| 2. Type de périphérique | Sélectionnez le type d'appareil. |
| 3. Série | Entrez le numéro de série de l'appareil ou le numéro de série de l'entreprise. |
| 4. Nom de l'appareil | Entrez un nom de périphérique préféré. |
ÉTAPE 5 - Après avoir ajouté un appareil, passez à 4.2.2 Paramètres de base de l'appareil puis à 4.2.3 Identification de l'utilisation pour sélectionner la configuration d'utilisation de l'appareil.
4.2 Configurations des paramètres de l'appareil
4.2.1 Gestion des périphériques et vérification de l'état
Cette section se concentre sur l'affichage des informations sur la page Gestion des périphériques et vérification de l'état.
ÉTAPE 1 - Accès à FootfallCam Analytic Manager V9 ™: http://v9.footfallcam.com via GoogleChrome.
ÉTAPE 2 - Cliquer sur Réglage> Appareils pour accéder à la page Device Management & Health Check.
| Produit | Description |
| 1. Appareil | Affichez l'état du réseau de l'appareil et le nom de l'appareil. |
| 2. actif | Afficher l'état actif de l'appareil. |
| 3. Série | Affichez le numéro de série de l'appareil. |
| 4. Modèle | Affichez le modèle de l'appareil. |
| 5. Version du micrologiciel et du correctif | Afficher la version actuelle du micrologiciel et du correctif de l'appareil |
| 6. Site web | Affichez le site associé à l'appareil. |
| 7. Étape de vérification | Affichez l'état d'audit de précision de l'appareil. |
| 8. Vérification de l'état de l'appareil | Affichez l'état de vérification de l'état du périphérique. |
| 9. Profil de l'appareil | Affichez les informations de profil de l'appareil. |
| 10. Problème en suspens | Affichez le problème de précision détecté le cas échéant. (Renseignements: Le champ sera vide si l'appareil fonctionne correctement) |
| 11. Action en attente | Affichez la partie liée pour l'action suivante. (Renseignements: Le champ sera vide si l'appareil fonctionne correctement) |
| 12. action | Un lien pour déclencher la page Device pour le réglage. |
4.2.2 Paramètres de base de l'appareil
Les utilisateurs peuvent configurer les détails de chaque appareil individuel en accédant aux éléments suivants :
ÉTAPE 1 - Cliquer sur Réglage> Appareils pour accéder à la page Device Management & Health Check.
ÉTAPE 2 - Sélectionnez l'appareil à gérer et cliquez sur le Modifier bouton dans la colonne Action.
ÉTAPE 3 - Mettez à jour le champ à modifier et cliquez sur le Épargnez Pour enregistrer les modifications.
| Produit | Description |
| 1. Nom de l'appareil | Entrez un nom de périphérique préféré. |
| 2. Série | Affichez le numéro de série de l'appareil. |
| 3. Modèle | Affichez le modèle de l'appareil. |
| 4. Adresse Mac | Affichez l'adresse Mac de l'appareil. |
| 5. Hauteur de montage (objectif) | Affichez la hauteur de montage de la caméra et de l'objectif de l'appareil. |
| 6. Micrologiciel | Affichez le firmware actuel de l'appareil. |
| 7. Date de la dernière allocation | Affiche la date et l'heure de l'attribution de l'appareil. |
| 8. Garantie | Affichez la date d'expiration de la garantie de l'appareil. |
| 9. État du réseau | Affichez l'état actuel du réseau de l'appareil. |
| 10. Vérification de l'état de l'appareil | Un lien direct vers les journaux de vérification de l'état de l'appareil. |
| 11. Rapport sur l'intégrité des données | Un lien direct vers le rapport d'intégrité des données de l'appareil. |
| 12. Profil de l'appareil | Affichez le tag de problème le cas échéant. (Renseignements: Le champ sera vide si l'appareil fonctionne correctement) |
| 13. Problème en suspens | Affichez le problème de précision détecté le cas échéant. (Renseignements: Le champ sera vide si l'appareil fonctionne correctement) |
| 14. Action en attente | Affichez la partie liée pour l'action suivante. (Renseignements: Le champ sera vide si l'appareil fonctionne correctement) |
| 15. Notes pour le client | Affichez les notes pour le client, le cas échéant. (Renseignements: Le champ sera vide si l'appareil fonctionne correctement) |
| 16. Paramètres et détails informatiques | L'affichage de la configuration réseau de l'appareil comprend:
|
| 17. Audit d'exactitude | Afficher les détails du rapport de précision de l'appareil comprend:
|
| 18. Billet (s) connexe (s) | L'affichage des détails des billets associés comprend:
|
4.2.3 Identification de l'utilisation
Un appareil FootfallCam est capable de plusieurs utilisations en fonction du modèle de l'appareil. Ces utilisations sont indiquées dans la section Utilisation de la page Appareil sous l'onglet «Paramètres et détails informatiques» et certaines nécessitent un réglage spécial de la part du personnel de FootfallCam.
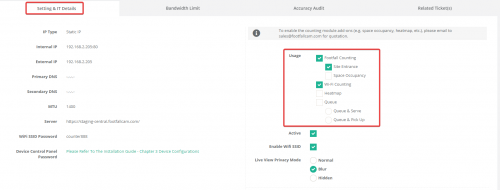 Utilisateurs DOIVENT ';
';
; un de plus des Essentiel utilisation lors de l'installation à partir de la page de configuration de l'appareil ou à partir de cette section Utilisation de la page Appareil une fois que l'appareil a été attribué au site.
Utilisateurs DOIVENT ';
';
; un de plus des Essentiel utilisation lors de l'installation à partir de la page de configuration de l'appareil ou à partir de cette section Utilisation de la page Appareil une fois que l'appareil a été attribué au site.
Le tableau ci-dessous présente les options d'utilisation disponibles, le type d'utilisation et la description de chaque utilisation:
| Utilisation | Type | Description |
| 1. Comptage des pas | Basic |
Il est utilisé pour compter les visiteurs IN & OUT où les données peuvent être visualisées dans le rapport d'intégrité des données et le centre d'analyse. : Les lignes de suivi ne seront pas dessinées si cette option n'est pas choisie et les données IN OUT seront vides. |
| 2. Entrée du site | Optionnel | Il est utilisé pour indiquer si les données de comptage doivent être incluses dans les données au niveau du site dans le rapport d'intégrité des données et le centre d'analyse (et dans le tableau de bord d'occupation du site si l'occupation de l'espace est demandée).
: Les données au niveau du site dans le rapport sur l'intégrité des données et dans le centre d'analyse seront vides si aucun appareil alloué au site n'est choisi avec cette utilisation. |
| 3. Occupation de l'espace* | Optionnel | Il est utilisé pour compter l'occupation en direct d'un site / d'une zone et les données seront affichées dans le tableau de bord / rapport d'occupation de l'espace.
: Le tableau de bord / rapport d'occupation de l'espace sera vide même si l'utilisation est demandée lorsqu'aucun appareil sur le site n'est choisi avec cette utilisation. |
| 4. Comptage Wi-Fi | Basic | Il est utilisé pour compter les données Wi-Fi (trafic extérieur, taux de rotation, durée de la visite, nouveau client et client fidèle) en fonction de la détection d'adresse MAC et les données peuvent être visualisées dans Analytics Center.
: Les données Wi-Fi seront vides si aucun appareil du site n'est choisi avec cette utilisation. |
| 5. Carte thermique* | Optionnel | Il est utilisé pour le comptage des visiteurs dans une zone spécifique (région d'intérêt) et les données peuvent être visualisées dans Heatmap Weekly / Daily Report.
: Une contribution supplémentaire des utilisateurs est requise sur demande sur la région d'intérêt. Le rapport hebdomadaire / quotidien Heatmap sera vide si aucun appareil du site n'est choisi avec cette utilisation. Des frais supplémentaires sont facturés sur demande car une vérification est nécessaire. |
| 6. File d'attente - File d'attente et service* | Optionnel | Il est utilisé pour le comptage des files d'attente où la zone est la zone de file d'attente et les données peuvent être visualisées dans le rapport quotidien de la file d'attente.
: Une contribution supplémentaire des utilisateurs est requise sur demande dans la zone de file d'attente. Le rapport quotidien de la file d'attente sera vide si aucun appareil sur le site n'est choisi avec cette utilisation ou l'utilisation de la file d'attente et du ramassage. |
| 7. File d'attente - File d'attente et ramassage* | Optionnel | Il est utilisé pour le comptage des files d'attente où la zone est la zone de prélèvement et les données peuvent être visualisées dans le rapport quotidien de la file d'attente.
: Une contribution supplémentaire des utilisateurs est requise sur demande dans la zone de ramassage. Le rapport quotidien de la file d'attente sera vide si aucun des appareils du site n'est choisi avec cette utilisation ou l'utilisation de «File d'attente et service». |
Configuration d'utilisation par défaut :
- Compteurs d'entrée/sortie de site/comptage Wi-Fi
- Ces configurations d'utilisation par défaut permettent à l'appareil de compter comme un compteur d'entrées sur le site, ce qui active le comptage IN/OUT dans le nombre total de visiteurs du site. Il s'agit d'une configuration par défaut car la plupart des appareils sont des compteurs d'entrée de site.
- Cochez "Comptage de la fréquentation", "Entrée du site", "Comptage Wi-Fi"
- Le comptage Wi-Fi permet à l'appareil de compter le trafic extérieur, ce qui permet à l'appareil de calculer le "taux de retour", la "durée de la visite", le "taux de retour"
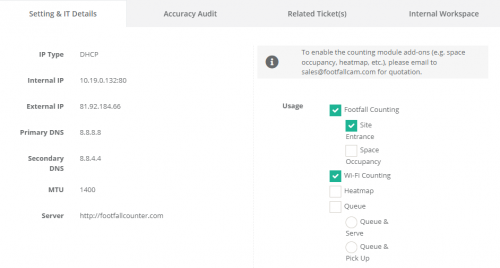
Configuration d'utilisation commune :
- Comptoirs d'entrée/sortie du site
- Comptoirs d'entrée/sortie de zone
- Il s'agit d'appareils qui ne contribuent pas au nombre total de visiteurs du site, mais qui sont plutôt installés pour mesurer le flux de trafic pour une zone/un étage particulier au sein d'un site.
- Cochez "Comptage des pas"
- NE PAS cocher « Entrée du site » car le système le reconnaîtra comme un compteur d'entrée du site, incluant ainsi son nombre d'entrées/sorties dans le nombre total de visiteurs du site.
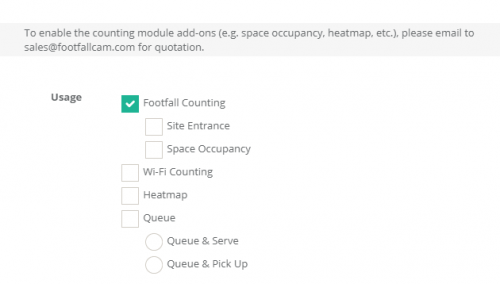
4.2.3.1 Autres configurations supplémentaires
Les appareils FootfallCam sont également capables d'autres configurations supplémentaires qui nécessitent un réglage spécial de la part du personnel de FotfallCam et les utilisateurs peuvent en faire la demande via des tickets d'assistance (reportez-vous à 24.3 Soulever un problème pour créer un ticket de support pour FootfallCam). Ces configurations sont répertoriées ci-dessous:
- 7.4.1 Seul le nombre IN est requis
- 7.4.2 Seul le nombre de sorties est requis
- 7.4.3 Comptage d'enfants
- 7.4.4 Ligne d'exclusion
- 7.4.5 Étiquette d'exclusion du personnel
- 7.4.6 Bouton d'exclusion du personnel
- 7.4.7 GPIO
4.3 Réaffectation des appareils
Les utilisateurs qui souhaitent réutiliser une FootfallCam existante peuvent retirer l'appareil du magasin existant et l'installer dans le nouvel emplacement. Comme toutes les données sont stockées au niveau du serveur et non dans l'appareil, cela nécessite que les détails du site soient modifiés dans la page Appareils. Il y a 3 étapes principales à effectuer, à savoir supprimer l'appareil de l'ancien magasin, supprimer le site de l'ancien magasin et réaffecter l'appareil dans le nouveau magasin.
Étape 1 : Supprimer l'appareil de l'ancien site
ÉTAPE 1 - Accès à FootfallCam Analytic Manager V9 ™: http://v9.footfallcam.com via GoogleChrome.
ÉTAPE 2 - Cliquer sur Réglage> Appareils pour accéder à la page Device Management & Health Check.
ÉTAPE 3 - Sélectionnez l'appareil que vous souhaitez supprimer et cliquez sur le Modifier dans la colonne Action pour accéder à la page Device.
ÉTAPE 4 - Terminez le processus en cliquant sur le Supprimer l'appareil bouton dans le coin supérieur droit de la page.
ÉTAPE 5 - Répétez les étapes 3 et 4 si nécessaire pour plusieurs appareils.
Étape 2 : Supprimer le site (si vous ne souhaitez pas conserver les données de l'ancien site)
ÉTAPE 1 - Cliquer sur Paramètre> Sites pour accéder à la page Sites.
ÉTAPE 2 - Sélectionnez le site que vous souhaitez supprimer et cliquez sur le Modifier dans la colonne Action pour accéder à la page Site.
ÉTAPE 3 - Terminez le processus en cliquant sur le Supprimer le site bouton dans le coin supérieur droit de la page.
ÉTAPE 4 - Répétez les étapes 2 et 3 si nécessaire pour plusieurs sites.
Étape 3 : Ajouter un appareil au nouveau site
Créez un nouveau site et ajoutez l'appareil à une nouvelle branche en suivant les étapes de Section 4.1.2 Ajout d'un nouveau périphérique manuellement par série dans Analytic Manager
4.4 Permutation d'un appareil défectueux
Lorsqu'un appareil existant doit être remplacé en raison du matériel défaillant d'un appareil existant, ou si l'appareil existant a été endommagé de l'extérieur.
ÉTAPE 1 - Accès à FootfallCam Analytic Manager V9 ™: http://v9.footfallcam.com via GoogleChrome.
ÉTAPE 2 - Cliquer sur Réglage> Appareils pour accéder à la page Device Management & Health Check.
ÉTAPE 3 - Sélectionnez l'appareil que vous souhaitez supprimer et cliquez sur le Modifier dans la colonne Action pour accéder à la page Device.
ÉTAPE 4 - Supprimer l'appareil en cliquant sur le Supprimer l'appareil bouton dans le coin supérieur droit de la page.
ÉTAPE 5 - Cliquer sur Paramètre> Sites pour accéder à la page Sites.
ÉTAPE 6 - Sélectionnez le site dont l'appareil est supprimé et cliquez sur Modifier bouton dans la colonne Action.
ÉTAPE 7 - Copiez le code d'appariement à partager avec votre installateur lors de son installation. Lorsque l'installateur entre les détails de configuration, l'installateur peut utiliser le code de couplage partagé. Veuillez vous référer à la section 4 Attribuer via le code d'installation pour plus de détails.
4.5 Configuration de l'état de l'appareil
Lors de la rénovation du magasin, l'utilisateur peut ne pas vouloir les données non pertinentes de fréquentation des travailleurs de la construction qui entrent et sortent du magasin. Les utilisateurs peuvent souhaiter désactiver temporairement la FootfallCam pendant la rénovation pour maintenir l'exactitude des données. Vous trouverez ci-dessous les étapes pour désactiver temporairement l'appareil et le réactiver une fois la rénovation terminée et les magasins ouverts au public.
4.5.1 Désactivation temporaire d'un appareil
ÉTAPE 1 - Accès à FootfallCam Analytic Manager V9 ™: http://v9.footfallcam.com via GoogleChrome.
ÉTAPE 2 - Cliquer sur Réglage> Appareils pour accéder à la page Device Management & Health Check.
ÉTAPE 3 - Sélectionnez l'appareil que vous souhaitez désactiver temporairement et cliquez sur le Modifier pour accéder à la page Appareil.
ÉTAPE 4 - Accédez au panneau Paramètres et détails informatiques en bas et décochez la case Active pour désactiver l'appareil.
ÉTAPE 5 - Terminez le processus en cliquant sur le Épargnez bouton en haut à droite de la page Appareil.
4.5.2 Réactivation de l'appareil
ÉTAPE 1 - Cliquer sur Réglage> Appareils pour accéder à la page Device Management & Health Check.
ÉTAPE 2 - Sélectionnez l'appareil que vous souhaitez désactiver temporairement et cliquez sur le Modifier pour accéder à la page Appareil.
ÉTAPE 3 - Accédez au panneau Paramètres et détails informatiques en bas et cochez l'Active pour activer l'appareil.
ÉTAPE 4 - Terminez le processus en cliquant sur le Épargnez bouton en haut à droite de la page Appareil.
4.5.3 Activer/Désactiver le SSID Wi-Fi
ÉTAPE 1 - Accès à FootfallCam Analytic Manager V9 ™: http://v9.footfallcam.com via GoogleChrome.
ÉTAPE 2 - Cliquer sur Réglage> Appareils pour accéder à la page Device Management & Health Check.
ÉTAPE 3 - Sélectionnez l'appareil que vous souhaitez supprimer et cliquez sur le Modifier dans la colonne Action pour accéder à la page Device.
ÉTAPE 4 - Cochez la case pour activer le SSID Wi-Fi et décochez-la pour désactiver le SSID Wi-Fi.
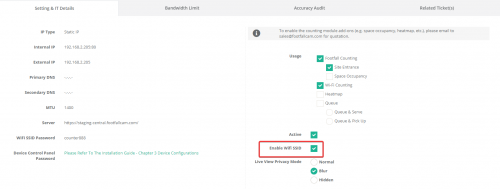 ÉTAPE 5 - Terminez le processus en cliquant sur le Épargnez bouton en haut à droite de la page Appareil.
ÉTAPE 5 - Terminez le processus en cliquant sur le Épargnez bouton en haut à droite de la page Appareil.
4.5.4 Modifier le mode de confidentialité de l'affichage en direct
ÉTAPE 1 - Accès à FootfallCam Analytic Manager V9 ™: http://v9.footfallcam.com via GoogleChrome.
ÉTAPE 2 - Cliquer sur Réglage> Appareils pour accéder à la page Device Management & Health Check.
ÉTAPE 3 - Sélectionnez l'appareil que vous souhaitez supprimer et cliquez sur le Modifier dans la colonne Action pour accéder à la page Device.
ÉTAPE 4 - Sélectionnez le mode de confidentialité Live View pour l'appareil en cliquant sur le bouton radio requis.
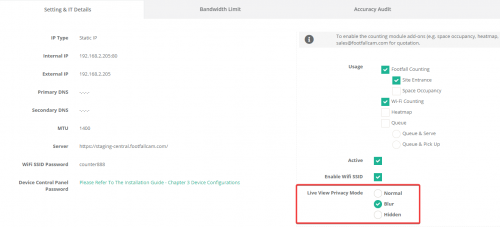 ÉTAPE 5 - Terminez le processus en cliquant sur le Épargnez bouton en haut à droite de la page Appareil.
ÉTAPE 5 - Terminez le processus en cliquant sur le Épargnez bouton en haut à droite de la page Appareil.
4.5.5 Supprimer l'appareil
ÉTAPE 1 - Accès à FootfallCam Analytic Manager V9 ™: http://v9.footfallcam.com via GoogleChrome.
ÉTAPE 2 - Cliquer sur Réglage> Appareils pour accéder à la page Device Management & Health Check.
ÉTAPE 3 - Sélectionnez l'appareil que vous souhaitez supprimer et cliquez sur le Modifier dans la colonne Action pour accéder à la page Device.
ÉTAPE 4 - Terminez le processus en cliquant sur le Supprimer l'appareil bouton dans le coin supérieur droit de la page.
ÉTAPE 5 - Répétez les étapes 3 et 4 si nécessaire pour plusieurs appareils.