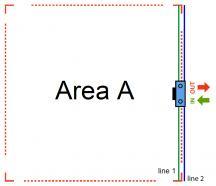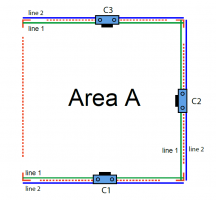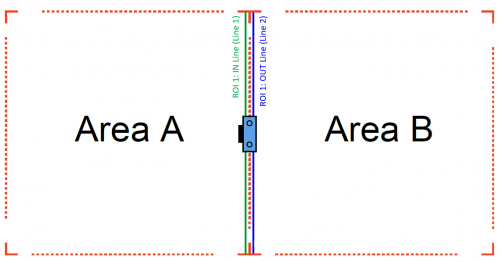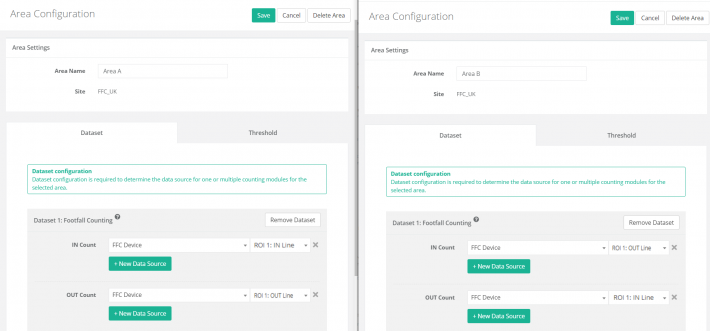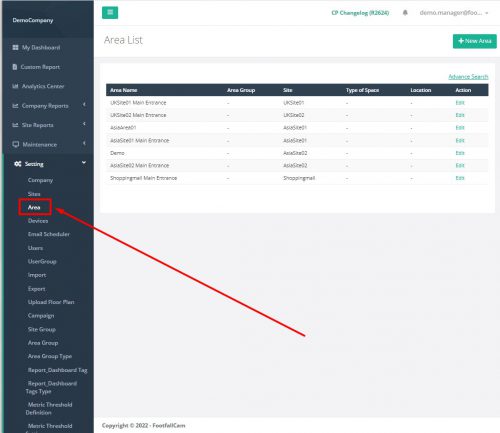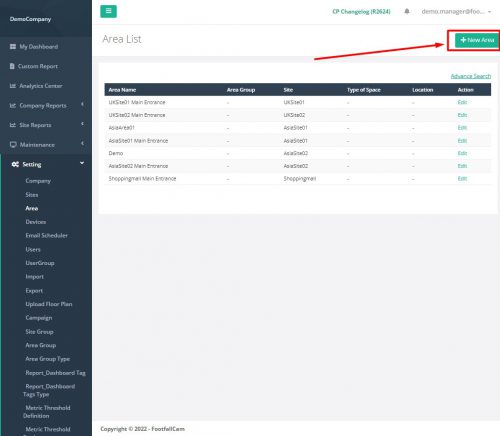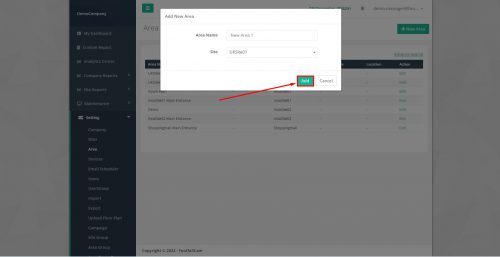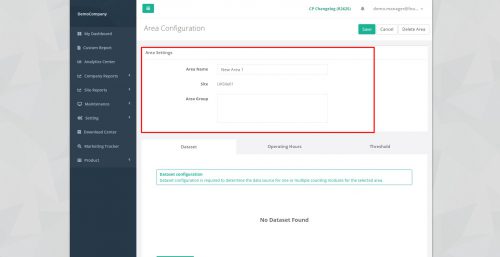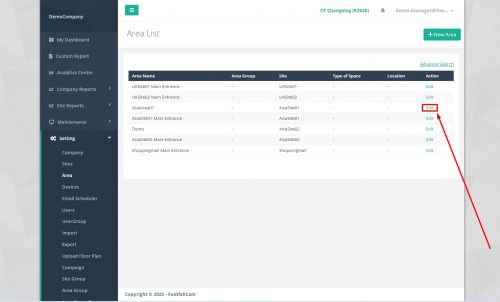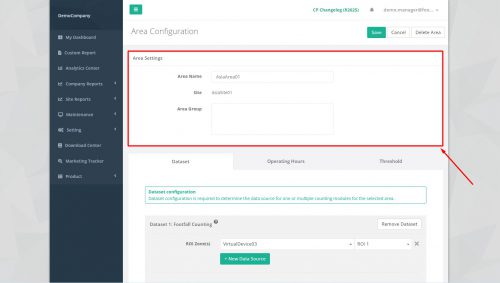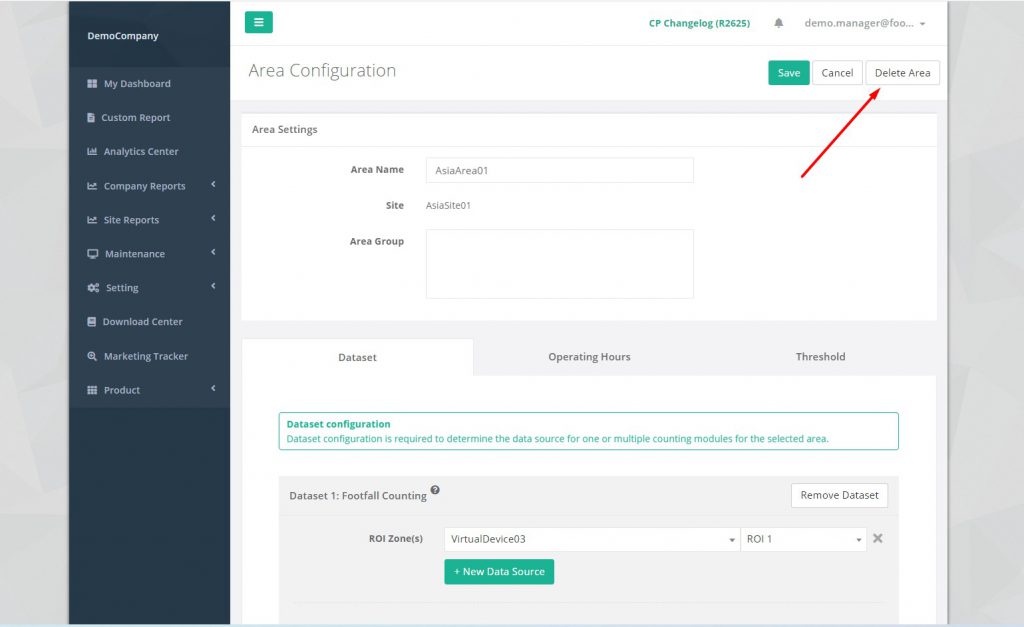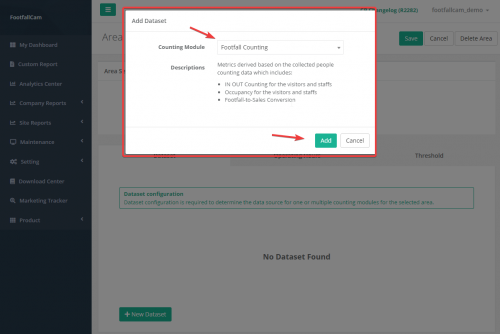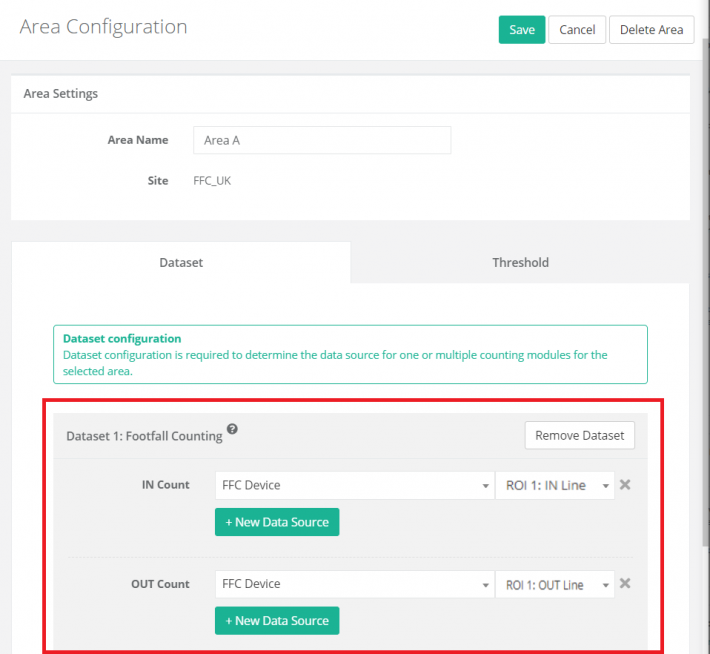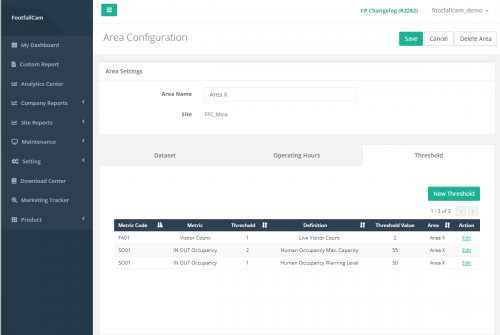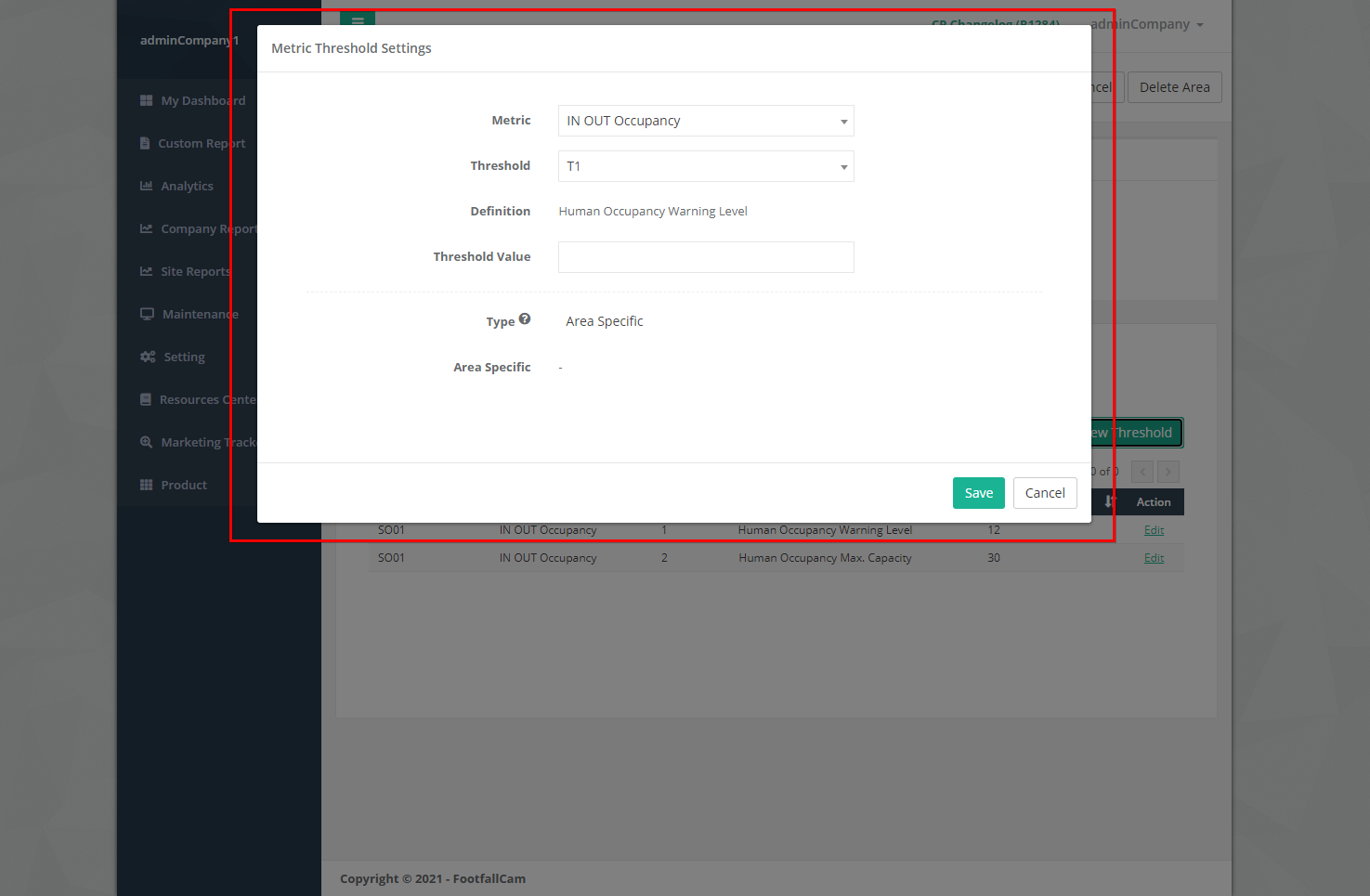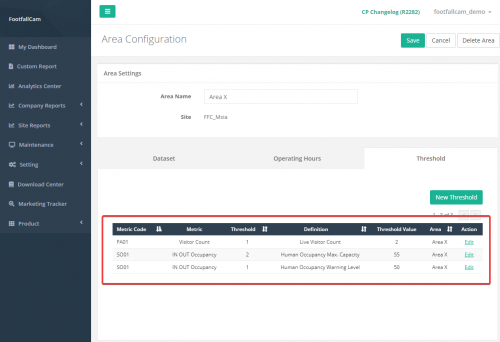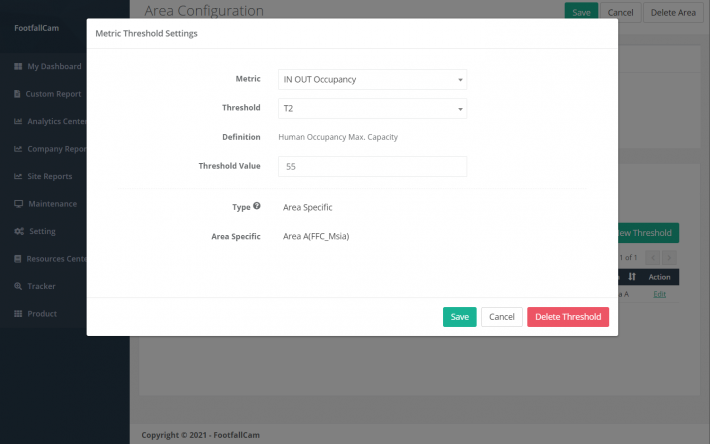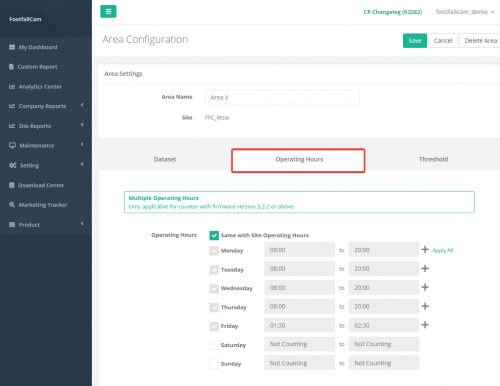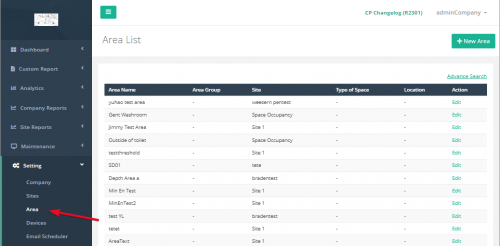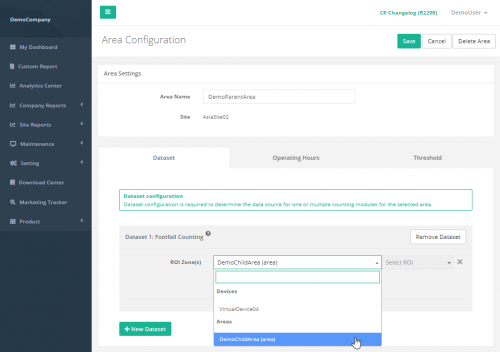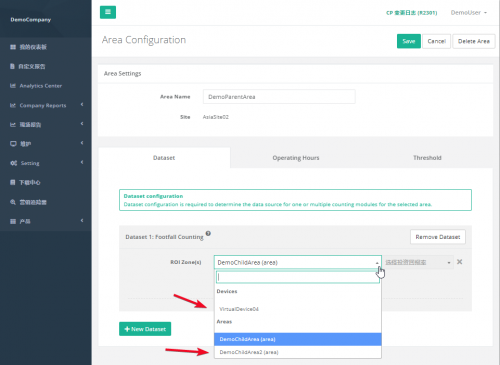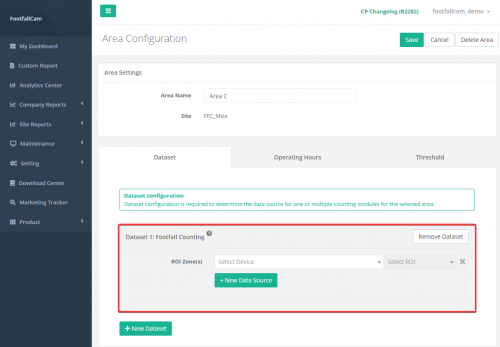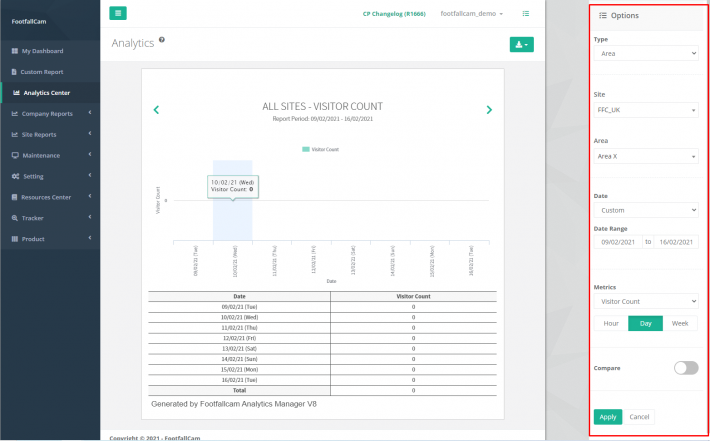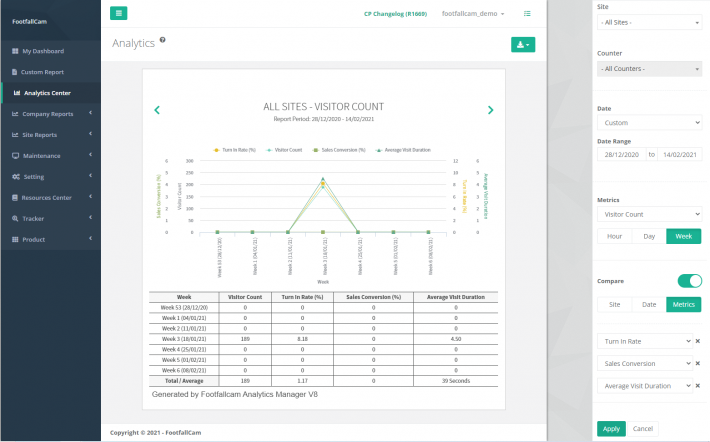يعد تحليل حساب المنطقة إحدى طرق تحليل حركة المرور التي تُستخدم عادةً في مراكز التسوق ، لفهم توزيع الزوار في جميع أنحاء المركز التجاري والاستفادة من المساحة. يوفر تحليل تدفق حركة المرور دليلاً للإدارة لضبط معدلات الإيجار للمستأجرين في جميع أنحاء المناطق الشعبية. كما يوفر ملف تعريف المتسوقين لكل منطقة واجهات عرض حيث يذهب الزوار بعد زيارة حدث ترويجي لتقديم دليل موضوعي على فرص البيع بالتجزئة المتاحة لمستأجري التجزئة.
6.1 منطقة العد
يمكن تقسيم مركز التسوق إلى عدد قليل من المناطق لمراقبة الإقبال في تلك المنطقة المحددة. المنطقة المحددة المطلوبة للتكوين في FootfallCam Analytic Manager للإشارة إلى عائد الاستثمار (منطقة الاهتمام) وعدد IN وخط العد OUT لجهاز القدم. (لمزيد من المعلومات، يرجى الرجوع إلى الفصل السابع: تدقيق الدقة.)
في المنطقة أ، يشير الخط 1 (الخط الأخضر) إلى خط الدخول بينما يشير الخط 2 (الخط الأزرق) إلى خط الخروج.
إذا كانت المنطقة تحتوي على أكثر من جهاز قدم، فيجب تحديد جميع الأجهزة أثناء تكوين المنطقة.
ستكون بيانات حساب عدد الأقدام للمنطقة A عبارة عن مجموع عدد الأقدام للجهاز C1 وC2 وC3. لذلك، إذا لم يتم تعريف أي من الأجهزة أثناء تكوين المنطقة، فستكون البيانات غير دقيقة.
يمكن استخدام نفس جهاز الأقدام لتحديد منطقتين أو أكثر من المناطق.
في هذه الحالة، يتم استخدام نفس الجهاز لكل من المنطقة A والمنطقة B.
في حالة المنطقة أ، يستخدم عدد IN استخدام ROI 1: IN Line وعدد OUT باستخدام ROI 1: OUT Line.
في حالة المنطقة ب، يستخدم عدد IN استخدام ROI 1: OUT Line وعدد OUT باستخدام ROI 1: IN Line.
مثال على الإعداد:
توجد كل من المنطقة (أ) والمنطقة (ب) في موقع FFC_UK، وكلاهما يستخدم نفس الجهاز وهو جهاز FFC. ومع ذلك، هناك منطقة واحدة تستخدم ROI 1: IN Line لحساب IN بينما تستخدم منطقة أخرى ROI 1: OUT Line لحساب IN.
إذا تم ضبط نفس الجهاز على نفس وحدة العد بمنطقة مختلفة، فسيكون عدد عائد الاستثمار هو العد اللاحق. إذا تم ضبط نفس الجهاز لوحدة عد مختلفة، فسيتم بدء حساب عائد الاستثمار بـ ROI 1 لكل وحدة.
سيكون هذا التعريف مفيدًا لتكوين المنطقة في القسم التالي.
6.2 تكوين المنطقة
الخطوة 1 - الوصول إلى FootfallCam Analytic Manager V9 ™: http://v9.footfallcam.com عبر جوجل كروم.
الخطوة 2 - انقر الضبط > المساحة للوصول إلى صفحة قائمة المنطقة.
| العناصر | الوصف |
| 1. اسم المنطقة | اعرض اسم المنطقة. |
| 2. مجموعة المنطقة | اعرض مجموعة المنطقة. |
| 3. الموقع | اعرض موقع المنطقة. |
| 4. نوع الفضاء | اعرض نوع مساحة المنطقة. |
| 5. موقع | اعرض موقع المنطقة. |
| 6. عمل | للوصول إلى صفحة تكوين المنطقة الخاصة بالإعداد. |
6.2.1 إنشاء منطقة جديدة
الخطوة 1 - الوصول إلى FootfallCam Analytic Manager V9 ™: http://v9.footfallcam.com عبر جوجل كروم.
الخطوة 2 - انقر الضبط > المساحة للوصول إلى صفحة قائمة المنطقة.
الخطوة 3 - انقر + منطقة جديدة زر لإنشاء منطقة جديدة.
الخطوة 4 - املأ المعلومات ذات الصلة للحقول المطلوبة.
| الحقل | الوصف |
| 1. اسم المنطقة | أدخل اسمك المفضل للمنطقة. |
| 2. الموقع | حدد الموقع لإضافة المنطقة. |
الخطوة 5 - انقر أضف زر لإضافة منطقة جديدة. سيتم إعادة توجيهه إلى صفحة تكوين المنطقة.
الخطوة 6 - أكمل العملية بإدخال جميع الحقول المطلوبة في علامة التبويب مجموعة البيانات (راجع القسم 6.2.4 تكوين مجموعة البيانات لإعداد مجموعة البيانات و القسم 6.2.5 Threshold الاعداد لإعداد عتبة المقياس).
| العناصر | الوصف |
| 1. اسم المنطقة | قم بتحرير اسم المنطقة التي ترغب في تغييرها. |
| 2. الموقع | اعرض موقع المنطقة. |
| 3. مجموعة المنطقة | حدد مجموعة المنطقة التي تريد أن تنتمي إليها. |
الخطوة 7 - انقر فوق حفظ زر لإنشاء المنطقة.
6.2.2 إدارة المنطقة
الخطوة 1 - انقر الضبط > المساحة للوصول إلى صفحة قائمة المنطقة.
الخطوة 2 - حدد المنطقة التي ترغب في تحديثها وانقر فوق تعديل .
الخطوة 3 - قم بتحديث المعلومات ذات الصلة وانقر فوق حفظ لحفظ التغييرات. انقر إلغاء إذا كنت ترغب في الخروج من الصفحة.
6.2.3 حذف المنطقة
الخطوة 1 - انقر الضبط > المساحة للوصول إلى صفحة قائمة المنطقة.
الخطوة 2 - حدد المنطقة التي ترغب في تعديلها وانقر على تعديل .
الخطوة 3 - انقر حذف لحذف المنطقة. لن تنعكس المنطقة المحذوفة في الجدول الموجود في صفحة قائمة المنطقة.
6.2.4 تكوين مجموعة البيانات
الخطوة 1 - انقر + مجموعة بيانات جديدة لتشغيل نافذة إضافة مجموعة البيانات المنبثقة.
الخطوة 2 - حدد وحدة العد وانقر حفظ زر لإضافة مجموعة البيانات.
| العناصر | الوصف |
| 1. وحدة العد |
حدد نوع وحدة الجرد التي ترغب في إضافتها.
|
| 2. إضافة زر | أضف قسم مجموعة بيانات جديدًا. |
| 3. زر إلغاء | أغلق مربع حوار إضافة مجموعة البيانات. |
6.2.4.1 حساب عدد الزائرين
| العناصر | الوصف |
| 1. قسم مجموعة البيانات | اعرض تفاصيل مجموعة البيانات. |
| 2. + مجموعة بيانات جديدة | أضف قسم مجموعة بيانات جديدًا. |
| 3. إزالة مجموعة البيانات | قم بإزالة مجموعة البيانات التي ترغب في إزالتها. |
| 4. مصدر البيانات | عرض تفاصيل مصدر البيانات (الجهاز والعائد على الاستثمار). |
| 5. + مصدر بيانات جديد | أضف صف مصدر بيانات جديد. |
| 6. إزالة مصدر البيانات (X) | قم بإزالة مصدر البيانات الذي ترغب في إزالته. |
| 7. في العد | حدد الجهاز وخط عائد الاستثمار الذي يساهم في عدد IN في المنطقة. |
| 8. عدد الخروج | حدد الجهاز وخط العائد على الاستثمار الذي يساهم في عدد OUT للمنطقة. |
6.2.5 تكوين العتبة
عتبة المقياس هي ميزة لتعيين حد للإشارة إلى منطقة الاهتمام أو لتنبيه المستخدم عند اختراق الحد. يمكن للمستخدم تعيين عتبة مترية للمنطقة في تكوين المنطقة أو في إعداد عتبة المقياس، ستتم مشاركة نفس الحد الأدنى بين هاتين الصفحتين.
| العناصر | الوصف |
| 1. + عتبة جديدة | افتح مربع حوار إعدادات عتبة القياس. |
| 2. الكود المتري | اعرض رمز المقياس. |
| 3. متري | اعرض اسم نوع المقياس. |
| 4. العتبة | اعرض نوع العتبة. |
| 5. فريف | اعرض مجموعة المقياس والعتبة. |
| 6. قيمة الحد | اعرض قيمة حد المقياس. |
| 7. منطقة | اعرض اسم المنطقة التي تم تطبيق العتبة عليها. |
| 8. عمل | للوصول إلى نموذج إعداد عتبة المقياس. |
6.2.5.1 إنشاء حد جديد
الخطوة 1 - انقر عتبة جديدة لتشغيل الإعداد المنبثق "إعداد عتبة القياس".
الخطوة 2 - املأ المعلومات ذات الصلة للحقول المطلوبة وانقر فوق حفظ .
| العناصر | الوصف |
| 1. متري | حدد نوع المقياس. |
| 2. العتبة | حدد نوع الحد. |
| 3. فريف | اعرض تعريف نوع المقياس المحدد ونوع العتبة المعينين في تعريف عتبة القياس. |
| 4. قيمة الحد | قيمة حد المقياس. |
| 5. اكتب | اعرض نوع مستوى العتبة ، وهو منطقة محددة. |
| 6. منطقة محددة | المنطقة التي يتم تطبيق العتبة عليها. |
| 7. زر حفظ | احفظ إعدادات حد المقياس. |
| 8. زر إلغاء | أغلق مربع حوار إعدادات عتبة القياس. |
6.2.5.2 إدارة العتبة
الخطوة 1 - انتقل إلى الحد الذي ترغب في إدارته وانقر فوق تعديل .
الخطوة 2 - قم بتحديث الحقل (الحقول) الذي ترغب في تحديثه وانقر فوق حفظ زر لحفظ التغييرات.
6.2.5.3 حذف العتبة
الخطوة 1 - انتقل إلى الحد الذي تريد حذفه وانقر فوق تعديل .
الخطوة 2 - انقر فوق حذف زر لإزالة عتبة المقياس. لن ينعكس حد المقياس المحذوف في الجدول في صفحة "الحد عند تكوين المنطقة" والجدول في "إعداد عتبة المقياس".
6.2.6 تكوين ساعة التشغيل
ساعة التشغيل هي وقت العملية حيث سيتم تشغيل المنطقة وسيتم احتساب الجهاز. يمكن إعداد ساعة عمل المنطقة في ساعات العمل
يمكن تعيين ساعات عمل المنطقة نفسها مع الموقع عن طريق وضع علامة على نفس الشيء مع مربع الاختيار ساعات تشغيل الموقع. إذا كان وقت تشغيل المنطقة مختلفًا عن الموقع. يمكن ضبط الوقت يدويًا لكل يوم مع مربع الاختيار لليوم الذي يتم تحديده مما يعني أن العداد سيعمل في ذلك اليوم وإلغاء تحديد أيام الإجازة. يمكن أيضًا تحديد الوقت لكل يوم اعتمادًا على الاحتياجات التشغيلية للموقع.
6.3 تكوين مجموعة المنطقة
الخطوة 1 - الوصول إلى FootfallCam Analytic Manager V9 ™: http://v9.footfallcam.com عبر جوجل كروم.
الخطوة 2 - انقر إعداد> المنطقة للوصول إلى صفحة قائمة المنطقة.
| العناصر | الوصف |
| 1. اسم المنطقة | اعرض اسم المنطقة. |
| 2. مجموعة المنطقة | اعرض مجموعة المنطقة. |
| 3. الموقع | اعرض موقع المنطقة. |
| 4. نوع الفضاء | اعرض نوع مساحة المنطقة. |
| 5. موقع | اعرض موقع المنطقة. |
| 6. عمل | للوصول إلى صفحة تكوين المنطقة الخاصة بالإعداد. |
6.3.1 إنشاء مجموعة منطقة جديدة
الخطوة 1 - الوصول إلى FootfallCam Analytic Manager V9 ™: http://v9.footfallcam.com عبر جوجل كروم.
الخطوة 2 - انقر إعداد> المنطقة للوصول إلى صفحة قائمة المنطقة.
الخطوة 3 - سنبدأ بإنشاء منطقة طفل. انقر + منطقة جديدة زر لإنشاء منطقة جديدة.
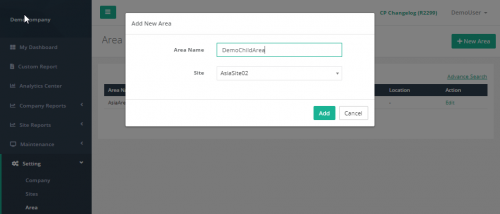 الخطوة 4 - املأ المعلومات ذات الصلة للحقول المطلوبة.
الخطوة 4 - املأ المعلومات ذات الصلة للحقول المطلوبة.
الخطوة 5 - انقر أضف زر لإضافة منطقة جديدة. سيتم إعادة توجيهه إلى تكوين المنطقة .
الخطوة 6 - أكمل العملية بإدخال جميع الحقول المطلوبة في علامة التبويب مجموعة البيانات (راجع القسم 6.2.4 تكوين مجموعة البيانات لإعداد مجموعة البيانات والقسم 6.2.5 تكوين العتبة لإعداد عتبة القياس).
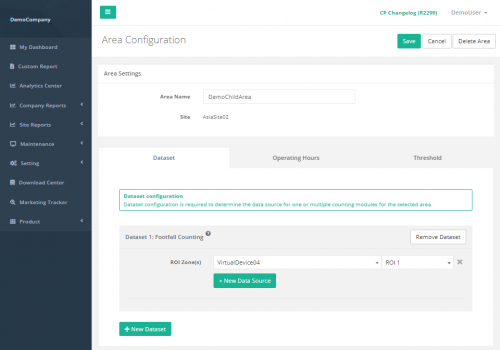 الخطوة 7 - انقر فوق الزر "حفظ" لإنشاء المنطقة.
الخطوة 7 - انقر فوق الزر "حفظ" لإنشاء المنطقة.
| الحقل | الوصف |
| 1. اسم المنطقة | أدخل اسمك المفضل للمنطقة. |
| 2. الموقع | حدد الموقع لإضافة المنطقة. |
الخطوة 8 - بعد ذلك ، سننشئ منطقة الوالدين. انقر + منطقة جديدة زر لإنشاء منطقة جديدة.
الخطوة 9 - املأ المعلومات ذات الصلة للحقول المطلوبة. يجب أن تكون المنطقة الأم تحت نفس الموقع مثل المنطقة الفرعية حتى يكون تجميع المنطقة فعالاً.
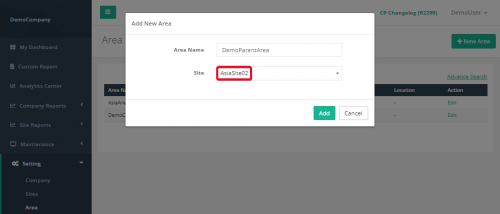 الخطوة 10 - انقر أضف زر لإضافة منطقة جديدة. سيتم إعادة توجيهه إلى صفحة تكوين المنطقة.
الخطوة 10 - انقر أضف زر لإضافة منطقة جديدة. سيتم إعادة توجيهه إلى صفحة تكوين المنطقة.
الخطوة 11 - أكمل العملية بإدخال جميع الحقول المطلوبة في علامة التبويب مجموعة البيانات (راجع القسم 6.2.4 تكوين مجموعة البيانات لإعداد مجموعة البيانات والقسم 6.2.5 تكوين العتبة لإعداد عتبة القياس). سيتم عرض المناطق المؤهلة لتصبح منطقة فرعية في القائمة المنسدلة.
الخطوة 12 - انقر فوق حفظ زر لإنشاء المنطقة. لم يتم إنشاء المنطقة الأصلية بنجاح. المنطقة الأصلية "تمتلك" جميع الأجهزة المخصصة ضمن منطقة الطفل. في هذا المثال، DemoParentArea سيحصل الآن على البيانات من الجهاز "VirtualDevice04"، لأنها أصل المنطقة"DemoChildArea'.
6.3.2 إدارة مجموعة المنطقة
الخطوة 1 - انقر إعداد> المنطقة للوصول إلى صفحة قائمة المنطقة.
الخطوة 2 - حدد المنطقة التي ترغب في تحديثها وانقر فوق تعديل .
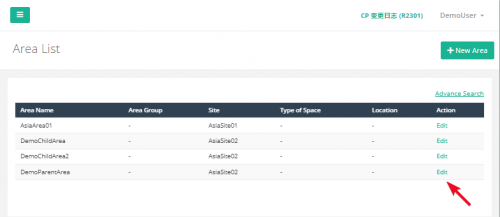 الخطوة 3 - قم بتحديث المعلومات ذات الصلة وانقر فوق حفظ لحفظ التغييرات. انقر إلغاء إذا كنت ترغب في الخروج من الصفحة. يمكن للمنطقة الأم اختيار إضافة جهاز / منطقة فرعية جديدة ، أو تحديث الخيار الحالي لجهاز / منطقة فرعية أخرى.
الخطوة 3 - قم بتحديث المعلومات ذات الصلة وانقر فوق حفظ لحفظ التغييرات. انقر إلغاء إذا كنت ترغب في الخروج من الصفحة. يمكن للمنطقة الأم اختيار إضافة جهاز / منطقة فرعية جديدة ، أو تحديث الخيار الحالي لجهاز / منطقة فرعية أخرى.
6.3.3 حذف مجموعة المنطقة
خطوات حذف مجموعة المنطقة هي نفس تكوين المنطقة. يرجى الرجوع إلى الموضوع 6.2.3 حذف المنطقة.
6.3.4 تكوين مجموعة البيانات
الخطوة 1 - انقر + مجموعة بيانات جديدة لتحريك أضف مجموعة البيانات يظهر فجأة.
الخطوة 2 - حدد وحدة العد ثم انقر حفظ زر لإضافة مجموعة البيانات.
| العناصر | الوصف |
| 1. وحدة العد |
حدد نوع وحدة الجرد التي ترغب في إضافتها.
|
| 2. إضافة زر | أضف قسم مجموعة بيانات جديدًا. |
| 3. زر إلغاء | أغلق مربع حوار إضافة مجموعة البيانات. |
6.3.4.1 حساب عدد الزائرين
| العناصر | الوصف |
| 1. قسم مجموعة البيانات | اعرض تفاصيل مجموعة البيانات. |
| 2. + مجموعة بيانات جديدة | أضف قسم مجموعة بيانات جديدًا. |
| 3. إزالة مجموعة البيانات | قم بإزالة مجموعة البيانات التي ترغب في إزالتها. |
| 4. مصدر البيانات | عرض تفاصيل مصدر البيانات (الجهاز والعائد على الاستثمار). |
| 5. + مصدر بيانات جديد | أضف صف مصدر بيانات جديد. |
| 6. إزالة مصدر البيانات (X) | قم بإزالة مصدر البيانات الذي ترغب في إزالته. |
| 7. منطقة (مناطق) ROI | حدد جهاز تلك المنطقة ، ثم حدد رقم العائد على الاستثمار. |
6.3.5 تكوين العتبة
خطوات إعداد تكوين عتبة مجموعة المنطقة هي نفس تكوين المنطقة. يرجى الرجوع إلى الموضوع 6.2.5 تكوين العتبة.
6.3.6 تكوين ساعة التشغيل
خطوات إعداد ساعة تشغيل مجموعة منطقة هي نفس تكوين المنطقة. يرجى الرجوع إلى الموضوع 21.2.6 تكوين ساعة التشغيل.
6.4 مركز التحليلات
بعد تكوين المنطقة ، يمكن عرض تحليل بيانات جرد المنطقة في مركز التحليلات. يركز هذا القسم على خطوات إعداد تحليلات المنطقة في مركز التحليلات.
الخطوة 1 - الوصول إلى FootfallCam Analytic Manager V9 ™: http://v9.footfallcam.com عبر جوجل كروم.
الخطوة 2 - انقر مركز التحليلات في شريط الأدوات الأيمن للوصول إلى صفحة Analytics.
الخطوة 3 - تحديد المساحة في حقل النوع في شريط أدوات الخيارات ، قم بتحديث الحقل التالي وانقر فوق التقديم.
| الحقل | الوصف |
| 1. اكتب | أختار المساحة لعرض تحليل منطقة العد. |
| 2. الموقع | حدد الموقع المراد عرضه. |
| 3. منطقة | حدد المنطقة المراد عرضها. |
| 4. تاريخ | حدد نوع النطاق الزمني المراد عرضه. |
| 5. النطاق الزمني | تحديث النطاق الزمني للتاريخ المخصص. |
| 6. متري | حدد المقياس المراد عرضه. |
| 7. تجميع | حدد التجميع حسب الساعة أو اليوم أو الأسبوع. |
| 8. قارن | مؤشر للسماح للمقارنة. |
الخطوة 4 - قم بتبديل مؤشر المقارنة للسماح بالمقارنة. حدد نوع المقارنة وقم بتحديث الحقول وفقًا لذلك وانقر فوق التقديم.
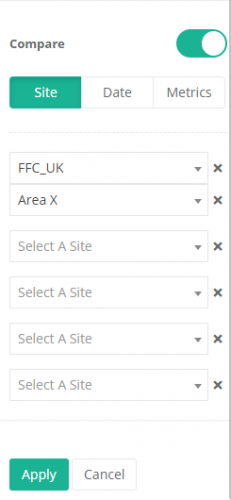 |
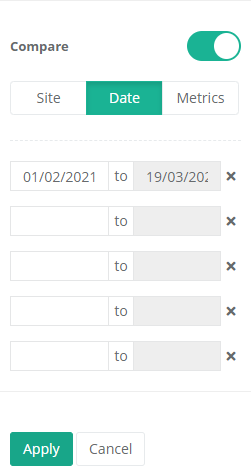 |
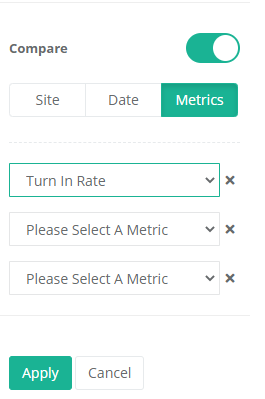 |
| قارن الموقع. حدد الموقع والمنطقة المعنية للمقارنة. |
قارن التاريخ. حدد النطاق الزمني للمقارنة. |
قارن المقاييس. حدد المقاييس للمقارنة. |
الخطوة 5 - اعرض الرسم البياني للتحليل في منتصف صفحة التحليلات.