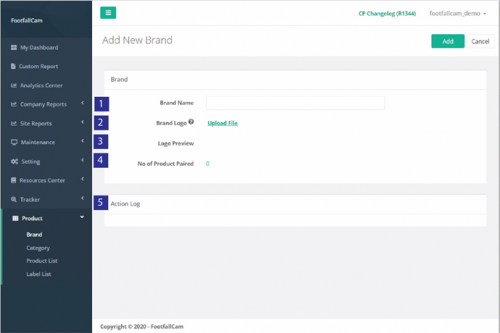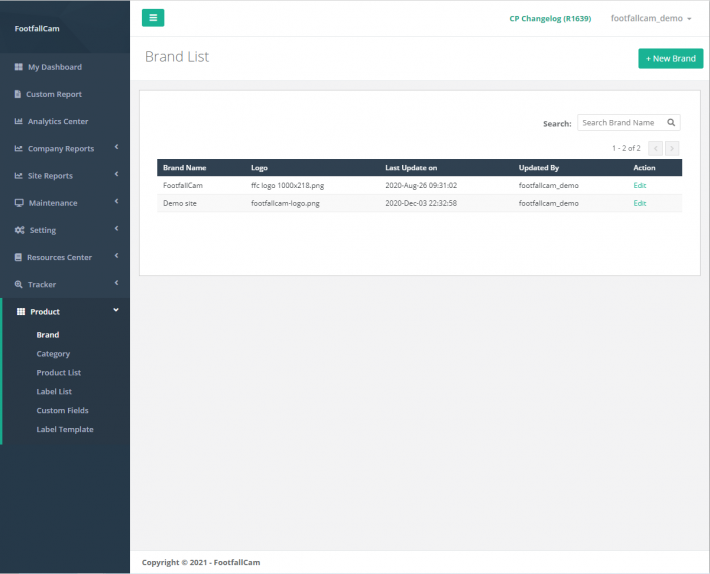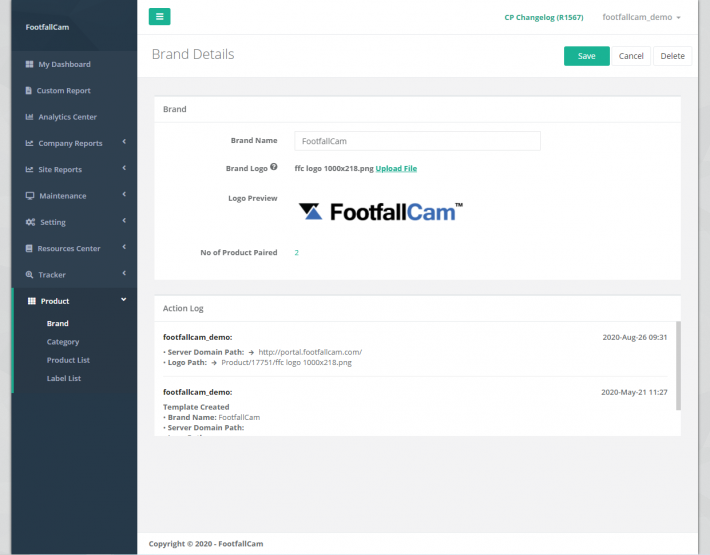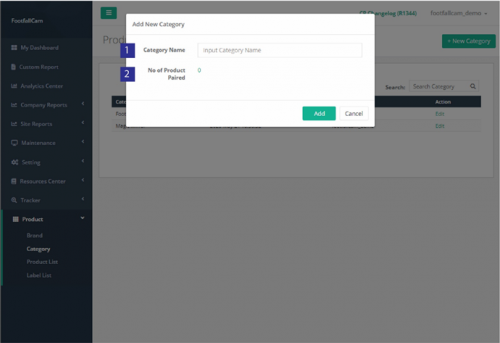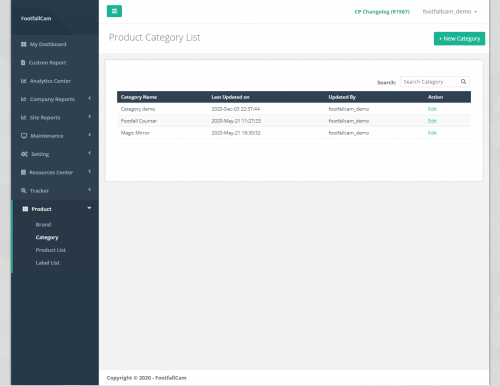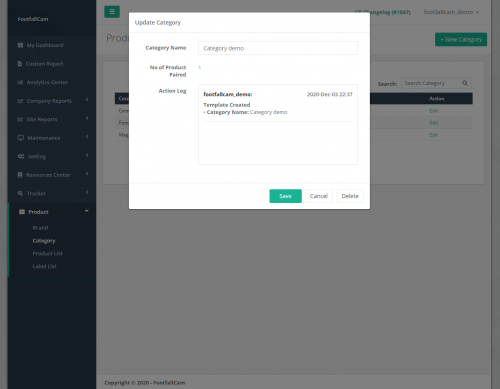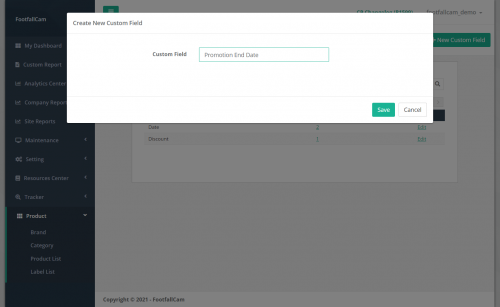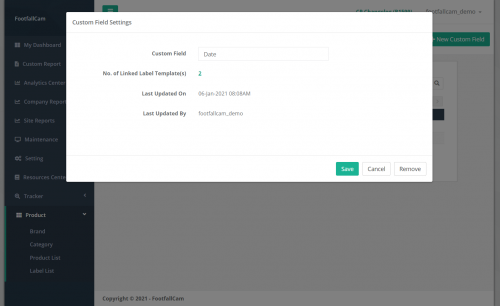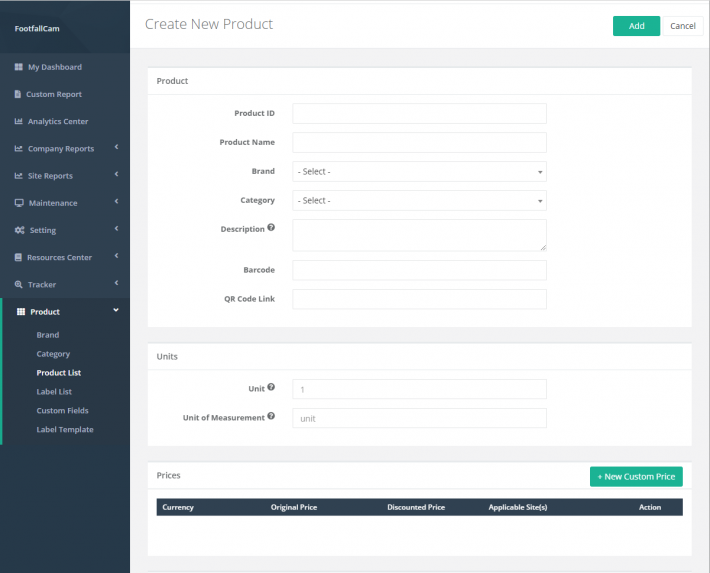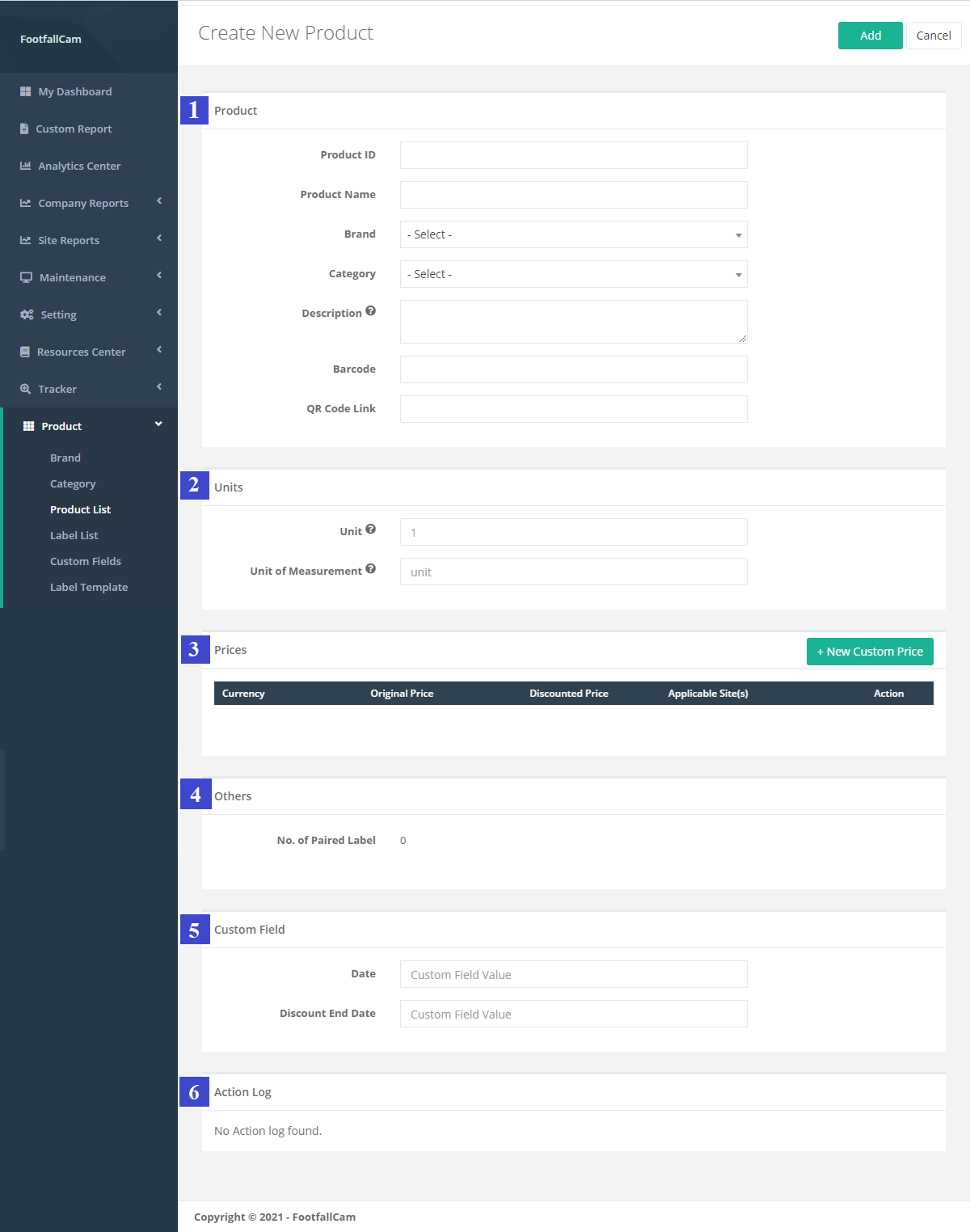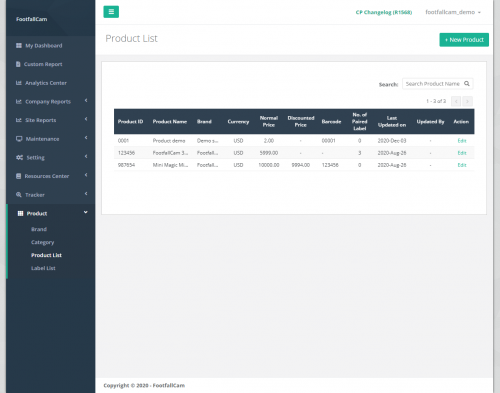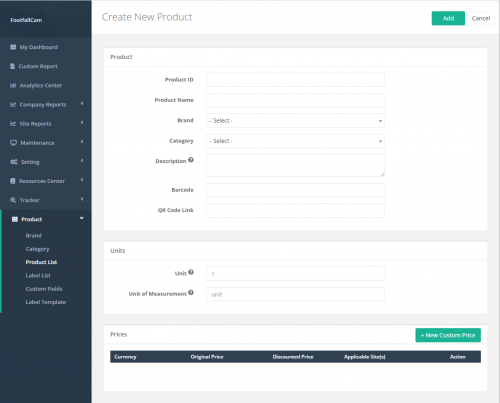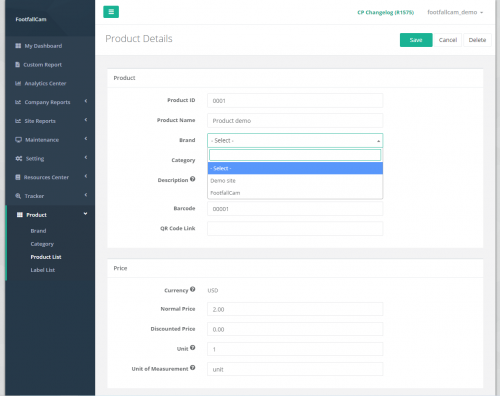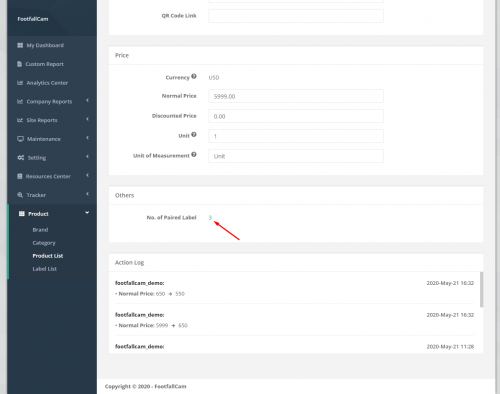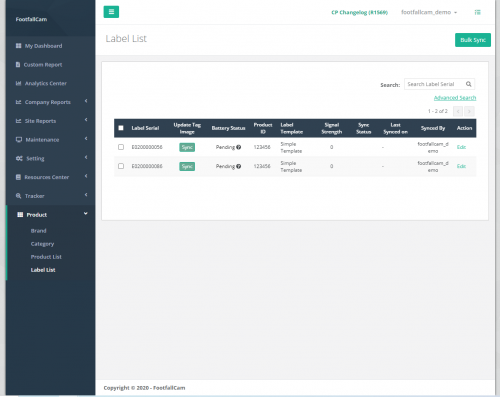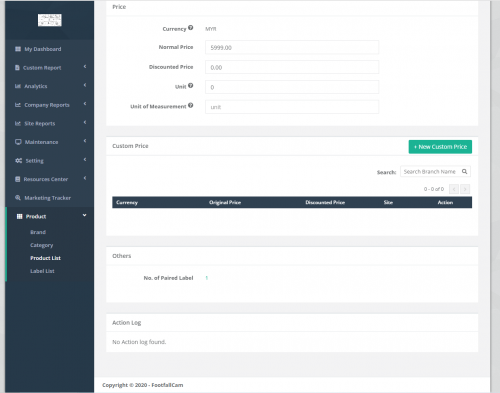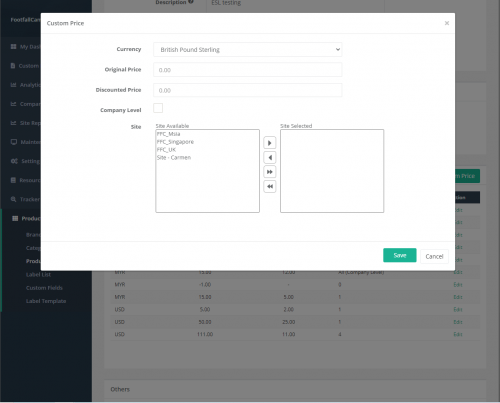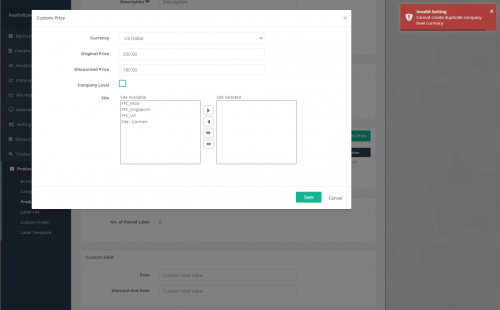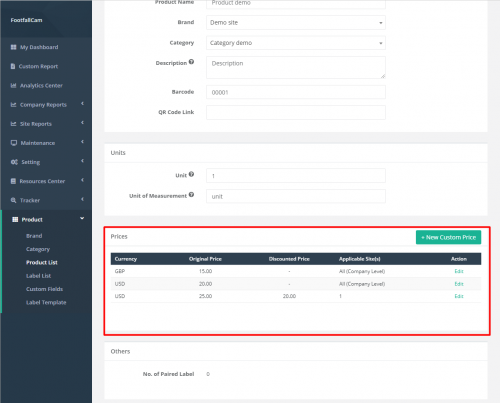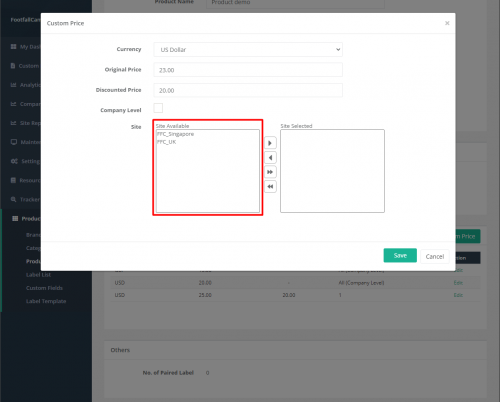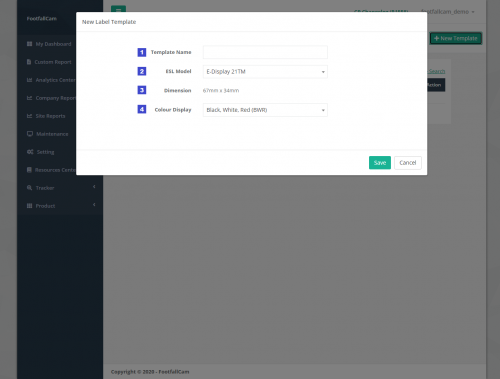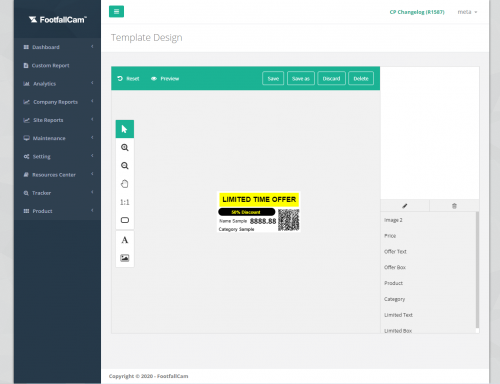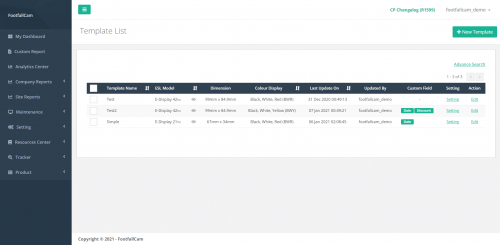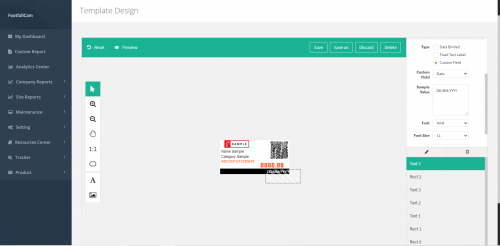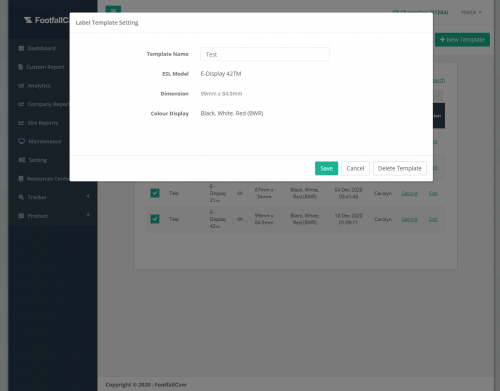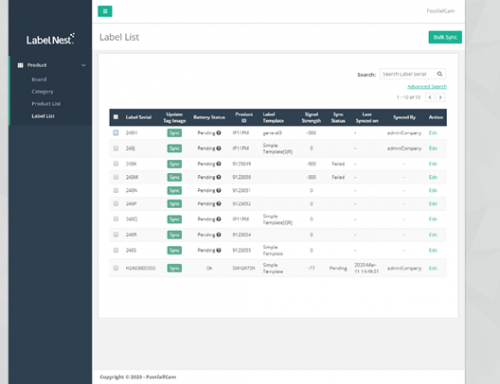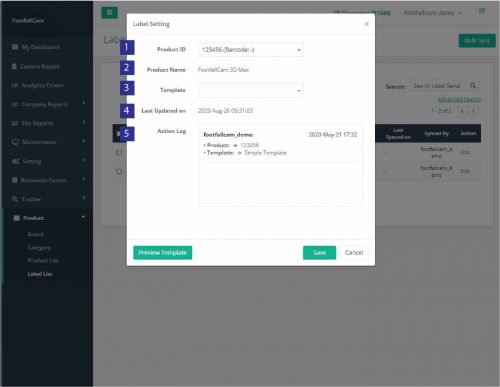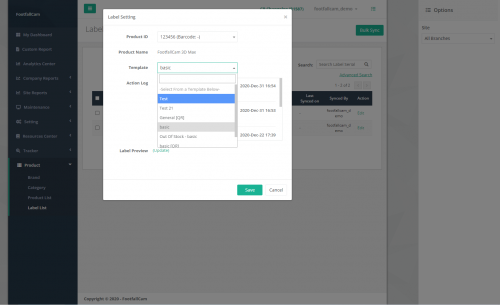8.1 ملصق الرف الإلكتروني
8.1.1 العلامة التجارية وفئة المنتج
يمكن تصنيف المنتجات حسب العلامة التجارية والفئة. يمكن استخدام العلامة التجارية كمرشح للمنتجات التي تم وضع علامة عليها. يجب إنشاء العلامة التجارية والفئة قبل أن يتمكن المنتج من وضع علامة عليها. يركز هذا القسم على إنشاء وإدارة العلامة التجارية وفئة المنتج.
8.1.1.1 إنشاء علامة تجارية جديدة
الخطوة 1 - الوصول إلى FootfallCam Analytic Manager V9 ™: http://v9.footfallcam.com عبر جوجل كروم.
الخطوة 2 - انقر فوق المنتج> العلامة التجارية للوصول إلى صفحة قائمة العلامات التجارية.
الخطوة 3 - انقر فوق + علامة تجارية جديدة زر للوصول إلى صفحة إنشاء علامة تجارية جديدة.
الخطوة 4 - أكمل العملية بإدخال جميع الحقول المطلوبة والضغط على أضف .
|
العناصر |
الوصف |
|
1. اسم العلامة التجارية |
أدخل اسم العلامة التجارية المفضل. |
|
2. شعار العلامة التجارية |
قم بتحميل شعار العلامة التجارية بتنسيق .png أو .jpeg أو .jpg. (معلومات: سيتم عرض الشعار المُدرج على ESL.) |
|
3. معاينة الشعار |
معاينة شعار العلامة التجارية لشعار العلامة التجارية الذي تم تحميله |
|
4. عدد المنتجات المقترنة |
العدد الإجمالي للمنتج (المنتجات) المقترنة بالعلامة التجارية وانقر فوق رابط الرقم للتوجيه إلى المنتج (المنتجات) التي تمت تصفيتها المقترنة بقائمة العلامات التجارية |
|
5. سجل الإجراءات |
سجل جميع التغييرات التي أجراها المستخدم (المستخدمون) باستخدام الطابع الزمني |
8.1.1.2 إدارة العلامة التجارية
1 STEP - انقر على المنتج> العلامة التجارية للوصول إلى صفحة قائمة العلامات التجارية.
الخطوة 2 - اختر العلامة التجارية التي تريد إدارتها وانقر عليها تعديل .
الخطوة 3 - قم بتحديث الحقول واضغط حفظ زر لحفظ التحديث.
8.1.1.3 حذف العلامة التجارية
الخطوة 1 - انقر فوق المنتج> العلامة التجارية للوصول إلى صفحة قائمة العلامات التجارية.
الخطوة 2 - اختر العلامة التجارية التي تريد إدارتها وانقر عليها تعديل .
الخطوة 3 - أكمل العملية بالضغط على حذف الزر أعلى يمين الصفحة.
8.1.1.4 إنشاء فئة جديدة
الخطوة 1 - الوصول إلى FootfallCam Analytic Manager V9 ™: http://v9.footfallcam.com عبر جوجل كروم.
الخطوة 2 - انقر فوق المنتج> الفئة للوصول إلى صفحة قائمة الفئات.
الخطوة 3 - انقر فوق + فئة جديدة زر للوصول إلى صفحة إنشاء فئة جديدة.
الخطوة 4 - أكمل العملية بإدخال جميع الحقول المطلوبة والضغط على أضف .
|
العناصر |
الوصف |
|
1. اسم الفئة |
أدخل اسم فئة مفضل. |
|
2. عدد المنتجات المقترنة |
العدد الإجمالي للمنتج (المنتجات) المقترنة بالفئة وانقر فوق ارتباط الرقم للتوجيه إلى المنتج (المنتجات) التي تمت تصفيتها المقترنة بقائمة الفئات |
8.1.1.5 إدارة الفئة
1 STEP - انقر على المنتج> الفئة للوصول إلى صفحة قائمة الفئات.
الخطوة 2 - حدد الفئة التي تريد إدارتها وانقر فوق تعديل .
الخطوة 3 - قم بتحديث اسم الفئة وانقر حفظ زر لحفظ التحديث.
8.1.1.6 حذف الفئة
الخطوة 1 - انقر فوق المنتج> الفئة للوصول إلى صفحة قائمة الفئات.
الخطوة 2 - حدد الفئة التي تريد إدارتها وانقر فوق تعديل .
الخطوة 3 - أكمل العملية بالضغط على حذف زر في الجزء السفلي من الصفحة المنبثقة.
8.1.2 إنشاء قائمة حقول مخصصة
في بعض الأحيان ، توجد معلومات لعرضها على علامة ESL ولكنها تختلف حسب المنتج ، على سبيل المثال تاريخ انتهاء العرض الترويجي. سيكون من الصعب إنشاء قالب تسمية مختلف نظرًا لأن تاريخ انتهاء العرض الترويجي عبارة عن نص ثابت في قالب الملصق. تعد ميزة الحقل المخصص حلاً لذلك لأنها تتيح إنشاء حقل مخصص يقبل قيمة مختلفة لكل منتج. يمكن تحديث علامة ESL وفقًا لذلك باستخدام نفس القالب.
8.1.2.1 إنشاء حقل مخصص جديد
الخطوة 1 - الوصول إلى FootfallCam Analytic Manager V9 ™: http://v9.footfallcam.com عبر جوجل كروم.
الخطوة 2 - انقر فوق المنتج> الحقول المخصصة للوصول إلى صفحة قائمة الحقول المخصصة.
الخطوة 3 - انقر فوق + حقل مخصص جديد الزر في الزاوية اليمنى العليا لتشغيل نافذة إنشاء حقل مخصص جديد.
الخطوة 4 - أكمل العملية عن طريق إدخال اسم حقل التفضيل المخصص وانقر فوق حفظ .
8.1.2.2 إدارة الحقل المخصص
1 STEP - انقر على المنتج> الحقول المخصصة للوصول إلى صفحة قائمة الحقول المخصصة.
الخطوة 2 - حدد الحقل المخصص للإدارة وانقر فوق تعديل .
الخطوة 3 - قم بتحديث اسم الحقل المخصص وانقر فوق حفظ زر لحفظ التحديث.
8.1.2.3 حذف الحقل المخصص
1 STEP - انقر على المنتج> الحقول المخصصة للوصول إلى صفحة قائمة الحقول المخصصة.
الخطوة 2 - حدد الحقل المخصص للإدارة وانقر فوق تعديل .
الخطوة 3 - أكمل العملية بالضغط على حذف زر في الجزء السفلي من الصفحة المنبثقة.
8.1.3 إنشاء قائمة المنتجات
يركز هذا القسم على إنشاء وإدارة المنتجات. يتم تخزين المعلومات المتعلقة بالمنتج بما في ذلك الوصف والتسعير والسعر المخفض وعدد الوحدات في النظام لاستخدامها على شاشة ESL.
8.1.3.1 إنشاء منتج جديد
الخطوة 1 - الوصول إلى FootfallCam Analytic Manager V9 ™: http://v9.footfallcam.com عبر جوجل كروم.
الخطوة 2 - انقر فوق المنتج> قائمة المنتجات للوصول إلى صفحة قائمة المنتجات.
الخطوة 3 - انقر فوق + منتج جديد زر للوصول إلى صفحة إنشاء منتج جديد.
الخطوة 4 - أكمل العملية بإدخال جميع الحقول المطلوبة والضغط على أضف .
هناك 6 أجزاء رئيسية من تفاصيل المنتج ، وهي المعلومات العامة للمنتج ، ومعلومات الوحدات ، ومعلومات الأسعار ، ومعلومات أخرى ، وإدخال الحقول المخصصة ، وسجل الإجراءات. فيما يلي تفاصيل كل حقل.
الجزء 1: معلومات عامة عن المنتج:
|
العناصر |
الوصف |
|
1. معرف المنتج |
أدخل معرف المنتج المفضل. |
|
2. اسم المنتج |
أدخل اسم المنتج المفضل. (معلومات: سيتم عرض اسم المنتج المُدرج على ESL.) |
|
3. العلامة التجارية |
حدد العلامة التجارية للمنتج لإقران المنتج بالعلامة التجارية المحددة. (معلومات: لمزيد من المعلومات حول العلامة التجارية ، يرجى الرجوع إلى القسم 8.1.2 إنشاء العلامة التجارية والفئة للمنتج.) |
|
4. الفئة |
حدد فئة المنتج لإقران المنتج بالفئة المحددة. (معلومات: لمزيد من المعلومات حول الفئة ، يرجى الرجوع إلى القسم 8.1.2 إنشاء العلامة التجارية والفئة للمنتج.) |
|
5. وصف |
أدخل وصف المنتج. (معلومات: سيتم عرض وصف المنتج المُدرج على ESL.) |
|
6. الباركود |
أدخل الرمز الشريطي للمنتج. (معلومات: سيتم عرض الرمز الشريطي للمنتج الذي تم إدخاله على ESL.) |
|
7. رابط رمز الاستجابة السريعة |
أدخل رابط رمز الاستجابة السريعة للمنتج. (معلومات: سيتم عرض رمز الاستجابة السريعة للمنتج الذي تم إدخاله على ESL.) |
الجزء 2: معلومات وحدة المنتج:
|
العناصر |
الوصف |
|
1. الوحدة |
عدد الوحدات المادية المخصصة لسعر المنتج (على سبيل المثال ، 10 دولارات لكل 100 جرام ، الوحدة = 100) (معلومات: سيتم عرض الوحدة المدرجة على ESL.) |
|
2. وحدة القياس |
الوحدات المادية لتحديد كمية المنتج المباع (على سبيل المثال ، متر ، كجم ، دزينة وما إلى ذلك) (معلومات: سيتم عرض وحدة القياس المدرجة على ESL.) |
الجزء 3: معلومات سعر المنتج:
|
العناصر |
الوصف |
|
1. دقة |
العملة الافتراضية المحددة في ملف تعريف الشركة (معلومات: سيتم عرض العملة الافتراضية على ESL ، يرجى الرجوع إلى بوابة FFC) |
|
2. السعر العادي |
السعر العادي للمنتج (معلومات: سيتم عرض السعر العادي المُدرج على ESL.) |
|
3. السعر المخفض |
السعر المخفض للمنتج (معلومات: سعر الخصم اختياري وسيتم عرضه على ESL إذا تم إدراجه.) |
|
4. الموقع (المواقع) القابلة للتطبيق |
اعرض عدد المواقع المطبقة على العملة المحددة. إذا كانت العملة عبارة عن سعر على مستوى الشركة ، فسيتم تطبيقه على جميع المواقع. |
|
5. عمل |
لتشغيل نافذة السعر المخصص لإدارة السعر المخصص المحدد. |
الجزء 4: معلومات المنتج الأخرى:
|
العناصر |
الوصف |
|
1. رقم التسمية المزدوجة |
اعرض عدد الملصقات التي يتم إقرانها بمعلومات هذا المنتج. |
الجزء 5: معلومات الحقل المخصص للمنتج:
إذا تم إعداد الحقل المخصص ، فستظهر قائمة الحقول المخصصة هنا للإدخال. (لمزيد من المعلومات حول الحقل المخصص ، يرجى الرجوع إلى القسم 8.1.2 إنشاء قائمة حقول مخصصة)
الجزء 6: سجل الإجراءات:
عرض سجل الإجراءات تفاصيل الإجراءات التي يتم تنفيذها على صفحة المنتج بواسطة مستخدم تسجيل الدخول
8.1.3.2 إدارة المنتج
يركز هذا القسم على إدارة تفاصيل المنتج. يمكن تحديث التفاصيل العامة للمنتج وتفاصيل الأسعار إذا لزم الأمر. إذا كان المنتج يشتمل على عرض ترويجي ، فمن المفترض أن تعرض علامة ESL السعر المخفض بينما بعد انتهاء العرض الترويجي ، يجب أن تعرض علامة ESL السعر الأصلي للمنتج. يمكن القيام بذلك عن طريق تحديث حقل تفاصيل تسعير المنتج السعر المخفض عند بدء العرض الترويجي وبعد انتهاء العرض الترويجي.
الخطوة 1 - انقر فوق المنتج> قائمة المنتجات للوصول إلى صفحة قائمة المنتجات.
الخطوة 2 - حدد المنتج الذي تريد إدارته وانقر فوق تعديل .
الخطوة 3 - قم بتحديث الحقول المطلوبة واضغط على حفظ .
8.1.3.3 إلغاء إقران العلامة التجارية والفئة
يمكن إقران المنتج بعلامة تجارية وفئة ويمكن إلغاء إقرانه أيضًا. يركز هذا القسم على طريقة إلغاء إقران العلامة التجارية أو إلغاء إقران الفئة.
الخطوة 1 - انقر فوق المنتج> قائمة المنتجات للوصول إلى صفحة قائمة المنتجات.
الخطوة 2 - حدد المنتج الذي تريد إدارته وانقر فوق تعديل .
الخطوة 3 - انقر فوق القائمة المنسدلة حقل العلامة التجارية (أو حقل الفئة) واختر - اختر - لإلغاء اقتران العلامة التجارية (أو الفئة)
الخطوة 4 - أكمل العملية بالضغط على حفظ .
8.1.3.4 المنتج مرتبط بملصق مزدوج
يشير رقم عمود "الملصقات المقترنة" في "قائمة المنتجات" إلى العدد الإجمالي للملصقات المقترنة بالمنتج. إذا كانت هناك تسمية واحدة على الأقل مقترنة بالمنتج ، فيمكن الارتباط بقائمة الملصقات بالنقر فوق رقم الحقل الملصق المقترن في تفاصيل المنتج لعرض معلومات الملصقات المقترنة.
الخطوة 1 - انقر فوق المنتج> قائمة المنتجات للوصول إلى صفحة قائمة المنتجات.
الخطوة 2 - حدد المنتج الذي تريد إدارته وانقر فوق تعديل .
الخطوة 3 - اضغط على رقم التسمية المزدوجة للارتباط بقائمة الملصقات مع معلومات التسميات المقترنة.
8.1.3.5 إنشاء سعر مخصص جديد
السعر المخصص هو ميزة تمكن المستخدمين من تخصيص السعر حسب مستوى الموقع بالإضافة إلى نوع مختلف من العملة. يمكن أن يكون للمنتج سعر مخصص واحد فقط على مستوى الشركة لكل عملة ويمكن أن يكون له أسعار مخصصة مختلفة على مستوى الموقع لمواقع مختلفة. إذا لم يتم تحديد السعر المخصص على مستوى الموقع ، فسيتم استخدام السعر المخصص على مستوى الشركة للعرض على ملصق ESL.
يركز هذا القسم على إنشاء سعر مخصص جديد وسيشرح القسم التالي إدارة السعر المخصص لمواقع مختلفة.
الخطوة 1 - انقر فوق المنتج> قائمة المنتجات للوصول إلى صفحة قائمة المنتجات.
الخطوة 2 - حدد المنتج الذي تريد إدارته وانقر فوق تعديل .
الخطوة 3 - انتقل إلى قسم السعر المخصص وانقر + سعر مخصص جديد .
الخطوة 4 - املأ التفاصيل ، حدد الموقع لتطبيق التسعير وانقر حفظ لإضافة سعر مخصص.
الخطوة 5 - أكمل العملية الكلية بالضغط على حفظ الزر أعلى يمين الصفحة.
| العناصر | الوصف |
| 1. دقة | حدد العملة للسعر المخصص. |
| 2. السعر الأصلي | أدخل السعر الأصلي فيما يتعلق بالعملة المحددة. |
| 3. السعر المخفض | أدخل السعر المخفض فيما يتعلق بالعملة المحددة. |
| 4. مستوى الشركة |
إذا تم تحديد حقل مستوى الشركة ، يكون السعر المخصص هو السعر المخصص على مستوى الشركة. وإلا فهو السعر المخصص على مستوى الموقع. |
| 5. الموقع | حدد المواقع لتطبيق السعر المخصص. |
يمكن أن يكون للمنتج سعر مخصص واحد فقط على مستوى الشركة لكل عملة. ستظهر رسالة خطأ إذا حاول المستخدم إنشاء السعر المخصص الثاني على مستوى الشركة لنفس العملة.
ومع ذلك ، يمكن أن يكون للمنتج سعر مخصص واحد على مستوى الشركة لعملة مختلفة.
يمكن أن يكون لكل موقع سعر مخصص واحد على مستوى الموقع بنفس العملة. إذا كان الموقع يحتوي بالفعل على سعر مخصص على مستوى الموقع للعملة المحددة ، فلن يظهر في الحقل المتاح بالموقع.
8.1.3.6 إدارة السعر المخصص
يركز هذا القسم على إدارة السعر المخصص لمواقع مختلفة لتحديث الأسعار أو تغيير الموقع المقترن.
الخطوة 1 - انقر فوق المنتج> قائمة المنتجات للوصول إلى صفحة قائمة المنتجات.
الخطوة 2 - حدد المنتج الذي تريد إدارته وانقر فوق تعديل .
الخطوة 3 - حدد سعر مخصص للإدارة ، انقر فوق تعديل وقم بتكوين التفاصيل وانقر فوق حفظ لتطبيق أحدث تغيير.
الخطوة 4 - أكمل العملية الكلية بالضغط على حفظ الزر أعلى يمين الصفحة.
8.1.4 إنشاء نموذج ESL Label
قالب تسمية ESL هو قالب الملصق الذي سيتم عرضه على علامة ESL. يمكن تصميم قالب الملصق وتخصيصه بناءً على تفضيلاتك.
8.1.4.1 إنشاء قالب عرض ESL جديد
الخطوة 1 - الوصول إلى FootfallCam Analytic Manager V9 ™: http://v9.footfallcam.com عبر جوجل كروم.
2 STEP - انقر على المنتج> قالب التسمية للوصول إلى صفحة قائمة قوالب الملصقات.
الخطوة 3 - انقر فوق + قالب جديد الزر لتشغيل قالب الملصق الجديد المنبثق.
الخطوة 4 - املأ جميع الحقول المطلوبة وانقر فوق حفظ .
الخطوة 5 - أكمل العملية بالضغط على أكد زر وانتقل إلى صفحة تصميم النموذج.
|
العناصر |
الوصف |
|
1. اسم النموذج |
أدخل اسم القالب المفضل. |
|
2. نموذج ESL |
حدد طراز ESL. (معلومات: 2 نموذج ESL: E-Display 21TM، E-Display 42TM) (معلومات: لا يمكن تغيير نموذج ESL المحدد في المستقبل. ) |
|
3. البعد |
أبعاد النموذج المعروضة وفقًا لطراز ESL المحدد. الشاشة الإلكترونية 21TM - 67 ملم × 34 ملم الشاشة الإلكترونية 42TM - 99mm X 84.9mm |
|
4. شاشة ملونة |
حدد مجموعة الألوان المراد استخدامها لتصميم القالب على لون النص والشكل والحدود. سيتم عرض اللون المحدد فقط على علامة تسمية ESL ، وسيتم تحويل الصورة ذات اللون الآخر إلى مجموعة الألوان المحددة. هناك 3 مجموعات من مجموعات الألوان:
(معلومات: عرض اللون المحدد لا يمكن تغييره في المستقبل. ) |
8.1.4.2 قالب ملصق التصميم
تصميم قالب ملصق ESL هو ميزة تتيح التخصيص على تصميم القالب وفقًا لتفضيلاتك وأغراضك.
1 STEP - انقر على المنتج> قالب التسمية للوصول إلى صفحة قائمة قوالب الملصقات.
الخطوة 2 - حدد Label Template لإدارته وانقر على تعديل زر في عمود الإجراء.
الخطوة 3 - صمم القالب حسب تفضيلاتك.
الخطوة 4 - أكمل العملية بالضغط على حفظ زر.
شريط الأدوات في الأعلى:
|
العناصر |
الوصف |
|
1. إعادة تعيين |
لاستعادة تصميم القالب إلى آخر إصدار محفوظ. |
|
2. معاينة |
لعرض القالب المعروض على علامة تسمية ESL. (معلومات: سيكون العرض على ملصق ESL هو نفسه كما في المعاينة) |
|
3. حفظ |
لحفظ تصميم القالب المحدث كأحدث إصدار والعودة إلى قائمة قوالب الملصقات. |
|
4. حفظ باسم |
لحفظ أحدث تصميم للقالب كقالب جديد دون تغيير القالب الحالي. |
|
5. تجاهل |
للعودة إلى قائمة قوالب الملصقات بدون حفظ. |
|
6. حذف |
لحذف تصميم قالب التسمية. (معلومات: تم تحديد قالب التسمية يجب أن تكون غير مقترنة بـ ESL من أجل تنفيذ هذا الإجراء.) |
شريط الأدوات على اليسار:
|
العناصر |
الوصف |
|
1. حدد |
لتحديد عنصر على اللوحة القماشية. |
|
2. تكبير |
لتكبير اللوحة من أجل التصميم. (معلومات: صحافة السيطرة + لتكبير مفتاح الاختصار.) |
|
3. تصغير |
لتصغير اللوحة القماشية للتصميم. (معلومات: صحافة السيطرة - لتصغير مفتاح الاختصار.) |
|
4. سحب قماش |
لتحريك قماش للتصميم. (معلومات: اضغط مع الاستمرار على شريط المسافة واسحب للوصول إلى مفتاح الاختصار.) |
|
5. إعادة تعيين التكبير قماش |
لإعادة قماش الرسم إلى الحجم الأصلي (إعادة ضبط التكبير). |
|
6. مستطيل |
لرسم مستطيل. |
|
7. النص |
لإضافة نص لتصميم القالب. يوجد نوعان من أنواع النص:
|
|
8. صورة مخصصة |
لإضافة صورة مخصصة لتصميم القالب. يوجد نوعان من الصور:
|
شريط الأدوات على اليمين:
|
العناصر |
الوصف |
|
عام |
معلومات عامة عن العنصر في تصميم النموذج. (معلومات: سيظهر هذا الحقل عند تحديد عنصر وسيختفي عند عدم تحديد أي عنصر.) |
|
2. نص / النمط الافتراضي |
معلومات النص أو معلومات النمط. (معلومات: سيظهر هذا الحقل عند تحديد عنصر وسيختفي عند عدم تحديد أي عنصر.) |
|
3. إعادة التسمية |
أعد تسمية العنصر الموجود في تصميم القالب إلى الاسم المفضل لديك. ستظهر نافذة منبثقة لإعادة التسمية. |
|
4. حذف |
حذف العنصر المحدد. |
|
5. قائمة العناصر |
قائمة العناصر وترتيبها في القالب. اسحب العنصر لترتيب التسلسل. |
8.1.4.3 إدارة قالب الملصقات
يركز هذا القسم على إدارة قوالب الملصقات التي تم إنشاؤها. يتم عرض تفاصيل النموذج في قائمة القوالب. يمكن معاينة تصميم النموذج عن طريق الماوس إلى أيقونة المعاينة ويمكن تحديثه إذا لزم الأمر.
1 STEP - انقر على المنتج> قالب التسمية للوصول إلى صفحة قائمة قوالب الملصقات.
الخطوة 2 - حدد Label Template لإدارته وانقر على تعديل زر في عمود الإجراء.
الخطوة 3 - قم بتحديث تصميم النموذج حسب تفضيلاتك.
الخطوة 4 - أكمل العملية بالضغط على حفظ زر.
|
العناصر |
الوصف |
|
1. اسم النموذج |
اسم النموذج. |
|
2. نموذج ESL |
نموذج ESL للقالب. (معلومات: 2 نموذج ESL: E-Display 21TM، E-Display 42TM) |
|
3. معاينة |
معاينة القالب عن طريق الماوس فوق الرمز. |
|
4. البعد |
أبعاد القالب وفقًا لنموذج ESL المحدد. (معلومات: شاشة E-Display 21TM - 67 مم × 34 مم ؛ شاشة E-Display 42TM - 99 ملم × 84.9 ملم ) |
|
5. شاشة ملونة |
تركيبة ألوان النموذج. |
|
6. تاريخ التحديث الأخير |
تاريخ آخر تحديث للقالب |
|
7. تم التحديث بواسطة |
آخر مستخدم قام بتسجيل الدخول لتحديث القالب |
|
8. حقل مخصص |
تم إقران الحقل المخصص في القالب. |
|
9. الإعداد |
لتشغيل إعداد قالب الملصق منبثق لإدارة القالب المحدد. |
|
10. عمل |
لتشغيل صفحة تصميم القالب لتحديث تصميم القالب. |
8.1.4.4 إلغاء إقران الحقل المخصص
1 STEP - انقر على المنتج> قالب التسمية للوصول إلى صفحة قائمة قوالب الملصقات.
الخطوة 2 - حدد Label Template لإدارته وانقر على تعديل زر في عمود الإجراء.
الخطوة 3 - حدد الحقل المخصص المراد إلغاء إقرانه وانقر على حذف (أيقونة سلة المهملات) وشريط الأدوات الأيمن.
الخطوة 4 - أكمل العملية بالضغط على حفظ زر.
8.1.4.5 حذف قالب التسمية
الخطوة 1 - انقر فوق المنتج> قالب التسمية للوصول إلى صفحة قائمة قوالب الملصقات.
الخطوة 2 - حدد قالب الملصق الذي تريد إدارته وانقر فوقه الضبط .
الخطوة 3 - أكمل العملية بالضغط على حذف قالب .
8.1.5 إدارة التسمية
بعد اكتمال عملية الاقتران ESL ، يتم عرض تسمية ESL في قائمة الملصقات. يعرض الملصق الموجود في قائمة الملصقات معلومات ESL ويمكن تحديثه وفقًا لذلك.
8.1.5.1 عرض الملصقات
الخطوة 1 - الوصول إلى FootfallCam Analytic Manager V9 ™: http://v9.footfallcam.com عبر جوجل كروم.
2 STEP - انقر على المنتج> قائمة الملصقات للوصول إلى صفحة قائمة الملصقات.
|
العناصر |
الوصف |
|
1. تسمية المسلسل |
الرقم التسلسلي الفريد لعلامة ESL (معلومات: يتم تحميل Label Serial عن طريق مسح الرمز الشريطي التسلسلي لـ ESL) |
|
2. تحديث صورة العلامة |
انقر لتحديث تفاصيل التغييرات على علامة ESL |
|
3. حالة البطارية |
إظهار حالة بطارية ESL (معلومات: في حالة منخفضة نوصي بتغيير بطاريات ESL.) |
|
4. معرف المنتج |
تفاصيل معرف المنتج المرتبطة بعلامة ESL (معلومات: سيتم عرض تفاصيل معرف المنتج المحدد في علامة ESL.) |
|
5. قالب التسمية |
نوع قالب الملصق المحدد لعلامة ESL (معلومات: سيتم عرض قالب الملصق المحدد على علامة ESL.) |
|
6. قوة الإشارة |
اتصال الإشارة بين علامة ESL والمحطة الأساسية |
|
7. حالة المزامنة |
تحديث حالة صورة العلامة (معلومات:3 الحالة: متزامن ، معلق ، إرسال الطلب) |
|
8. تاريخ آخر مزامنة |
وقت آخر تحديث للصورة بنجاح |
|
9. آخر مزامنة بواسطة |
آخر مستخدم قام بتسجيل الدخول لمزامنة التصنيف |
|
10. عمل |
لتشغيل إعداد الملصق منبثق لإدارة التسمية المحددة. |
8.1.5.2 إدارة إعداد الملصق
الخطوة 1 - الوصول إلى FootfallCam Analytic Manager V9 ™: http://v9.footfallcam.com عبر جوجل كروم.
الخطوة 2 - انقر فوق المنتج> قائمة الملصقات للوصول إلى صفحة قائمة الملصقات.
الخطوة 3 - حدد التسمية التي تريد إدارتها وانقر فوق تعديل .
الخطوة 4 - حدد معرف المنتج والقالب ثم انقر فوق معاينة القالب لمعاينة النموذج.
الخطوة 5 - أكمل العملية بالضغط على حفظ .
|
العناصر |
الوصف |
|
1. معرف المنتج |
معرّف المنتج الخاص بالمنتج الذي سيتم ربطه بالتسمية المحددة (معلومات: سيتم عرض تفاصيل منتج معرف المنتج على علامة ESL.) |
|
2. اسم المنتج |
اسم معرف المنتج المحدد |
|
3. نموذج |
نوع تصميم النموذج المتاح للتسمية المحددة (معلومات: سيتم عرض تصميم النموذج على علامة ESL.) |
|
4. تاريخ آخر تحديث |
آخر وقت يوجد فيه تغيير (تغييرات) في إعداد الملصق. |
|
5. سجل الإجراءات |
تفاصيل الإجراء الذي يتم إجراؤه على إعداد التسمية بواسطة مستخدم تسجيل الدخول |
8.1.5.3 إلغاء إقران قالب الملصق
يمكن إقران الملصق بقالب تسمية لعرضه على علامة ESL ويمكن إلغاء الإقران أيضًا. يركز هذا القسم على طريقة إلغاء إقران قالب الملصق من الملصق.
الخطوة 1 - انقر فوق المنتج> قائمة الملصقات للوصول إلى صفحة قائمة الملصقات.
الخطوة 2 - حدد التسمية التي تريد إدارتها وانقر فوق تعديل .
الخطوة 3 - انقر على القائمة المنسدلة لحقل القالب واختر نموذجًا جديدًا لإلغاء إقرانه بالقالب القديم.
الخطوة 4 - أكمل العملية بالضغط على حفظ .
8.1.6 قالب عرض المزامنة مع علامات ESL
بعد الإعداد لمعلومات المنتج ونموذج العرض ، فإن الخطوة التالية هي مزامنة قالب العرض مع علامات ESL. هناك طريقتان للمزامنة ، وهما Single Label Sync و Multiple Label Sync.
8.1.6.1 مزامنة تسمية واحدة
الخطوة 1 - انقر فوق المنتج> قائمة الملصقات للوصول إلى صفحة قائمة الملصقات.
الخطوة 2 - حدد التسمية المراد مزامنتها وانقر فوق مزامنة .
الخطوة 3 - ستكتمل العملية وسيتم تحديث حالة المزامنة بمجرد إتمام المزامنة.
8.1.6.2 تزامن متعدد التسميات
الخطوة 1 - انقر فوق المنتج> قائمة الملصقات للوصول إلى صفحة قائمة الملصقات.
الخطوة 2 - مرشح معلق أو فاشل تسميات حالة المزامنة عبر المزيد من خيارات البحث
الخطوة 3 - تحقق من جميع الملصقات المراد مزامنتها وانقر فوق مزامنة مجمعة .
الخطوة 4 - ستكتمل العملية وسيتم تحديث حالة المزامنة بمجرد إتمام المزامنة.