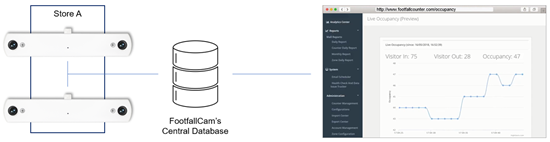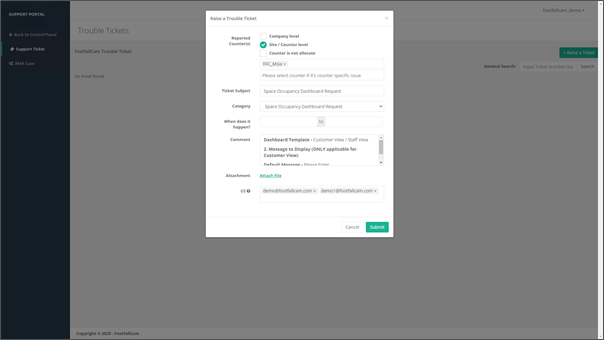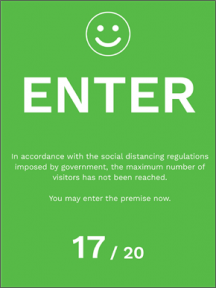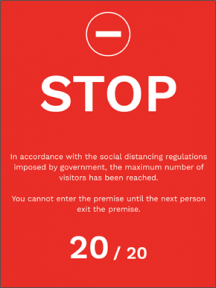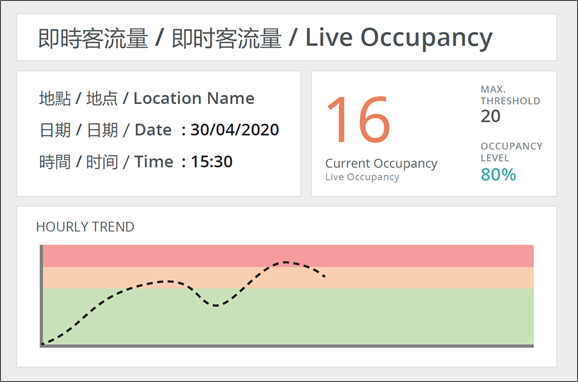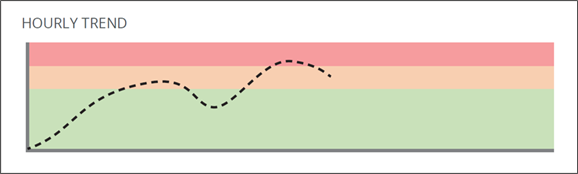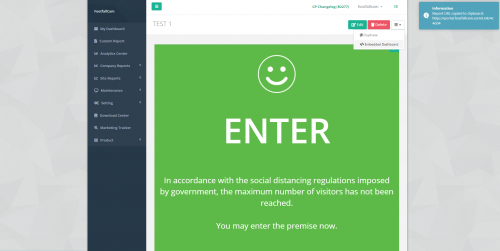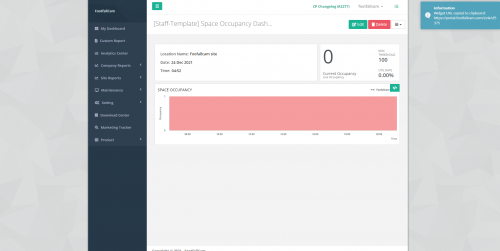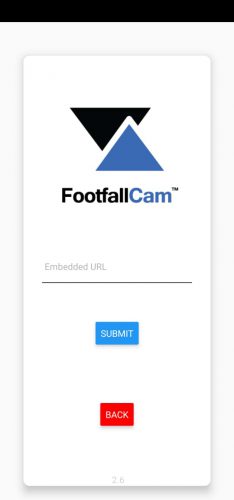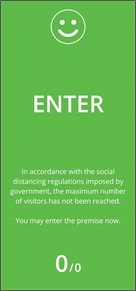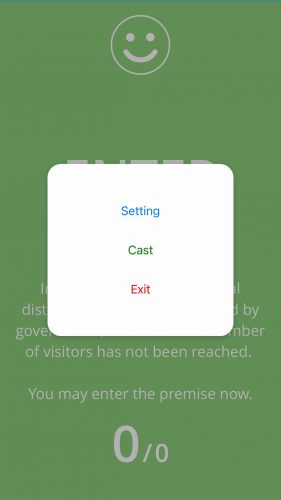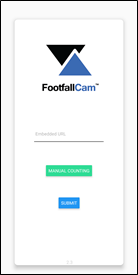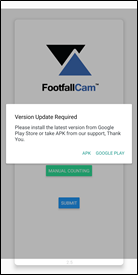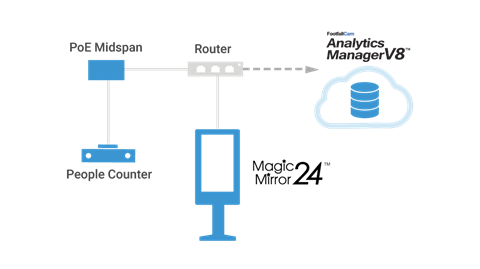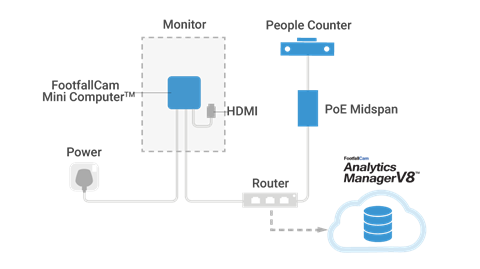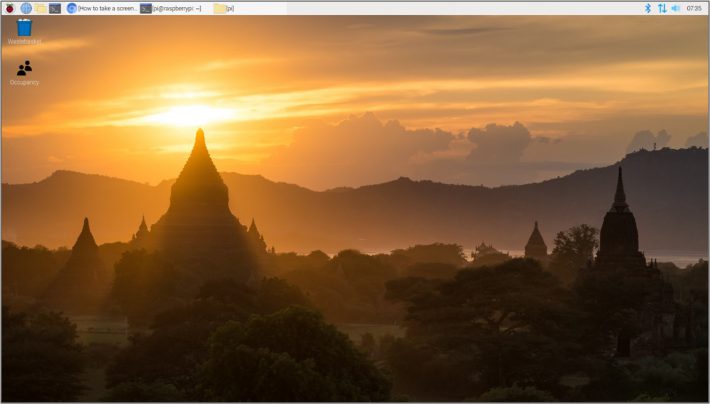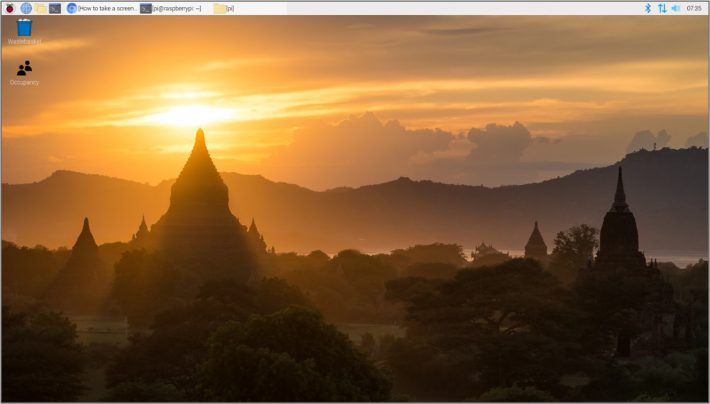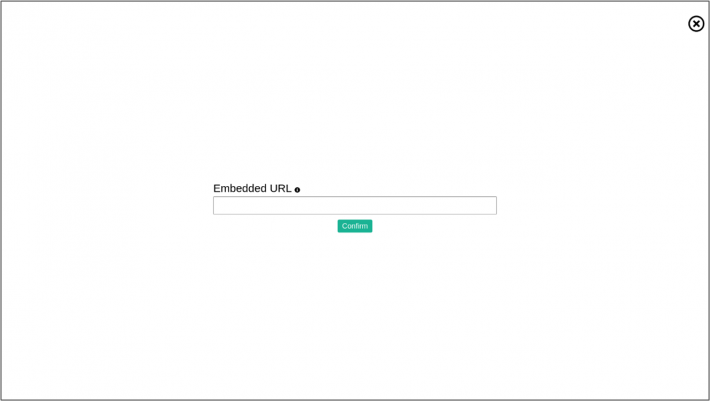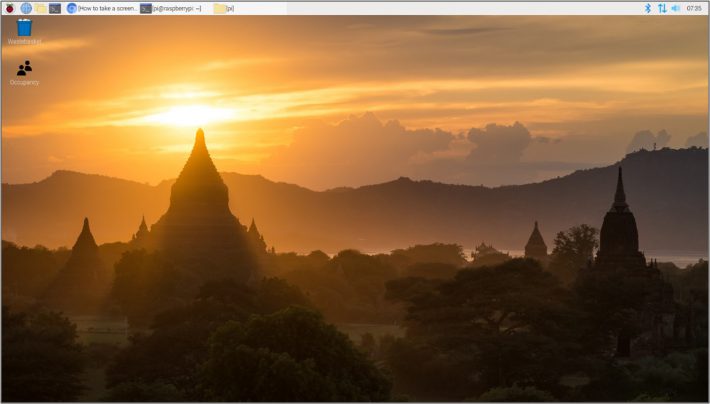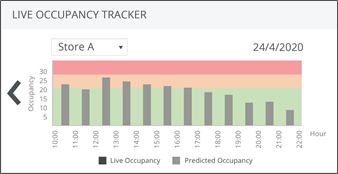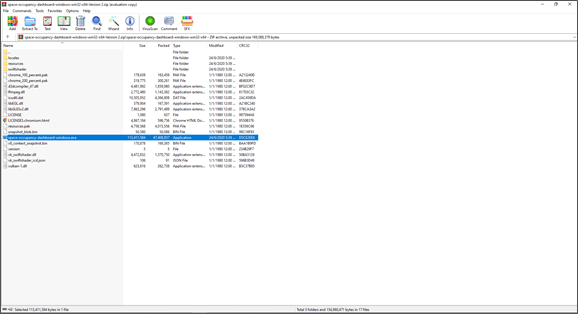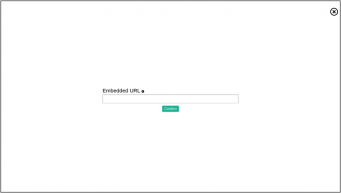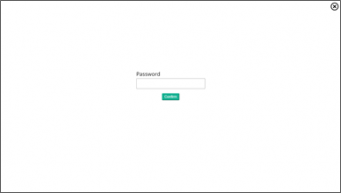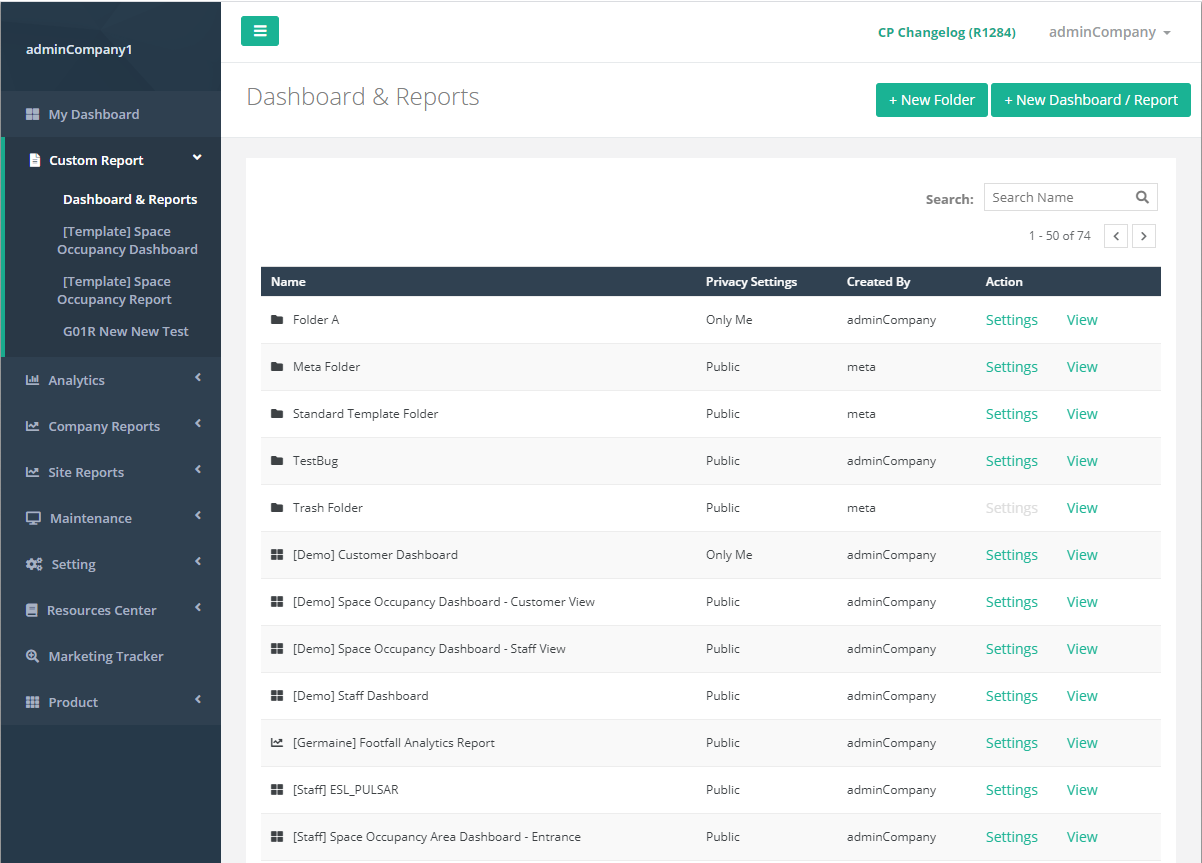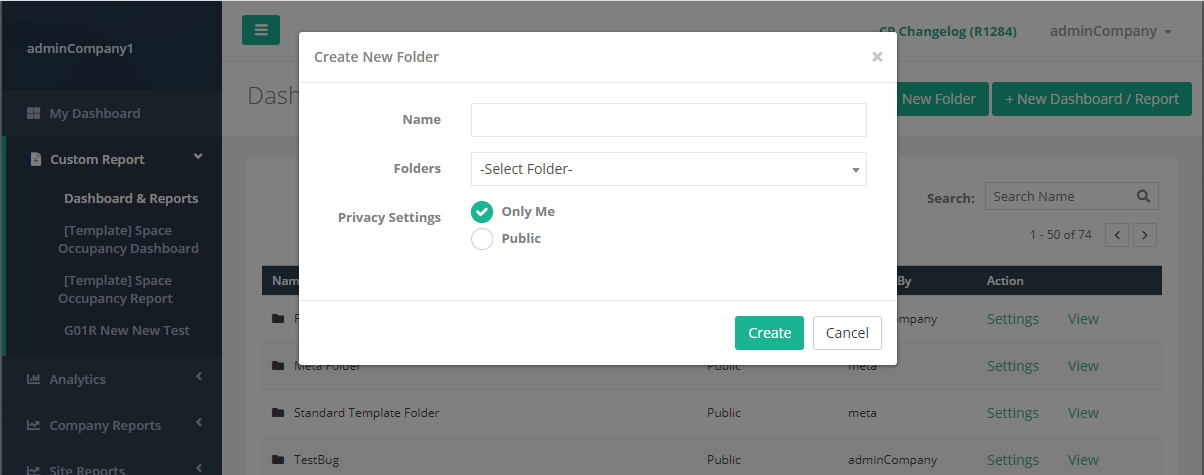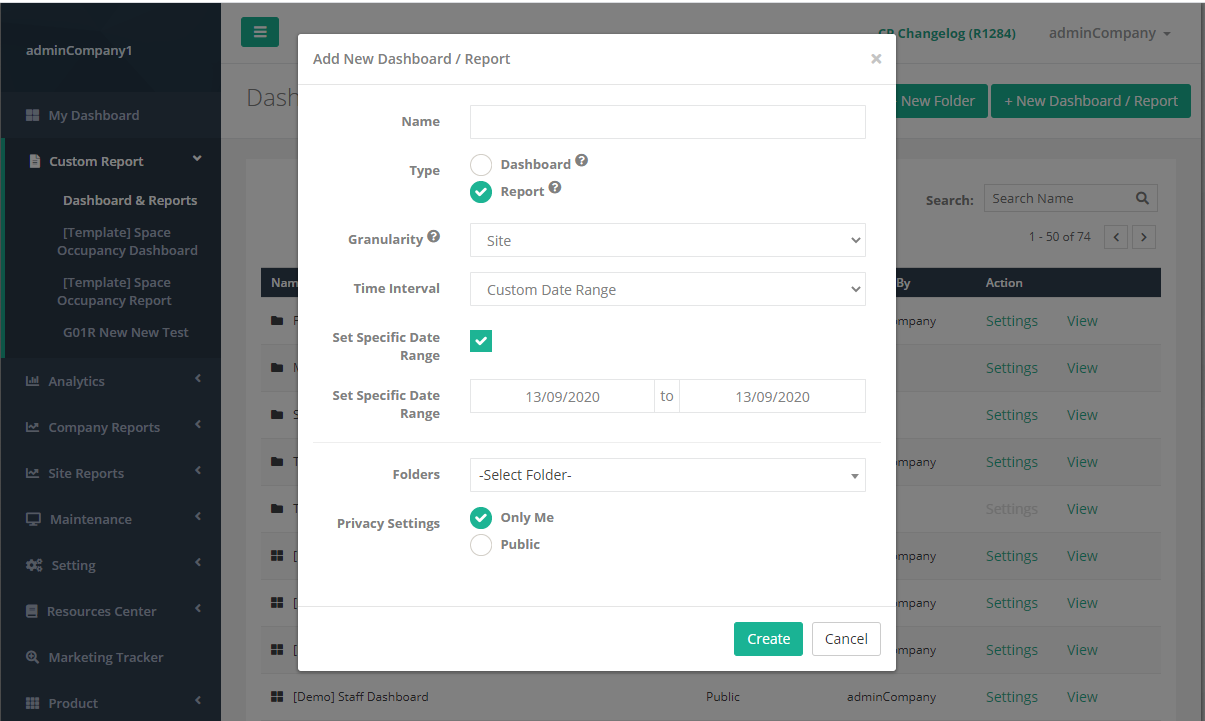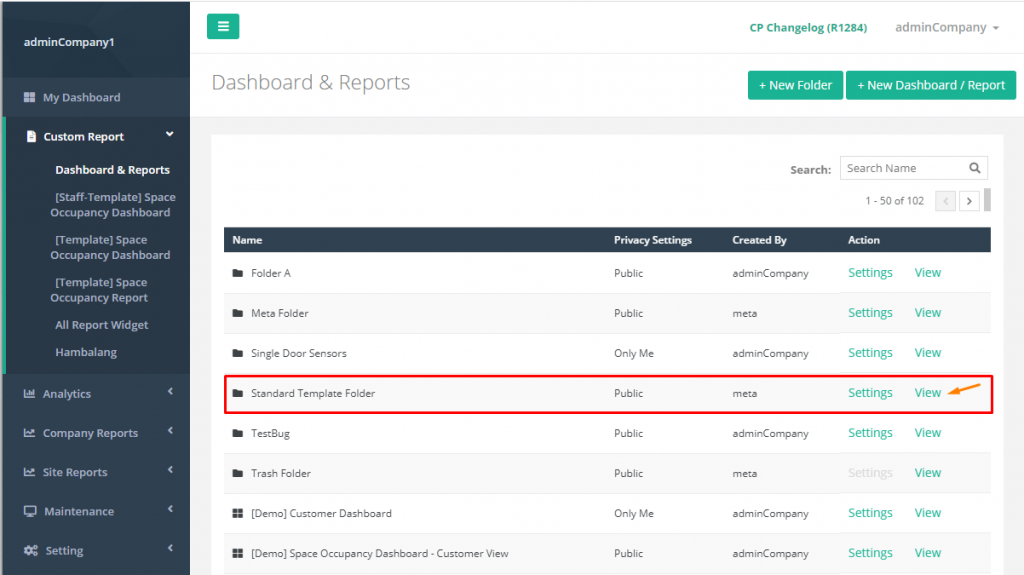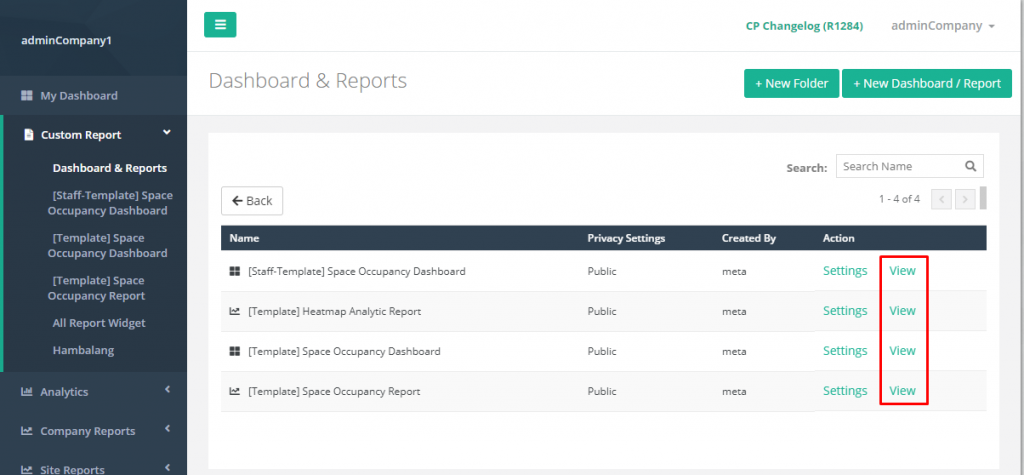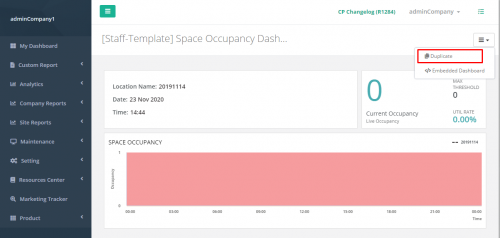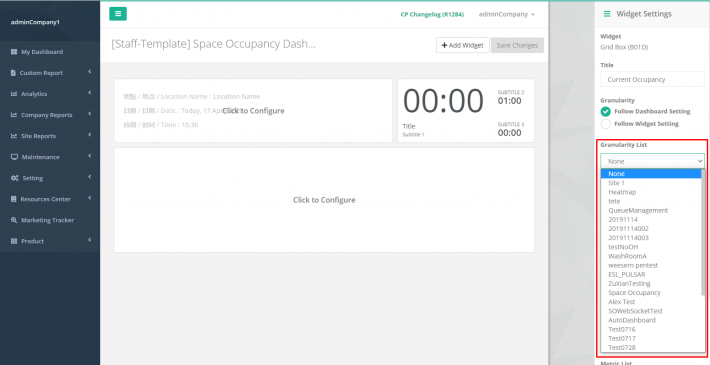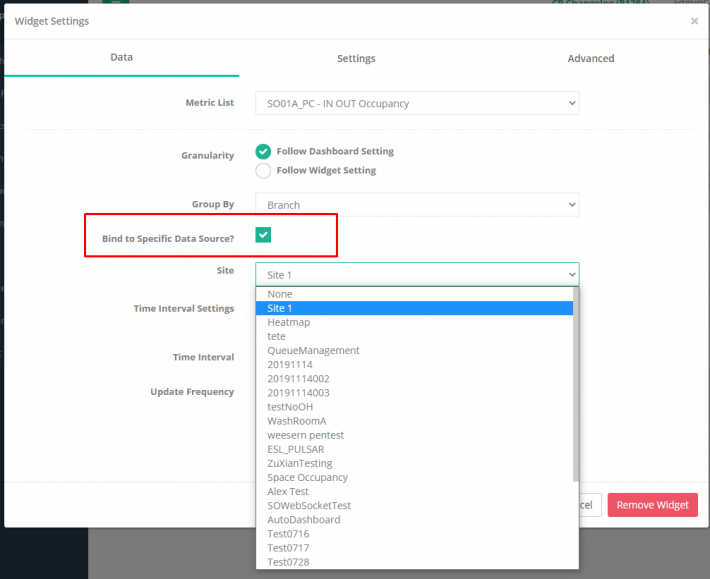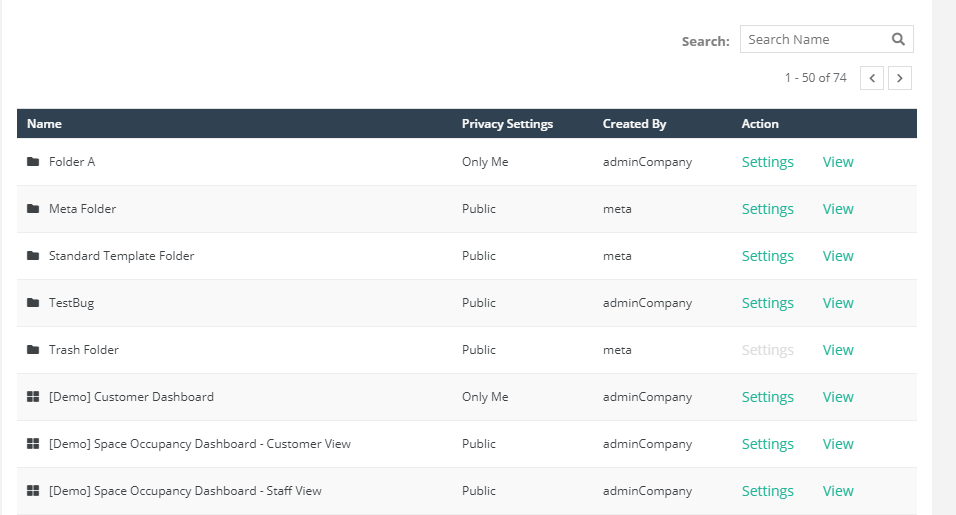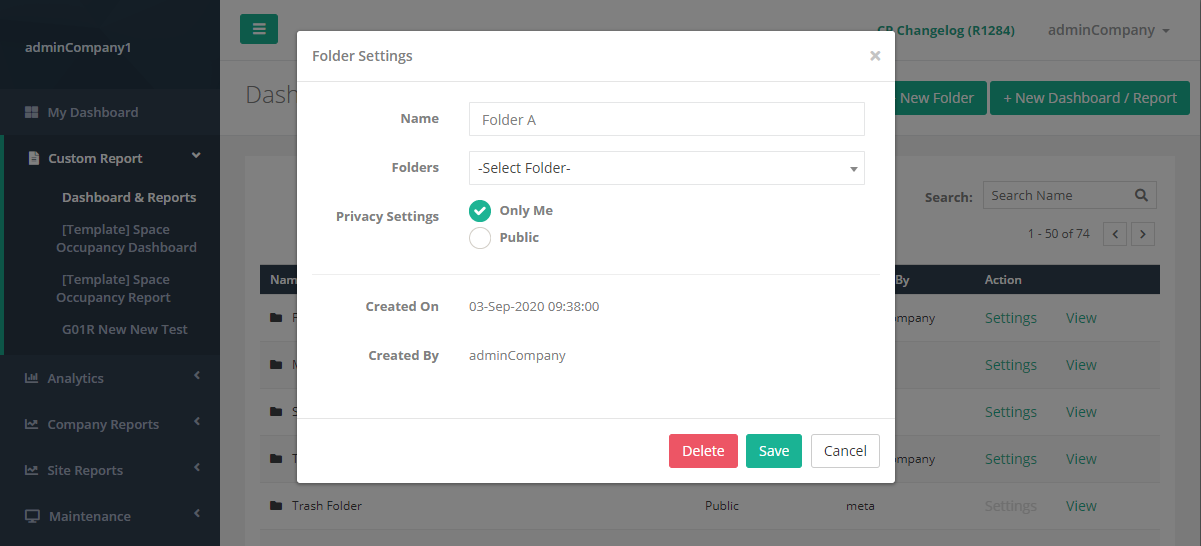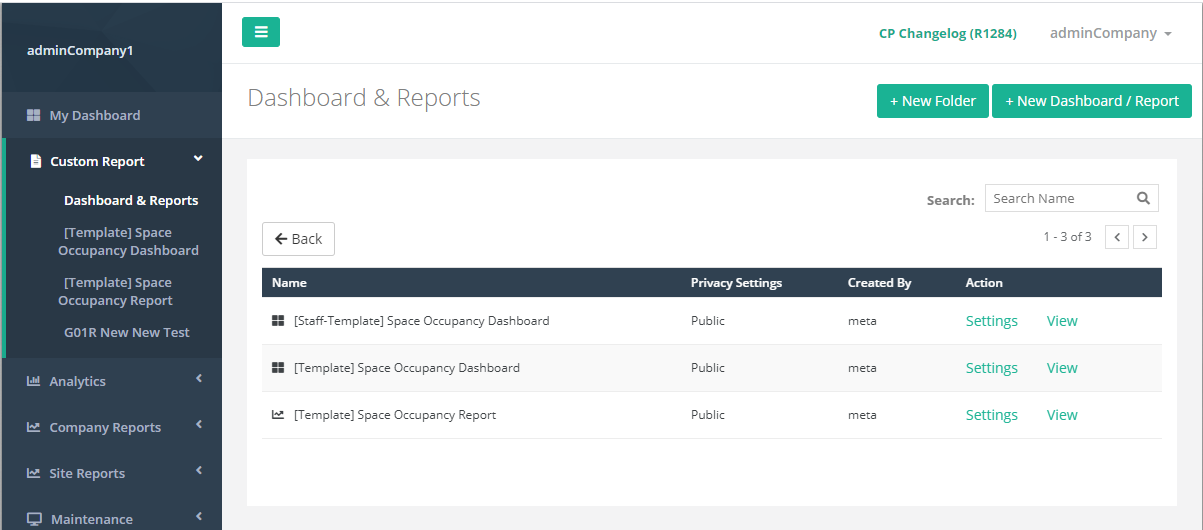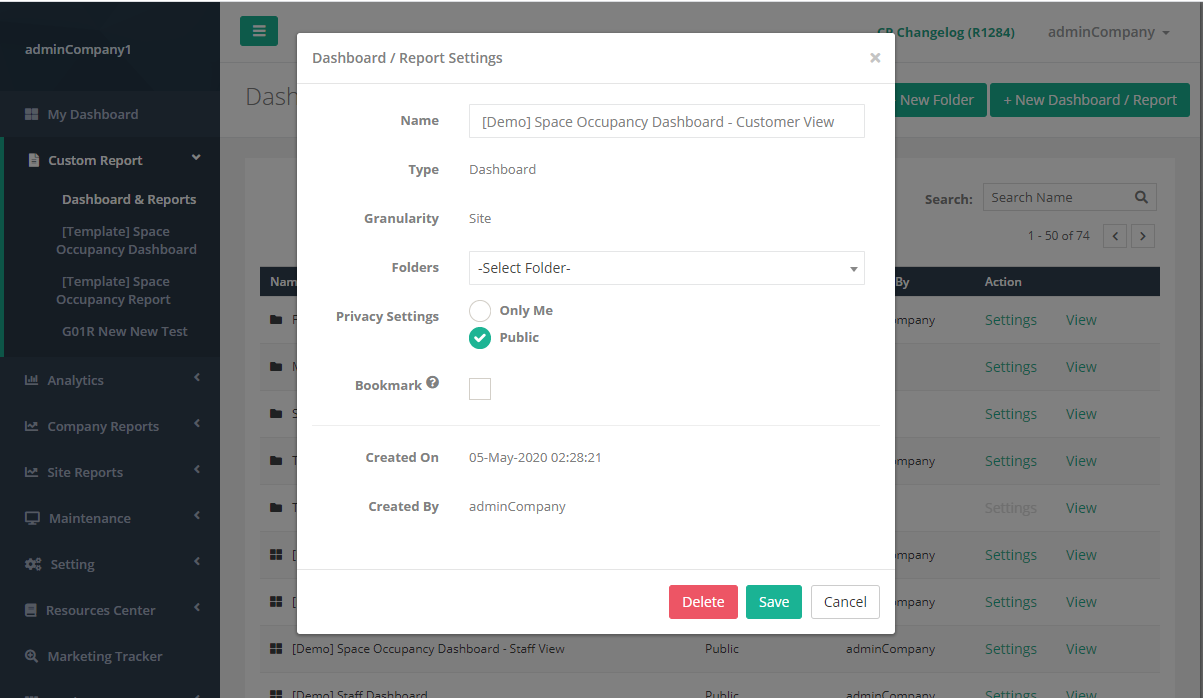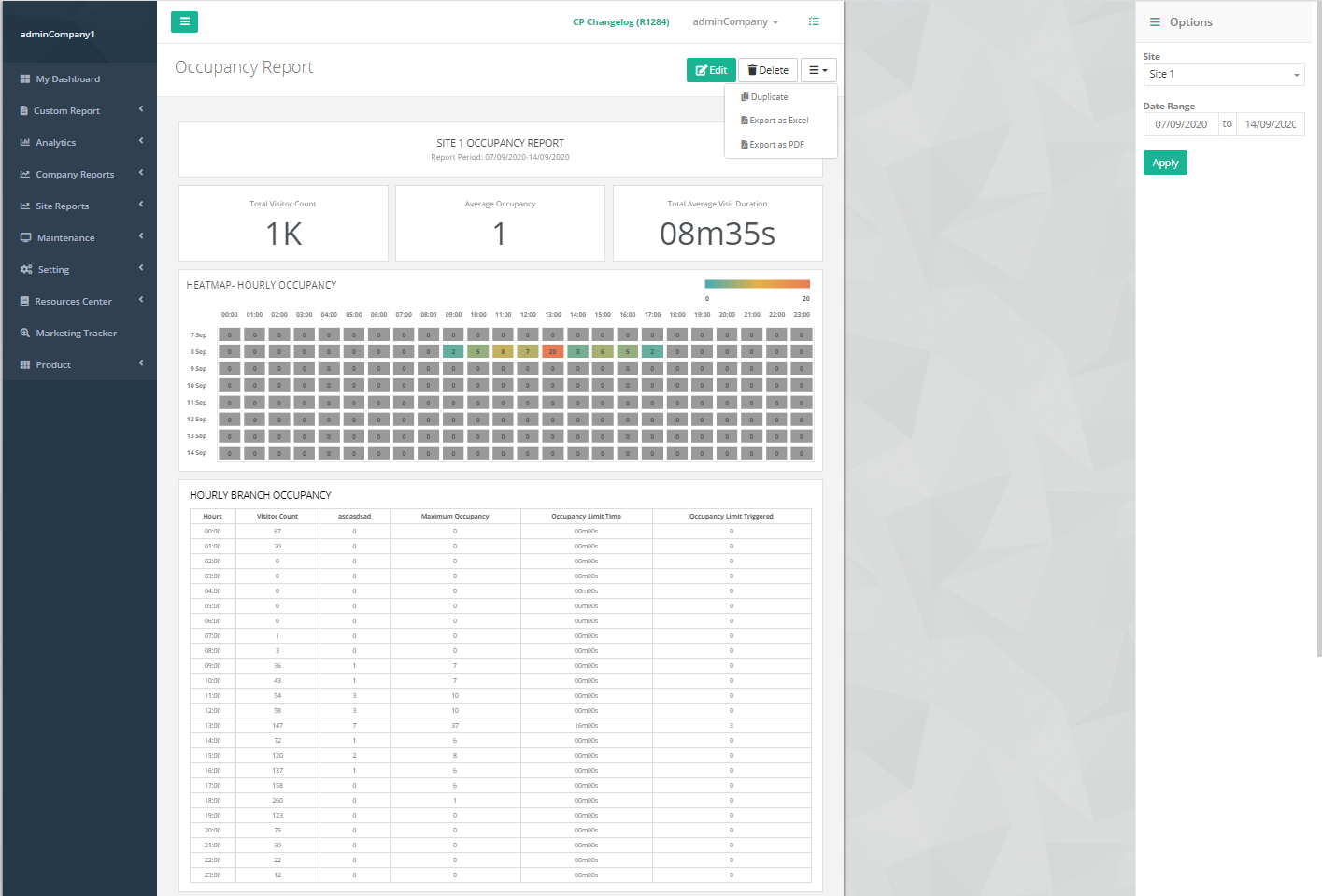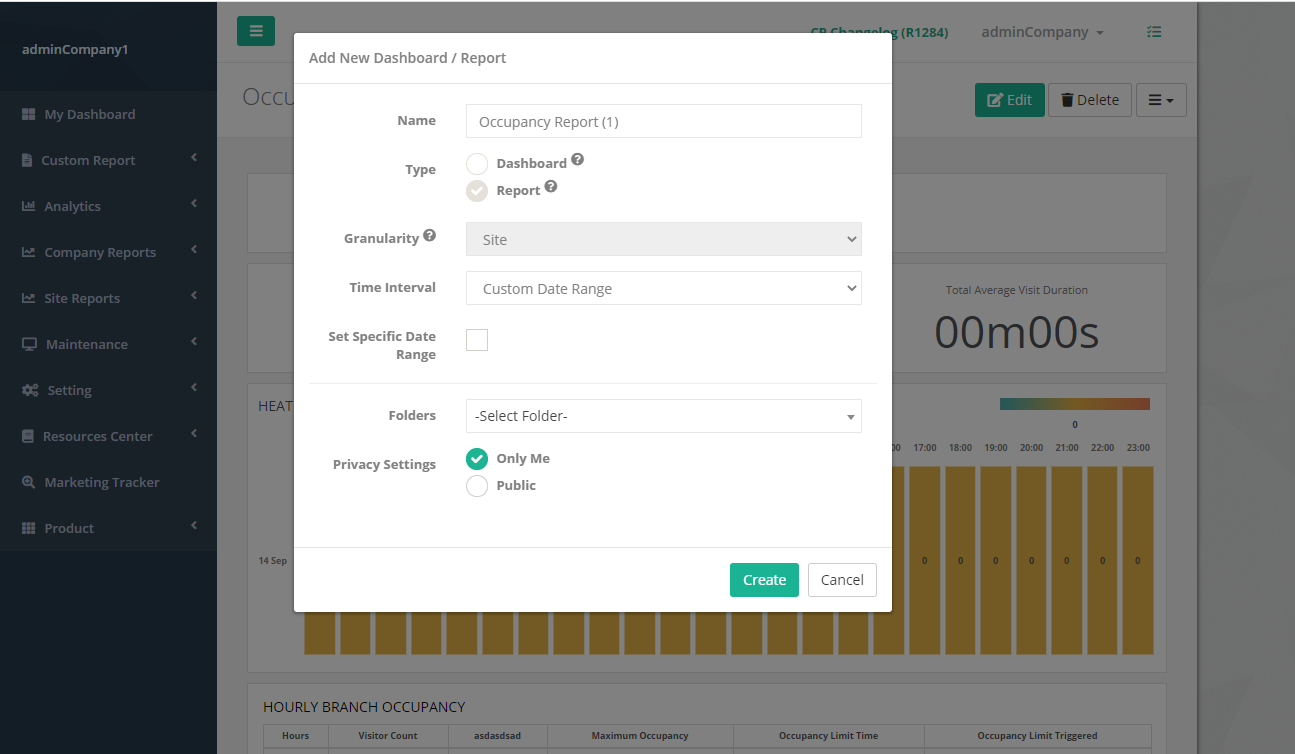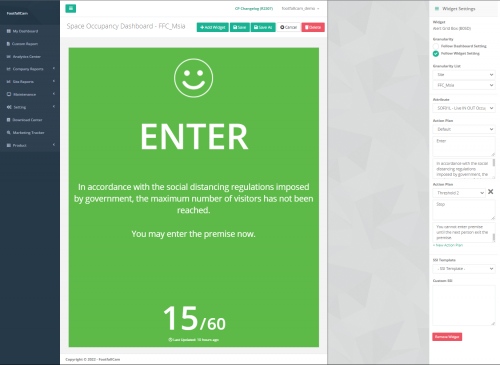2.0 لوحة عدادات الإشغال
سيتمكن المستخدمون المهتمون بمراجعة عدد الإشغال الحالي للزوار في المجمع من الوصول إلى لوحة معلومات الإشغال المتاحة من مدير تحليلات FootfallCam لمراجعة الإشغال الحالي في المنطقة المحصورة. سيتم تحديث لوحة معلومات الإشغال على أساس الثواني. للمستخدمين للوصول إلى لوحة معلومات الإشغال:
- انتقل إلى لوحة معلومات الإشغال عن طريق تحديد الإشغال في علامة التبويب ضمن التقارير.
كيف يعمل حساب الإشغال؟
تعمل لوحة معلومات الإشغال من خلال تنفيذ ثلاث خطوات في إطار زمني مدته ثانية واحدة لعرض البيانات من ما يسترده العداد وإلى مدير التحليلات FootfallCam. الخطوات الثلاث هي كما يلي:
- سيتم دفق البيانات من FootfallCam إلى قاعدة البيانات المركزية FootfallCam كل ثانية.
- سيتم تجميع البيانات المتدفقة إلى قاعدة البيانات المركزية FootfallCam قبل عرضها في لوحة معلومات الإشغال. هذه الخطوة حاسمة لأنها ستجمع أعداد الزوار إذا كان هناك عدة عدادات مثبتة في متجر واحد.
- بمجرد تجميع جميع أعداد الزائرين ، سيكون الإشغال الحالي مباشرًا ومتاحًا في لوحة عدادات الإشغال. يمكن للمستخدمين اختيار توصيل لوحة القيادة بشاشة خارجية أو عرضها عن طريق نسخ رابط URL المقدم ولصقه على حائط الفيديو.
2.1 إعداد غرفة المعيشة
2.1.1 طلب حل إشغال مباشر
الخطوة 1 - الوصول إلى FootfallCam Analytic Manager V9 ™: https://v9.footfallcam.com عبر المتصفح.
الخطوة 2 - انقر فوق الصيانة> بوابة الدعم للوصول إلى صفحة بوابة الدعم.
الخطوة 3 - انقر فوق + رفع تذكرة زر للوصول إلى صفحة رفع تذكرة المتاعب.
الخطوة 4 - أكمل العملية عن طريق إدخال جميع الحقول المطلوبة والنقر فوق تقدم .
| العناصر | الوصف |
| 1. عداد (عدادات) تم الإبلاغ عنها | حدد محدد موقع التي تم إنشاؤها لإعداد لوحة القيادة. (معلومات: يمكن تحديد موقع (مواقع) متعددة.) |
| 2. موضوع التذكرة | أدخل موضوع المشكلة التي تواجهها طلب لوحة إشغال المساحة. |
| 3. الفئة | حدد فئة المشكلة التي تواجهها طلب لوحة إشغال المساحة. |
| 4. متى يحدث ذلك؟ | N / A |
| 5. التعليق | قدم المعلومات على النحو التالي: 1. نموذج لوحة المعلومات - كلاهما / عرض العميل / عرض الموظفين (معلومات: يمكن للمستخدم الرجوع إلى نموذج لوحة المعلومات بتنسيق قسم 2.0.) 2. الرسالة المراد عرضها (تنطبق فقط على طريقة عرض العميل) الرسالة الافتراضية - تفضل. رسالة بديلة - لا تدخل. |
| 6. الحجز | N / A |
| 7. نسخة | أدخل عنوان البريد الإلكتروني لتلقي آخر تحديثات التذاكر. (معلومات: يمكن إضافة عناوين بريد إلكتروني متعددة.) |
2.1.2 قالب لوحة المعلومات
2.1.2.1 عرض العميل
| لوحة معلومات إشغال المساحة - عرض العميل | |
| المميزات | متوافق مع CM1 / CM3. |
| السماح لتعيين العتبة. | |
| السماح لتطبيق تخصيص الرسالة بلغات متعددة. | |
| اللنك للفيديو | انقر هنا لمشاهدة الفيديو الخاص بنظام التحكم الآلي في الإشغال Covid-19. |
2.1.2.2 رأي طاقم العمل
| لوحة معلومات إشغال المساحة - عرض طاقم العمل | |
| المميزات | متوافق مع CM1 / CM3. |
| السماح لتعيين العتبة. | |
| اللنك للفيديو | انقر هنا لمشاهدة الفيديو الخاص بنظام التحكم الآلي في الإشغال Covid-19. |
2.1.3 إعداد التقرير
2.1.3.1 تغيير الحد
العتبة المستخدمة لتحديد حد الإشغال ويمكن للمستخدم أن يحدد في مستويين وهما:
- العتبة 1 - تحذير قيمة الإشغال.
- العتبة 2 - الحد الأقصى للإشغال في المبنى وتحويل لوحة العدادات إلى أحمر عندما يتم استيفاء العتبة.
2.1.3.2 عنوان URL مضمن
يسمح المستخدم بالتضمين في مستويين كما هو موضح أدناه:
الخيار 1 - تضمين لوحة القيادة بأكملها.
الخطوة 1 - انقر فوق تقرير مخصص وانتقل إلى لوحة القيادة.
الخطوة 2 - انقر فوق القائمة المنسدلة رمز أعلى اليمين وحدد لوحة القيادة المضمنة.
الخطوة 3 - الصق عنوان URL للتقرير في تطبيقك للجوال أو تطبيق Electron (كمبيوتر صغير).
الخيار 2 - تضمين عنصر واجهة مستخدم محدد.
الخطوة 1 - انقر فوق تقرير مخصص وانتقل إلى لوحة القيادة.
الخطوة 2 - انقر فوق القطعة و تضمين سيظهر الرمز في أعلى يمين الأداة.
الخطوة 3 - انقر فوق تضمين رمز ولصق عنوان URL الخاص بالتقرير في تطبيق الهاتف المحمول أو تطبيق Electron (كمبيوتر صغير).
2.1.4 خيار عرض لوحة القيادة
2.1.4.1 تطبيق الهاتف المحمول
|
الخطوة 1 - قم بتنزيل تطبيق الهاتف المحمول عبر الرابط: الخطوة 2 - أدخل عنوان URL المضمّن ثم انقر فوق تقدم. (معلومات: لمزيد من المعلومات حول جزءا لا يتجزأ من URL ، يرجى الرجوع إلى قسم 17.1.3.2.) |
2.1.4.1.1 تغيير عنوان URL المضمن
|
1 STEP - ضغطة طويلة لبضع ثوانٍ على الشاشة لتشغيل صندوق منبثق. الخطوة 2 - انقر فوق الضبط زر للعودة إلى الصفحة الرئيسية لإعادة إدخال عنوان URL المضمن. |
2.1.4.1.2 جهاز الصب
1 STEP - ضغطة طويلة لبضع ثوانٍ على الشاشة لتشغيل صندوق منبثق.
الخطوة 2 - انقر فوق المصبوب .
الخطوة 3 - تأكد من توصيل جهاز الإرسال وجهاز Android بنفس الشبكة.
الخطوة 4 - انقر فوق المس للإرسال لتحديد جهاز الإرسال.
الخطوة 5 - ستظهر لوحة القيادة على جهاز الصب.
2.1.4.1.3 الخروج من التطبيق
1 STEP - ضغطة طويلة لبضع ثوانٍ على الشاشة لتشغيل صندوق منبثق.
الخطوة 2 - انقر فوق خروج .
الخطوة 3 - أدخل كلمة المرور - ffc888.
2.1.4.1.4 الإشغال اليدوي
الخطوة 1 - انقر فوق العد اليدوي:
الخطوة 2 - امسح رمز الاستجابة السريعة الموجود على لوحة القيادة الخاصة بالموقع المحدد للوصول إليه لأول مرة.
(ملحوظة: سيظهر مربع منبثق لطلب استئناف الجلسة الأخيرة.)
الخطوة 3 - أدخل القيمة واضغط + رمز أو - رمز لإجراء الضبط اليدوي على الإشغال.
2.1.4.1.5 تحديث القوة
|
الخطوة 1 - سيظهر مربع منبثق لطلب التحديث إذا كان الإصدار كذلك لا حتى الآن. الخطوة 2 - يسمح إصدار Android بتنزيل أحدث إصدار عبر APK أو Google Play. (ملحوظة: يوصى بـ APK لإلغاء التثبيت وإعادة التثبيت باستخدام APK الذي تم تنزيله.) |
2.1.4.2 التكامل مع Magic Mirror
الخطوة 1 - إعداد FootfallCam Magic Mirror 24™ كالرسم البياني أعلاه.
الخطوة 2 - ارفع بطاقة دعم لإعداد تطبيق Electron. لمزيد من المعلومات حول رفع تذكرة دعم ، يرجى الرجوع إلى قسم دليل مستخدم FootfallCam Analytic Manager 24.3.
2.1.4.3 التكامل مع ميني كمبيوتر
الخطوة 1 - قم بإعداد الشاشة و FootfallCam Mini Computer ™ كالرسم التخطيطي أعلاه.
الخطوة 2 - قم بتشغيل كلا الجهازين (Monitor و FootfallCam Mini Computer ™).
الخطوة 3 - قم بتسجيل الدخول إلى FootfallCam Analytic Manager V9 ™ وانسخ عنوان URL المضمن.
(معلومات: لمزيد من المعلومات حول جزءا لا يتجزأ من URL، يرجى الرجوع إلى قسم 2.1.4.3.1.)
الخطوة 4 - انقر فوق الإشغال أيقونة على سطح المكتب وحدد تنفيذ.
الخطوة 5 - أكمل العملية عن طريق إدخال جميع الحقول المطلوبة والنقر فوق أكد .
2.1.4.3.1 تحديث الكمبيوتر المصغر
الخطوة 1 - قم بتشغيل الجهاز وتأكد من تشغيله الاتصال بالإنترنت عبر كابل إيثرنت.
الخطوة 2 - اترك الجهاز في هذه الحالة لمدة ساعتين على الأقل ثم تابع إلى القسم 2.1.4.3 - الخطوة 4.
2.1.4.3.2 تغيير عنوان URL المضمن
الخطوة 1 - انقر فوق مجلد في الزاوية العلوية اليسرى من الشاشة.
(ملحوظة: صحافة ALT + F4 مفتاح إذا لم يتم العثور على الرمز على سطح المكتب.)
الخطوة 2 - انتقل إلى مساحة_الاحتلال_لوحة القيادة مجلد> مورد > التطبيق.
(ملحوظة: يرجى المتابعة إلى قسم 4.2.2 لتحديث الجهاز إذا لم يتم العثور على المجلد.)
الخطوة 3 - انتقل إلى urlParam.json ملف ، انقر بزر الماوس الأيمن واختر محرر النص.
| قبل | بعد |
الخطوة 4 - استبدل قيمة هو FirstTime تبدأ من 0 إلى 1.
الخطوة 5 - اضغط CTRL + S مفتاح لحفظ الملف وإغلاق محرر النصوص.
الخطوة 6 - تابع إلى القسم 2.1.4.3 - الخطوة 3.
2.1.4.4 أداة تعقب موقع الويب
| نموذج التعليمات البرمجية المصدر | |
| اللنك للفيديو | انقر هنا لعرض نموذج لتعقب عناصر واجهة الموقع على موقع FootfallCam. |
| القسم 1 - تصميم القطعة | يتضمن نموذج التصميم للأداة العرض والارتفاع والحد. (معلومات: يمكن للمستخدم التخصيص حسب التفضيلات الفردية.) |
| القسم 2 - كود الجسم | انسخ والصق التعليمات البرمجية المضمنة. (معلومات: لمزيد من المعلومات حول جزءا لا يتجزأ من URL ، يرجى الرجوع إلى قسم 15.5.3.2.) |
2.1.4.5 تطبيق الإلكترون
الخطوة 1 - انقر هنا لتنزيل تطبيق الإلكترون.
الخطوة 2 - انقر فوق لوحة معلومات إشغال المساحة Windows.exe.
الخطوة 3 - أدخل عنوان URL للتقرير ثم انقر فوق تقدم.
(معلومات: لمزيد من المعلومات حول جزءا لا يتجزأ من URL ، يرجى الرجوع إلى قسم 2.1.3.2.)
2.1.4.5.1 تغيير عنوان URL المضمن
1 STEP - انقر نقرا مزدوجا فوق في الزاوية العلوية اليسرى من الشاشة.
الخطوة 2 - الصق عنوان URL المضمن الجديد وانقر فوق أكد .
2.1.4.5.2 الخروج من التطبيق
1 STEP - انقر نقرا مزدوجا فوق في الزاوية العلوية اليمنى من الشاشة.
الخطوة 2 - انقر فوق اغلاق .
الخطوة 3 - أدخل كلمة المرور - ffc888 وانقر فوق أكد.
2.1.5 الوصول إلى لوحة معلومات إشغال الفضاء
الخطوة 1 - الوصول إلى FootfallCam Analytic Manager V9 ™: https://v9.footfallcam.com عبر المتصفح.
الخطوة 2 - انقر فوق تقرير مخصص للوصول إلى صفحة التقرير المخصص.
الخطوة 3 - انقر فوق اسم لوحة القيادة للوصول إلى لوحة معلومات إشغال مساحة الموقع.
2.2 منشئ التقارير
2.2.1 نظرة عامة على لوحة المعلومات والتقارير
2.2.2 إنشاء مجلد جديد
الاسم:
يجب على المستخدمين إدخال اسم للمجلد. (بحد أقصى 40 حرفًا)
المجلدات:
يتعين على المستخدمين تحديد موقع المجلد. إذا لم يتم تحديد أي مجلد ، فسيكون موقع المجلد على الصفحة الرئيسية. إذا تم تحديد مجلد من القائمة المنسدلة ، فسيكون المجلد الجديد هو المجلد الفرعي للمجلد المحدد.
إعدادات الخصوصية:
يمكن للمستخدمين ضبط خصوصية المجلد. يمكن لمنشئ المجلد فقط رؤية المجلد إذا تم تعيين إعدادات الخصوصية على خاص (أنا فقط).
إذا كان دور مستخدم تسجيل الدخول هو المستخدم (وليس المسؤول) ، فلن يُسمح للمستخدم بإنشاء مجلد جديد ويكون زر إنشاء المجلد مخفيًا.
2.2.3 كيفية إنشاء تقرير / لوحة تحكم جديدة
الاسم:
يتعين على المستخدمين إدخال اسم للوحة القيادة / التقرير. (بحد أقصى 40 حرفًا)
النوع:
يتعين على المستخدمين اختيار نوع التقرير. بالنسبة إلى لوحة المعلومات، يتم استخدامه لمراقبة البيانات في الوقت الفعلي (على سبيل المثال ، إشغال المساحة الحية ، وعدد الزوار الحي ، وما إلى ذلك) أثناء استخدام بلغ، يتم استخدامه لتحليل البيانات التاريخية (على سبيل المثال ، عدد الزوار اليومي ، وعدد الزوار الشهري ، وما إلى ذلك).
تقسيمات:
الدقة الافتراضية لكل من لوحة المعلومات / التقرير هي موقع. يتم استخدام الدقة لتحديد مستوى تجميع البيانات في لوحة المعلومات / التقرير.
الفاصل الزمني:
بالنسبة للوحة القيادة ، سيتم تعيين الفاصل الزمني على أنه "مباشر" (للقراءة فقط). بالنسبة للتقرير ، سيستبعد خيار القائمة المنسدلة خيار "مباشر". إذا تم تحديد "نطاق زمني مخصص" ، فسيتم عرض مربع الاختيار "تعيين نطاق زمني محدد". إذا تم تحديد خانة الاختيار ، فسيطلب من المستخدمين اختيار تاريخ البدء وتاريخ الانتهاء للتقرير ، وإلا إذا لم يتم تحديد خانة الاختيار ، فسيتم إعادة تعيين تاريخ البدء وتاريخ الانتهاء إلى فارغ. إذا تم تحديد "استنادًا إلى الحملة التسويقية" ، فستتم إعادة تعيين الدقة إلى "الموقع" وتعيينها للقراءة فقط.
المجلدات:
يتعين على المستخدمين تحديد موقع لوحة القيادة / التقرير. إذا لم يتم تحديد أي مجلد ، فسيكون موقع لوحة القيادة / التقرير على الصفحة الرئيسية. إذا تم تحديد مجلد من القائمة المنسدلة ، فسيتم وضع لوحة القيادة / التقرير الجديد في المجلد المحدد.
إعدادات الخصوصية:
إذا تم تحديد مجلد ، فسيتم استبدال إعدادات الخصوصية بإعدادات خصوصية المجلد المحدد وتعيين الحقل للقراءة فقط ، وإلا إذا لم يتم تحديد مجلد ، فسيتمكن المستخدمون من تحديد إعدادات الخصوصية للوحة القيادة / التقرير الجديد.
إذا كان دور المستخدم الذي قام بتسجيل الدخول هو المستخدم (وليس المسؤول) ، فلن يُسمح للمستخدم بإنشاء لوحة تحكم / تقرير جديد ويكون زر إنشاء لوحة القيادة / التقرير مخفيًا.
2.2.4 تكوين لوحة معلومات إشغال المساحة باستخدام وظيفة مكررة
مجلد قالب قياسي
يتم تخصيص لوحتي المعلومات الافتراضيتين (طريقة عرض الموظفين وطريقة العرض المخصصة) ونموذج تقرير واحد لهذا المجلد. يمكن للمستخدمين نسخ لوحة القيادة / التقرير المطلوب من هذا المجلد. يُرجى اتباع الخطوات التالية لتكرار تقرير جديد باستخدام مجلد القالب.
خطوة 1 انقر على "المزيد"للوصول إلى المجلد الذي يتكون من نموذج التقارير المخصص.
خطوة 2 انقر على "المزيد"للتقرير / لوحة المعلومات التي تريد عمل نسخة منها.
خطوة 3 انقر على "مكررة"من القائمة المنسدلة مع رمز الأشرطة.
خطوة 4 قم بتعيين إعداد التقرير للنسخة الجديدة من التقرير المخصص. لمعرفة كيفية ضبط إعداد التقرير ، يرجى الرجوع إلى "وظيفة مكررة"في 2.2.9.2.
خطوة 5 يرجى تكوين إعدادات عنصر واجهة المستخدم والتحقق مرة أخرى من تكوينات عنصر واجهة المستخدم قبل الحفظ لمنع إخراج بيانات غير صحيحة من لوحة القيادة / التقرير. توضح الأشكال أدناه التكوينات الإلزامية لعناصر واجهة المستخدم.
عند عمل نسخة جديدة للوحة معلومات إشغال المساحة ، يرجى ملاحظة الأدوات المذكورة التالية.
الحاجيات المراد تكوينها: H03D ، B01D ، G01D
يرجى تحديد الموقع الصحيح لجميع الأدوات المذكورة أعلاه لمنع إخراج البيانات غير الصحيح.
بالنسبة إلى G01D ، يرجى تحديد خانة الاختيار "ربط بمصدر بيانات محدد؟" في علامة التبويب "البيانات" وحدد الموقع الصحيح وانقر على "التقديم"لتطبيق الإعدادات.
2.2.5 هيكل عرض الشجرة
يتم فرز معاينة الشجرة حسب المجلدات أولاً ثم لوحة المعلومات / التقرير وفقًا للترتيب الأبجدي. يمكن للمستخدمين البحث في المجلد / لوحة المعلومات / التقرير باستخدام مربع البحث. يعرض حقل الإنشاء بواسطة المستخدم الذي أنشأ المجلد / لوحة القيادة / التقرير.
مجلد المهملات
يتم تخصيص جميع المجلدات / لوحات المعلومات / التقارير المحذوفة لهذا المجلد. يمكن للمستخدمين استعادة المجلدات / لوحات المعلومات / التقارير المحذوفة من خلال النقر على "استعادة"زر.
2.2.6 الإعداد والتكوين
2.2.6.1 إعدادات المجلد
الاسم:
يمكن للمستخدمين إعادة تسمية اسم المجلد. افتراضيًا ، اعرض اسم المجلد الحالي.
المجلدات:
يمكن للمستخدمين تغيير موقع المجلد عن طريق تحديد قائمة المجلدات من خيارات القائمة المنسدلة. بشكل افتراضي ، اعرض موقع المجلد الحالي.
إعدادات الخصوصية:
إذا تم تحديد مجلد ، فسيتم استبدال إعدادات الخصوصية بإعدادات خصوصية المجلد المحدد وتعيين الحقل للقراءة فقط ، وإلا إذا لم يتم تحديد مجلد ، فسيتمكن المستخدمون من تحديد إعدادات الخصوصية للمجلد. بشكل افتراضي ، اعرض إعدادات خصوصية المجلد الحالية.
تاريخ الإنشاء: (حقل للقراءة فقط)
تاريخ إنشاء المجلد الحالي.
تم الإنشاء بواسطة: (حقل للقراءة فقط)
اسم مستخدم منشئ المجلد الحالي.
إذا كان دور مستخدم تسجيل الدخول هو المستخدم (وليس المسؤول) ، فلا يُسمح للمستخدم بحذف المجلد وإجراء تغييرات على إعدادات المجلد. يتم إخفاء كل من الزرين "حذف" و "حفظ".
2.2.7 عرض التقرير الذي تم إنشاؤه / لوحة المعلومات
عند النقر فوق الزر "عرض" ، سيتم إعادة توجيه المستخدم إلى treeview الذي يعرض جميع لوحات المعلومات / التقارير الخاصة بالمجلد المحدد. يمكن للمستخدمين العودة إلى المجلد الأصل بالنقر فوق الزر "رجوع".
2.2.8 إعدادات لوحة المعلومات / التقارير
الاسم:
يمكن للمستخدمين إعادة تسمية لوحة القيادة / اسم التقرير. إظهار اسم التقرير / لوحة المعلومات الحالية بشكل افتراضي. إذا لم يتم إنشاء لوحة القيادة / التقرير بواسطة مستخدم تسجيل الدخول وكان دور مستخدم تسجيل الدخول هو "المستخدم" (وليس المسؤول) ، يتم تعيين هذا الحقل على أنه للقراءة فقط.
النوع: (للقراءة فقط)
يُظهر هذا الحقل نوع التقرير المخصص.
الدقة: (للقراءة فقط)
يُظهر هذا الحقل دقة لوحة المعلومات / التقرير الحالية.
المجلدات:
يمكن للمستخدمين نقل موقع لوحة القيادة / التقرير عن طريق تحديد قائمة المجلدات من خيارات القائمة المنسدلة. بشكل افتراضي ، إظهار موقع لوحة المعلومات / التقرير الحالي.
إعدادات الخصوصية:
إذا تم تحديد مجلد ، فسيتم استبدال إعدادات الخصوصية بإعدادات خصوصية المجلد المحدد وتعيين الحقل للقراءة فقط ، وإلا إذا لم يتم تحديد أي مجلد ، فسيتمكن المستخدمون من تحديد إعدادات الخصوصية للوحة المعلومات / التقرير الحالي. بشكل افتراضي ، أظهر إعدادات خصوصية لوحة المعلومات / التقرير الحالية.
المرجعية:
سيتم تثبيت لوحة القيادة / التقرير الذي تم وضع إشارة مرجعية عليه في اللوحة الجانبية اليسرى أسفل عنصر القائمة "لوحة المعلومات والتقارير". الحد الأقصى لعدد لوحة القيادة / التقرير الذي تم وضع إشارة مرجعية عليه هو 5 لكل مستخدم. إذا تجاوز عدد لوحات المعلومات / التقارير التي تم وضع إشارة مرجعية عليها ، فسيتم تعطيل مربع الاختيار ويعرض "تم الوصول إلى الحد الأقصى لعدد لوحات المعلومات / التقارير التي تم وضع إشارة عليها". يتم تمكين مربع الاختيار الخاص بلوحة القيادة / التقرير الذي تم وضع إشارة مرجعية عليه فقط. يتم فرز لوحة المعلومات / التقرير الذي تم وضع إشارة مرجعية عليه حسب الترتيب الأبجدي.
تاريخ الإنشاء: (حقل للقراءة فقط)
تاريخ إنشاء لوحة القيادة / التقرير الحالي.
تم الإنشاء بواسطة: (حقل للقراءة فقط)
اسم مستخدم لوحة المعلومات / مُنشئ التقرير الحالي.
إذا كان دور المستخدم الذي قام بتسجيل الدخول هو المستخدم (وليس المسؤول) ، فلن يُسمح للمستخدم بحذف لوحة القيادة / التقرير وإجراء تغييرات على إعدادات لوحة القيادة / التقرير. يتم إخفاء كل من الزرين "حذف" و "حفظ".
2.2.8.1 زر عرض (لوحة القيادة / التقرير)
عندما "المزيد"، إعادة التوجيه إلى لوحة القيادة / وضع عرض التقرير.
2.2.9 تقرير الإشغال
2.2.9.1 خيارات التصفية (الشريط الجانبي الأيمن)
بالنسبة إلى لوحة المعلومات (المخصصة) والتقرير ، سيعتمد التحديد الدقيق والفاصل الزمني في الشريط الجانبي الأيمن على الدقة والفاصل الزمني المحدد أثناء الإنشاء. انقر فوق "تطبيق" لعرض البيانات بالدقة المحددة والفاصل الزمني.
2.2.9.2 وظيفة مكررة
الاسم:
هذا الحقل قابل للتعديل. بشكل افتراضي ، إظهار اسم لوحة المعلومات / التقرير الأصلي مع الفهرس.
النوع: (للقراءة فقط)
يتبع هذا الحقل النوع المحدد للوحة المعلومات / التقرير الأصلي.
الدقة: (للقراءة فقط)
يتبع هذا الحقل الدقة المحددة للوحة المعلومات / التقرير الأصلي.
الفاصل الزمني:
هذا الحقل قابل للتعديل. بشكل افتراضي ، اتبع الفاصل الزمني المحدد للوحة المعلومات / التقرير الأصلي.
المجلدات:
هذا الحقل قابل للتعديل. بشكل افتراضي ، اتبع المجلد المحدد للوحة القيادة / التقرير الأصلي. إذا تم تحديد مجلد ، فسيتم استبدال إعدادات الخصوصية بالمجلد المحدد وتعيين هذا الحقل للقراءة فقط.
إعدادات الخصوصية:
هذا الحقل قابل للتعديل. بشكل افتراضي ، اتبع إعدادات الخصوصية المحددة للوحة المعلومات / التقرير الأصلي.
2.2.10 كيفية تحرير لوحة المعلومات
إذا كان دور مستخدم تسجيل الدخول هو "المستخدم" (وليس المسؤول) ، فلن يتمكن المستخدم الذي قام بتسجيل الدخول من تعديل لوحة القيادة / التقرير.
تقسيمات:
- اتبع لوحة القيادة / إعداد التقرير
ستتبع الدقة دقة لوحة المعلومات / التقرير المحددة أثناء الإنشاء وستعتمد قائمة الدقة المنسدلة على الدقة الأصلية المحددة.
- اتبع إعدادات القطعة
يمكن للمستخدمين تحديد مستوى الدقة يدويًا وستعتمد قائمة الدقة المنسدلة على مستوى الدقة المحدد.
الفاصل الزمني:
- اتبع لوحة القيادة / إعداد التقرير
سيتبع الفاصل الزمني لوحة القيادة / تقرير الفاصل الزمني المحدد أثناء الإنشاء.
- اتبع إعدادات القطعة
يمكن للمستخدمين تحديد الفاصل الزمني يدويًا.
السمة / المقياس:
حدد مقياس لتصور البيانات.
إزالة زر القطعة:
إزالة القطعة من التقارير.
لعرض قيمة الحد للمقياس المحدد ، تأكد من تحديد تعريف عتبة المقياس وتعيين القيمة. لمزيد من المعلومات حول كيفية إنشاء تعريف عتبة القياس وقيمتها، يرجى الرجوع إلى 15.5.2 العتبة المترية.
2.3 التكامل مع GPIO
- الوصف: ميزة تستخدم لدمج باب الاستشعار بالموقع مع عدد إشغال الموقع.
- الأستعمال: تستخدم ل أغلق الباب تلقائيًا عندما ينتهك إشغال الموقع الحد الأدنى الذي حدده المستخدمون ويفتح مرة أخرى فقط عندما يقل الإشغال عن العتبة مرة أخرى عند خروج بعض الزوار من الموقع.
- مجموعة إضافية: وظيفة الإشغال المباشر (الرجوع إلى الفصل 2: تكوين الإشغال الحي)
- المدخلات من المستخدمين: الجهاز التسلسلي الذي يمتلك المستخدمون هذه الميزة.