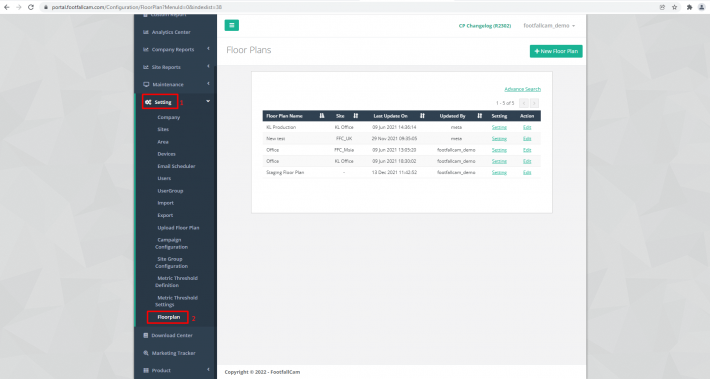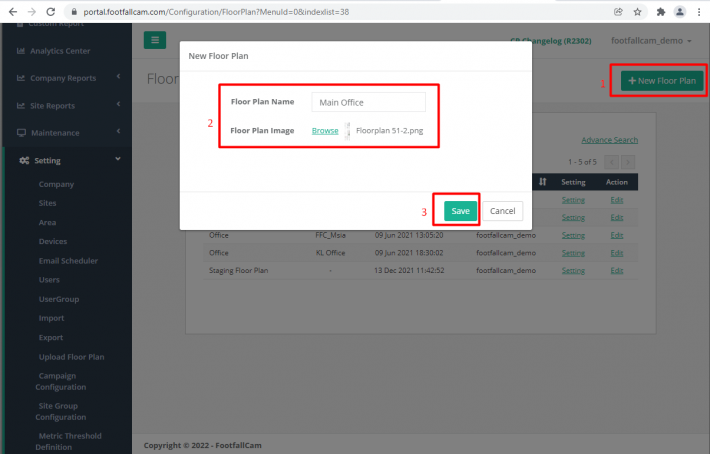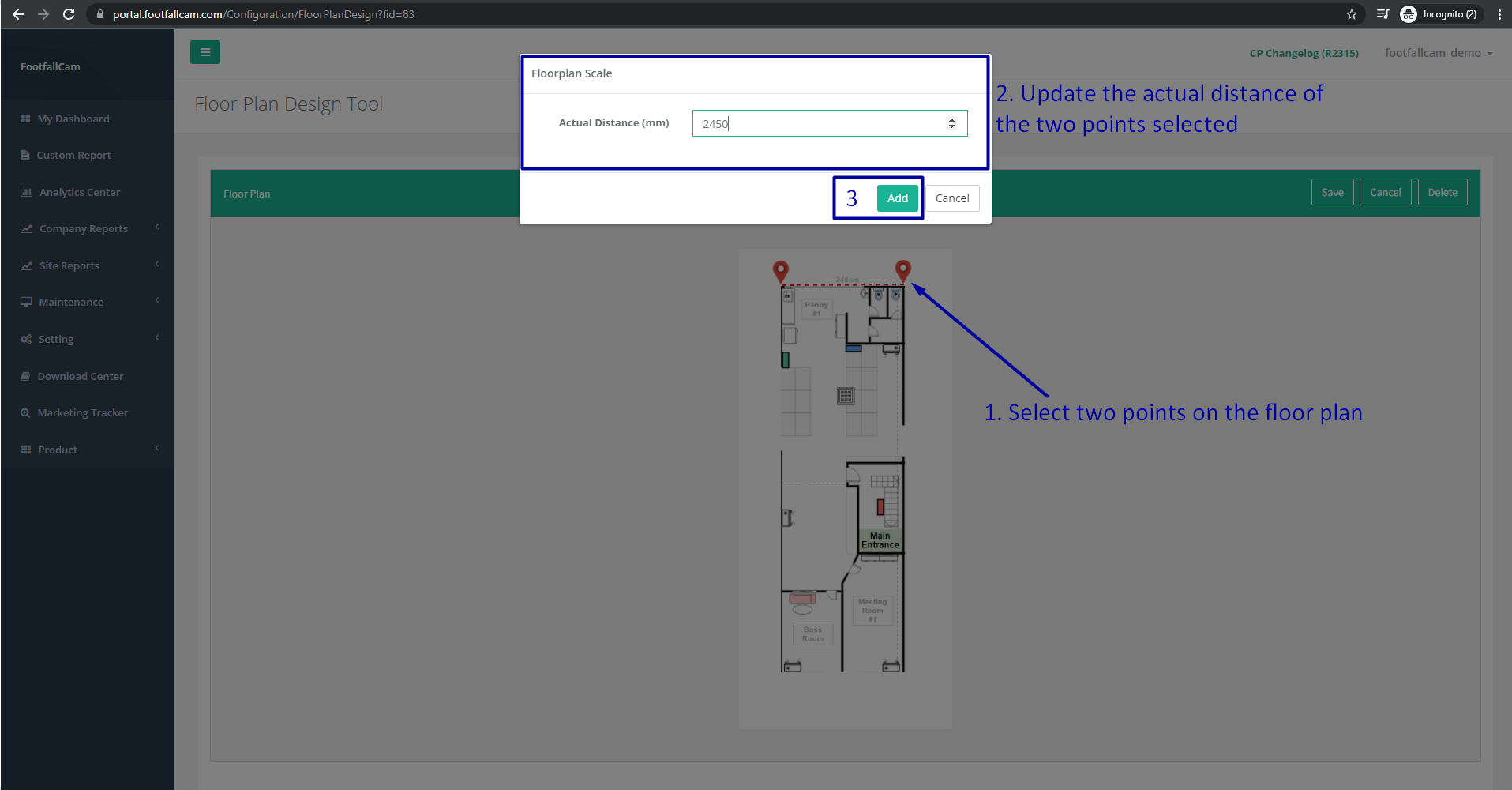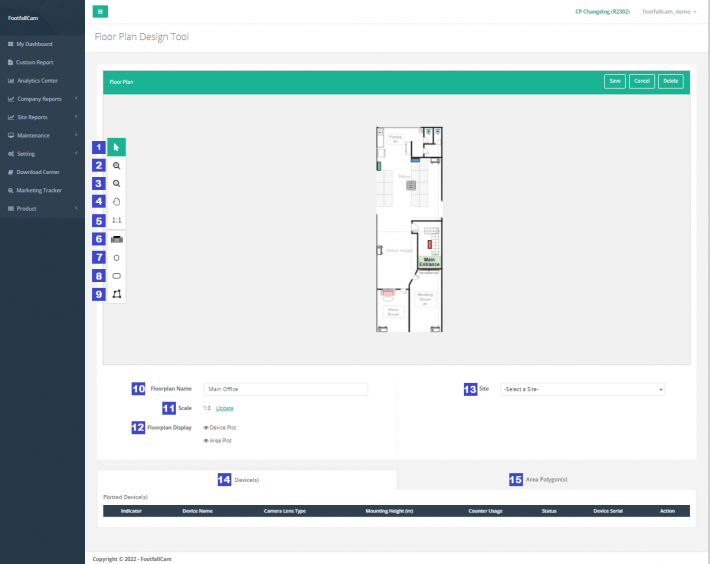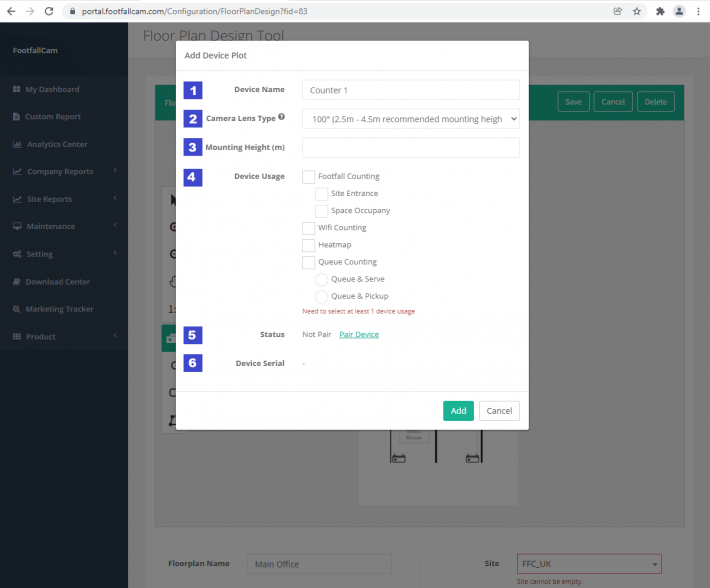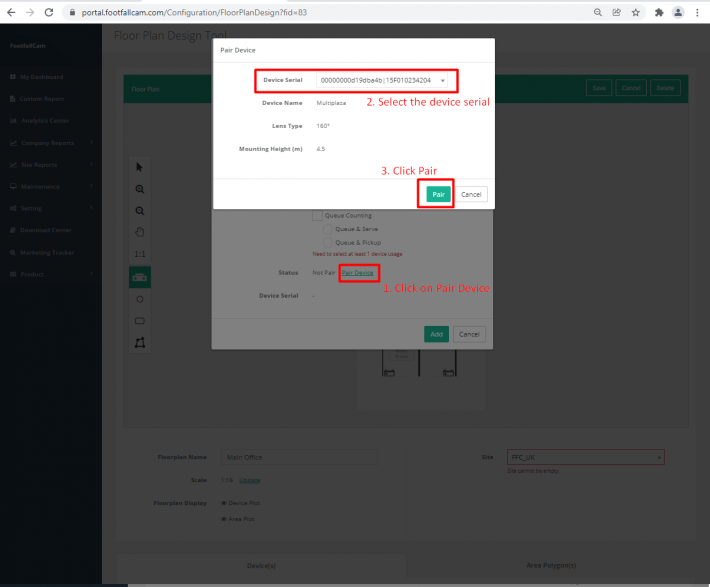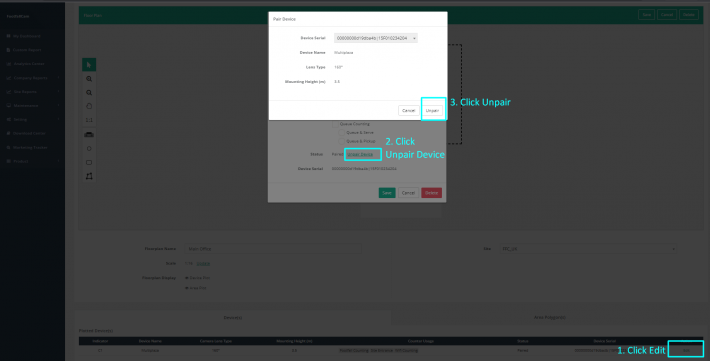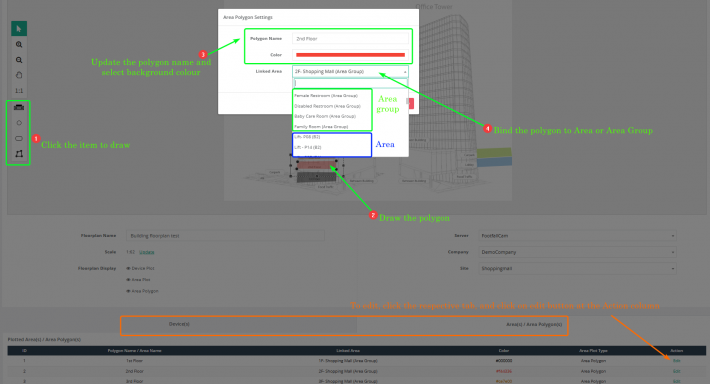نحن نشجع المستخدم النهائي على تقديم مخطط طابق لفريق FFC ، حتى نتمكن من رسم وتحديد الأجهزة الموجودة عليه. سيؤدي ذلك إلى تسهيل التثبيت ، وإذا كان بإمكان المثبت وضع علامة على الرقم التسلسلي للجهاز على مخطط الأرضية ، فسيؤدي ذلك إلى تسهيل عملية الدعم في المستقبل لتشخيص المشكلات إذا لزم الأمر.
10.1 إنشاء مخطط طابق جديد
الخطوة 1 - الوصول إلى FootfallCam Analytic Manager V9 ™: http://v9.footfallcam.com عبر جوجل كروم.
الخطوة 2 - انقر فوق الإعداد> مخطط الطابق للوصول إلى صفحة مخططات الطوابق.
الخطوة 3 - انقر فوق + مخطط طابق جديد زر للوصول إلى صفحة أداة تصميم مخططات الطوابق.
الخطوة 4 - دخول اسم مخطط الطابق و تصفح مخطط المبنى الذي تريد تحميله.
الخطوة 5 - انقر فوق حفظ زر لحفظ مخطط الطابق. بعد حفظ مخطط الأرضية ، سيوجهك النظام إلى صفحة أداة تصميم مخطط الطابق.
الخطوة 6 - حدد نقطتين على مخطط الأرضية ، وقم بتحديث المسافة الفعلية (مم) لتوسيع مخطط الطابق.
| العناصر | الوصف |
| 1. حدد المؤشر | استخدمه لتحديد العنصر الذي تريده واسحب لتحريك العنصر |
| 2. تكبير | تكبير القماش |
| 3. تصغير | تصغير اللوحة القماشية |
| 4. سحب قماش | اسحب لتحريك اللوحة القماشية |
| 5. إعادة تعيين التكبير قماش | إعادة تعيين تكبير اللوحة إلى الحجم الأصلي |
| 6. الجهاز | لإضافة جهاز على مخطط الطابق |
| 7. القطع الناقص | لإنشاء قطع ناقص على مخطط الأرضية لتحديد المنطقة |
| 8. مستطيل | لإنشاء مستطيل على مخطط الأرضية لحساب المنطقة |
| 9. المضلع | لإنشاء مضلع على مخطط الأرضية لحساب المنطقة |
| 10. اسم مخطط الطابق | لإظهار اسم مخطط الطابق ، قابل للتعديل |
| 11. مقياس | لإظهار مقياس مخطط المبنى مقابل المقياس الفعلي ، يمكنك التعديل بالنقر فوق تحديث الصفحة |
| 12. عرض مخطط الأرضية | لإخفاء أو إظهار الأجهزة أو المنطقة التي تم رسمها على شكل مضلع |
| 13. الموقع | لربط مخطط المبنى بالموقع المحدد |
| 14. الأجهزة | قائمة الأجهزة التي تم رسمها على مخطط المبنى (يرجى الرجوع إلى كيفية رسم الجهاز في مخطط الطابق) |
| 15. منطقة المضلعات | قائمة مضلعات المساحة التي تم رسمها على مخطط الأرضية |
الخطوة 7 - بعد الانتهاء من جميع الإعدادات ، انقر فوق حفظ زر لحفظ مخطط الأرضية.
10.2 تعديل مخطط المبنى
الخطوة 1 - الوصول إلى FootfallCam Analytic Manager V9 ™: http://v9.footfallcam.com عبر جوجل كروم.
الخطوة 2 - انقر فوق الإعداد> مخطط الطابق للوصول إلى صفحة مخططات الطوابق.
الخطوة 3 - انتقل إلى مخطط الطابق الذي تريد تعديله ، انقر فوق الحرف E.معهد دبي للتكنولوجيا زر للوصول إلى صفحة أداة تصميم مخطط الطابق.
الخطوة 4 - قم بتحرير مخطط الطابق وفقًا لذلك وانقر فوق حفظ زر لحفظ مخطط الطابق.
10.3 كيفية رسم الأجهزة في مخطط الطوابق
10.3.1 إضافة جهاز جديد
الخطوة 1 - في صفحة أداة تصميم مخطط الطابق ، انقر فوق شعار الجهاز الموجود على اللوحة اليمنى.
الخطوة 2 - املأ المعلومات المطلوبة.
| العناصر | الوصف |
| 1. اسم الجهاز | أدخل اسم الجهاز |
| 2. نوع عدسة الكاميرا | حدد نوع عدسة الكاميرا للجهاز المثبت أو المراد تثبيته ملاحظات: راجع الملصق الفضي الموجود خلف العداد لمعرفة نوع العدسة |
| 3. إرتفاع التركيب (م) | أدخل ارتفاع التركيب بالمتر |
| 4. استخدام الجهاز | ضع علامة على استخدام الجهاز لمؤامرة الجهاز |
| 5. وضع | لإظهار حالة مخطط الجهاز ما إذا كان مقترنًا بجهاز مخصص. يمكنك إقران أو إلغاء إقران الجهاز من إعداد الجهاز |
| 6. الجهاز التسلسلي | لإظهار الرقم التسلسلي للجهاز إذا تم إقران مخطط الجهاز |
الخطوة 3 - انقر أضف زر لإضافة الجهاز.
الخطوة 4 - ستتم إضافة شعار الجهاز مع منطقة التغطية إلى مخطط الطابق ، وستتم إضافة صف من معلومات الجهاز إلى جدول الأجهزة المرسومة. يمكنك نقل الجهاز إلى الموقع الأمثل حسب الاستخدام.
الخطوة 5 - انقر على حفظ زر في الزاوية اليمنى العليا من مخطط الطابق لحفظ مخطط الطابق.
10.3.2 تحرير الجهاز
الخطوة 1 - في صفحة أداة تصميم مخطط الطوابق ، انتقل إلى الجهاز المراد تحريره ، وانقر فوق تعديل .
الخطوة 2 - قم بتحديث الحقل المطلوب وانقر فوق حفظ زر لحفظ التغييرات.
الخطوة 3 - انقر على حفظ زر في الزاوية اليمنى العليا من مخطط الطابق لحفظ مخطط الطابق.
10.3.3 حذف الجهاز
الخطوة 1 - في صفحة أداة تصميم مخطط الطوابق ، انتقل إلى الجهاز المراد حذفه ، وانقر فوق تعديل الرابط.
الخطوة 2 - اضغط على حذف زر لحذف الجهاز.
الخطوة 3 - انقر على حفظ زر في الزاوية اليمنى العليا من مخطط الطابق لحفظ مخطط الطابق.
10.3.4 إقران الجهاز
إذا قمت بتخصيص الجهاز (الأجهزة) في البوابة ، فيمكنك إقران الجهاز بالجهاز المرسوم في مخطط الأرضية. سيؤدي ذلك إلى تسهيل الاتصال إذا كان لديك أكثر من جهاز في المتجر.
الخطوة 1 - في صفحة أداة تصميم مخطط الطابق ، انتقل إلى الجهاز المراد إقرانه ، وانقر فوق تعديل الرابط.
الخطوة 2 - اضغط على إقران الجهاز زر في حقل الحالة.
الخطوة 3 - حدد الجهاز المراد إقرانه وانقر فوق زوج زر لإقران الجهاز.
الخطوة 4 - انقر على حفظ زر لحفظ التغييرات.
الخطوة 5 - انقر على حفظ زر في الزاوية اليمنى العليا من مخطط الطابق لحفظ مخطط الطابق.
10.3.5 إلغاء إقران الجهاز / تغيير الجهاز المقترن
إذا كنت ترغب في تغيير الجهاز المقترن ، فأنت بحاجة إلى إلغاء إقران الجهاز والإقران مرة أخرى. فيما يلي خطوات إلغاء إقران الجهاز في مخطط الأرضية.
الخطوة 1 - في صفحة أداة تصميم مخطط الطوابق ، انتقل إلى الجهاز الذي ترغب في إلغاء إقرانه ، وانقر فوق تعديل الرابط.
الخطوة 2 - اضغط على واحد عجهاز الهواء زر في حقل الحالة.
الخطوة 3 - اضغط على إقران الجهاز زر لإلغاء إقران الجهاز.
الخطوة 4 - قم بتحديث معلومات الجهاز إذا لزم الأمر. اضغط على حفظ زر لحفظ التغييرات.
الخطوة 5 - انقر على حفظ زر في الزاوية اليمنى العليا من مخطط الطابق لحفظ مخطط الطابق.
10.4 كيفية رسم مضلعات المنطقة في مخطط الطوابق
إلى جانب الأجهزة ، يمكنك أيضًا رسم مخطط المنطقة في مخطط الأرضية. سيتم بعد ذلك ربط مضلع المنطقة المرسومة بمنطقة (يمكن تكوينها في صفحة تكوين المنطقة) لتقديم بيانات المقاييس المحددة في عنصر واجهة مستخدم مخطط الطابق ، مما يشير إلى منطقة التغطية في مخطط الأرضية للمقياس المحدد.
10.4.1 إنشاء مضلع منطقة
الخطوة 1 - اضغط على القطع الناقص or مستطيل or المضلع زر لرسم منطقة.
الخطوة 2 - اسحب على مخطط الأرضية للمنطقة المراد تغطيتها بالمضلع.
الخطوة 3 - املأ ملف اسم المضلع وحدد المضلع اللون.
الخطوة 4 - إذا كنت ترغب في ربط المضلع بمنطقة أو مجموعة مناطق، يمكنك ملء القائمة المنسدلة وفقًا لذلك.
الخطوة 5 - اضغط على حفظ زر لحفظ رسم المضلع.
الخطوة 6 - يمكنك تحريك المضلع أو تغيير حجمه إذا كنت ترغب في ذلك.
الخطوة 7 - انقر على حفظ زر في الزاوية اليمنى العليا من مخطط الطابق لحفظ مخطط الطابق.
10.4.2 تحرير منطقة المضلع
الخطوة 1 - اضغط على منطقة المضلع (ق) علامة التبويب للوصول إلى قائمة مضلع المنطقة.
الخطوة 2 - انتقل إلى المضلع الذي ترغب في تعديله وانقر فوق تعديل .
الخطوة 3 - قم بتحديث الحقل (الحقول) وانقر على حفظ زر لحفظ التغييرات.
الخطوة 4 - انقر على حفظ زر في الزاوية اليمنى العليا من مخطط الطابق لحفظ مخطط الطابق.
10.4.3 يحذف مضلع المنطقة
الخطوة 1 - اضغط على منطقة المضلع (ق) علامة التبويب للوصول إلى قائمة مضلع المنطقة.
الخطوة 2 - انتقل إلى المضلع الذي ترغب في حذفه وانقر فوق حذف .
الخطوة 3 - انقر على حفظ زر في الزاوية اليمنى العليا من مخطط الطابق لحفظ مخطط الطابق.