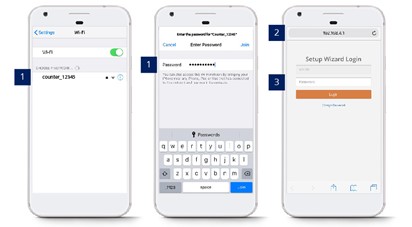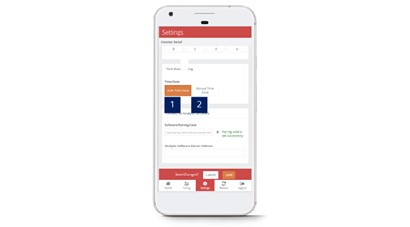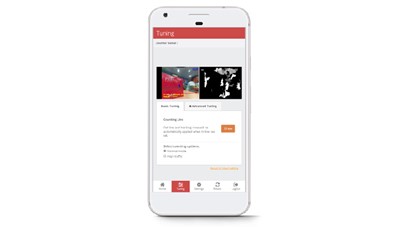3.0 Доступ к устройству
3.0.1 Доступ к устройству - страница мастера настройки
ШАГ 1 - Подключите счетчик SSID через Wi-Fi и войдите с паролем: Пожалуйста, обратитесь в службу поддержки FFC..
ШАГ 2 - Войдите в веб-браузер (Safari, Google Chrome) и введите URL: http://192.168.4.1.
ШАГ 3 - Вход с паролем: Пожалуйста, обратитесь в службу поддержки FFC..
3.0.2 Сброс пароля - страница мастера настройки
ШАГ 1 - Подключите счетчик SSID через Wi-Fi и войдите с паролем: Пожалуйста, обратитесь в службу поддержки FFC..
ШАГ 2 - Войдите в веб-браузер (Safari, Google Chrome) и введите URL: http://192.168.4.1.
ШАГ 3 - Нажмите на Пароль и введите желаемый пароль.
ШАГ 4 - Завершите процесс и нажмите Сохранить.
3.1 Основные сведения об устройстве
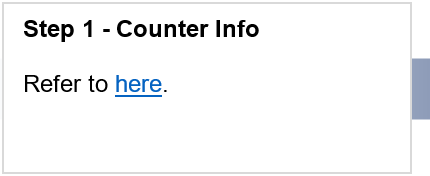 |
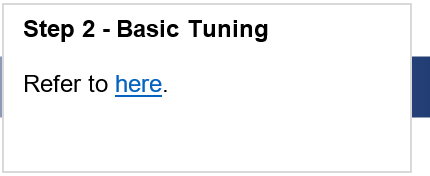 |
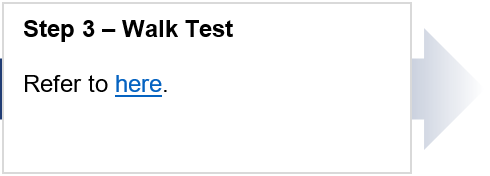 |
Информация о счетчике
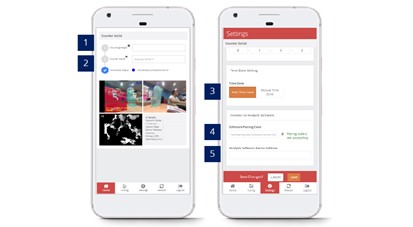 ШАГ 1 - Доступ к странице мастера установки
ШАГ 1 - Доступ к странице мастера установки
ШАГ 2 - Завершите процесс, заполнив все обязательные поля и нажав Сохранить.
ШАГ 3 - Нажмите на Настройки меню.
ШАГ 4 - Завершите процесс, заполнив все обязательные поля и нажав Сохранить.
|
Товар |
Описание |
|
1. Высота монтажа |
Введите расстояние от пола до высоты установки камеры. |
|
2. Имя счетчика |
Введите название расположения счетчика. |
|
3. Настройка часового пояса |
Выберите часовой пояс. (Информация: Выбранный часовой пояс будет применяться к функции отчета.) |
|
4. Код сопряжения программного обеспечения |
Введите код сопряжения. |
|
5. Адрес сервера аналитического программного обеспечения |
Введите адрес сервера, если пользователь не использует облачный портал FootfallCam. |
Настройка часового пояса
ШАГ 1 - Доступ к устройству. Увидеть 3.0.1 Доступ к устройству
ШАГ 2 - Перейти в раздел Настройка часового пояса.
ШАГ 3 - Завершите процесс, заполнив все обязательные поля и нажав Сохранить.
|
Товар |
Описание |
|
1. Автоматический часовой пояс |
Часовой пояс будет настроен так же, как и время сервера FootfallCam Analytic Manager. |
|
2. Ручной часовой пояс |
Выберите часовой пояс. (Информация: Выбранный часовой пояс будет применяться к функции отчета.) |
3.2 Настройка сети устройства
3.2.1 Обновление корпоративной сети
Когда пользователи хотят изменить свои настройки IP в своей корпоративной сети, данные IP, введенные на устройстве FootfallCam, также должны быть обновлены. Если данные IP не обновлены на счетчике FootfallCam до изменения настроек корпоративной IP-сети, счетчик не сможет загружать данные подсчета посетителей в FootfallCam Analytic Manager.
- О компании к устройству. Увидеть 3.0.1 Доступ к устройству
- Обновите настройку IP
После того, как пользователь получит доступ к устройству FootfallCam, ему необходимо будет перезаписать существующую IP-информацию своими новыми настройками.
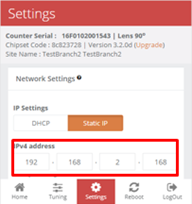
- Пользователю нужно будет перейти к Настройки вкладка внизу страницы.
- Выберите опцию Статический IP.
- После того, как пользователь ввел новые настройки IP, нажмите Сохранить для обновления настроек.
- Когда применяется новый параметр IP, устройство FootfallCam будет отображаться как отключенное из-за несоответствия настройки IP между устройством и корпоративной сетью.
- Обновление ПО настройка внутренней сетиs
После того, как устройство FootfallCam настроено для новой настройки IP, FootfallCam будет отображаться как автономный и будет недоступен для удаленного доступа. Затем пользователь может настроить свои корпоративные IP-настройки в соответствии с настройками, введенными в устройство FootfallCam.
3.2.2 Перенаправление адреса сервера
Когда пользователи хотят использовать новый сервер для доступа к данным из FootfallCam, диспетчер устройств FootfallCam должен войти в систему на месте, чтобы обновить новый адрес сервера. После обновления адреса сервера устройство должно быть перераспределено на новом сервере до отображения данных.
- О компании к устройству. Увидеть 3.0.1 Доступ к устройству
- Обновите адрес сервера - Как только пользователь получит доступ к устройству FootfallCam, ему необходимо будет перезаписать существующий адрес сервера новой деталью.
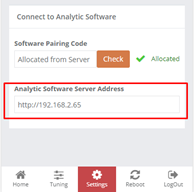
- Пользователю нужно будет перейти к Настройки вкладка внизу страницы.
- По варианту Подключиться к аналитическому ПОвведите желаемый адрес нового сервера, на который будут передаваться данные. Чтобы использовать облачный сервер FootfallCam, введите www.footfallcounter.com.
- После обновления адреса сервера Перезагружать счетчик.
3.3 Сопряжение устройств
Чтобы связать устройства с установленным сайтом, инженер ДОЛЖЕН введите код сопряжения для конкретного сайта, к которому использует клиент, на всех установленных устройствах. В противном случае данные, собранные устройствами, не могут быть отправлены на сервер для целей отчетности.
Код сопряжения уникален для всех сайтов. См. Раздел 4.1.1 Общий код сопряжения.
3.4 Базовая настройка
ШАГ 1 - Доступ к странице мастера установки
ШАГ 2 - Нажмите на Тюнинг меню.
ШАГ 3 - Нажмите на Draw in Базовая настройка меню.
ШАГ 4 - Завершите процесс, нарисовав линию и нажмите OK применить изменения.
3.4.2 Комплект для исключения персонала
Комплект для исключения персонала - это дополнительное периферийное устройство, прикрепленное к внутреннему чипсету счетчика и сопровождаемое удаленной кнопкой. Пользователю необходимо нажать кнопку дистанционного управления в Зоне отчуждения персонала, чтобы исключить подсчет персонала. Два (2) результата будут активированы после нажатия кнопки дистанционного управления, как показано ниже:
РЕЗУЛЬТАТ 1 - Светодиод на счетчике мигнет 3 (три) раза в Red цвет и оставаться в Red цвет в течение 5 секунд, чтобы указать, что посох исключен.
РЕЗУЛЬТАТ 2 - Светодиод на счетчике мигнет 3 (три) раза в Red цвет, прежде чем вернуться к исходному цвету.
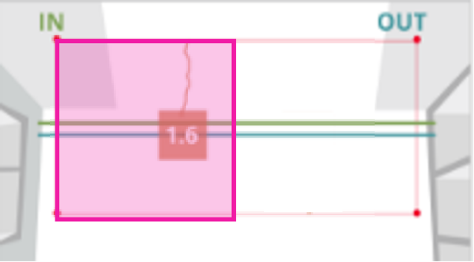 |
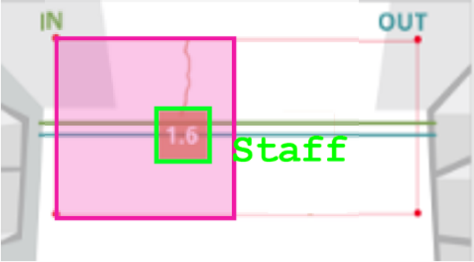 |
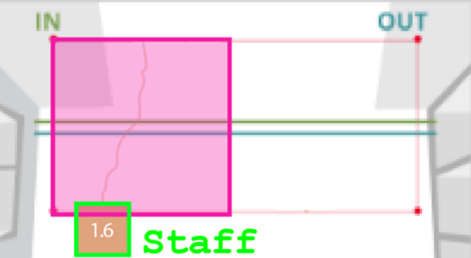 |
|
Персонал требует нажать кнопку пульта дистанционного управления в зоне отчуждения (розовая). |
Персонал будет автоматически определен как персонал. |
Персонал может пройти через вход в обычном режиме. |
|
Вариант 1 - Автоматическая настройка |
|
ШАГ 1 - Доступ к устройству. См. Раздел 3.0.1: Доступ к устройству ШАГ 2 - Перейдите к просмотру счетчика в реальном времени и убедитесь, что ни один человек не стоит под видом счетчика. ШАГ 3 -Пользователь может стоять под видом счетчика и нажимать кнопку дистанционного управления в течение 5 секунд. |
|
Вариант 2 - Ручная настройка |
|
ШАГ 1 - Доступ к устройству. См. Раздел 3.0.1: Доступ к устройству ШАГ 2 - Нажмите на Тюнинг вкладка и следовать Базовая настройка меню. ШАГ 3- Нажмите на Draw для обозначения минимум трех (3) точек в режиме реального времени. ШАГ 4 - Завершите процесс, нарисовав линию и нажмите OK для внесения изменений. |
3.5 Тест на ходьбу
Инициируйте обходной тест после установки счетчика на объекте. Тест ходьбы варьируется от 2 минут до 15 минут, по крайней мере, с 20 IN и 20 OUT, и время может быть скорректировано в зависимости от ваших предпочтений.
Цель выполнения тестового обхода во время установки:
1) Это полезно для сбора достаточного размера выборки для более быстрой и качественной проверки.
-все возможные пути могут быть отслежены с устройства
- ускорить процесс проверки с помощью тестовой выборки (в некоторых магазинах может быть очень низкая
образец из запланированного видео)
2) Чтобы убедиться, что все дополнительные функции могут работать правильно (например, теги исключения персонала, кнопка исключения персонала)
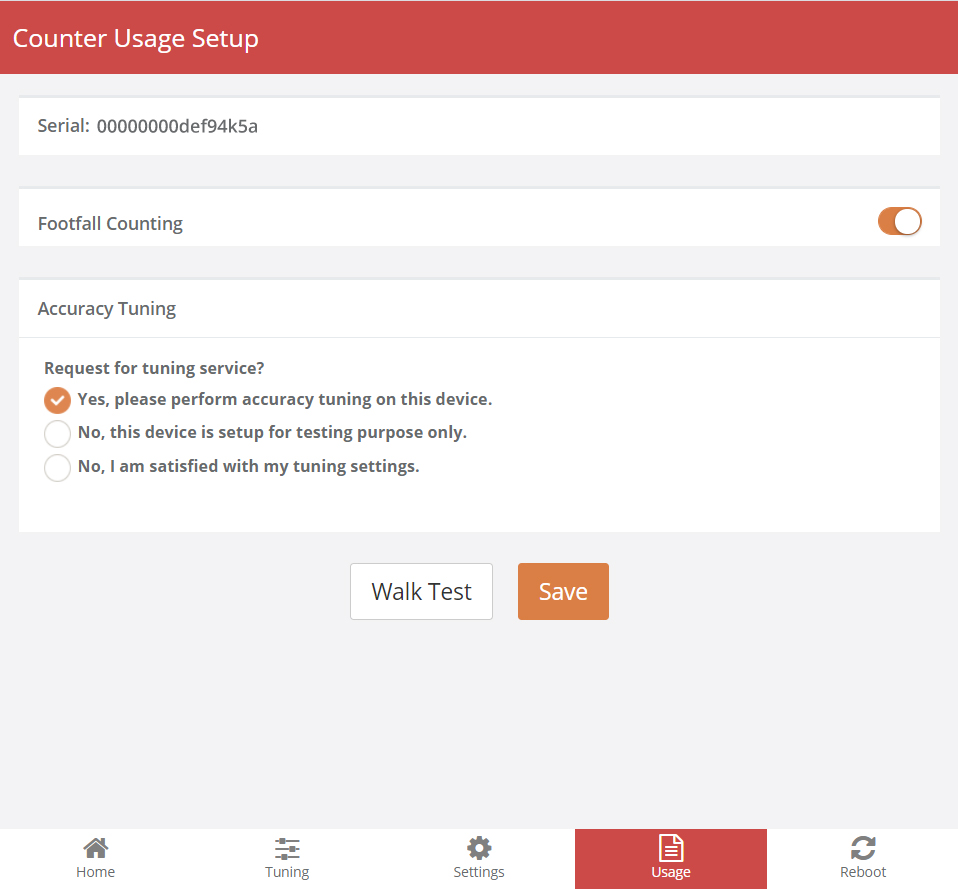
ШАГ 1 - Перейдите на вкладку Применение, нажмите на Прогулочный тест начать запись видео.
ШАГ 2 - После выбора продолжительности видео от 2 до 15 минут нажмите подтвердить.
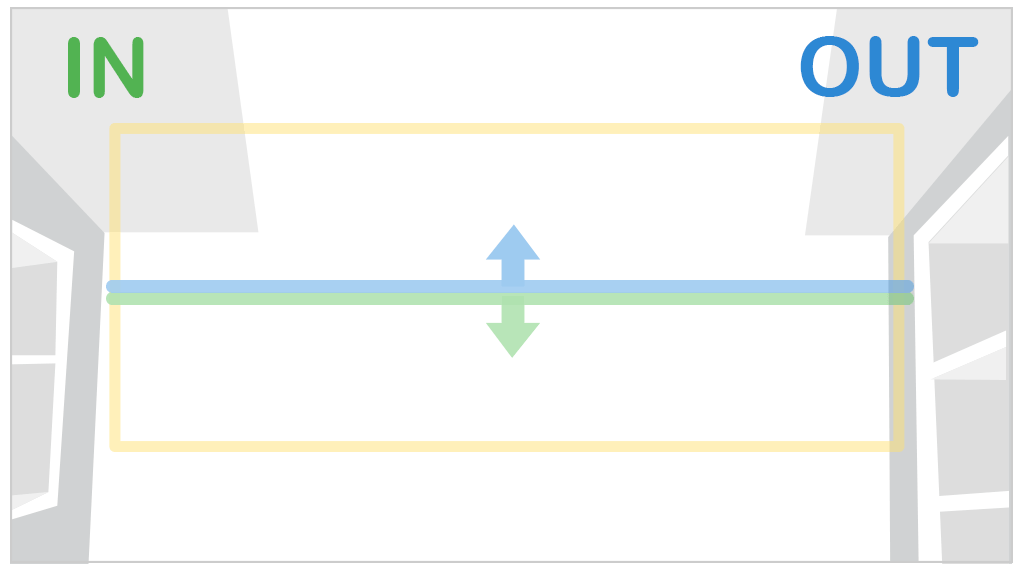
ШАГ 3 - Пройдите всеми возможными путями, чтобы нормальный посетитель мог войти в помещение.
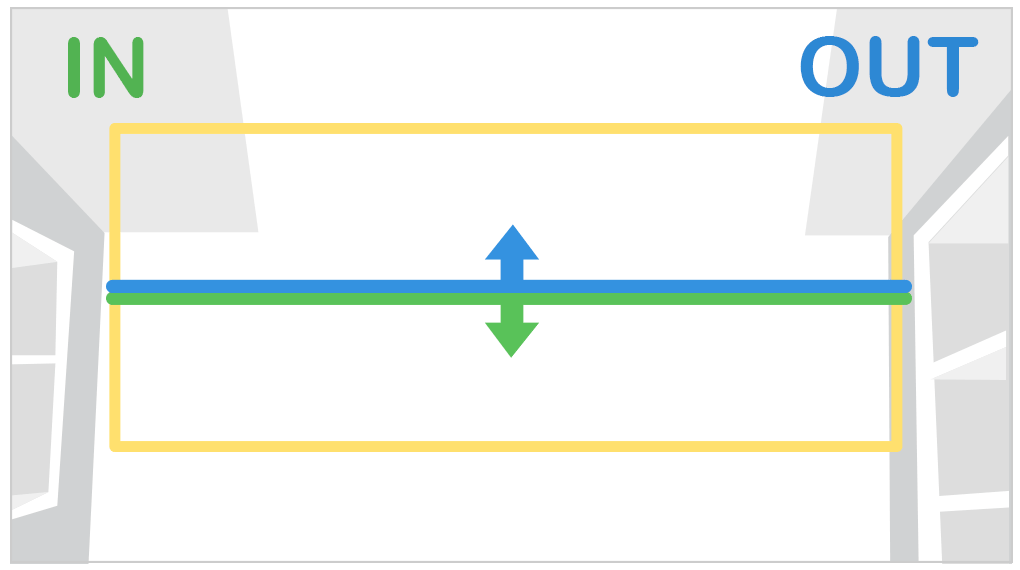
ШАГ 4 - На человеке должен появиться хед-трекер.
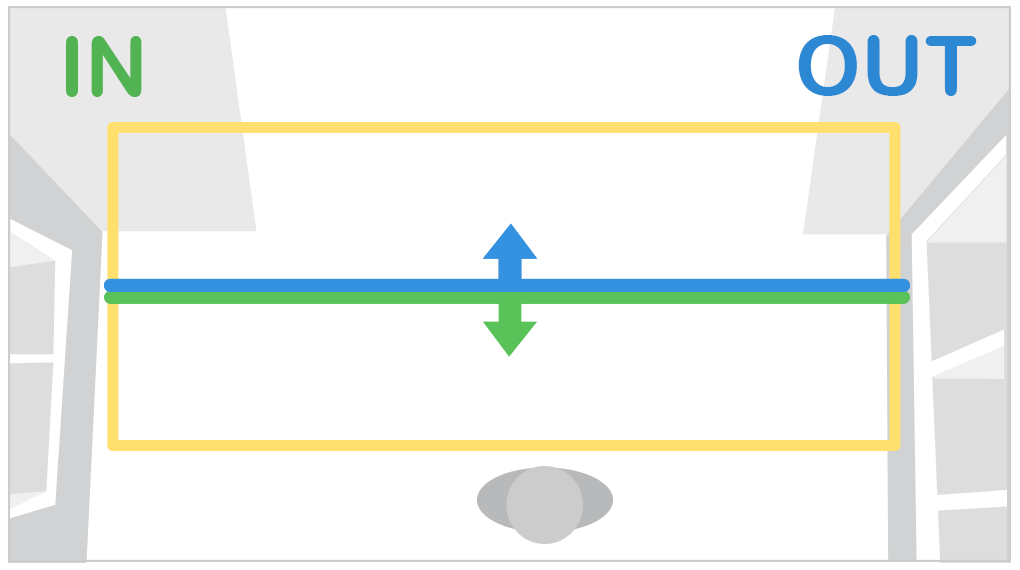
ШАГ 5 - Подсчет будет запущен, когда человек пересечет линии INOUT.
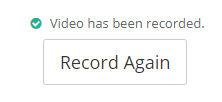
ШАГ 6 - Как только видео закончится, появится зеленая галочка для уведомления. Видео загружается на сервер для FootfallCam Specialist для точной настройки параметров.
Вы также можете перейти по ссылке ниже, чтобы узнать, как самостоятельно записать руководство по тесту ходьбы: