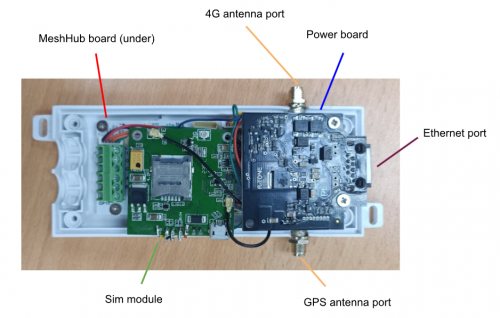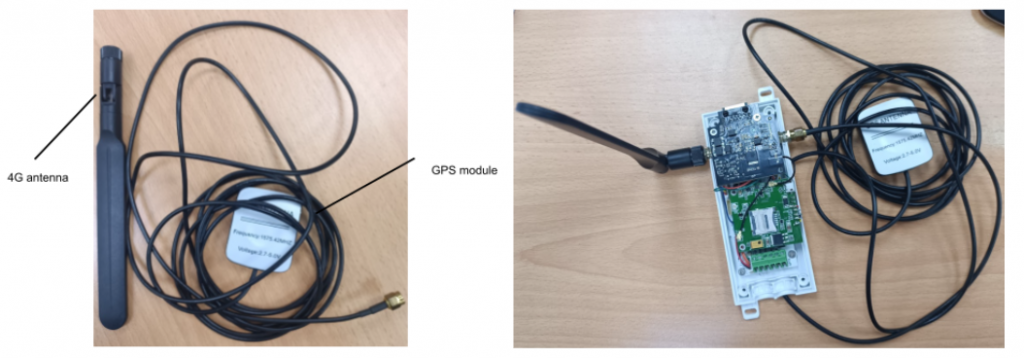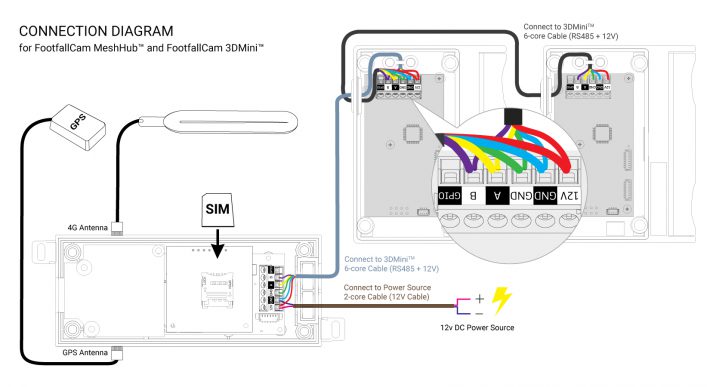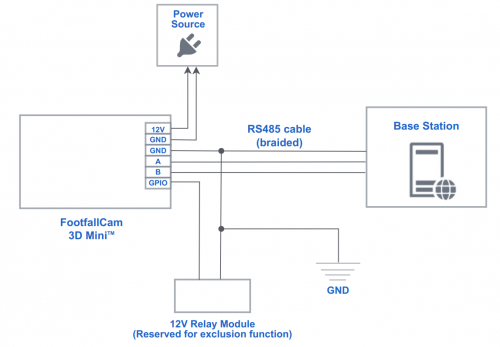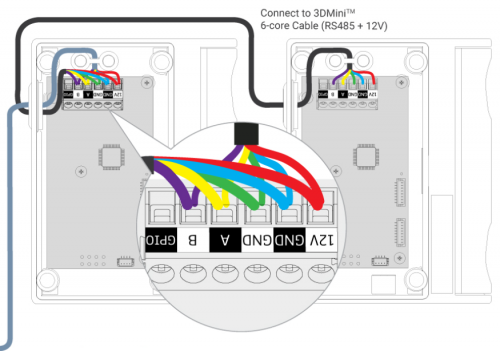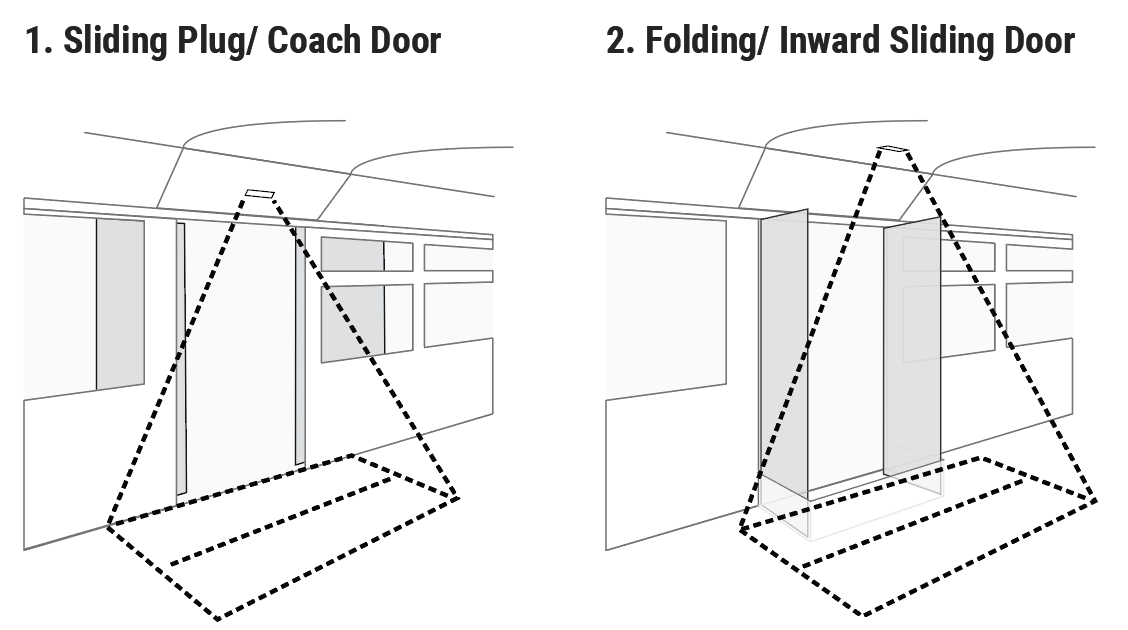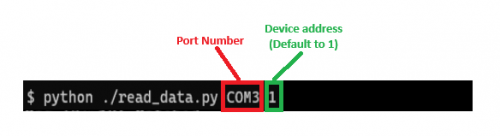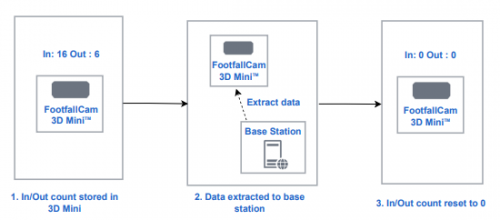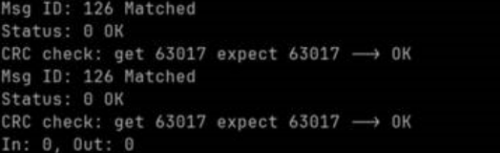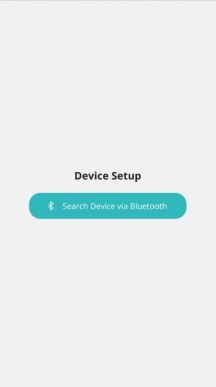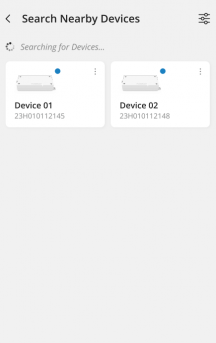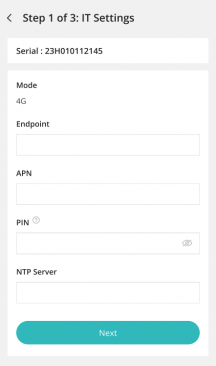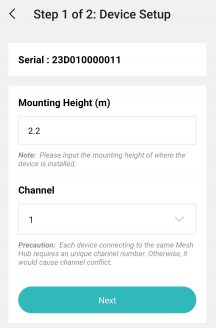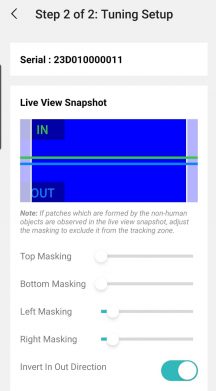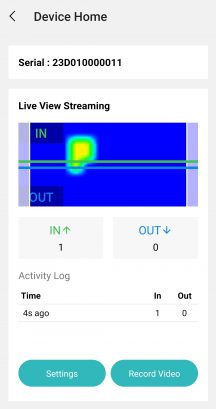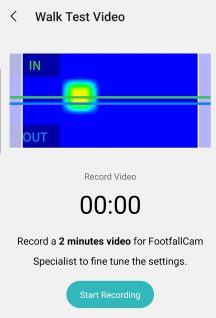1.0 Подготовка к установке
Контрольный список подготовки
- Достаточное количество медных проводов, кабель Cat5, прямой кабель Ethernet
- Отвертки и дрель
- Ноутбук на базе Windows для настройки устройств
- Мобильное устройство Android с Bluetooth для настройки устройств
Предустановочные задачи
- Определить APN SIM-карты (для ввода в Mesh Hub во время настройки устройства). Вы можете просмотреть настройки APN в одном из следующих мест:
- Для Android перейдите в «Настройки» > «Подключения» > «Мобильные сети» > «Имена точек доступа».
- В iOS перейдите в «Настройки» > «Мобильные устройства» > «Мобильная сеть передачи данных».
- Для Pixel перейдите в «Настройки» > «Сеть и Интернет» > «Мобильная сеть» > «Дополнительно» > «Имена точек доступа».
- Идентифицировать от конечного клиента по доступным Источник питания 12В на борту (обычно от автомобильного аккумулятора), который можно использовать для питания системы
- Идентифицировать от конечного клиента на Сигнал управления дверью автобуса (выходной сигнал, обеспечиваемый шинной системой, отвечающей за управление открытием и закрытием двери). Этот сигнал будет подключен к контакту GPIO 3D Mini V3.
- Загрузите и установите приложение для установки FootfallCam. на вашем мобильном устройстве через это ссылке (в настоящее время поддерживается только версия Android).
- Скачать исполняемый файл конфигурации Mesh Hub к вашему ноутбуку через это ссылке
2.0 Установка устройства
2.1 Настройка 4G Mesh Hub
1. Отвинтите и снимите переднюю крышку Mesh Hub.
2. Подключите антенну и GPS-модуль к Mesh Hub, прикрутив концы к соответствующим портам:
3. Вставьте сим-карту (подготовленную конечным пользователем) в сим-модуль.
2.2 Схема подключения
Схема подключения (для Mesh Hub и 3D Mini)
1. Подключите контакты 12 В и GND Mesh Hub к входу питания 12 В постоянного тока, закрепите проводку на клеммной колодке с помощью отвертки, НЕ включи еще.
2. Подключите 5 контактов Mesh Hub (все контакты, кроме контакта GPIO) к соответствующим 5 контактам на 3D Mini с помощью кабеля RS485. Закрепите всю проводку на клеммной колодке. Убедитесь, что каждый контакт Mesh Hub подключен к соответствующему контакту 3D Mini тем же проводом. (как показано на диаграмме выше, обозначено разными цветами).
2.1. Если вам нужно подключить второй 2D Mini к Mesh-концентратору, просто используйте другой кабель RS3, чтобы соединить те же 485 контактов на 5-м 1D Mini с соответствующими 3 контактами на 5-м 2D Mini. Повторите то же соединение для каждого последующего добавленного 3D Mini (т. е. соедините 3-й 2D Mini с 3-м 3D Mini, а 3-й с 3-м и т. д.).
3. Включите источник питания 12 В. Mesh Hub загрузится со своим Светодиод мигает в процессе инициализации. После завершения инициализации светодиод должен загореться статическим светом. (Примечание: если устройство находится в помещении, у него могут возникнуть трудности с получением сигнала GPS, поэтому светодиод будет продолжать мигать, но медленнее).
Схема подключения (для прямой интеграции 3D Mini)
1. Откройте крышку 3D Mini, откройте 6 промаркированных портов на клеммной колодке внутри 3D mini.
2. Подключите контакты 12 В и GND 3D Mini к входу питания 12 В постоянного тока, закрепите проводку на клеммной колодке с помощью отвертки, НЕ включи еще.
3. Соедините контакты в положениях 3–5. (Земля, А, В) от 3D Mini к базовой станции с помощью Кабель RS485 и Модуль преобразователя последовательной шины RS485 (Примечание: в случае использования ноутбука в качестве базовой станции вместо него может потребоваться преобразователь RS485 в USB). Закрепите всю проводку на клеммной колодке. Убедитесь, что каждый контакт 3D Mini подключен к соответствующему контакту базовой станции.
4. Если вам нужно подключить второй 2D Mini к базовой станции, просто используйте другой кабель RS3, чтобы соединить те же 485 контактов на 5-м 1D Mini с соответствующими 3 контактами на 5-м 2D Mini. Повторите одно и то же соединение для каждого последующего добавленного 3D Mini (т. е. соедините 3-й 2D Mini с 3-м 3D Mini, а 3-й с 3-м и т. д.).
5. Включите источник питания 12 В, 3D Mini должен загрузиться и работать.
GPIO-соединение
- Соединение GPIO необходимо, чтобы убедиться, что процесс подсчета остановлен, пока дверь остается закрытой, чтобы 3D Mini не регистрировал подсчет шума во время движения автобуса. Не забудьте отключить источник питания при подключении проводов.
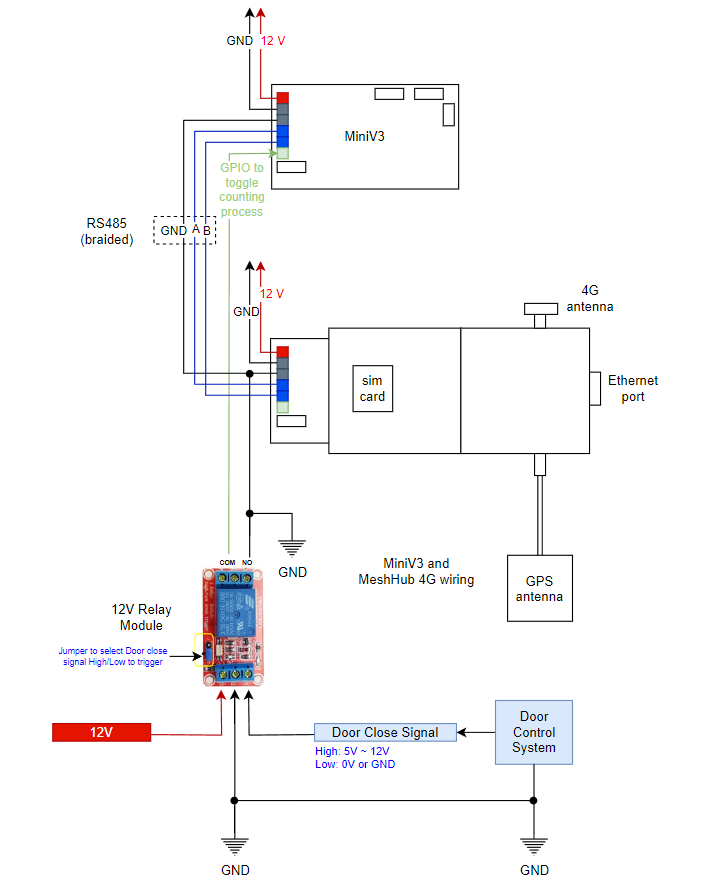
- Модуль реле предоставляется FootfallCam вместе с устройством. В дополнение к существующему соединению, показанному в разделе 2.2, подключите контакт COM и контакт NO релейного модуля 12 В к контакту GPIO и контакту GND 3D Mini соответственно. (обратитесь к схеме выше для иллюстрации).
- Подайте источник питания 12 В на контакт DC+ модуля реле. Подключить выход сигнала закрытия двери (может быть высоким или низким, необходимо соответствующим образом отрегулировать перемычку) от системы управления дверью к контакту IN релейного модуля. Убедитесь, что контакт постоянного тока релейного модуля подключен к общему заземлению системы управления дверью.
2.3 Расположение устройства
Вы можете выбрать наиболее подходящее место установки, если оно соответствует следующим критериям:
- Монтажная высота не должна превышать 2.2 м. Если невозможно соблюсти ограничения по высоте, проконсультируйтесь с персоналом FootfallCam. Для выдвижения устройства из боковой стены можно использовать кронштейн.
- Расстояние по вертикали от верхнего края двери до места расположения устройства. НЕ МОЖЕТ быть более 10 см..
- Убедитесь, что встречный обзор не заблокирован каким-либо препятствием при опускании. Ссылаться на Рекомендации по оформлению.
- Убедитесь, что обе линзы направлены вниз перпендикулярно.
- Счетчик должен быть установлен в середине входа
- Убедитесь, что вход в автобус находится в зоне покрытия FootfallCam 3D MiniTM, Обратитесь к таблица покрытия.
Вот несколько примеров того, как устройство можно установить на разных входах в автобус:
Примечание: Для входов в автобус с дверьми, которые можно распахнуть внутрь (например, Схема 2), настоятельно рекомендуется использовать соединение GPIO для приостановки счета при открытии или закрытии двери. Но если GPIO недоступен, устройство необходимо будет установить внутрь, чтобы избежать дверей.
3.0 Конфигурация устройства
3.1 Настройка параметров сети Mesh Hub 4G через Bluetooth
В этом разделе описаны шаги настройки сетевых параметров Mesh Hub 4G через соединение Bluetooth.
- Прежде всего, убедитесь, что устройство включено.
- Загрузите исполняемый файл отсюда ссылке.
- Откройте командную строку, перейдите в папку с исполняемым файлом, введите команду «MeshHubConfiguration.exe сим" и нажмите ВВОД. См. изображение ниже для примера:
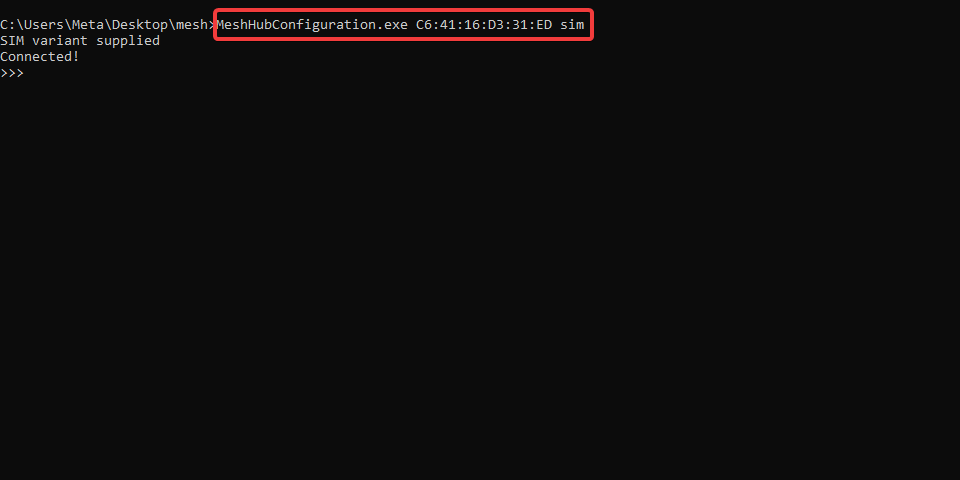
4. Вы должны увидеть связанный! в командной строке, если соединение с Mesh Hub успешно установлено.
5. В следующей таблице показан список поддерживаемых команд, а также их ожидаемый ответ и описание. Убедитесь, что два обязательных параметра для Mesh Hub 4G, а именно: Конечная точка SIM-карты и APN которые соответствуют строкам 9 и 11 соответственно, устанавливаются правильно путем ввода соответствующей команды в командную строку. Всегда используйте команду GET, чтобы подтвердить, успешно ли обновлен параметр. При правильной установке параметров светодиод Mesh Hub 4G должен светиться статическим СИНИМ светом, указывая, что устройство находится в сети и готово отправлять данные в восходящем направлении.
|
Нет |
Номер команды |
Режимы секции мощности |
Описание |
|
1. |
>>>0 0 |
, , , |
Чтобы получить Основная информация о Mesh Hub. |
|
2. |
>>>3 0 |
, , ... |
Чтобы получить количество Мини V3 подключен и сериалы из них |
|
3. |
>>>3 1 последовательный порт MiniV3 |
, , (Активный/Неактивный) |
Чтобы получить Основная информация о Mini V3 |
|
4. |
>>>4 0 |
ПЕРЕСКАНИРОВАТЬ! |
Чтобы повторно отсканировать Mini V3 подключен к Mesh Hub (Сделайте это при подключении нового MINIV3) |
|
5. |
>>>9 0 |
0 или другие (0 = ОК) |
Чтобы получить POST-статус |
|
6. |
>>>10 0 |
|
Чтобы получить Текущее состояние запуска Sim, Статус должен быть ГОТОВ когда сим будет готов |
|
7. |
>>>11 0 |
Чтобы получить SIM-карту IMEI (международный идентификатор мобильного оборудования) |
|
|
8. |
>>>12 0 |
Чтобы получить КОНЕЧНАЯ ТОЧКА SIM-карты указывает на. |
|
|
9. |
>>>12 1 URL |
ОК/Другое (ОК означает отсутствие проблем) |
Чтобы установить КОНЕЧНАЯ ТОЧКА SIM-картыURL-адрес по умолчанию должен быть следующим: http://ws.footfallcam.com:54541/MeshHub/PostMeshhubPayload. Если клиент не использует собственный сервер. |
|
10. |
>>>13 0 |
Чтобы получить Имя точки доступа (APN) с SIM-карты |
|
|
11. |
>>>13 1 АПН |
ОК/Другие (ОК означает отсутствие проблем) |
Устанавливать Имя точки доступа (APN) SIM-карты |
|
12. |
>>>14 0 |
Чтобы получить ПИН-код SIM-карты |
|
|
13. |
>>>14 1 ПИН |
ОК/Другие (ОК означает отсутствие проблем) |
Чтобы установить ПИН-код SIM-карты (Только четыре цифры разрешается) |
|
14. |
>>>15 0 |
Чтобы получить URL-адрес NTP-сервера с SIM-карты |
|
|
15. |
>>>15 1 URL |
ОК/Другие (ОК означает отсутствие проблем) |
Устанавливать URL NTP-СЕРВЕРА SIM-карты, по умолчанию должно быть 0.pool.ntp.org |
|
16. |
>>>16 0 |
РС |
Чтобы получить ПЕРИОД ЗАПРОСА GPS, это период, в течение которого каждый раз координаты GPS-запроса РС |
|
17. |
>>>16 1 Значение |
ОК/Другие (ОК означает отсутствие проблем) |
Устанавливать ПЕРИОД ЗАПРОСА GPS, значение по умолчанию — 5000. Единица измерения — миллисекунды. |
|
18. |
>>>17 0 |
( ) |
Чтобы получить СОСТОЯНИЕ GPS, время последнего запроса и время с момента последнего запроса в секундах. |
3.2 Получение данных подсчета из 3D Mini без Mesh Hub
1. Подключите 3D Mini к базовой станции с помощью кабеля RS485.
2. Найдите номер порта базовой станции, к которой подключено 3D Mini. Для Windows номер активного порта можно найти в разделе Диспетчер устройств > Порты (COM и LPT)
3. Убедитесь, что базовая станция оснащена Python и что среда настроена в соответствии с requirements.txt файл, предоставленный вместе со сценарием Python.
4. Чтобы выполнить сценарий Python, перейдите в каталог, содержащий сценарий, и выполните следующую команду. Не забудьте изменить аргумент, если это необходимо для вашей конкретной среды.
5. После успешного выполнения сценария базовая станция получит совокупный счетчик входов/выходов из 3D Mini и впоследствии сбросит сохраненный счетчик на устройстве. Максимальное количество накопленных отсчетов для счетчика ввода/вывода будет составлять 65535 каждый (эквивалентно 2 байтам).
6. Пример успешного вывода должен выглядеть примерно так:
3.3 Доступ к устройствам
1. запуск Приложение для установки FootfallCam aт вашего мобильного устройства.
2. Включите Bluetooth на вашем телефоне и найдите устройства FootfallCam (Примечание: на странице появятся все устройства с поддержкой Bluetooth).
3. Обнаруженные устройства появятся на странице приложения. Нажмите на правильный серийный номер, чтобы продолжить настройку.
3.4 Настройка Mesh Hub через мобильное приложение
Конечная точка - По умолчанию конечной точкой будет http://51.89.155.156:54541/MeshHub/PostMeshhubPayload это облачный сервер FootfallCam. Если клиент НЕ использует сервер FootfallCam, укажите конечную точку сервера, на которую будут отправлены данные.
АПН- Обратитесь к Предустановочные задачи чтобы узнать APN вашей SIM-карты
ПРИКОЛОТЬ - Пин-номер SIM-карты (если установлен ПИН-код)
NTP-сервер — Перейдите на https://www.ntppool.org/ и выберите регион, к которому относится место установки. Вставьте файл ntp.conf (например, сервер 2.europe.pool.ntp.org)
3.5 Настройка 3D Mini через мобильное приложение
3.5.1 Настройка устройства
Монтажная высота (М) - Расстояние по перпендикуляру от пола до места установки устройства.
Канал - Для идентификации устройства. НЕ используйте один и тот же номер канала, если к одному Mesh Hub подключено более одного устройства.
Маскировка просмотра в реальном времени - Чтобы устранить возможные шумы. Настройте маскирование, переключая маскирование сверху, снизу, слева и справа. Маска близлежащие объекты (видны цветными пятнами) и убедитесь, что немаскированная зона охватывает только входную зону
Диапазон роста человека (м) - Любой обнаруженный объект, высота которого выходит за пределы диапазона, не будет включен в подсчет.
Продолжительность паузы подсчета (с) - Продолжительность здесь представляет собой буферное время, необходимое для полного закрытия дверей автобуса до того, как система приостановит подсчет. Такая же продолжительность применяется для открытия дверей автобуса, это буферное время, прежде чем система возобновит отсчет.
- После применения настроек настройки пройдите под устройством и посмотрите, отображается ли тепловой сигнал на Потоковая передача в режиме реального времени.
- Если направление ВХОД/ВЫХОД не соответствует фактической среде объекта, перейдите в «Настройки» и Инвертировать направление внутрь наружу с помощью переключателя.
- Если устройство не ведет подсчет должным образом, попробуйте изменить настройки (маскировку, диапазон роста человека и продолжительность подсчета пауз) в зависимости от проблемы. Если проблема не может быть решена, запишите обходной тест, чтобы сотрудники службы поддержки FootfallCam могли его изучить (см. раздел Прогулочный тест)
3.5.2 Выполнение пошагового теста (при необходимости)
1. Нажать на Начать запись записать видео с прогулкой.
2. Двигайтесь ВНУТРИ и ВЫХОДИТЕ из входа, который закрывает устройство. Выполните не менее 30 ВХОДОВ и 30 ВЫХОДОВ, используя различные возможные способы входа/выхода посетителя в зону.
3. Как только вы соберете достаточный размер выборки, нажмите «Завершение записи" и видео будет загружено на сервер FootfallCam. Будет показано сообщение, если видео было успешно загружено.
4.Нажмите "Отмена", если вы хотите отменить текущую запись. Вы будете перенаправлены на предыдущую страницу для записи нового видео. Запись остановится через 2 минуты, если ее не остановить вручную.