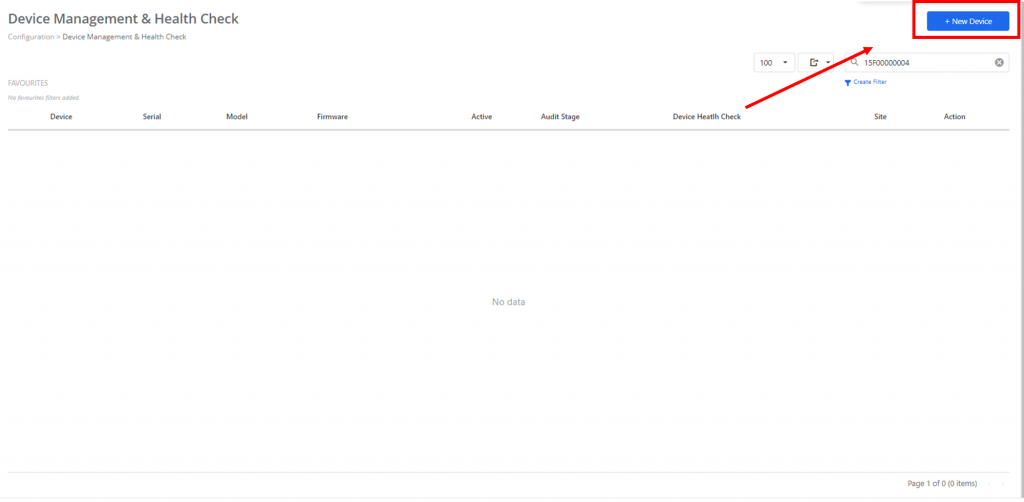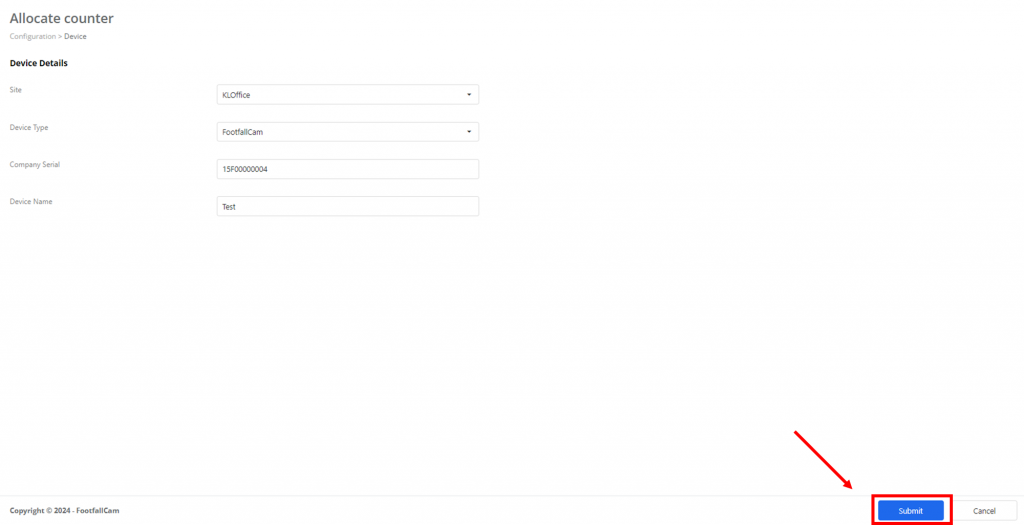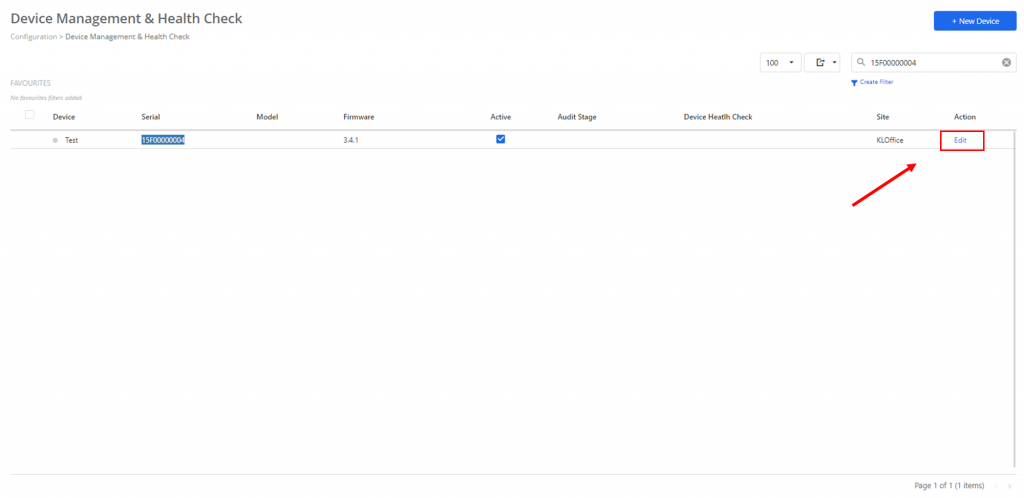[デバイス設定] ページでは、ユーザーはデバイスの次の側面を表示/構成できます。ユーザーがこのページで実行できるアクションの一部を次に示します。
1) デバイス情報と構成の編集
2) リモートアクセスの切り替え
3) 帯域幅制限の編集
4) 精度証明書の生成
5) 精度監査の実施
6) デバイスの割り当て解除と再割り当て
デバイス情報と構成の編集
ユーザーがデバイスを編集する権限を持っている場合、これらのフィールドを編集して変更を保存できます。
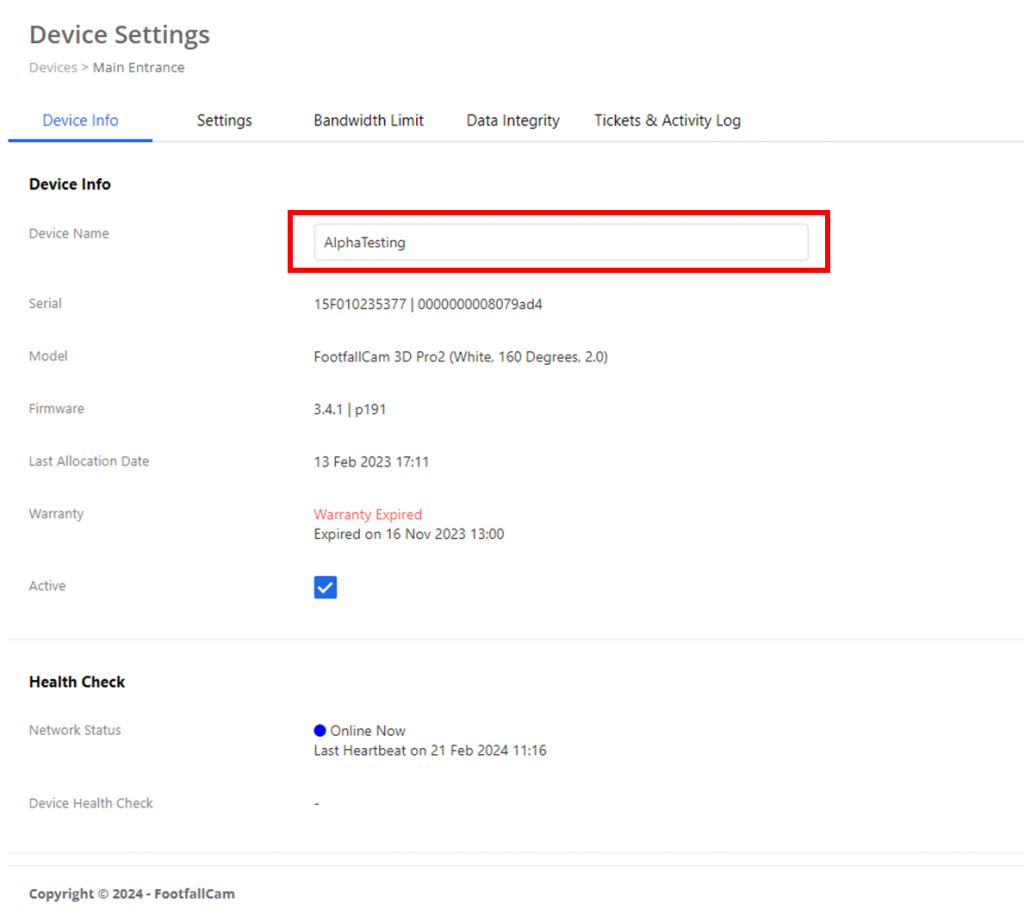
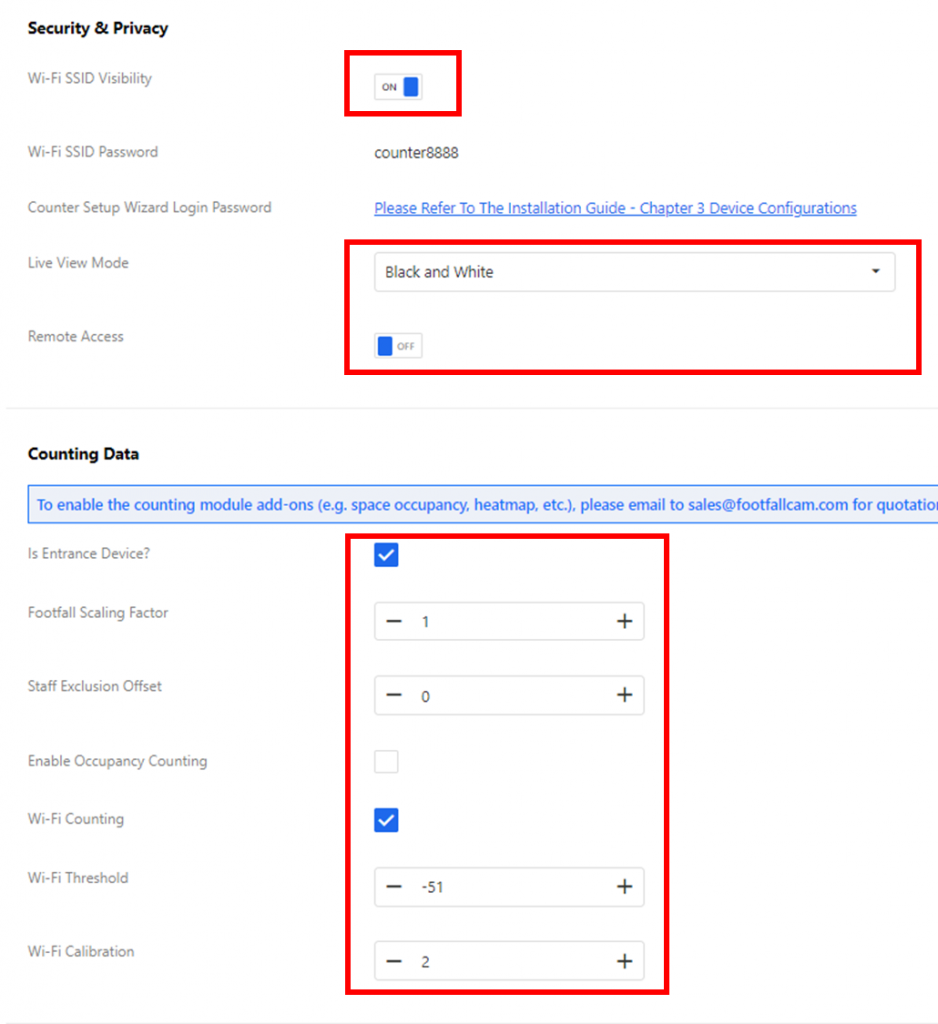
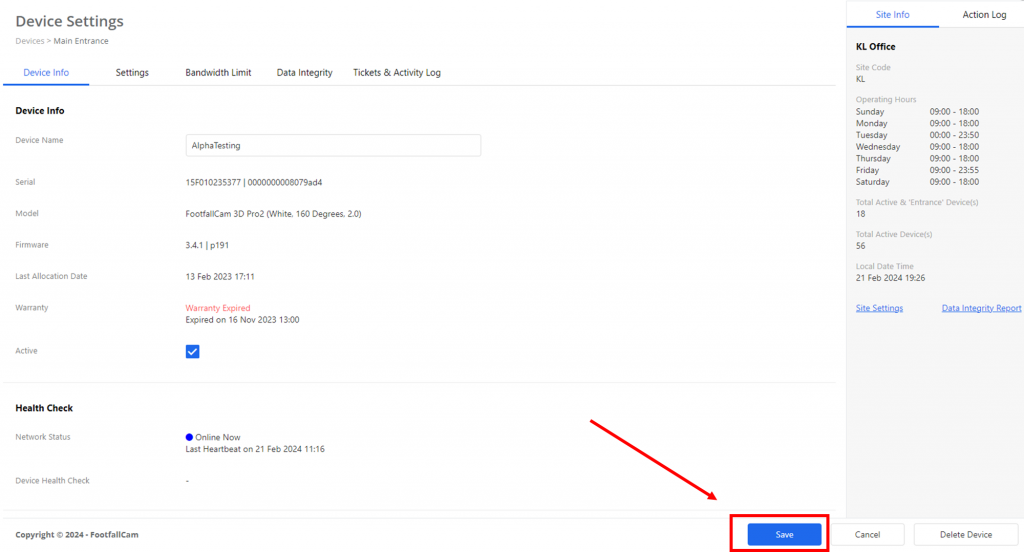
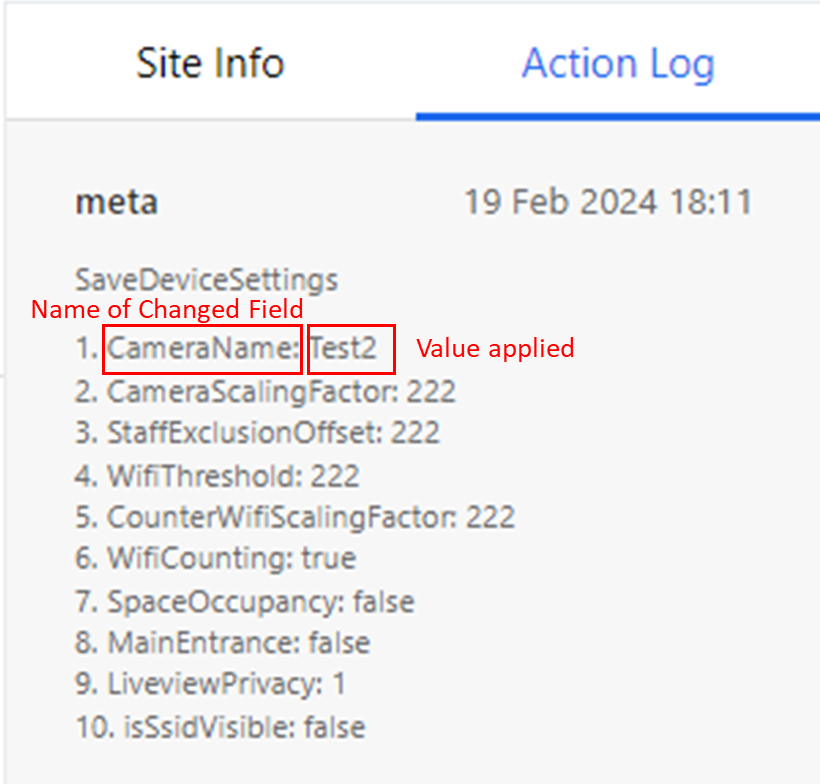
リモートアクセスの切り替え
ユーザーがデバイスを編集する権限を持っており、デバイスが「リモート アクセス」機能をサポートしている場合、ユーザーはデバイスのリモート アクセスを切り替えることができます。
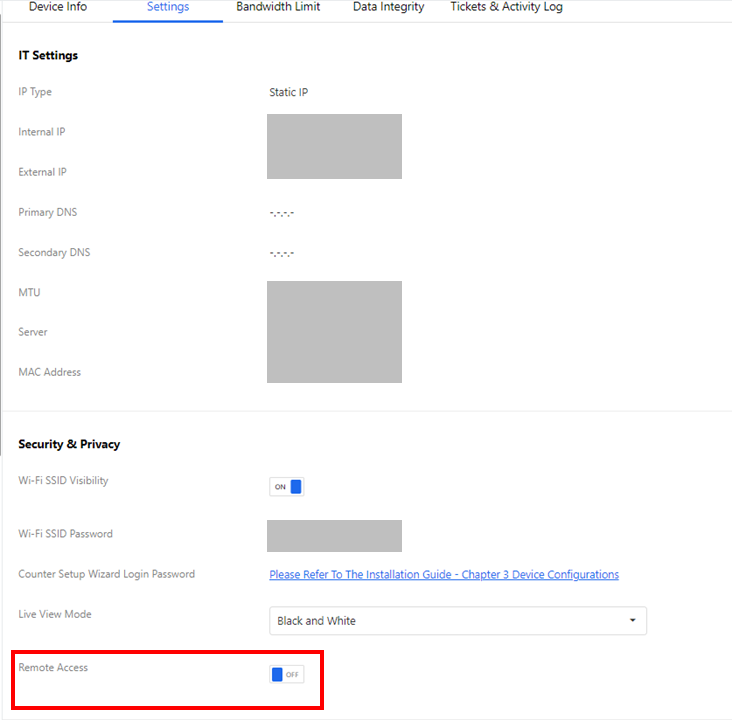
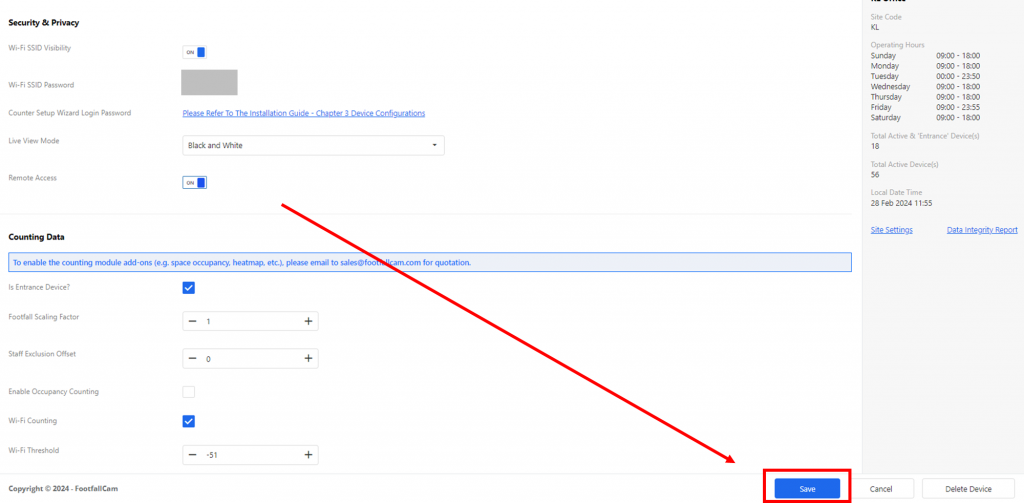
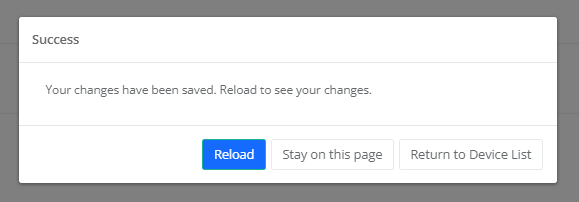
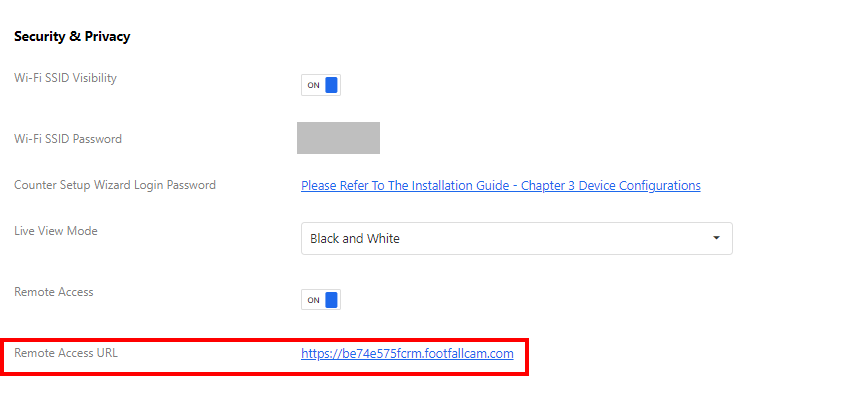
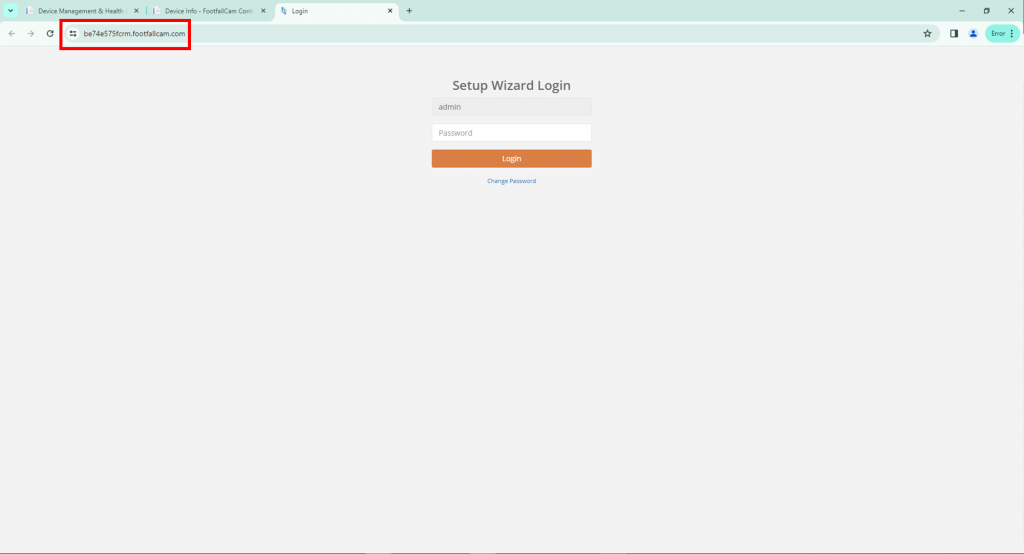
帯域幅制限の編集
ユーザーがデバイスを編集する権限を持っている場合、デバイスの帯域幅制限を更新できます。
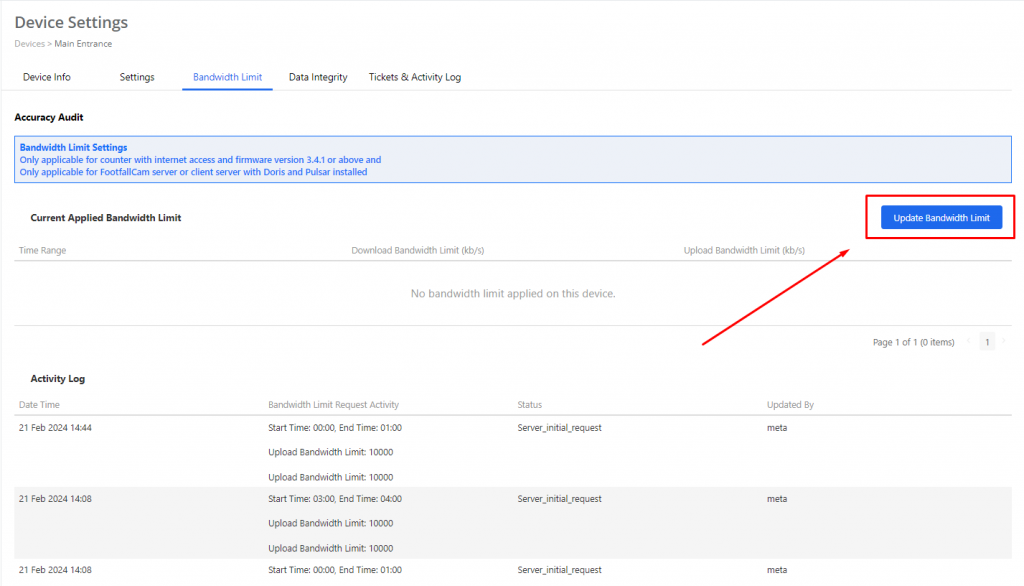
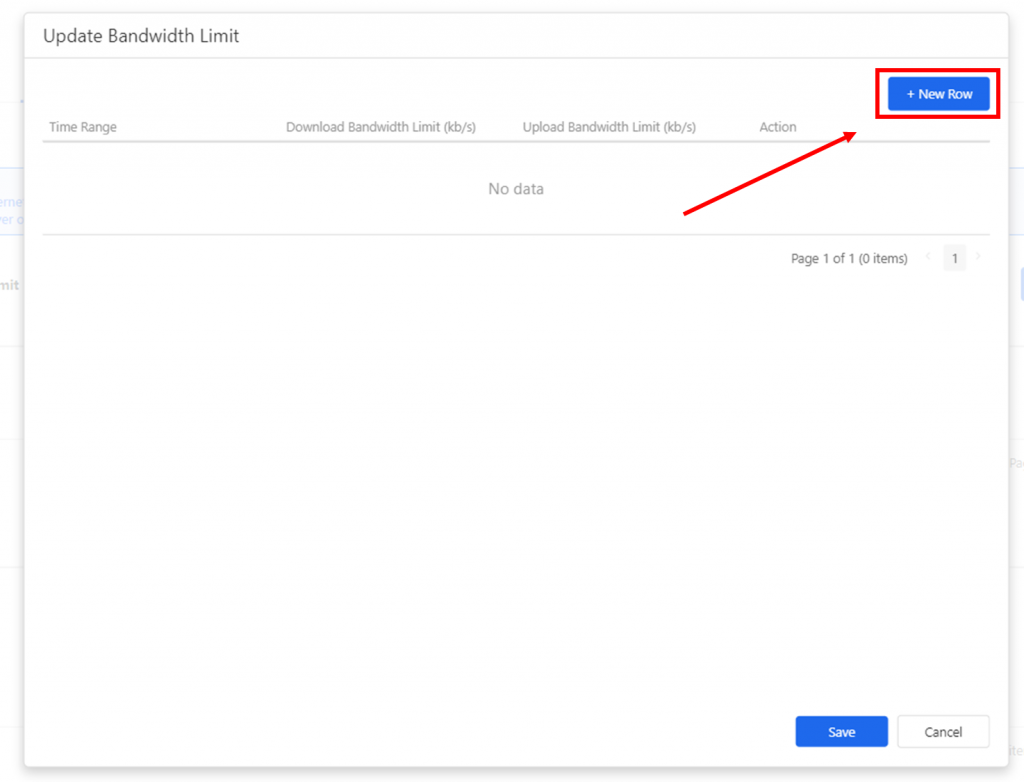
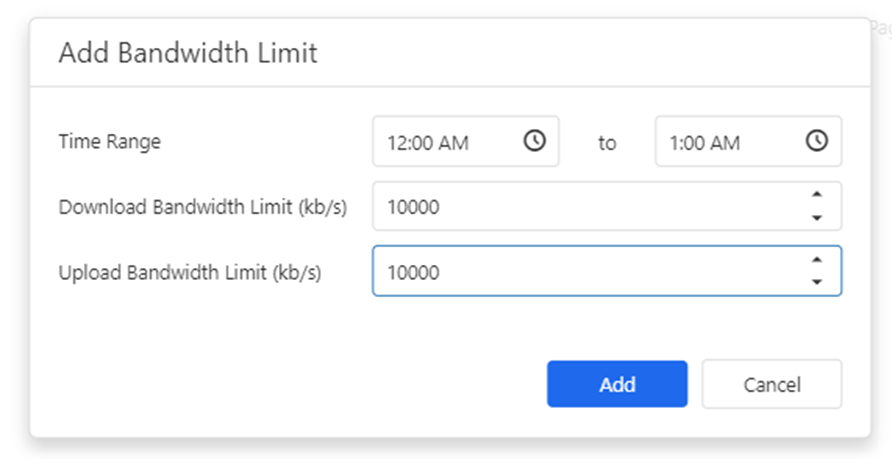
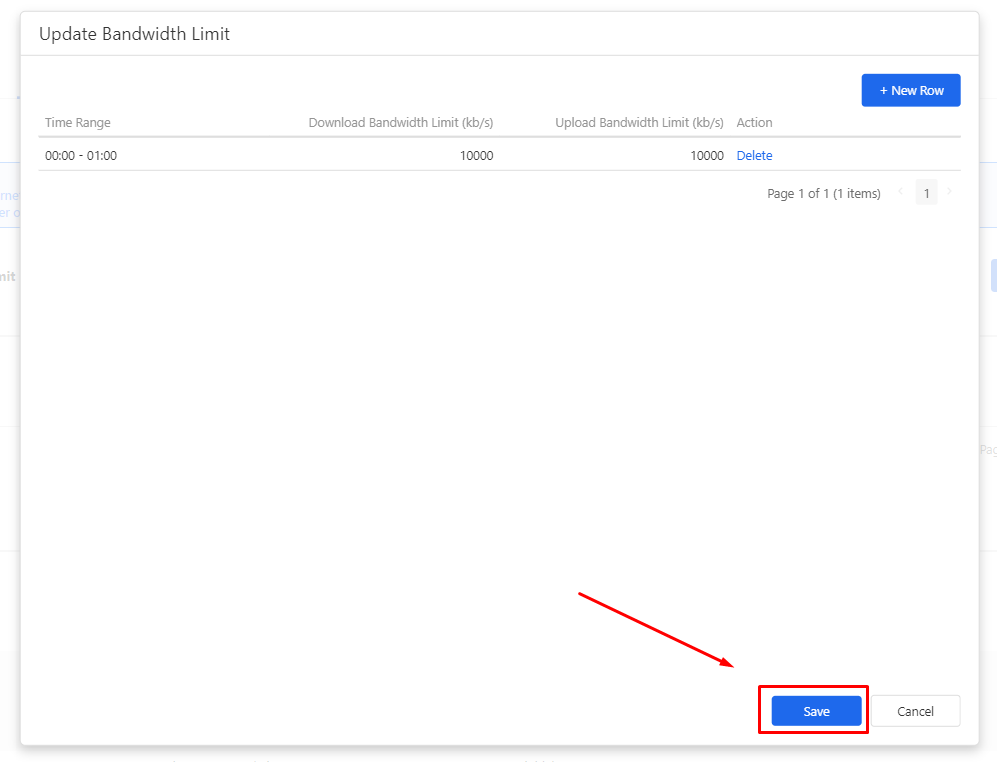
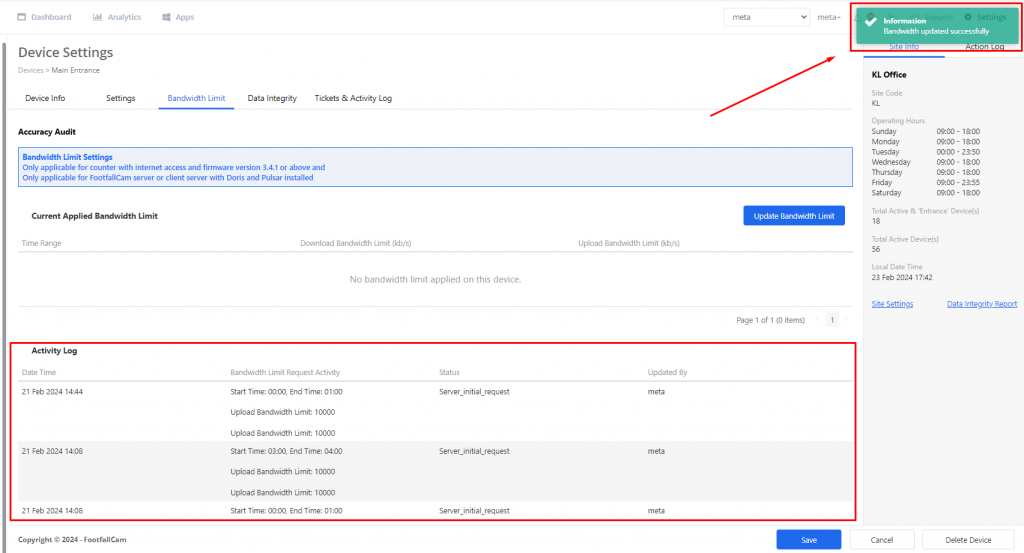
精度証明書の生成
デバイスが認証されている場合は、証明書を表示するリンクが表示されます。
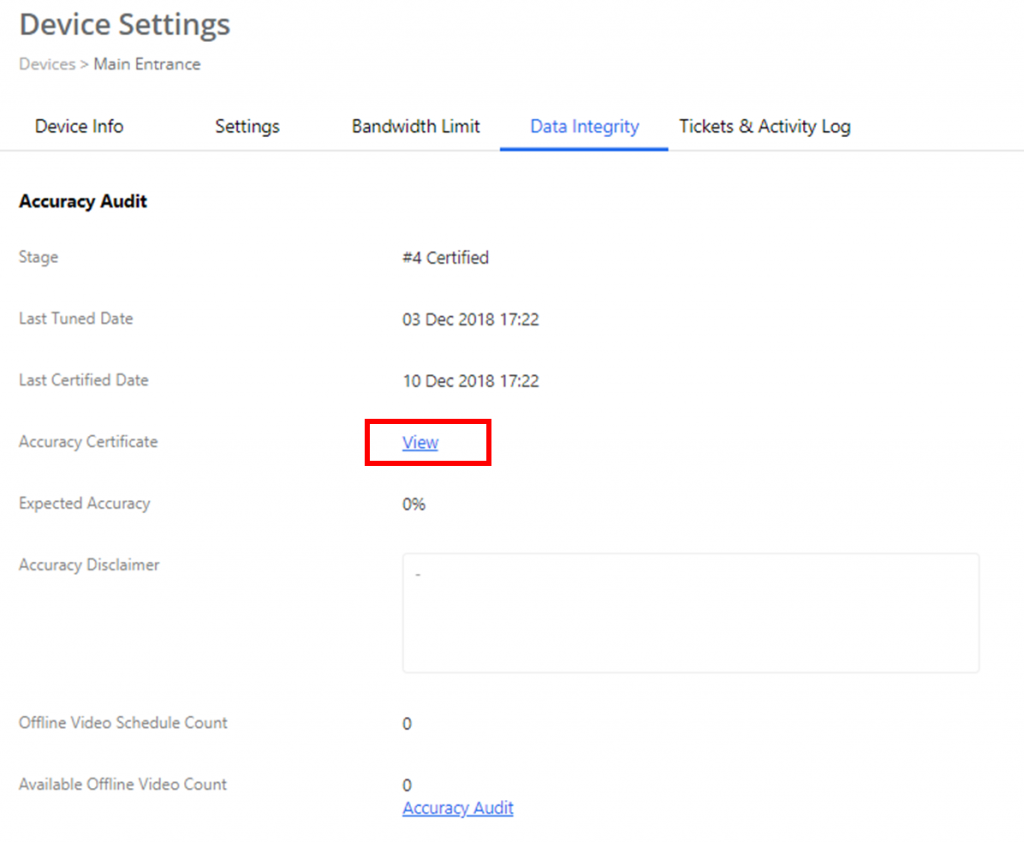
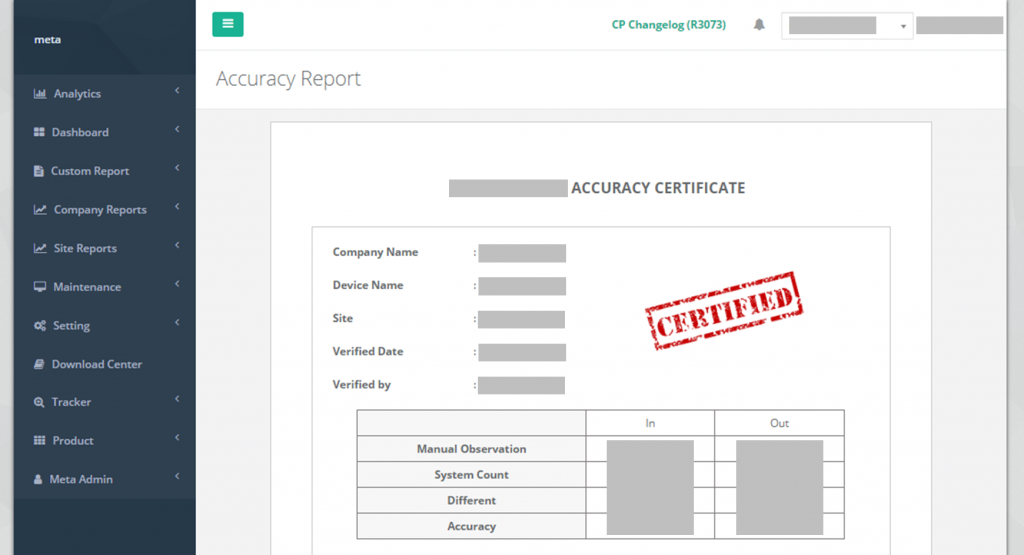
精度監査の実行
ユーザーは関連ページにアクセスして、このデバイスの精度監査を実行できます。
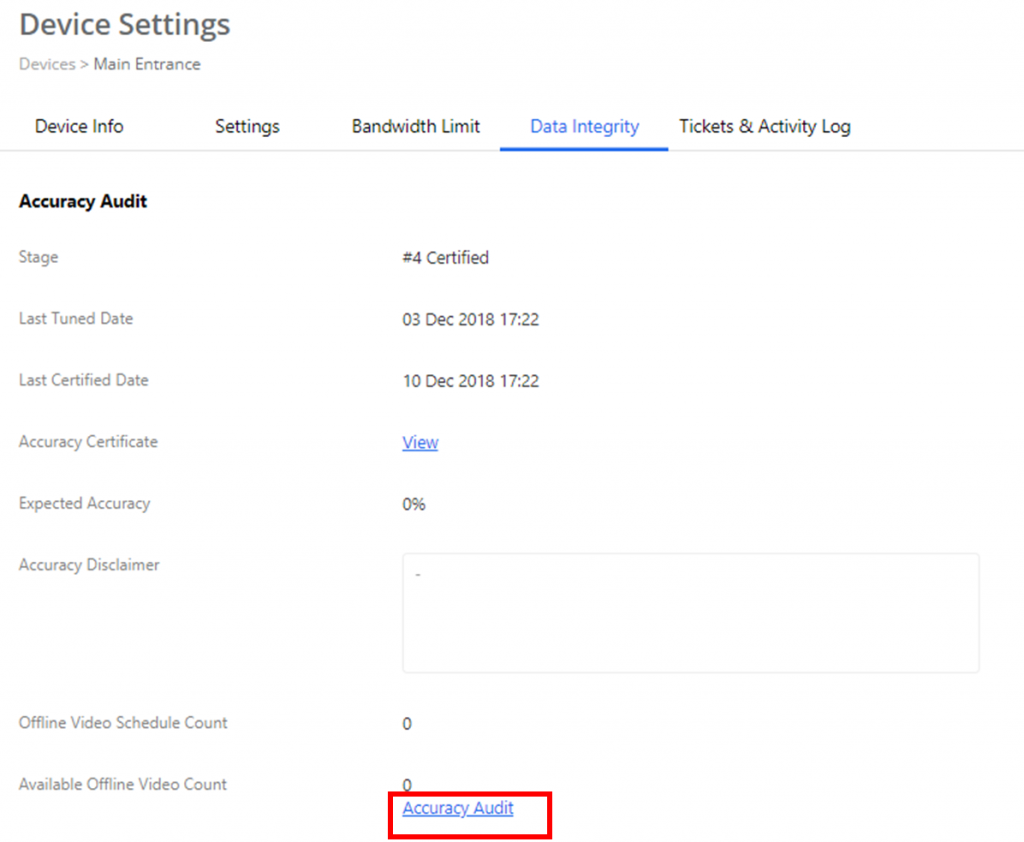
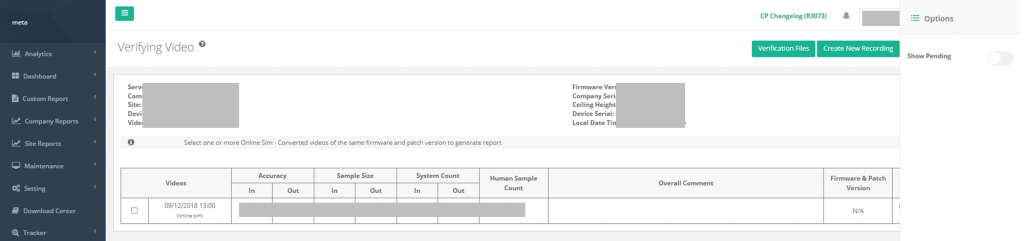
デバイスの割り当て解除と再割り当て
ユーザーがデバイスを削除する権限を持っている場合は、次の手順でデバイスの割り当てを解除できます。
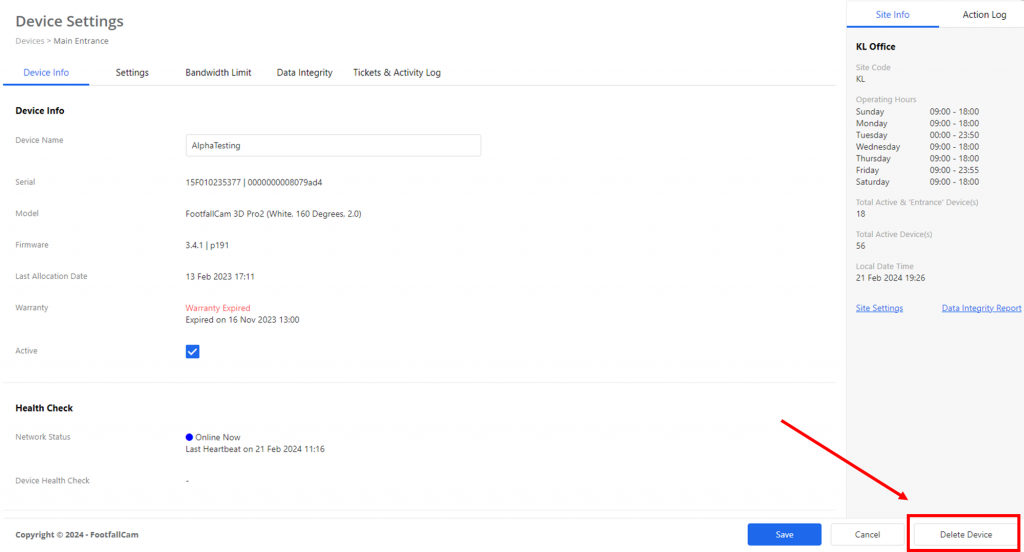
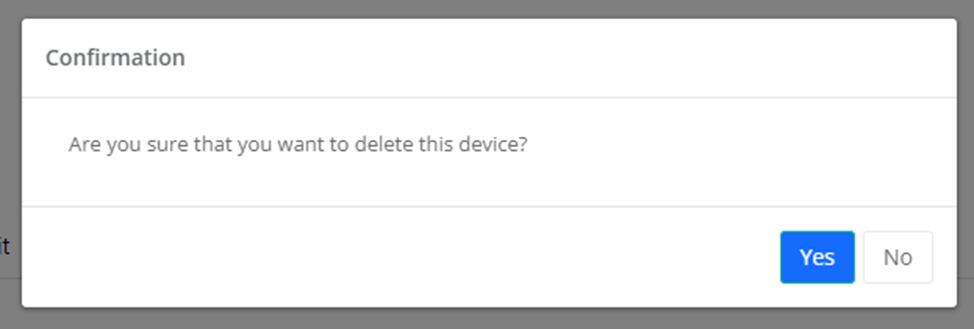
ユーザーがデバイスを作成する権限を持っている場合、次の手順に従ってデバイスを (再) 割り当てることができます。