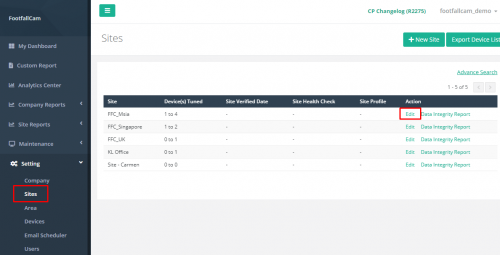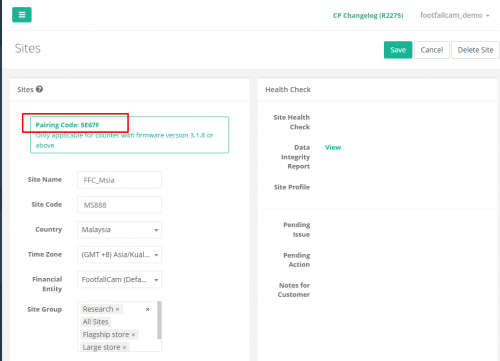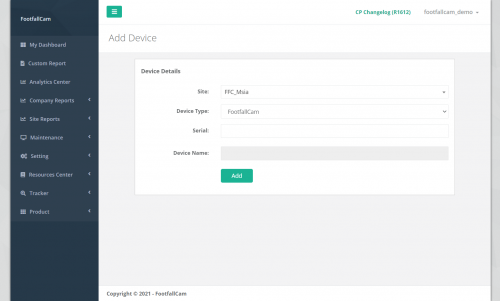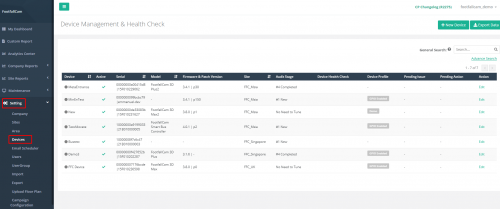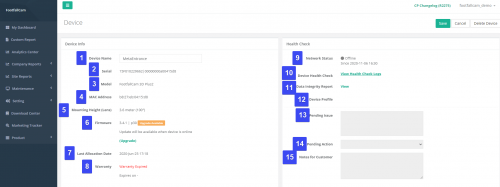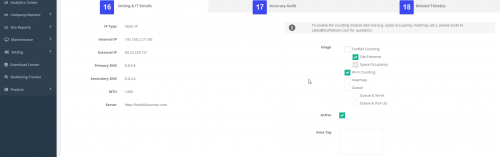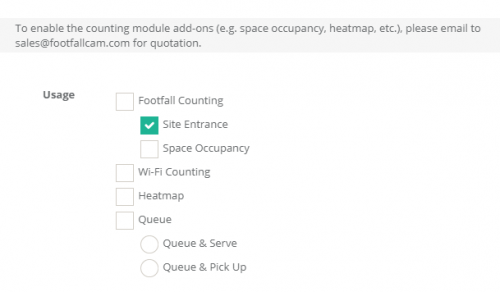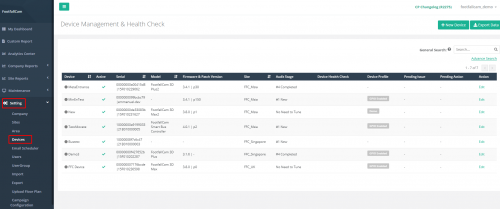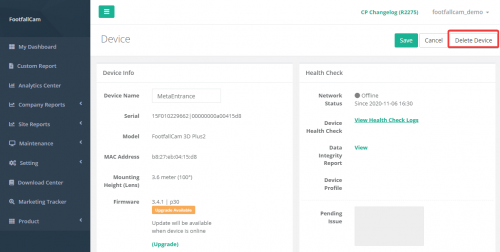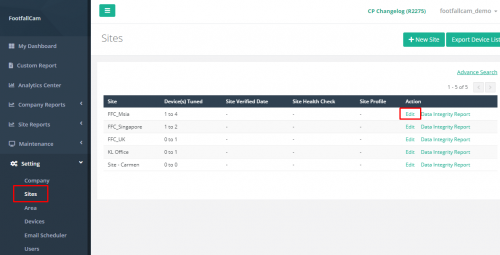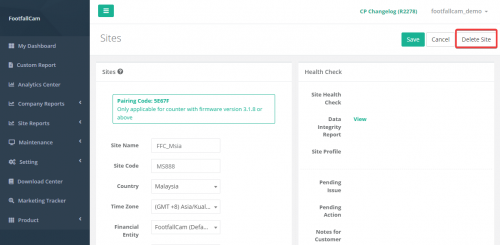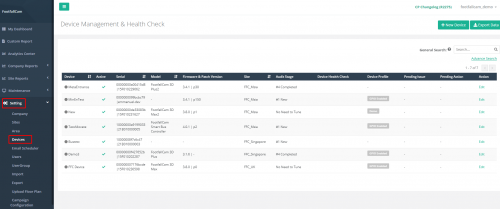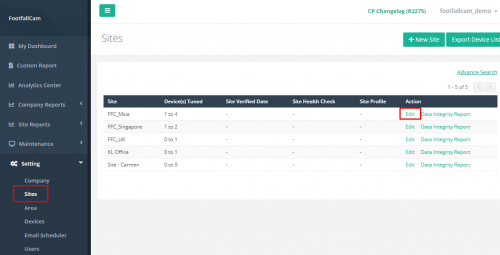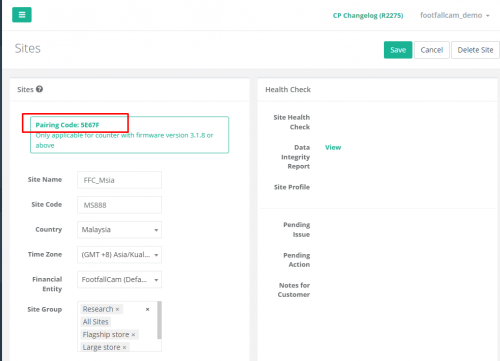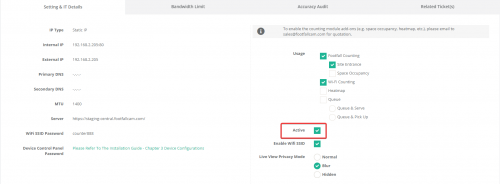4.1 إضافة جهاز جديد
4.1.1 أضف جهازًا أثناء التثبيت
الخطوة 1 - الوصول إلى FootfallCam Analytic Manager V9 ™: http://v9.footfallcam.com عبر جوجل كروم.
الخطوة 2 - انقر فوق إعداد> مواقع للوصول إلى صفحة المواقع.
الخطوة 3 - حدد الموقع الذي تم إنشاؤه حديثًا وانقر فوق تعديل زر في عمود الإجراء.
الخطوة 4 - انسخ ال رمز الاقتران لمشاركتها مع المثبت أثناء التثبيت. (يجب تهيئة تفاصيل الموقع مسبقًا قبل التثبيت. لمزيد من المعلومات حول كيفية إنشاء الموقع ، يرجى الرجوع إلى الفصل 3 إنشاء المواقع.).
4.1.2 إضافة جهاز يدويًا من البوابة
الخطوة 1 - الوصول إلى FootfallCam Analytic Manager V9 ™: http://v9.footfallcam.com عبر جوجل كروم.
الخطوة 2 - انقر فوق ضبط> الأجهزة للوصول إلى صفحة إدارة الجهاز والتحقق من صحته.
الخطوة 3 - انقر فوق + جهاز جديد زر للوصول إلى صفحة إضافة جهاز.
الخطوة 4 - أكمل العملية بإدخال جميع الحقول المطلوبة والضغط على أضف .
| العناصر | الوصف |
| 1. الموقع | حدد اسم الموقع لإضافة الجهاز. |
| 2. نوع الجهاز | حدد نوع الجهاز. |
| 3. المسلسل | أدخل الرقم التسلسلي للجهاز أو تسلسل الشركة. |
| 4. اسم الجهاز | أدخل اسم الجهاز المفضل. |
الخطوة 5 - بعد إضافة الجهاز ، انتقل إلى 4.2.2 الإعدادات الأساسية للجهاز ثم 4.2.3 تعريف الاستخدام لتحديد تكوين الاستخدام للجهاز.
4.2 تكوينات إعدادات الجهاز
4.2.1 إدارة الجهاز والتحقق من صحته
يركز هذا القسم على عرض المعلومات في صفحة إدارة الجهاز وفحص صحته.
الخطوة 1 - الوصول إلى FootfallCam Analytic Manager V9 ™: http://v9.footfallcam.com عبر جوجل كروم.
الخطوة 2 - انقر فوق ضبط> الأجهزة للوصول إلى صفحة إدارة الجهاز والتحقق من صحته.
| العناصر | الوصف |
| 1. الجهاز | اعرض حالة الشبكة للجهاز واسم الجهاز. |
| 2. نشيط | اعرض الحالة النشطة للجهاز. |
| 3. المسلسل | عرض المسلسل للجهاز. |
| 4. نموذج | اعرض طراز الجهاز. |
| 5. إصدار البرامج الثابتة والتصحيحات | اعرض إصدار البرنامج الثابت الحالي وإصدار التصحيح للجهاز |
| 6. الموقع | اعرض الموقع الذي تم إقرانه بالجهاز. |
| 7. مرحلة المراجعة | عرض حالة تدقيق الدقة للجهاز. |
| 8. فحص صحة الجهاز | اعرض حالة فحص صحة الجهاز للجهاز. |
| 9. ملف تعريف الجهاز | اعرض معلومات ملف تعريف الجهاز. |
| 10. قضية معلقة | اعرض مشكلة الدقة المكتشفة إن وجدت. (معلومات: سيكون الحقل فارغًا إذا كان الجهاز يعمل بشكل جيد) |
| 11. الإجراء المعلق | عرض الطرف ذي الصلة للإجراء التالي. (معلومات: سيكون الحقل فارغًا إذا كان الجهاز يعمل بشكل جيد) |
| 12. عمل | رابط لتشغيل صفحة الجهاز الخاصة بالإعداد. |
4.2.2 الإعداد الأساسي للجهاز
يمكن للمستخدمين تكوين تفاصيل كل جهاز على حدة من خلال الانتقال إلى ما يلي:
الخطوة 1 - انقر فوق ضبط> الأجهزة للوصول إلى صفحة إدارة الجهاز والتحقق من صحته.
الخطوة 2 - حدد الجهاز الذي تريد إدارته وانقر على تعديل زر في عمود الإجراء.
الخطوة 3 - قم بتحديث الحقل المراد تعديله وانقر فوق حفظ زر لحفظ التغييرات.
| العناصر | الوصف |
| 1. اسم الجهاز | أدخل اسم الجهاز المفضل. |
| 2. المسلسل | عرض المسلسل للجهاز. |
| 3. نموذج | اعرض طراز الجهاز. |
| 4. عنوان ماك | اعرض عنوان Mac الخاص بالجهاز. |
| 5. ارتفاع التركيب (العدسة) | عرض ارتفاع تركيب الكاميرا وعدسة الجهاز. |
| 6. البرامج الثابتة | اعرض البرنامج الثابت الحالي للجهاز. |
| 7. تاريخ آخر تخصيص | عرض تاريخ ووقت تخصيص الجهاز. |
| 8. ضمان | اعرض تاريخ انتهاء صلاحية ضمان الجهاز. |
| 9. حالة الشبكة | اعرض حالة الشبكة الحالية للجهاز. |
| 10. فحص صحة الجهاز | رابط مباشر إلى سجلات فحص صحة الجهاز. |
| 11. تقرير سلامة البيانات | رابط مباشر لتقرير سلامة البيانات الخاص بالجهاز. |
| 12. ملف تعريف الجهاز | اعرض علامة المشكلة إن وجدت. (معلومات: سيكون الحقل فارغًا إذا كان الجهاز يعمل بشكل جيد) |
| 13. قضية معلقة | اعرض مشكلة الدقة المكتشفة إن وجدت. (معلومات: سيكون الحقل فارغًا إذا كان الجهاز يعمل بشكل جيد) |
| 14. الإجراء المعلق | عرض الطرف ذي الصلة للإجراء التالي. (معلومات: سيكون الحقل فارغًا إذا كان الجهاز يعمل بشكل جيد) |
| 15. ملاحظات للعملاء | اعرض الملاحظات للعميل إن وجدت. (معلومات: سيكون الحقل فارغًا إذا كان الجهاز يعمل بشكل جيد) |
| 16. الإعداد وتفاصيل تكنولوجيا المعلومات | عرض تكوين الشبكة للجهاز يتضمن:
|
| 17. تدقيق الدقة | عرض تفاصيل تقرير الدقة الخاص بالجهاز يتضمن:
|
| 18. تذكرة (تذاكر) ذات صلة | يتضمن عرض تفاصيل التذاكر ذات الصلة:
|
4.2.3 تحديد الاستخدام
هناك العديد من الاستخدامات التي يمكن لجهاز FootfallCam القيام بها بناءً على طراز الجهاز. هذه الاستخدامات كما هو موضح في قسم الاستخدام في صفحة الجهاز ضمن علامة التبويب "الإعدادات وتفاصيل تكنولوجيا المعلومات" ويتطلب البعض ضبطًا خاصًا من موظفي FootfallCam.
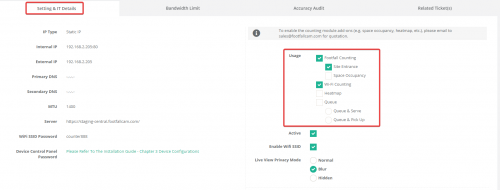 المستخدمين يجب اختر مرة اخرى ل الأساسية الاستخدام عند التثبيت من صفحة تكوين الجهاز أو من قسم الاستخدام هذا من صفحة الجهاز بمجرد تخصيص الجهاز للموقع.
المستخدمين يجب اختر مرة اخرى ل الأساسية الاستخدام عند التثبيت من صفحة تكوين الجهاز أو من قسم الاستخدام هذا من صفحة الجهاز بمجرد تخصيص الجهاز للموقع.
يوضح الجدول أدناه خيارات الاستخدام المتاحة ونوع الاستخدام ووصف كل استخدام:
| الأستعمال | النوع | الوصف |
| 1. عد الاقدام | الباقة الأساسية |
يتم استخدامه لحساب عدد الزوار في الداخل والخارج حيث يمكن عرض البيانات في تقرير سلامة البيانات ومركز التحليلات. تحذير: لن يتم رسم خطوط التتبع إذا لم يتم اختيار هذا الخيار وستكون بيانات IN OUT فارغة. |
| 2. مدخل الموقع | اختياري | يتم استخدامه للإشارة إلى ما إذا كان يجب تضمين بيانات الجرد في بيانات مستوى الموقع في تقرير تكامل البيانات ومركز التحليلات (وفي لوحة معلومات إشغال الموقع إذا تم طلب مساحة إشغال).
تحذير: ستكون بيانات مستوى الموقع في كل من تقرير تكامل البيانات ومركز التحليلات فارغة إذا لم يتم اختيار أي من الأجهزة المخصصة للموقع بهذا الاستخدام. |
| 3. إشغال الفضاء* | اختياري | يتم استخدامه لحساب الإشغال المباشر لموقع / منطقة وستظهر البيانات في تقرير / لوحة إشغال المساحة.
تحذير: لوحة معلومات / تقرير إشغال المساحة ستكون فارغة حتى إذا تم طلب الاستخدام عندما لا يتم اختيار أي جهاز في الموقع بهذا الاستخدام. |
| 4. واي فاي العد | الباقة الأساسية | يتم استخدامه لحساب بيانات Wi-Fi (حركة المرور الخارجية ، ومعدل التسليم ، ومدة الزيارة ، والعميل الجديد والعميل العائد) بناءً على اكتشاف عنوان MAC ويمكن عرض البيانات في مركز التحليلات.
تحذير: ستكون بيانات Wi-Fi فارغة إذا لم يتم اختيار أي جهاز في الموقع بهذا الاستخدام. |
| 5. خريطة التمثيل اللوني* | اختياري | يتم استخدامه لحساب عدد الزوار في منطقة معينة (منطقة الاهتمام) ويمكن عرض البيانات في Heatmap Weekly / Daily Report.
تحذير: مطلوب مدخلات إضافية من المستخدمين عند الطلب في منطقة الاهتمام. سيكون تقرير Heatmap الأسبوعي / اليومي فارغًا إذا لم يتم اختيار أي جهاز في الموقع بهذا الاستخدام. يتم فرض رسوم إضافية عند الطلب حيث يلزم التحقق. |
| 6. طابور - طابور وخدمة* | اختياري | يتم استخدامه لحساب قائمة الانتظار حيث تكون المنطقة هي منطقة قائمة الانتظار ويمكن عرض البيانات في قائمة الانتظار اليومية التقرير.
تحذير: مطلوب مدخلات إضافية من المستخدمين عند الطلب في منطقة الانتظار. سيكون تقرير قائمة الانتظار اليومي فارغًا إذا لم يتم اختيار أي جهاز في الموقع باستخدام هذا أو استخدام "قائمة الانتظار والتقاط". |
| 7. قائمة الانتظار - قائمة الانتظار والتقاط* | اختياري | يتم استخدامه لحساب قائمة الانتظار حيث تكون المنطقة هي منطقة الالتقاط ويمكن عرض البيانات في قائمة الانتظار اليومية التقرير.
تحذير: مطلوب مدخلات إضافية من المستخدمين عند الطلب في منطقة الالتقاط. سيكون تقرير قائمة الانتظار اليومي فارغًا إذا لم يتم اختيار أي جهاز في الموقع باستخدام هذا أو استخدام "قائمة الانتظار والعرض". |
تكوين الاستخدام الافتراضي:
- دخول / خروج الموقع / عدّ Wi-Fi
- يتيح تكوين الاستخدام الافتراضي هذا للجهاز أن يُحسب باعتباره عداد مدخل الموقع ، وهذا يمكّن عدد IN / OUT في إجمالي عدد زوار الموقع. هذا هو التكوين الافتراضي لأن معظم الأجهزة عبارة عن عداد مدخل موقع.
- ضع علامة على "عدد مرات المشاهدة" و "مدخل الموقع" و "عدّ شبكة Wi-Fi"
- يُمكِّن حساب Wi-Fi الجهاز من احتساب حركة المرور الخارجية ، مما يمكّن الجهاز بدوره من حساب "معدل التشغيل" و "مدة الزيارة" و "معدل الإرجاع"
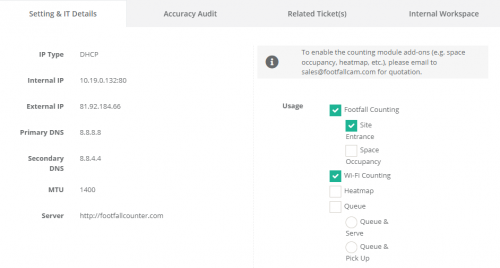
تكوين الاستخدام الشائع:
- عدادات الدخول / الخروج بالموقع
- عدادات الدخول / الخروج
- هذه هي الأجهزة التي لا تساهم في إجمالي عدد زوار الموقع ، وبدلاً من ذلك يتم تثبيتها لقياس تدفق حركة المرور لمنطقة / طابق معين داخل الموقع.
- ضع علامة على "حساب عدد الزوار"
- لا تضع علامة على "مدخل الموقع" حيث سيتعرف عليه النظام على أنه عداد مدخل الموقع ، وبالتالي تضمين عدد IN / OUT الخاص به في إجمالي عدد زوار الموقع.
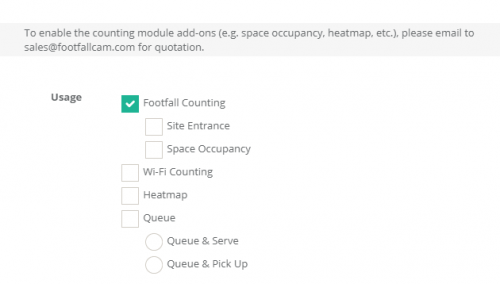
4.2.3.1 التكوينات الإضافية الأخرى
أجهزة FootfallCam قادرة أيضًا على تكوينات إضافية أخرى تتطلب ضبطًا خاصًا من موظفي FotfallCam ويمكن للمستخدمين طلبها من خلال تذاكر الدعم (راجع 24.3 إثارة مشكلة لإنشاء تذكرة دعم إلى FootfallCam). هذه التكوينات مذكورة أدناه:
- 7.4.1 فقط في العدد المطلوب
- 7.4.2 مطلوب فقط OUT Count
- 7.4.3 عد الأطفال
- 7.4.4 خط الاستبعاد
- 7.4.5 علامة استبعاد الموظفين
- 7.4.6 زر استبعاد الموظفين
- 7.4.7 GPIO
4.3 إعادة تخصيص الجهاز
يمكن للمستخدمين الذين يرغبون في إعادة استخدام FootfallCam موجود إزالة الجهاز من المتجر الحالي وتثبيته في الموقع الجديد. نظرًا لأنه يتم تخزين جميع البيانات على مستوى الخادم وليس داخل الجهاز ، فإن هذا يتطلب تحرير تفاصيل الموقع في صفحة الأجهزة. هناك 3 خطوات رئيسية يجب القيام بها ، وهي إزالة الجهاز من المتجر القديم ، وإزالة الموقع من المتجر القديم وإعادة تخصيص الجهاز في المتجر الجديد.
الخطوة 1: إزالة الجهاز من الموقع القديم
الخطوة 1 - الوصول إلى FootfallCam Analytic Manager V9 ™: http://v9.footfallcam.com عبر جوجل كروم.
الخطوة 2 - انقر فوق ضبط> الأجهزة للوصول إلى صفحة إدارة الجهاز والتحقق من صحته.
الخطوة 3 - حدد الجهاز الذي تريد إزالته وانقر فوق تعديل زر في عمود الإجراء للوصول إلى صفحة الجهاز.
الخطوة 4 - أكمل العملية بالضغط على حذف الجهاز زر في الزاوية اليمنى العليا من الصفحة.
الخطوة 5 - كرر الخطوتين 3 و 4 حسب الضرورة لأجهزة متعددة.
الخطوة 2: إزالة الموقع (إذا كنت لا تريد الاحتفاظ ببيانات الموقع القديم)
الخطوة 1 - انقر فوق إعداد> مواقع للوصول إلى صفحة المواقع.
الخطوة 2 - حدد الموقع الذي تريد إزالته وانقر فوق تعديل زر في عمود الإجراء للوصول إلى صفحة الموقع.
الخطوة 3 - أكمل العملية بالضغط على حذف الموقع زر في الزاوية اليمنى العليا من الصفحة.
الخطوة 4 - كرر الخطوتين 2 و 3 حسب الضرورة لمواقع متعددة.
الخطوة 3: أضف الجهاز إلى موقع جديد
أنشئ موقعًا جديدًا وأضف الجهاز إلى فرع جديد باتباع الخطوات الواردة في القسم 4.1.2 إضافة جهاز جديد يدويًا بالتسلسل في مدير التحليل
4.4 مبادلة جهاز معيب
عندما يحتاج جهاز موجود إلى الاستبدال بسبب عطل في جهاز موجود ، أو في حالة تلف الجهاز الحالي خارجيًا.
الخطوة 1 - الوصول إلى FootfallCam Analytic Manager V9 ™: http://v9.footfallcam.com عبر جوجل كروم.
الخطوة 2 - انقر فوق ضبط> الأجهزة للوصول إلى صفحة إدارة الجهاز والتحقق من صحته.
الخطوة 3 - حدد الجهاز الذي تريد إزالته وانقر فوق تعديل زر في عمود الإجراء للوصول إلى صفحة الجهاز.
الخطوة 4 - قم بإزالة الجهاز بالضغط على حذف الجهاز زر في الزاوية اليمنى العليا من الصفحة.
الخطوة 5 - انقر فوق إعداد> مواقع للوصول إلى صفحة المواقع.
الخطوة 6 - حدد الموقع الذي تمت إزالة الجهاز منه وانقر عليه تعديل زر في عمود الإجراء.
الخطوة 7 - انسخ ال رمز الاقتران لمشاركتها مع المثبت أثناء التثبيت. عندما يقوم المثبت بإدخال تفاصيل التكوين ، قد يستخدم المثبت رمز الإقران المشترك. يرجى الرجوع إلى القسم 4 تخصيص عبر رمز التثبيت لمزيد من التفاصيل.
4.5 تكوين حالة الجهاز
أثناء تجديد المتجر ، قد لا يرغب المستخدم في الحصول على بيانات غير ذات صلة عن الزيادات من عمال البناء الذين يدخلون ويخرجون من المتجر. قد يرغب المستخدمون في تعطيل FootfallCam مؤقتًا أثناء التجديد للحفاظ على دقة البيانات. فيما يلي خطوات تعطيل الجهاز مؤقتًا وإعادة تنشيط الجهاز بعد اكتمال التجديد وفتح المتاجر للجمهور.
4.5.1 تعطيل مؤقت لجهاز
الخطوة 1 - الوصول إلى FootfallCam Analytic Manager V9 ™: http://v9.footfallcam.com عبر جوجل كروم.
الخطوة 2 - انقر فوق ضبط> الأجهزة للوصول إلى صفحة إدارة الجهاز والتحقق من صحته.
الخطوة 3 - حدد الجهاز الذي تريد تعطيله مؤقتًا وانقر فوق تعديل زر للوصول إلى صفحة الجهاز.
الخطوة 4 - انتقل إلى لوحة Setting & IT Details في الأسفل و قم بإلغاء تحديد العنصر النشط مربع لتعطيل الجهاز.
الخطوة 5 - أكمل العملية بالنقر فوق حفظ الزر أعلى يمين صفحة الجهاز.
4.5.2 إعادة تنشيط الجهاز
الخطوة 1 - انقر فوق ضبط> الأجهزة للوصول إلى صفحة إدارة الجهاز والتحقق من صحته.
الخطوة 2 - حدد الجهاز الذي تريد تعطيله مؤقتًا وانقر فوق تعديل زر للوصول إلى صفحة الجهاز.
الخطوة 3 - انتقل إلى لوحة Setting & IT Details في الأسفل و ضع علامة على نشط مربع لتمكين الجهاز.
الخطوة 4 - أكمل العملية بالنقر فوق حفظ الزر أعلى يمين صفحة الجهاز.
4.5.3 تمكين / تعطيل واي فاي SSID
الخطوة 1 - الوصول إلى FootfallCam Analytic Manager V9 ™: http://v9.footfallcam.com عبر جوجل كروم.
الخطوة 2 - انقر فوق ضبط> الأجهزة للوصول إلى صفحة إدارة الجهاز والتحقق من صحته.
الخطوة 3 - حدد الجهاز الذي تريد إزالته وانقر فوق تعديل زر في عمود الإجراء للوصول إلى صفحة الجهاز.
الخطوة 4 - ضع علامة في خانة الاختيار لتمكين Wi-Fi SSID وقم بإلغاء التحديد لتعطيل Wi-Fi SSID.
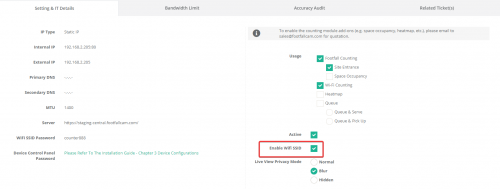 الخطوة 5 - أكمل العملية بالنقر فوق حفظ الزر أعلى يمين صفحة الجهاز.
الخطوة 5 - أكمل العملية بالنقر فوق حفظ الزر أعلى يمين صفحة الجهاز.
4.5.4 تغيير وضع خصوصية العرض المباشر
الخطوة 1 - الوصول إلى FootfallCam Analytic Manager V9 ™: http://v9.footfallcam.com عبر جوجل كروم.
الخطوة 2 - انقر فوق ضبط> الأجهزة للوصول إلى صفحة إدارة الجهاز والتحقق من صحته.
الخطوة 3 - حدد الجهاز الذي تريد إزالته وانقر فوق تعديل زر في عمود الإجراء للوصول إلى صفحة الجهاز.
الخطوة 4 - حدد وضع خصوصية العرض المباشر للجهاز بالنقر فوق زر الاختيار المطلوب.
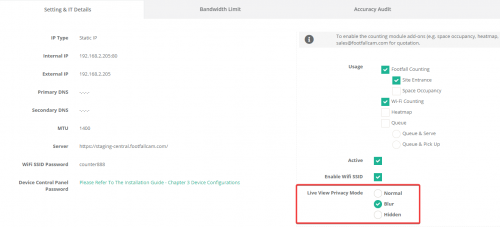 الخطوة 5 - أكمل العملية بالنقر فوق حفظ الزر أعلى يمين صفحة الجهاز.
الخطوة 5 - أكمل العملية بالنقر فوق حفظ الزر أعلى يمين صفحة الجهاز.
4.5.5 إزالة الجهاز
الخطوة 1 - الوصول إلى FootfallCam Analytic Manager V9 ™: http://v9.footfallcam.com عبر جوجل كروم.
الخطوة 2 - انقر فوق ضبط> الأجهزة للوصول إلى صفحة إدارة الجهاز والتحقق من صحته.
الخطوة 3 - حدد الجهاز الذي تريد إزالته وانقر فوق تعديل زر في عمود الإجراء للوصول إلى صفحة الجهاز.
الخطوة 4 - أكمل العملية بالضغط على حذف الجهاز زر في الزاوية اليمنى العليا من الصفحة.
الخطوة 5 - كرر الخطوتين 3 و 4 حسب الضرورة لأجهزة متعددة.