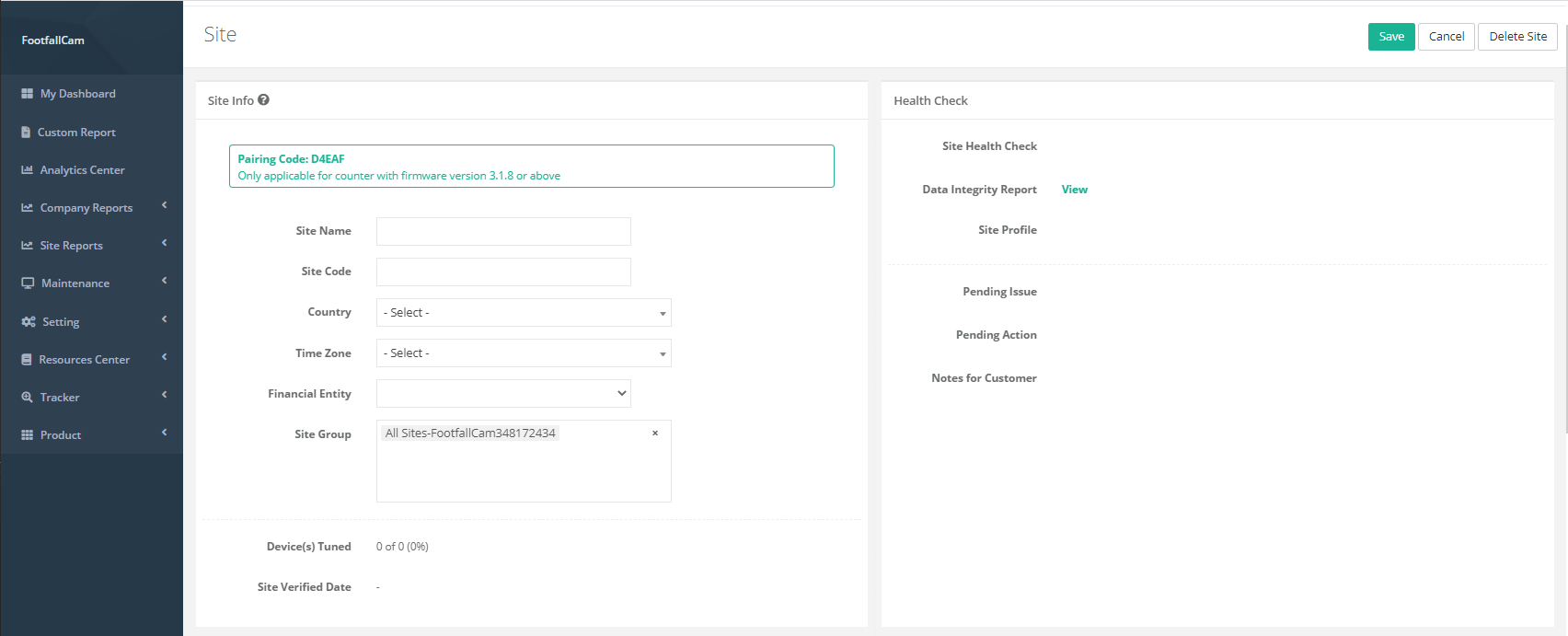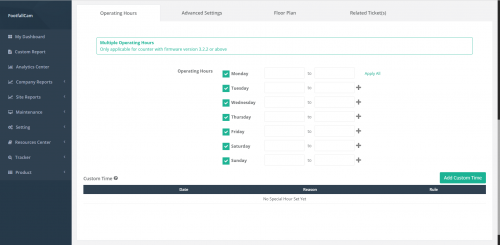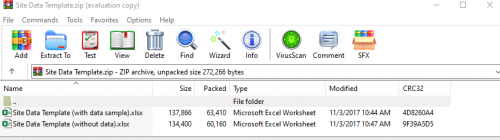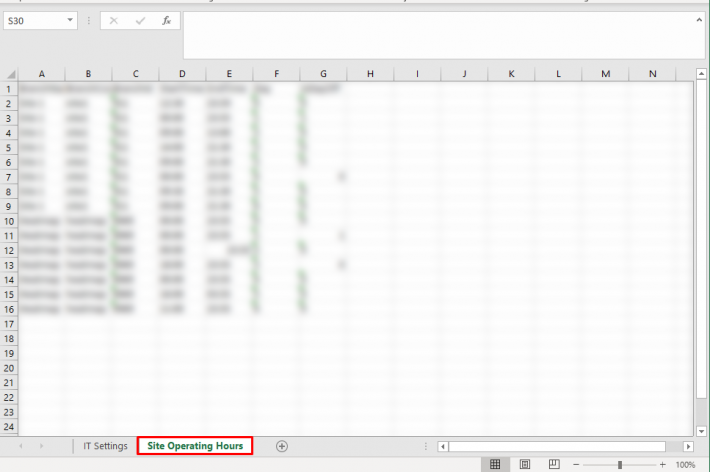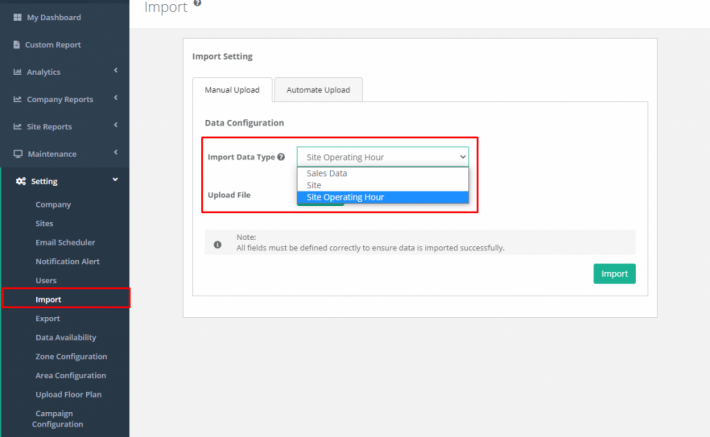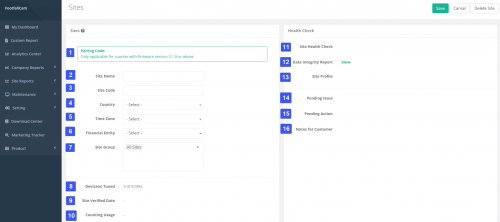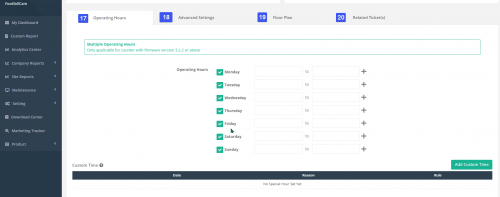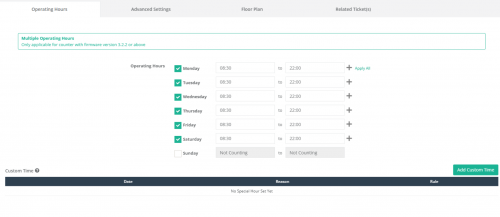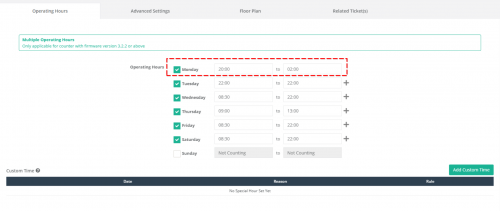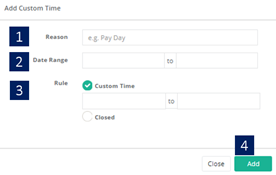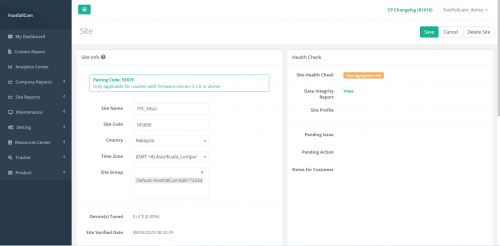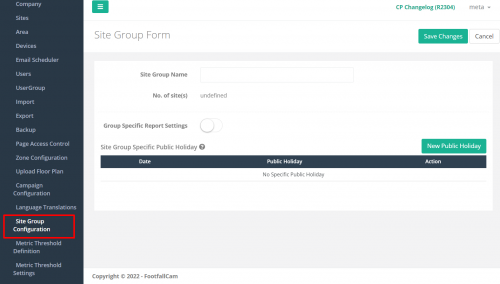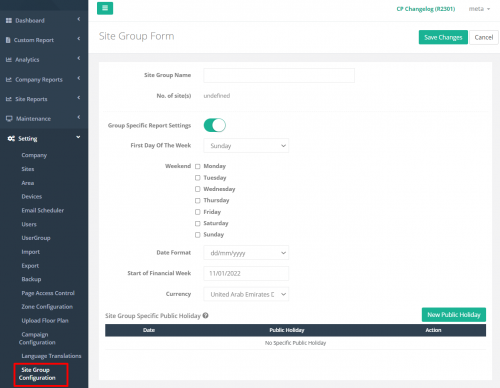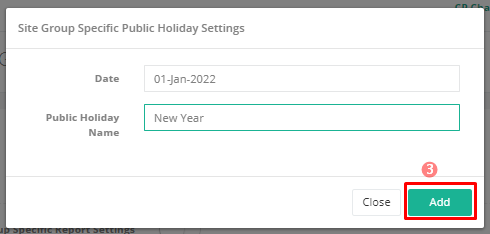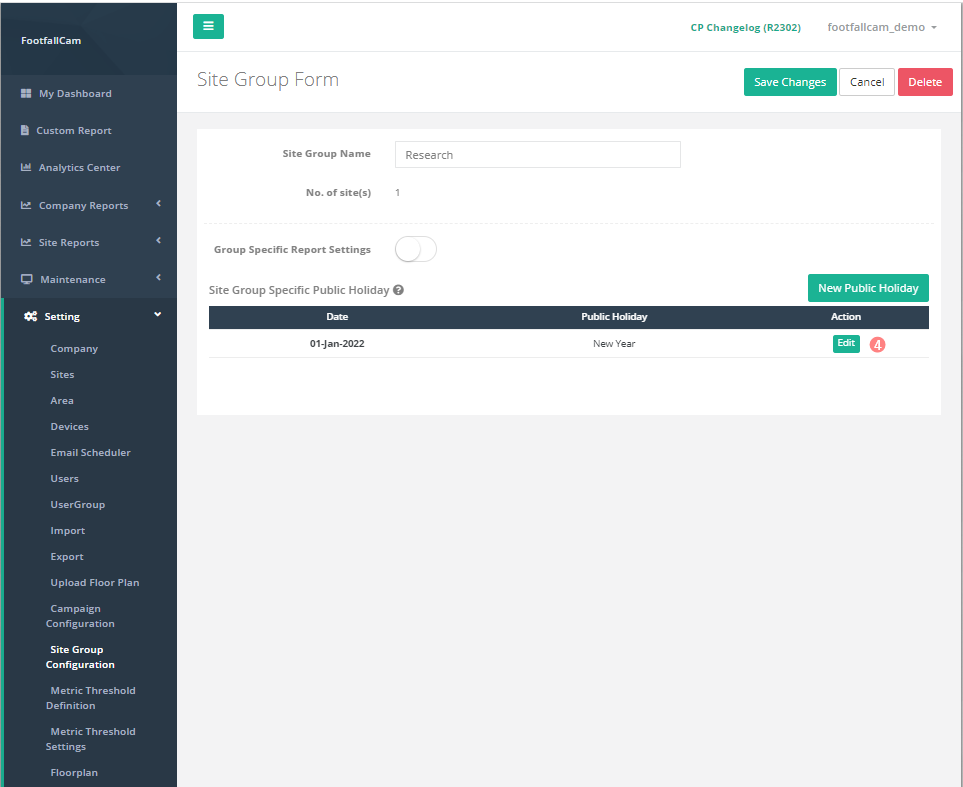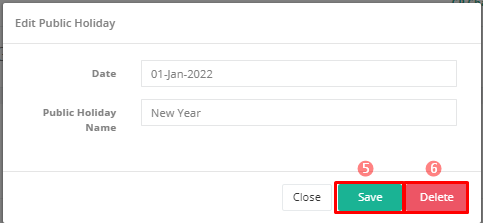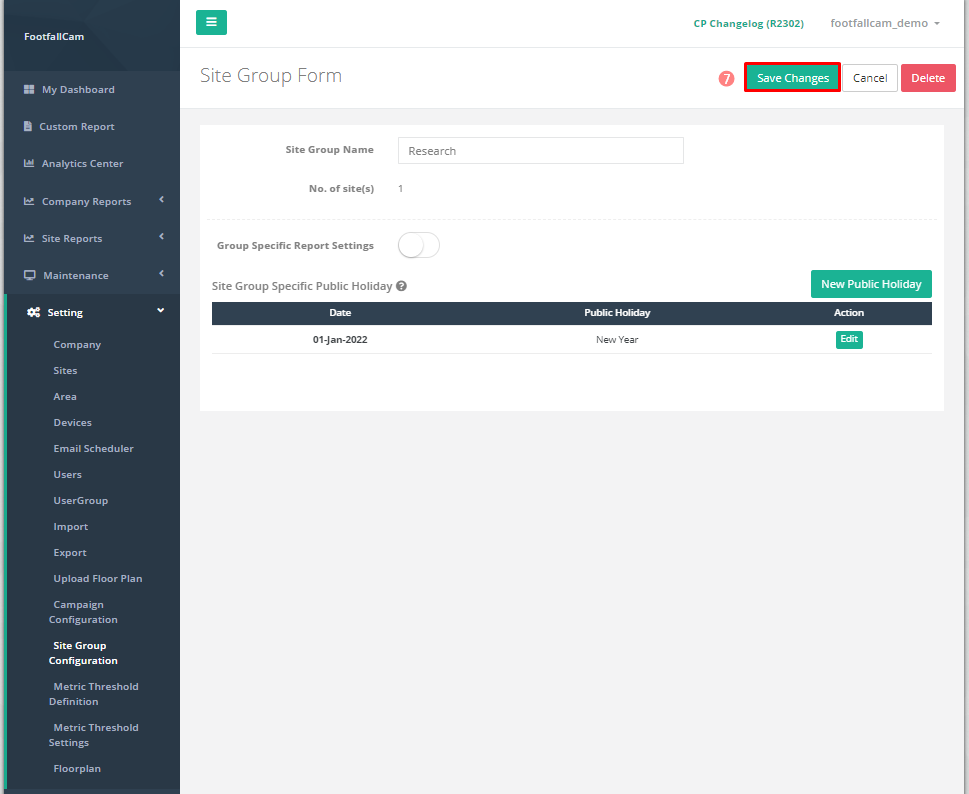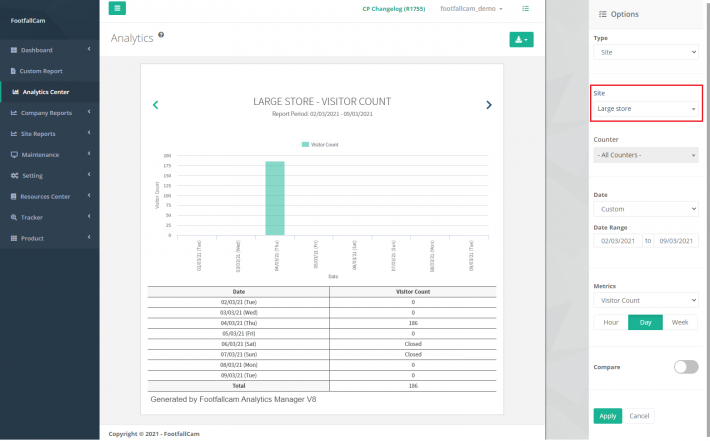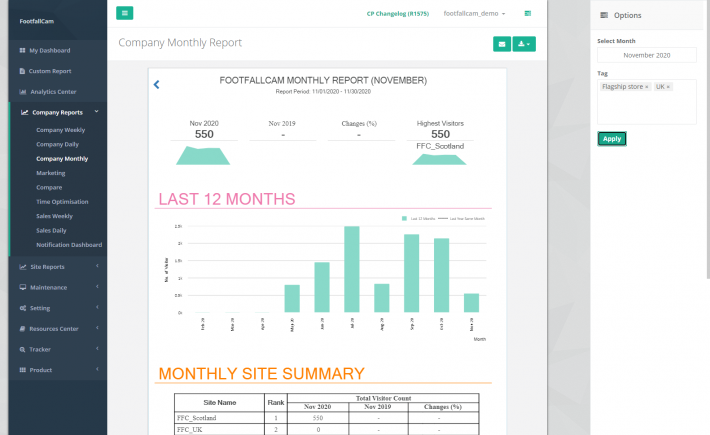عادة ما يتم ربط بيانات العد بالموقع المتاح للشركة. يعد إعداد تفاصيل الموقع وتكوينها أمرًا مهمًا لضمان عامل جمع البيانات في التحليلات وعرض التقرير بالمعيار الصحيح.
طريقتان للمستخدم لإعداد تفاصيل الموقع:
أ) قم بإعداد الموقع بشكل فردي - عندما يكون هناك موقع مخصص لإضافته لفترة زمنية محددة.
ب) تفاصيل موقع الاستيراد المجمّع - تُستخدم عادةً أثناء طرح كبير لتركيب المواقع في غضون فترة زمنية قصيرة
3.1 إعداد الموقع بشكل فردي
الخطوة 1 - الوصول إلى FootfallCam Analytic Manager V9 ™: http://v9.footfallcam.com/Account/Login عبر جوجل كروم.
الخطوة 2 - انقر فوق إعداد> مواقع للوصول إلى صفحة المواقع.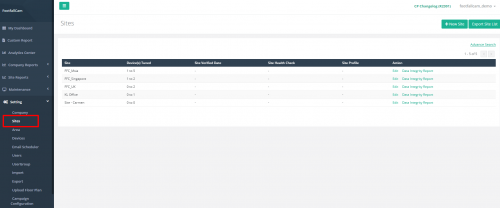
الخطوة 3 - انقر فوق + موقع جديد زر للوصول إلى صفحة معلومات الموقع.
الخطوة 4 - أكمل العملية بإدخال جميع الحقول المطلوبة والضغط على حفظ .
|
العناصر |
الوصف |
|
1. اسم الموقع |
أدخل اسم موقع مفضل. (معلومات: سيتم تطبيق اسم الموقع المدرج على الميزات الموجودة في FootfallCam Analytic Manager V9 ™.) |
|
2. كود الموقع |
أدخل رمز الموقع المفضل. (معلومات: رمز الموقع المستخدم لتحديد موقع داخل منطقة جغرافية.) |
|
3. بلد |
اختر البلد (معلومات: سيتم تطبيق البلد المحدد على الميزات في FootfallCam Analytic Manager V9 ™ لتخطيط تنسيق الموقع.) |
|
4. المنطقة الزمنية |
حدد المنطقة الزمنية. (معلومات: سيتم تطبيق المنطقة الزمنية المحددة على ميزة التقرير.) |
|
5. مجموعة المواقع |
حدد مجموعة المواقع. (معلومات: سيتم تطبيق مجموعة المواقع المضافة على ميزة التقرير. لمزيد من المعلومات حول إعداد مجموعة المواقع ، ارجع إلى الفصل 3.6 تكوين مجموعة المواقع.) |
|
6. ساعة التشغيل |
أدخل ساعة التشغيل للموقع. (معلومات: انقر أضف ساعة مخصصة لتكوين ساعة التشغيل للعطلة الرسمية. لمزيد من المعلومات لإعداد ساعة التشغيل ، راجع 3.3.1.1 ضبط ساعة التشغيل.) |
|
7. الكيان المالي |
حدد الكيان المالي. (معلومات: سيكون الكيان المالي بمثابة حساب الفواتير للموقع. لا يمكن تحديد الكيان المالي عندما يكون الخادم غير متصل من الخادم المركزي. سيتم تعطيل إنشاء الموقع إذا لم يتم تحديد الكيان المالي. ) |
3.2 تفاصيل موقع الاستيراد المجمّع
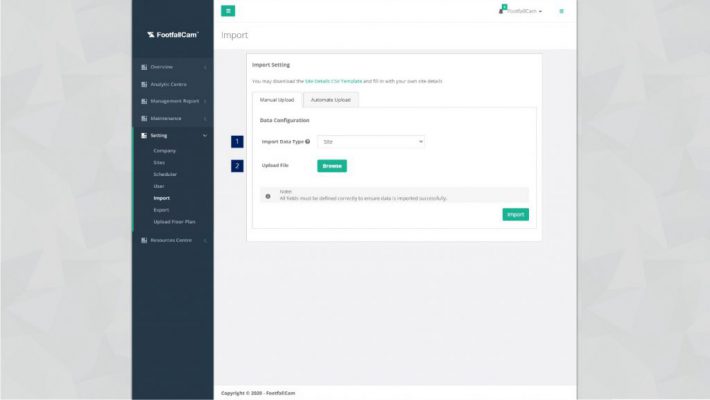 1 STEP - انقر على إعداد> استيراد للوصول إلى صفحة الاستيراد.
1 STEP - انقر على إعداد> استيراد للوصول إلى صفحة الاستيراد.
الخطوة 2 - انقر فوق تحميل يدوي للوصول إلى علامة التبويب "تحميل يدوي".
الخطوة 3 - أكمل العملية بإدخال جميع الحقول المطلوبة والضغط على استيراد .
| العناصر | الوصف |
| 1. استيراد نوع البيانات | إختار ال موقع كنوع بيانات الاستيراد. |
| 2. تحميل الملف | تصفح وتحميل نموذج CSV مع تفاصيل الموقع. |
3.2.1 تحميل المواقع
الخطوة 1 - انقر فوق الإعداد> استيراد> إعداد الاستيراد> استيراد نوع البيانات، حدد موقع.
الخطوة 2 - انقر فوق نموذج CSV لتفاصيل الموقع لتنزيل نموذج بيانات الموقع.
الخطوة 3 - يوجد 2 نموذج بيانات موقع CSV داخل المجلد. كلا النموذجين لهما نفس المعلومات.
الخطوة 4 - تعديل جدول البيانات حسب المطلوب.
الخطوة 5 - بعد الانتهاء من تعديل جدول البيانات ، قم بتحميل جدول البيانات الذي تم تعديله واضغط استيراد.
3.2.2 تحميل المواقع بساعة التشغيل
الخطوة 1 - انقر صفحة المواقع لتنزيل ملفك الحالي في تصدير قائمة الجهاز زر في أعلى اليمين.
الخطوة 2 - اذهب إلى ساعات عمل الموقع علامة التبويب.
الخطوة 3 - هناك 7 أعمدة في علامة التبويب هذه ، وهناك:
| العناصر | الوصف |
| اسم الفرع | اسم فرع الشركة ، لن يؤثر على الإعداد بعد التعديل |
| رمز الفرع | لن يؤثر رمز فرع الشركة على الإعداد بعد التعديل |
| الفرع | معرف فرع الشركة |
| وقت البدء | وقت بدء ساعة التشغيل ، باستخدام نظام 24 ساعة |
| ENDTIME | وقت انتهاء ساعة التشغيل ، باستخدام نظام 24 ساعة |
| يوم | نستخدم الرقم للإشارة إلى يوم الأسابيع: 0 - الأحد 1 - الاثنين 2 - الثلاثاء 3 - الأربعاء 4 - الخميس 5 - الجمعة 6 - السبت |
| com.IsDayOff | 1 - الموقع خارج ساعة العمل. 0 - الموقع خلال ساعة العمل. |
قم بتعديل جدول البيانات حسب المطلوب.
الخطوة 4 - بعد الانتهاء من تعديل جدول البيانات المُصدَّر ، تابع إلى الإعداد> استيراد> إعداد الاستيراد> استيراد نوع البيانات، حدد ساعة تشغيل الموقع.
الخطوة 5 - قم بتحميل جدول البيانات الذي تم تعديله واضغط استيراد.
3.3 شرح الإعداد
مواقع 3.3.1
يركز هذا القسم على التفاصيل المعروضة في قائمة المواقع في صفحة المواقع.
الخطوة 1 - الوصول إلى FootfallCam Analytic Manager V9 ™: http://v9.footfallcam.com/Account/Login عبر جوجل كروم.
الخطوة 2 - انقر فوق إعداد> مواقع للوصول إلى صفحة المواقع.
| العناصر | الوصف |
| 1. الموقع | اعرض اسم الموقع. |
| 2. الجهاز (الأجهزة) مضبوط | اعرض عدد الأجهزة التي تم التحقق منها والعدد الإجمالي للأجهزة في ذلك الموقع. |
| 3. تاريخ التحقق من الموقع | عرض تاريخ الموقع الذي يتم التحقق منه. |
| 4. فحص صحة الموقع | عرض الحالة الصحية للموقع. |
| 5. الملف الشخصي للموقع | اعرض علامة المشكلة إن وجدت. (معلومات: سيكون الحقل فارغًا إذا كان الموقع يعمل بشكل جيد) |
| 6. عمل | رابط لتشغيل صفحة الموقع الخاصة بالإعداد. |
3.3.2 الإعداد الأساسي
الخطوة 1 - انقر فوق إعداد> مواقع للوصول إلى صفحة المواقع.
الخطوة 2 - حدد الموقع وانقر على تعديل زر للوصول إلى صفحة الموقع.
الخطوة 3 - قم بتحديث الحقل المطلوب واضغط على حفظ زر لحفظ التغييرات.
| العناصر | الوصف |
| 1. رمز الاقتران | اعرض رمز الاقتران المطلوب للتثبيت. |
| 2. اسم الموقع | اعرض اسم الموقع. (معلومات: سيتم تطبيق اسم الموقع المدرج على الميزات الموجودة في FootfallCam Analytic Manager V9 ™.) |
| 3. كود الموقع | اعرض كود الموقع. (معلومات: رمز الموقع المستخدم لتحديد موقع داخل منطقة جغرافية.) |
| 4. بلد | اعرض الدولة. (معلومات: سيتم تطبيق البلد المحدد على الميزات في FootfallCam Analytic Manager V9 ™ لتخطيط تنسيق الموقع.) |
| 5. المنطقة الزمنية | اعرض المنطقة الزمنية. (معلومات: سيتم تطبيق المنطقة الزمنية المحددة على ميزة التقرير.) |
| 6. الكيان المالي | اعرض الكيان المالي. (معلومات: سيتم اختيار الكيان المالي ليكون بمثابة حساب الفواتير للموقع.) |
| 7. مجموعة المواقع | اعرض مجموعة المواقع المستخدمة في تخصيص الفئة. (معلومات: سيتم تطبيق مجموعة المواقع المضافة على ميزة التقرير.) (لمزيد من المعلومات ، راجع الفصل 3.6 تكوين مجموعة المواقع.) |
| 8. الجهاز (الأجهزة) مضبوط | عرض عدد الأجهزة التي تم التحقق منها وإجمالي عدد الأجهزة في ذلك الموقع والنسبة المئوية للأجهزة التي تم التحقق منها. |
| 9. تاريخ التحقق من الموقع | عرض تاريخ ووقت الموقع الذي يتم التحقق منه. |
| 10. عد الاستخدام | عرض حساب استخدام الموقع. |
| 11. فحص صحة الموقع | عرض الحالة الصحية للموقع. |
| 12. تقرير سلامة البيانات | رابط مباشر إلى صفحة تقرير سلامة البيانات. |
| 13. الملف الشخصي للموقع | اعرض علامة المشكلة إن وجدت. (معلومات: سيكون الحقل فارغًا إذا كان الموقع يعمل بشكل جيد) |
| 14. قضية معلقة | اعرض وصف المشكلة المعلقة ليتم حلها. (معلومات: سيكون الحقل فارغًا إذا كان الموقع يعمل بشكل جيد) |
| 15. الإجراء المعلق | عرض الطرف ذي الصلة للإجراء التالي. (معلومات: سيكون الحقل فارغًا إذا كان الموقع يعمل بشكل جيد) |
| 16. ملاحظات للعملاء | اعرض الملاحظات للعميل إن وجدت. (معلومات: سيكون الحقل فارغًا إذا كان الموقع يعمل بشكل جيد) |
| 17. ساعة التشغيل | عرض ساعة عمل الموقع. (معلومات: انقر أضف ساعة مخصصة لتهيئة ساعة التشغيل للعطلة الرسمية.) (لمزيد من المعلومات ، راجع 3.3.2.1 ضبط ساعة التشغيل.) |
| 18. الإعداد المسبق |
عرض المعلومات المسبقة عن الموقع تتضمن:
|
| 19. مخطط الطابق | اعرض إعداد مخطط الأرضية. |
| 20. تذكرة (تذاكر) ذات صلة |
يتضمن عرض تفاصيل التذاكر ذات الصلة:
|
3.3.2.1 ضبط ساعة التشغيل
يمكن للمستخدمين الذين يرغبون في تغيير ساعة عمل المتجر الحالية القيام بذلك من صفحة المواقع. عندما يعمل الجهاز خارج ساعة التشغيل الخاصة به ، فإنه سيدخل في وضع الاستعداد للحفاظ على البيانات ولن يتم العد خلال ذلك الوقت. سيمنع هذا الجهاز من العد عند إغلاق المتجر بسبب بيئة المتجر أو حالته.
3.3.2.1.1 تحديث ساعة التشغيل
يمكن للمستخدمين الذين يرغبون في تحديث ساعة التشغيل في متجرهم الحالي القيام بذلك باستخدام حساب المسؤول.
الخطوة 1 - الوصول إلى FootfallCam Analytic Manager V9 ™: http://v9.footfallcam.com/Account/Login عبر جوجل كروم.
الخطوة 2 - انقر فوق إعداد> مواقع للوصول إلى صفحة المواقع.
الخطوة 3 - حدد الموقع وانقر على تعديل زر للوصول إلى صفحة المواقع.
الخطوة 4 - انتقل إلى قسم ساعات العمل وتعديل ساعات العمل.
الخطوة 5 - أكمل الخطوة بالنقر فوق حفظ زر في الزاوية اليمنى العليا من الصفحة.
3.3.2.1.1.1 ساعة التشغيل الأساسية
الخطوة 1 - انقر فوق إعداد> مواقع للوصول إلى صفحة المواقع.
الخطوة 2 - حدد الموقع وانقر على تعديل زر للوصول إلى صفحة المواقع.
الخطوة 3 - انتقل إلى قسم ساعات العمل وتعديل ساعات العمل. بالنسبة ليوم غير العمل ، يمكن للمستخدمين إلغاء تحديد لتهيئة يوم عطلة.
الخطوة 4- أكمل الخطوة بالنقر فوق حفظ زر في الزاوية اليمنى العليا من الصفحة.
3.3.2.1.1.2 ساعات تشغيل متعددة في اليوم
الخطوة 1 - انقر فوق إعداد> مواقع للوصول إلى صفحة المواقع.
الخطوة 2 - حدد الموقع وانقر على تعديل زر للوصول إلى صفحة المواقع.
الخطوة 3 - انتقل إلى قسم ساعات العمل وتعديل ساعات العمل. لساعات التشغيل المتعددة ، يمكن للمستخدمين النقر فوق + رمز لإضافة ساعات عمل متعددة ..
الخطوة 4- أكمل الخطوة بالنقر فوق حفظ زر في الزاوية اليمنى العليا من الصفحة.
3.3.2.1.1.3 ساعات العمل الليلية
الخطوة 1 - انقر فوق إعداد> مواقع للوصول إلى صفحة المواقع.
الخطوة 2 - حدد الموقع وانقر على تعديل زر للوصول إلى صفحة المواقع.
الخطوة 3 - انتقل إلى قسم ساعات العمل وتعديل ساعات العمل لساعات العمل الليلية.
الخطوة 4- أكمل الخطوة بالنقر فوق حفظ زر في الزاوية اليمنى العليا من الصفحة.
3.3.2.1.2 ساعات التشغيل المخصصة
يمكن للمستخدمين الذين يرغبون في تحديث ساعة التشغيل المخصصة الخاصة بهم في متجرهم الحالي القيام بذلك باستخدام حساب المسؤول. تُستخدم ساعات التشغيل المخصصة في الغالب للعطلات الموسمية حتى يظل الجهاز قيد التشغيل ويتم احتسابه في حالة تمديد المتجر لساعة التشغيل الخاصة به خصيصًا لقضاء عطلة ، أو إذا تم إغلاقه في وقت أبكر من المعتاد.
الخطوة 1 - انقر فوق إعداد> مواقع للوصول إلى صفحة المواقع.
الخطوة 2 - حدد الموقع وانقر على تعديل زر للوصول إلى صفحة الموقع.
الخطوة 3 - انتقل إلى قسم ساعات العمل وانقر أضف الوقت المخصص زر لتشغيل نافذة إضافة وقت مخصص.
الخطوة 4 - أكمل العملية بإدخال جميع الحقول المطلوبة والضغط على أضف .
|
العناصر |
الوصف |
|
1. السبب |
مناسبة لحاجة وقت مخصص |
|
2. النطاق الزمني |
مجموعة التاريخ لخيار الوقت المخصص الذي سيتم تطبيقه عليه |
|
3. القاعدة |
حدد ما إذا كان سيتم إغلاق المتجر خلال التواريخ المحددة ، أو إذا لزم الأمر وقت مخصص |
قد يتم تكوين المستخدمين الذين يحتاجون إلى تعيين ساعة تشغيل مخصصة لعدة أسباب. بعض الأسباب هي:
- احتفالات الأعياد - عندما يكون هناك عطلة ، قد يختار مديرو المتجر تمديد ساعة العمل لهذا المتجر لاستيعاب حركة المرور وسلوك المستهلك. يمكن للمستخدمين تعيين ساعة تشغيل مخصصة بدلاً من تعديل ساعة التشغيل العادية ، فقط لإعادة ضبطها مرة أخرى بعد نهاية العطلة. وبالمثل ، سينطبق هذا على المستخدمين الذين يرغبون في إغلاق المتجر في وقت مبكر من اليوم بدلاً من تمديد الساعات.
3.4 إزالة الموقع
الخطوة 1 - الوصول إلى FootfallCam Analytic Manager V9 ™: http://v9.footfallcam.com/Account/Login عبر جوجل كروم.
الخطوة 2 - انقر فوق إعداد> مواقع للوصول إلى صفحة المواقع.
الخطوة 3 - اختر الموقع المراد حذفه واضغط على تعديل زر للوصول إلى صفحة الموقع.
الخطوة 4 - أكمل العملية بالضغط على حذف الموقع زر في الزاوية اليمنى العليا من الصفحة.
3.5 تصدير قائمة المواقع
قد يختار المستخدمون الذين يرغبون في تصدير قائمة المواقع التي أنشأوها القيام بذلك عبر صفحة المواقع في مدير التحليلات FootfallCam.
1. انتقل إلى صفحة "المواقع" ، حيث يوجد زر "تصدير قائمة المواقع" في أعلى يمين الصفحة.
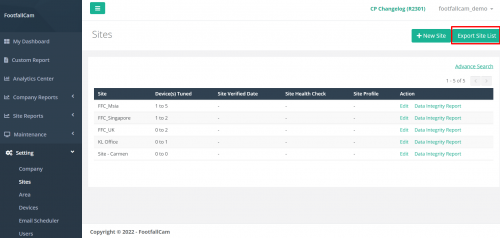
2. اضغط على الزر وستتمكن من الحصول على ملف اكسل بجميع التفاصيل لجميع المواقع:
|
العناصر |
الوصف |
|
1. اسم الموقع |
اسم الموقع المراد عرضه لأغراض إعداد التقارير |
|
2. كود الموقع |
يتم عرض معرف المتجر في التقارير ويتم استخدامه لتحديد كل متجر عند وجود متاجر متعددة داخل منطقة جغرافية |
|
3. إعدادات تكنولوجيا المعلومات |
أنا. كود الاقتران ثانيا. عنوان المستقبل ثانيا. إعدادات DNS |
|
4. البلد |
الدولة المستخدمة لرسم خرائط التنسيق لعرضها ضمن التقارير |
|
5. المنطقة الزمنية |
إعداد المنطقة الزمنية للوقت الذي يمكن فيه تحديث التقارير إلى الخادم |
|
6. ساعات العمل |
عادي: ساعة عمل المتجر. خاص / مخصص: يمكن ضبط تهيئة الساعات المخصصة لقضاء العطلات. |
3.6 تكوين مجموعة المواقع
يمكن أن تحصل الشركة التي لها مواقع متعددة أو متاجر متعددة في منطقة مختلفة على مشاهدات وتقارير عالمية للشركة في مديري Analytics. يمكن تجميع هذه التقارير حسب الفئات المخصصة مثل البلد أو حجم المتجر أو الملكية. يوضح هذا القسم طريقة إضافة فئة مخصصة (مجموعة مواقع) في الموقع.
3.6.1 إنشاء مجموعة مواقع جديدة
الخطوة 1 - انقر فوق الإعداد> تكوين مجموعة الموقع للوصول إلى صفحة مجموعة المواقع.
الخطوة 2 - انقر فوق + مجموعة مواقع جديدة زر للوصول إلى صفحة نموذج مجموعة المواقع.
الخطوة 3 - أكمل العملية بإدخال جميع الحقول المطلوبة والضغط على حفظ التغييرات .
|
العناصر |
الوصف |
|
1. اسم مجموعة المواقع |
أدخل اسم مجموعة مواقع مفضلًا لحساب FootfallCam Analytic Manager V9 ™. (معلومات: سيتم تطبيق اسم مجموعة المواقع المُدرج على التقارير في FootfallCam Analytic Manager V9 ™) |
3.6.2 تكوين إعدادات التقرير الخاصة بالمجموعة
الخطوة 1 - انقر فوق الإعداد> تكوين مجموعة الموقع للوصول إلى صفحة مجموعة المواقع.
الخطوة 2 - انقر فوق تعديل زر مجموعة المواقع المنشأة حديثًا.
الخطوة 3 - منعطف أو دور ON إعدادات تقرير المجموعة المحددة.
الخطوة 4 - أكمل العملية بإدخال جميع الحقول المطلوبة والضغط على حفظ التغييرات .
|
العناصر |
الوصف |
|
1. أول أيام الأسبوع |
حدد اليوم الأول من الأسبوع. (معلومات: سيتم تطبيق هذا التاريخ على ميزة التقرير.) |
|
2. عطلة نهاية الأسبوع |
حدد يوم عطلة نهاية الأسبوع من الأسبوع. (معلومات: سيتم تطبيق يوم عطلة نهاية الأسبوع هذا على ميزة التقرير.) |
|
3. تنسيق التاريخ |
حدد تنسيق التاريخ المفضل. (معلومات: سيتم تطبيق التنسيق المحدد على ميزة التقرير.) |
|
4. بداية الأسبوع المالي |
حدد اليوم الأول من الأسبوع المالي لشركتك. (معلومات: سيتم تطبيق التاريخ المحدد على ميزة التقرير.) |
|
5. دقة |
حدد العملة المناسبة. (معلومات: سيتم تطبيق العملة المحددة على ميزة التقرير.) |
3.6.2.1 تكوين عطلة عامة خاصة بمجموعة الموقع
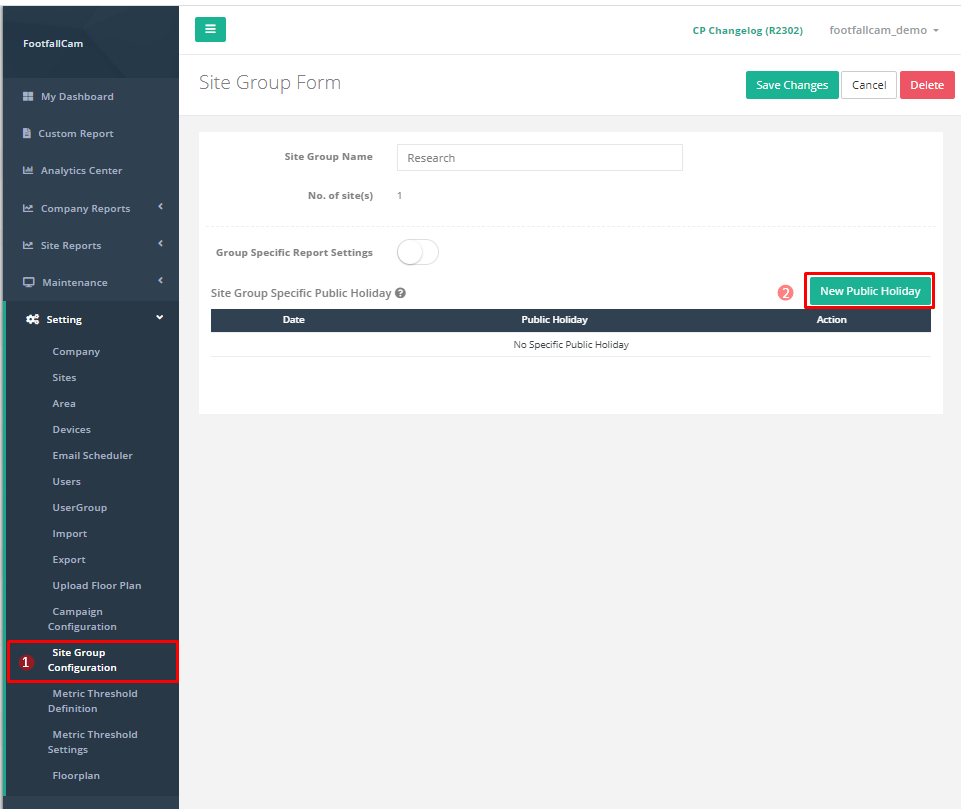
الخطوة1: اذهب إلى تكوين مجموعة الموقع وانقر على تعديل زر لمجموعة المواقع المرغوبة.
الخطوة2: اضغط على عطلة عامة جديدة، فإنه سوف يطالب إعدادات عطلة عامة محددة لمجموعة المواقع.
الخطوة3: املأ التاريخ المطلوب واسم العطلة الرسمية وانقر أضف.
الخطوة4: سيتم عرض العطلة الرسمية أسفل عطلة عامة محددة لمجموعة المواقع. إذا كانت العطلة العامة بحاجة إلى تعديل / حذف ، انقر فوق تعديل لمتابعة التعديل.
الخطوة5: انقر حفظ بعد التعديل.
الخطوة6: انقر حذف لإزالة العطلة العامة.
الخطوة7: انقر حفظ مرة أخرى لحفظ مجموعة المواقع بالكامل.
3.6.3 عرض التقرير باستخدام Site Group
هناك خياران لعرض التقارير باستخدام مجموعة المواقع كعامل تصفية ، وهما مركز تحليلي و تقرير الشركة.
3.6.3.1 مركز التحليل
الخطوة 1 - انقر فوق مركز تحليلي للوصول إلى صفحة التحليلات.
الخطوة 2 - انتقل إلى موقع في اللوحة اليمنى وحدد ملف مجموعة المواقع ترغب في العرض.
الخطوة 3 - انقر على التقديم زر لتحديث التقرير بالفلتر.
3.6.3.2 تقرير الشركة
يمكن تطبيق مجموعة المواقع على تقارير الشركة تقرير الشركة اليومي, تقرير الشركة الأسبوعيو تقرير الشركة الشهري.
الخطوة 1 - انقر فوق تقارير الشركة> الشركة اليومية لعرض التقرير المعني. (يمكنك الاختيار الشركة الأسبوعية or الشركة شهريا التقارير كذلك.)
الخطوة 2 - انتقل إلى بطاقة في اللوحة اليمنى وأضف مجموعة المواقع التي ترغب في عرضها.
الخطوة 3 - انقر على التقديم زر لتحديث التقرير بالفلتر.