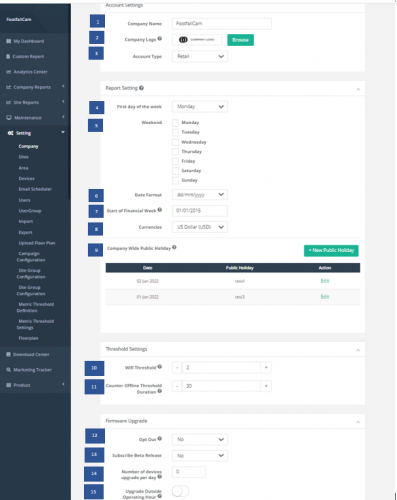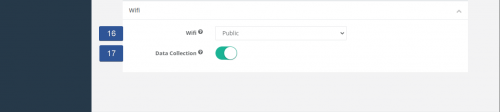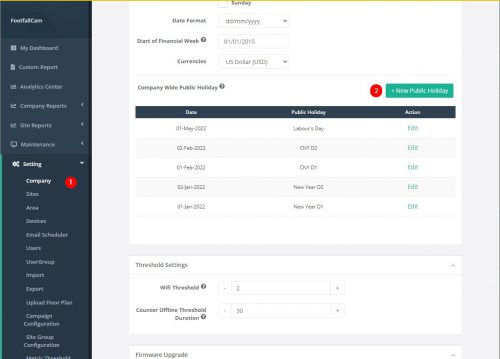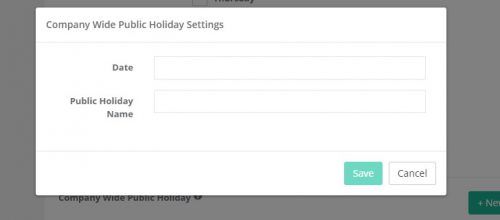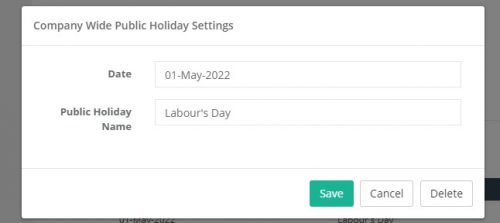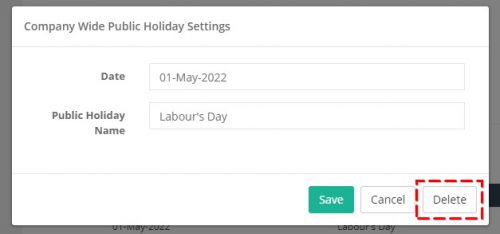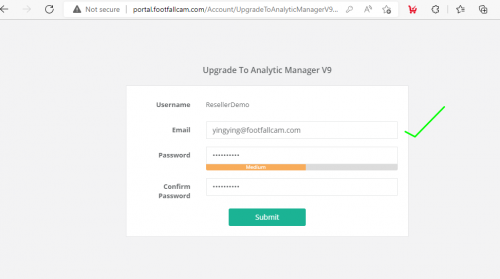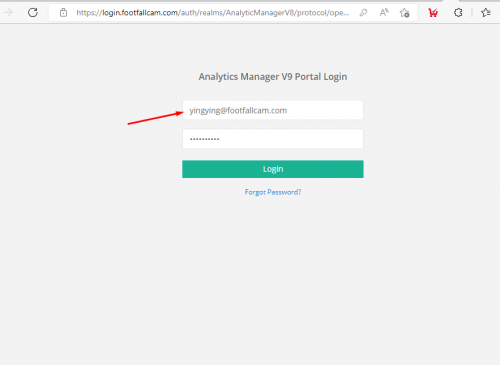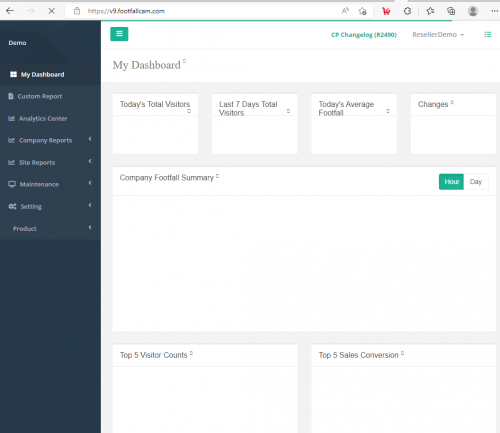2.1 التنشيط لحساب الشركة الجديد
الخطوة 1 - تحقق من بريد التفعيل المرسل إلى صندوق بريدك المسجل.
الخطوة 2 - أكمل استمارة التسجيل عن طريق إدخال جميع الحقول المطلوبة والضغط على تقدم .
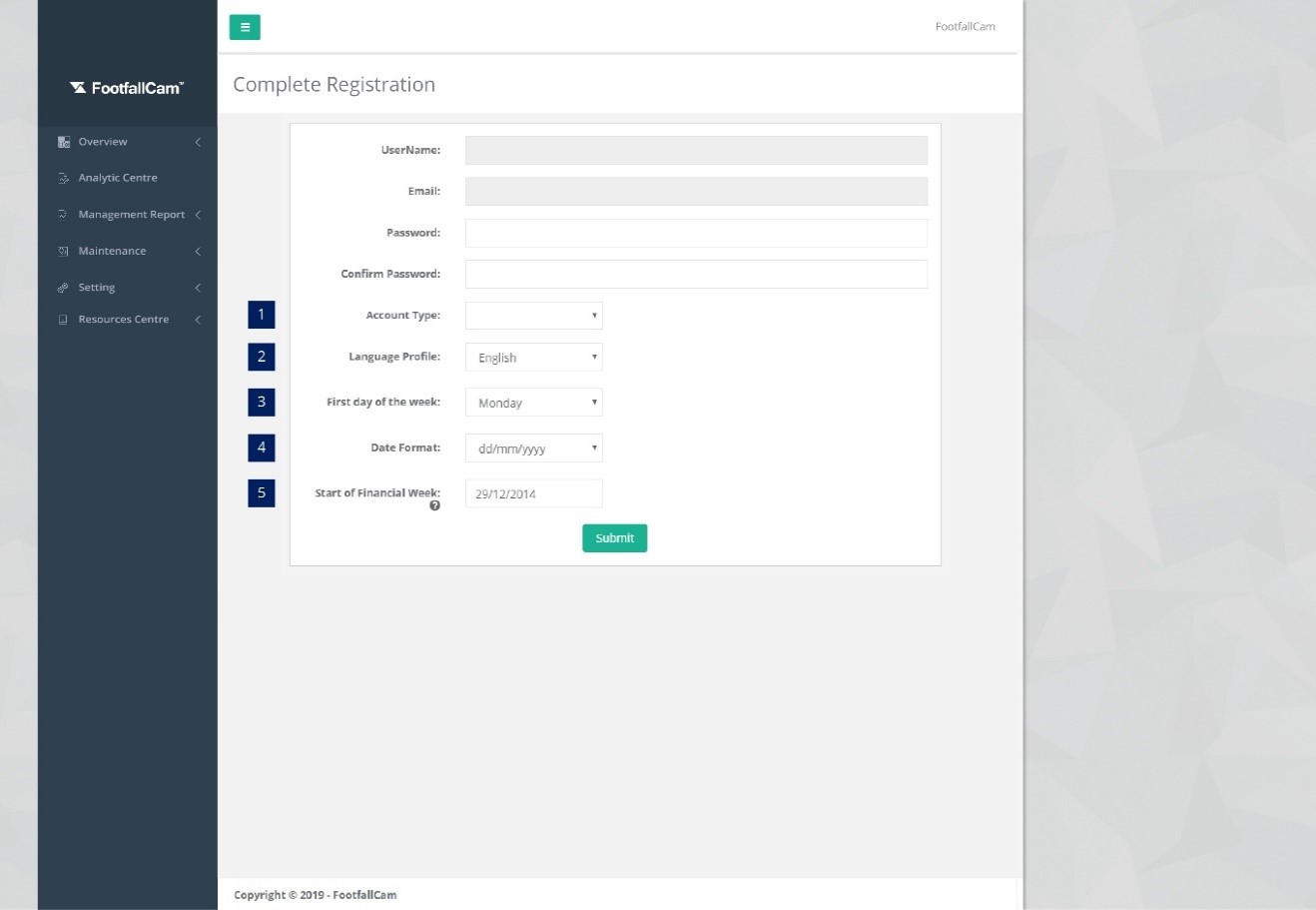
|
العناصر |
الوصف |
|
1. نوع الحساب |
حدد نوع الصناعة. |
|
2. لغة |
حدد نوع اللغة. |
|
3. أول أيام الأسبوع |
حدد يوم البدء لمدة أسبوع. |
|
4. تنسيق التاريخ |
حدد تنسيق التاريخ. (معلومات: سيتم تطبيق تنسيق التاريخ المحدد على الميزات الموجودة في FootfallCam Analytic Manager V9 ™.) |
|
5. بداية الأسبوع المالي |
حدد أسبوع البدء في السنة بناءً على السنة المالية للشركة. |
2.2 تسجيل الدخول إلى بوابة مدير التحليلات FootfallCam
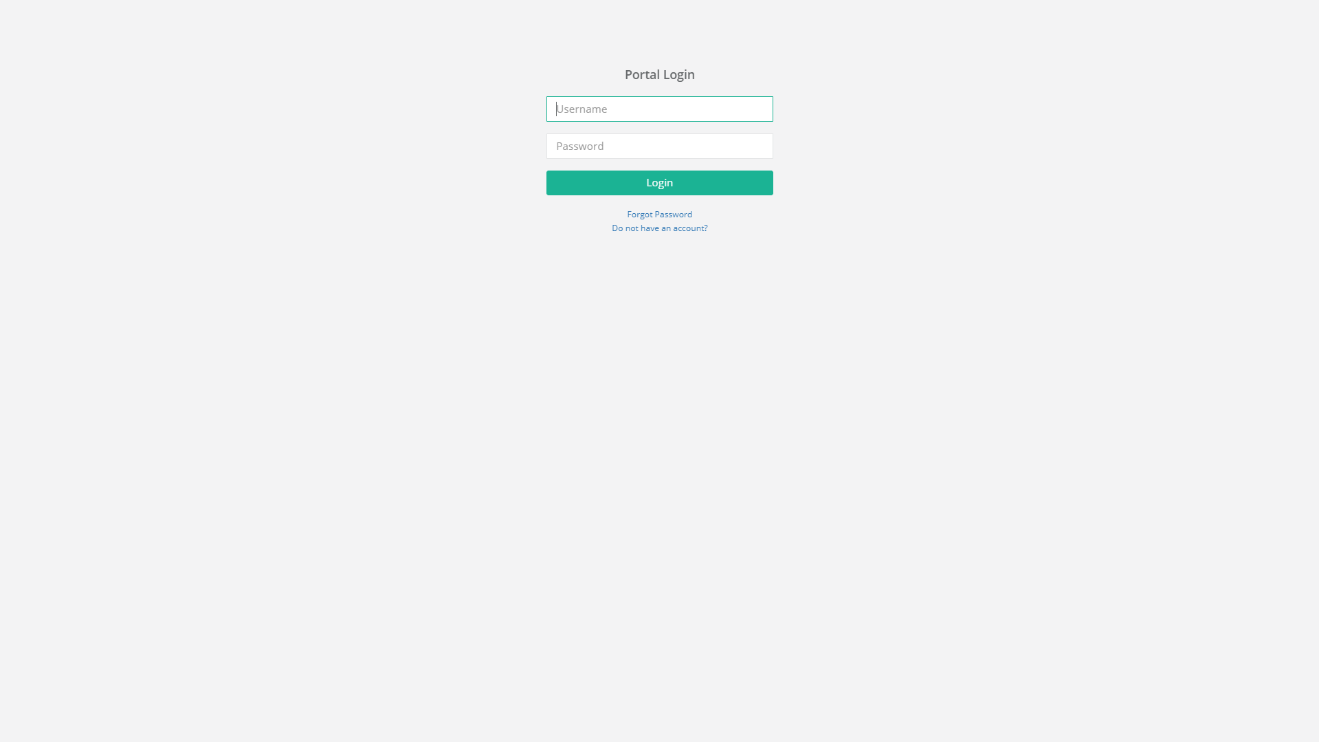 الخطوة 1 - الوصول إلى FootfallCam Analytic Manager V9 ™: https://v9.footfallcam.com عبر أي متصفح.
الخطوة 1 - الوصول إلى FootfallCam Analytic Manager V9 ™: https://v9.footfallcam.com عبر أي متصفح.
الخطوة 2 - أدخل عنوان بريدك الإلكتروني وكلمة المرور ثم انقر فوق تسجيل الدخول.
2.3 تحرير إعدادات الشركة
الخطوة 1 - انقر فوق الإعداد> الشركة للوصول إلى صفحة إعداد لوحة التحكم.
الخطوة 2 - قم بتحديث الحقول المطلوبة واضغط على حفظ.
|
العناصر |
الوصف |
|
1. اسم الشركة |
أدخل اسم الشركة لحساب FootfallCam Analytic Manager V9 ™. (معلومات: سيتم تطبيق اسم الشركة المدرج على التقارير في FootfallCam Analytic Manager V9 ™.) |
|
2. شعار الشركة |
قم بتحميل شعار الشركة لحسابك بتنسيق .png 150 بكسل * 30 بكسل. |
|
3. نوع الحساب |
حدد نوع الحساب المطبق على مجال عملك. (معلومات: سيتم تطبيق هذا الإعداد على ميزة التقرير.) |
|
4. اليوم الأول من الأسبوع |
حدد اليوم الأول من الأسبوع. (معلومات: سيتم تطبيق هذا الإعداد على ميزة التقرير.) |
|
5. عطلة نهاية الأسبوع |
حدد عطلة نهاية الأسبوع من الأسبوع (معلومات: سيتم تطبيق هذا الإعداد على ميزة التقرير.) |
|
6. تنسيق التاريخ |
حدد تنسيق التاريخ المفضل. (معلومات: سيتم تطبيق التاريخ المحدد على ميزة التقرير.) |
|
7. بداية الأسبوع المالي |
حدد اليوم الأول من الأسبوع المالي لشركتك. (معلومات: سيتم تطبيق التاريخ المحدد على ميزة التقرير.) |
|
8. العملات |
حدد العملة المناسبة. (معلومات: سيتم تطبيق العملة المحددة على ميزة التقرير.) |
|
9. عطلة عامة للشركة |
حدد العطلة العامة للشركة. الرجوع إلى 2.3.1 للمبادئ التوجيهية. (معلومات: سيتم تطبيق التاريخ المحدد على كافة مجموعات المواقع وميزة التقرير.) |
|
10. واي فاي عتبة |
تحدد عتبة Wifi نطاق الكشف (الحد الأدنى: 2 متر ؛ الحد الأقصى: 100 متر) لحساب Wifi - كلما زادت القيمة ، زاد نطاق الكشف. ستنطبق هذه القيمة على جميع العدادات التابعة لشركتك. ومع ذلك ، يمكن للمستخدمين الانتقال إلى الإعدادات> المواقع> صفحة تفاصيل العداد لضبط حد Wifi يدويًا لكل عداد. |
|
11. عداد مدة عتبة دون اتصال |
كجزء من نظام مراقبة الفحص الصحي الروتيني ، سترسل العدادات نبضات إلى الخادم كل 15 دقيقة. إذا فات العداد نبضة قلب ، فسيقوم الخادم بتعريف العداد على أنه "غير متصل". مدة الحد هي الفترة الزمنية من أول نبضة قلب مفقودة إلى النقطة التي يتم فيها وضع علامة على العداد في وضع عدم الاتصال ويقوم بتشغيل تقرير حالة عدم الاتصال إلى المستلمين. الحد الأدنى للعتبة: 30 دقيقة الحد الأقصى: 1440 دقيقة (24 ساعة) |
|
12. الانسحاب |
بمجرد إصدار البرنامج الثابت الجديد ، سيتم طرح التحديثات عن طريق الدُفعة تلقائيًا للعدادات التابعة لهذه الشركة. اختر إلغاء الاشتراك إذا كنت ترغب في البقاء في إصدار البرنامج الثابت الحالي. |
|
13. اشترك في الإصدار التجريبي |
يمكنك اختيار الاشتراك في إصدار البرنامج الثابت التجريبي لأحدث ميزات FootfallCam. |
|
14. ترقية عدد العدادات في اليوم |
ستتم جدولة إصدار أحدث إصدار من البرنامج الثابت لترقية العدد المخصص للعدادات المحددة يوميًا تلقائيًا. |
|
15. ترقية خارج ساعة التشغيل |
إذا تم تمكين هذا الخيار ، فلن تتم ترقية البرنامج الثابت للعداد إلا خارج ساعات العمل. الملاحظات. لا تتم ترقية المواقع التي تعمل على مدار 24 ساعة حيث لا يوجد إطار زمني لساعات التوقف عن العمل. |
|
16. واي فاي |
عام: تم تشغيل وحدة Wifi ويمكن رؤية SSID بشكل عام |
|
17. جمع البيانات |
يتيح تمكين هذا للجهاز جمع بيانات حساب Wifi وإرسالها إلى الخادم |
2.3.1 تكوين الشركة على نطاق واسع للعطلات العامة
يمكن تعيين هذا التكوين تحت إعدادات التقرير والقسم الخاص به.
2.3.1.1 إنشاء عطلة عامة
الخطوة 1 - الوصول إلى FootfallCam Analytic Manager V9 ™: https://v9.footfallcam.com عبر جوجل كروم.
الخطوة 2 - انقر الإعداد> الشركة للوصول إلى إعداد لوحة التحكم .
الخطوة 3 - انقر + عطلة عامة جديدة زر لإنشاء عطلة عامة جديدة للشركة.
الخطوة 4 - املأ المعلومات الخاصة بالحقول المطلوبة.
الخطوة 5 - انقر حفظ زر لإضافة عطلة عامة جديدة.
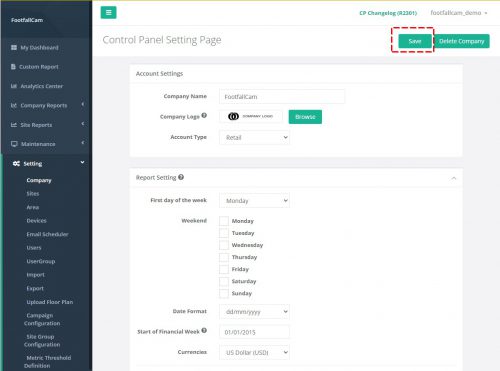 الخطوة 6 - انقر حفظ زر مرة أخرى في إعداد لوحة التحكم صفحة لحفظ العطلة العامة الجديدة.
الخطوة 6 - انقر حفظ زر مرة أخرى في إعداد لوحة التحكم صفحة لحفظ العطلة العامة الجديدة.
2.3.1.2 تحرير عطلة عامة
الخطوة 1 - انقر الإعداد> الشركة للوصول إلى إعداد لوحة التحكم .
الخطوة 2 - حدد العطلة العامة التي ترغب في تحديثها وانقر فوق تعديل .
الخطوة 3 - قم بتحديث المعلومات ذات الصلة وانقر فوق حفظ لحفظ التغييرات. انقر إلغاء إذا كنت ترغب في تجاهل التغييرات التي تم إجراؤها.
الخطوة 4 - انقر حفظ زر مرة أخرى في إعداد لوحة التحكم صفحة لحفظ تغييرات العطلات العامة الجديدة.
2.3.1.3 حذف عطلة عامة
الخطوة 1 - انقر الإعداد> الشركة للوصول إلى إعداد لوحة التحكم .
الخطوة 2 - حدد العطلة العامة التي ترغب في حذفها وانقر فوق تعديل .
الخطوة 3 - انقر على حذف زر لحذف العطلة العامة.
الخطوة 4 - انقر حفظ زر مرة أخرى في إعداد لوحة التحكم صفحة لحفظ تغييرات العطلة العامة.
2.4 خادم الدليل النشط
2.4.1 تكوين خادم AD
الخطوة 1 - انقر فوق الإعداد> الشركة للوصول إلى صفحة إعدادات الشركة.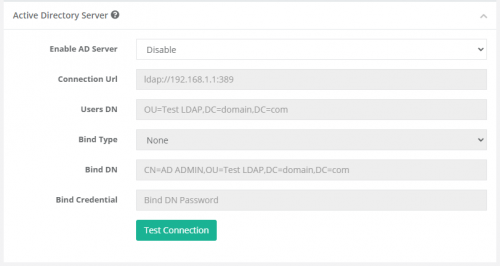
الخطوة 2 - في قسم خادم Active Directory ، حدد تمكين خادم AD. بمجرد التمكين ، قم بملء كل حقل من الحقول المعنية. بالنسبة لنوع الربط "بسيط" ، يرجى ملء كلا الحقلين الإضافيين أدناه.
* ملاحظة * بمجرد حفظ خادم AD ممكّن ، لا يمكن إعادته لتعطيله مرة أخرى.
الخطوة 3 - بمجرد ملء كل الحقول. انقر فوق الزر "اختبار الاتصال" لاختبار الاتصال. إذا كان الاتصال ناجحًا ، فستظهر مطالبة باللون الأخضر أن الاتصال ناجح. عدا ذلك ، هناك خطأ في إعدادات التكوين الحالية ويرجى إجراء التغييرات اللازمة.
الخطوة 4 - بمجرد ظهور موجه الاتصال الناجح. يمكن حفظ الإعدادات الحالية. انقر فوق الزر "حفظ" أعلى الصفحة لحفظ تكوين خادم AD.
* ملاحظة * لكل تغيير في الإعدادات باستخدام نوع الربط "بسيط" ، يرجى إعادة إدخال بيانات الاعتماد.
2.5 كيفية الترقية من V8 إلى V9
2.5.1 إعادة زيارة عنوان URL الخاص بالبوابة القديمة
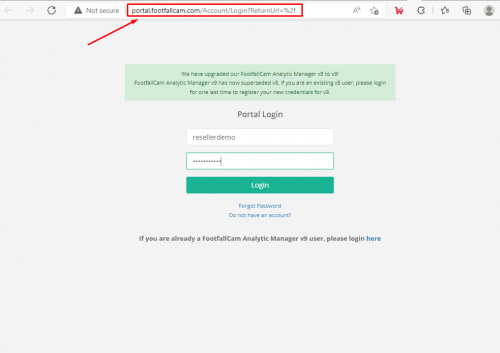
الخطوة 1 - تصفح portal.footfallcam.com وقم بتسجيل الدخول باستخدام بيانات اعتماد V8 الخاصة بك.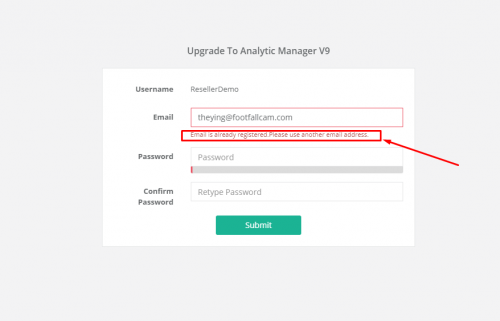
الخطوة 2 - تأكد من استخدام بريدك الإلكتروني من خلال حساب واحد فقط وإلا ستظهر رسالة خطأ مميزة في المربع الأحمر ، فهذا يعني أن أكثر من مستخدم يشارك نفس البريد الإلكترونيnd هذا لن يسمح للمستخدم بإنشاء حساب V9 الجديد بسبب سياسة الأمان الجديدة.
الخطوة 3 - إذا كان لدى المستخدم رابط بريد إلكتروني واحد فقط بحساب واحد ، عندها فقط سيسمح النظام للمستخدم باستخدام هذا البريد الإلكتروني لأنه فريد
البريد الإلكتروني. يمكن إعادة استخدام كلمة المرور أو تعيين كلمة مرور جديدة.
الخطوة 4 - الآن قم بتسجيل الدخول باستخدام بيانات اعتماد V9 الخاصة بك بعد التسجيل بنجاح
الخطوة 5 - بمجرد نجاح تسجيل الدخول ، ستتم إعادة توجيهك إلى v9.footfallcam.com كما هو موضح