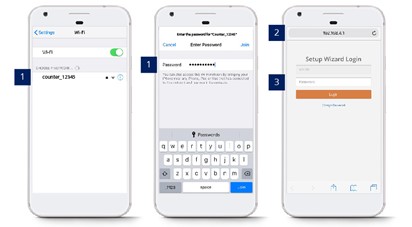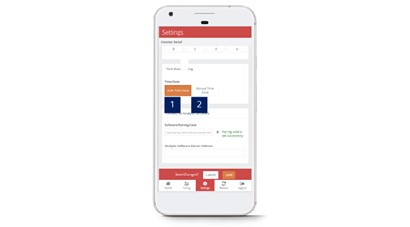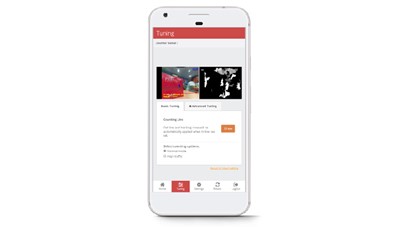3.0 الوصول إلى الجهاز
3.0.1 الوصول إلى الجهاز - صفحة معالج الإعداد
الخطوة 1 - قم بتوصيل عداد SSID عبر Wi-Fi وتسجيل الدخول بكلمة المرور: يرجى الحصول عليها من موظفي دعم FFC..
الخطوة 2 - الوصول إلى متصفح الويب (Safari ، Google Chrome) وأدخل URL: http://192.168.4.1.
الخطوة 3 - تسجيل الدخول بكلمة مرور: يرجى الحصول عليها من موظفي دعم FFC..
3.0.2 إعادة تعيين كلمة المرور - صفحة معالج الإعداد
الخطوة 1 - قم بتوصيل عداد SSID عبر Wi-Fi وتسجيل الدخول بكلمة المرور: يرجى الحصول عليها من موظفي دعم FFC..
الخطوة 2 - الوصول إلى متصفح الويب (Safari ، Google Chrome) وأدخل URL: http://192.168.4.1.
الخطوة 3 - انقر فوق تغيير كلمة المرور وأدخل كلمة المرور المفضلة لديك.
الخطوة 4 - أكمل العملية واضغط على حفظ.
3.1 تفاصيل الجهاز الأساسية
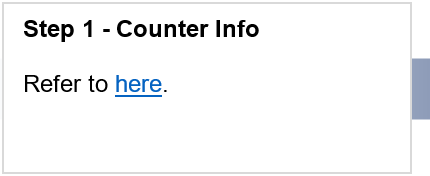 |
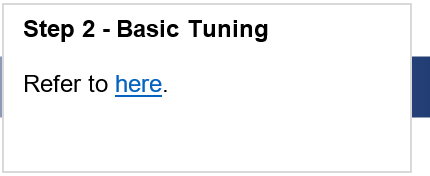 |
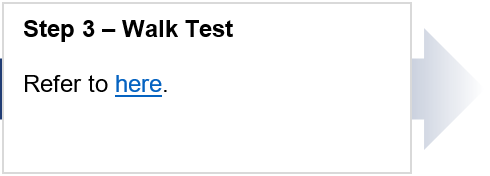 |
معلومات العداد
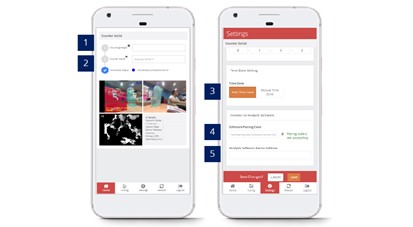 الخطوة 1 - الوصول إلى صفحة معالج الإعداد
الخطوة 1 - الوصول إلى صفحة معالج الإعداد
الخطوة 2 - أكمل العملية بإدخال جميع الحقول المطلوبة والضغط على حفظ.
الخطوة 3 - انقر فوق الإعدادات علامة التبويب.
الخطوة 4 - أكمل العملية بإدخال جميع الحقول المطلوبة والضغط على حفظ.
|
العناصر |
الوصف |
|
1. تصاعد الارتفاع |
أدخل القياس من الأرضية إلى ارتفاع تركيب الكاميرا. |
|
2. اسم العداد |
أدخل اسم موقع العداد. |
|
3. إعداد المنطقة الزمنية |
حدد المنطقة الزمنية. (معلومات: سيتم تطبيق المنطقة الزمنية المحددة على ميزة التقرير.) |
|
4. كود إقران البرامج |
أدخل رمز الاقتران. |
|
5. عنوان خادم البرنامج التحليلي |
أدخل عنوان الخادم إذا كان المستخدم لا يستخدم FootfallCam Cloud Portal. |
ضبط المنطقة الزمنية
الخطوة 1 - الوصول إلى الجهاز. نرى 3.0.1 الوصول إلى الجهاز
الخطوة 2 - انتقل إلى القسم ضبط المنطقة الزمنية.
الخطوة 3 - أكمل العملية بإدخال جميع الحقول المطلوبة والضغط على حفظ.
|
العناصر |
الوصف |
|
1. منطقة زمنية السيارات |
سيتم تكوين المنطقة الزمنية نفسها مع وقت خادم FootfallCam Analytic Manager. |
|
2. المنطقة الزمنية اليدوية |
حدد المنطقة الزمنية. (معلومات: سيتم تطبيق المنطقة الزمنية المحددة على ميزة التقرير.) |
3.2 إعداد شبكة الجهاز
3.2.1 تحديث شبكة الشركة
عندما يرغب المستخدمون في تغيير إعدادات IP الخاصة بهم على شبكة الشركة الخاصة بهم ، يجب أيضًا تحديث تفاصيل IP التي تم إدخالها على جهاز FootfallCam. إذا لم يتم تحديث تفاصيل IP على عداد FootfallCam قبل تغيير إعدادات شبكة IP للشركة ، فلن يتمكن العداد من تحميل بيانات حساب الزائر إلى FootfallCam Analytic Manager.
- الوصول للتعاليم على الجهاز. نرى 3.0.1 الوصول إلى الجهاز
- قم بتحديث إعداد IP
بمجرد وصول المستخدم إلى جهاز FootfallCam ، سيحتاج المستخدم إلى الكتابة فوق تفاصيل IP الحالية بإعداده الجديد.
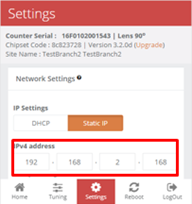
- سيحتاج المستخدم إلى الانتقال إلى ملف الإعدادات علامة التبويب في الجزء السفلي من الصفحة.
- حدد الخيار IP ثابت.
- بمجرد قيام المستخدم بإدخال إعدادات IP الجديدة ، انقر فوق حفظ لتحديث الإعدادات.
- عند تطبيق إعداد IP الجديد ، سيظهر جهاز FootfallCam على أنه غير متصل بالإنترنت بسبب إعداد IP غير المتطابق بين الجهاز وشبكة الشركة.
- تحديث إعداد الشبكة الداخليةs
بمجرد تكوين جهاز FootfallCam لإعداد IP الجديد ، سيظهر FootfallCam على أنه غير متصل بالإنترنت ولن يكون متاحًا للوصول عن بُعد. يمكن للمستخدم بعد ذلك تكوين إعدادات IP الخاصة بشركته لمطابقة الإعدادات التي تم إدخالها في جهاز FootfallCam.
3.2.2 إعادة توجيه عنوان الخادم
عندما يرغب المستخدمون في استخدام خادم جديد للوصول إلى البيانات من FootfallCam ، يجب تسجيل دخول مدير جهاز FootfallCam في الموقع لتحديث عنوان الخادم الجديد. بمجرد تحديث عنوان الخادم ، يجب إعادة تخصيص الجهاز على الخادم الجديد قبل عرض البيانات.
- الوصول للتعاليم على الجهاز. نرى 3.0.1 الوصول إلى الجهاز
- تحديث عنوان المستقبل - بمجرد وصول المستخدم إلى جهاز FootfallCam ، سيحتاج المستخدم إلى الكتابة فوق عنوان الخادم الحالي بالتفاصيل الجديدة.
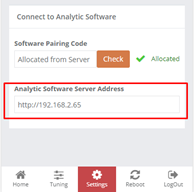
- سيحتاج المستخدم إلى الانتقال إلى ملف الإعدادات علامة التبويب في الجزء السفلي من الصفحة.
- تحت الخيار اتصل ببرنامج تحليلي، أدخل العنوان المطلوب للخادم الجديد حيث سيتم تدفق البيانات إليه. لاستخدام خادم FootfallCam السحابي ، يرجى إدخال www.footfallcounter.com.
- بمجرد تحديث عنوان الخادم ، إعادة تمهيد العداد.
3.3 إقران الجهاز
من أجل إقران الأجهزة بالموقع المثبت ، مهندس يجب أدخل رمز الاقتران للموقع المحدد الذي يشاركه العميل على كل الأجهزة المثبتة. خلاف ذلك ، فإن البيانات التي تم جمعها بواسطة الأجهزة لن تتمكن من إرسالها إلى الخادم لغرض إعداد التقارير.
رمز الاقتران فريد لجميع المواقع. يرجى الرجوع إلى القسم 4.1.1 رمز إقران المشاركة.
3.4 الضبط الأساسي
الخطوة 1 - الوصول إلى صفحة معالج الإعداد
الخطوة 2 - انقر فوق ضبط علامة التبويب.
الخطوة 3 - انقر فوق رسم in الضبط الأساسي علامة التبويب.
الخطوة 4 - أكمل العملية برسم الخط ثم اضغط على OK لتطبيق التغييرات.
3.4.2 مجموعة استبعاد الموظفين
مجموعة استبعاد الموظفين عبارة عن جهاز طرفي إضافي متصل بشريحة العداد الداخلية مصحوبة بزر بعيد. يطلب المستخدم الضغط على الزر البعيد داخل منطقة استبعاد الموظفين لاستبعاد عد الموظفين. سيتم تشغيل نتيجتين (2) بمجرد الضغط على زر التحكم عن بعد مدرجين على النحو التالي:
النتيجة 1 - سيومض ضوء LED على العداد 3 (ثلاث) مرات في أحمر اللون والبقاء فيه أحمر لون لمدة 5 ثوان للإشارة إلى أنه تم استبعاد الموظفين.
النتيجة 2 - سيومض ضوء LED على العداد 3 (ثلاث) مرات في أحمر اللون قبل العودة إلى اللون الأصلي.
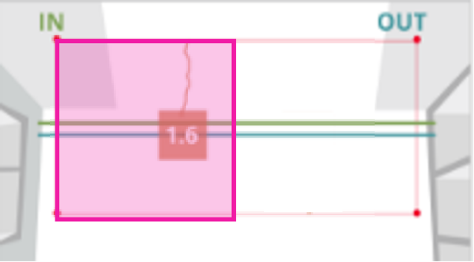 |
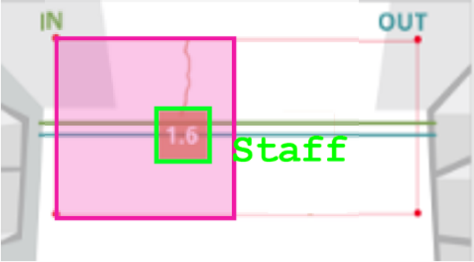 |
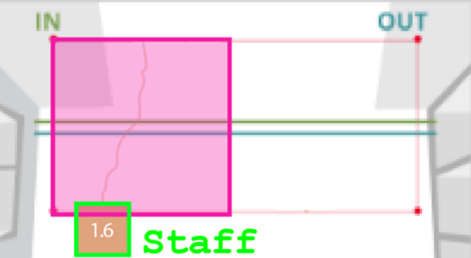 |
|
يطلب الموظفون الضغط على الزر البعيد داخل منطقة الاستبعاد (وردي). |
سيتم الكشف عن الموظفين تلقائيا كموظفين. |
يمكن للموظفين المضي قدمًا في السير عبر المدخل كالمعتاد. |
|
الخيار 1 - الإعداد الآلي |
|
الخطوة 1 - الوصول إلى الجهاز. انظر القسم 3.0.1: الوصول إلى الجهاز الخطوة 2 - انتقل إلى مواجهة العرض المباشر وتأكد من عدم وقوف أي فرد تحت عرض العداد. الخطوة 3 -يمكن للمستخدم الوقوف أسفل عرض العداد والضغط على زر التحكم عن بعد لمدة 5 ثوان. |
|
الخيار 2 - الإعداد اليدوي |
|
الخطوة 1 - الوصول إلى الجهاز. انظر القسم 3.0.1: الوصول إلى الجهاز الخطوة 2 - انقر فوق ضبط علامة التبويب والمتابعة الضبط الأساسي علامة التبويب. الخطوة 3- انقر فوق رسم للإشارة إلى ما لا يقل عن ثلاث (3) نقاط على المنظر المباشر. الخطوة 4 - أكمل العملية برسم الخط ثم اضغط على OK لتطبيق التغييرات. |
3.5 اختبار المشي
ابدأ اختبارًا مشيًا بعد تثبيت العداد في الموقع. يتراوح اختبار المشي بين دقيقتين إلى 2 دقيقة مع 15 IN و 20 OUT على الأقل ويمكن تعديل الوقت بناءً على تفضيلاتك.
الغرض من إجراء اختبار المشي أثناء التثبيت:
1) هذا مفيد لجمع حجم عينة كافٍ للتحقق بشكل أسرع وأفضل.
- يمكن تتبع جميع المسارات الممكنة من الجهاز
- لتسريع عملية التحقق باستخدام عينة اختبار المشي (قد تكون بعض المتاجر منخفضة بالفعل
عينة من الفيديو المجدول)
2) للتأكد من أن جميع الميزات الإضافية يمكن أن تعمل بشكل صحيح (مثل علامات استبعاد الموظفين وزر استبعاد الموظفين)
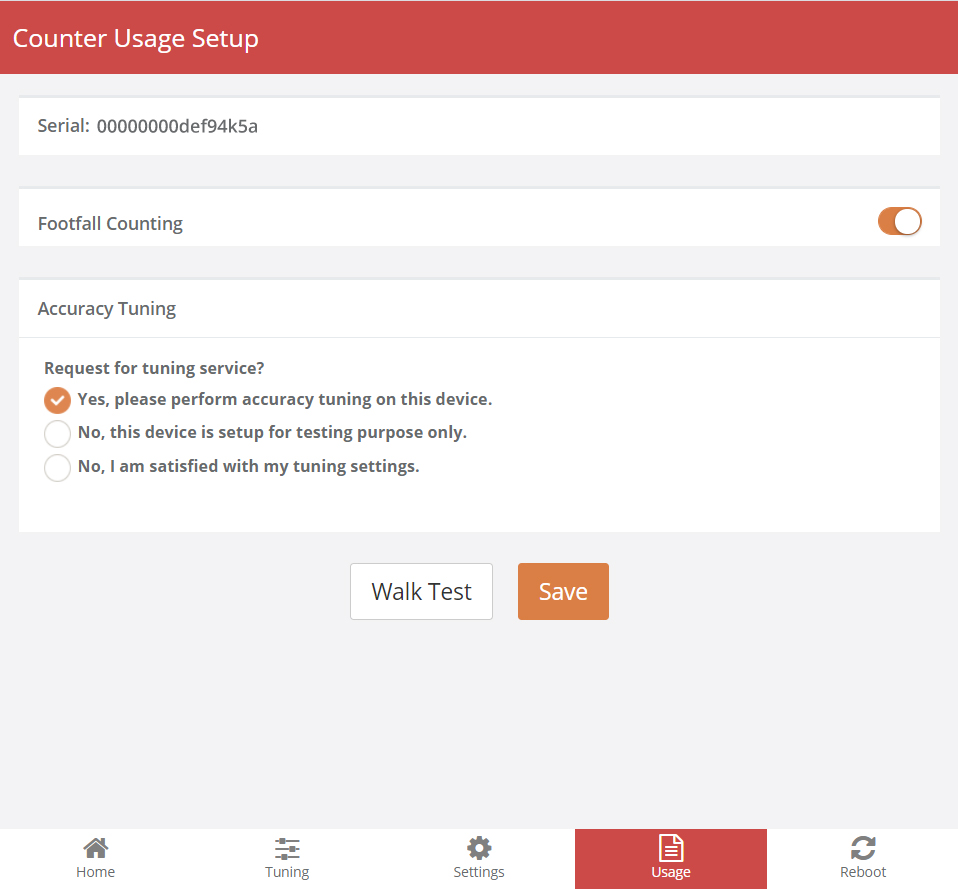
الخطوة 1 - انتقل إلى علامة التبويب الأستعمال، انقر فوق اختبار المشي لبدء تسجيل مقطع فيديو.
الخطوة 2 - بعد اختيار مدة الفيديو بين دقيقتين إلى 2 دقيقة ، تابع النقر تؤكد.
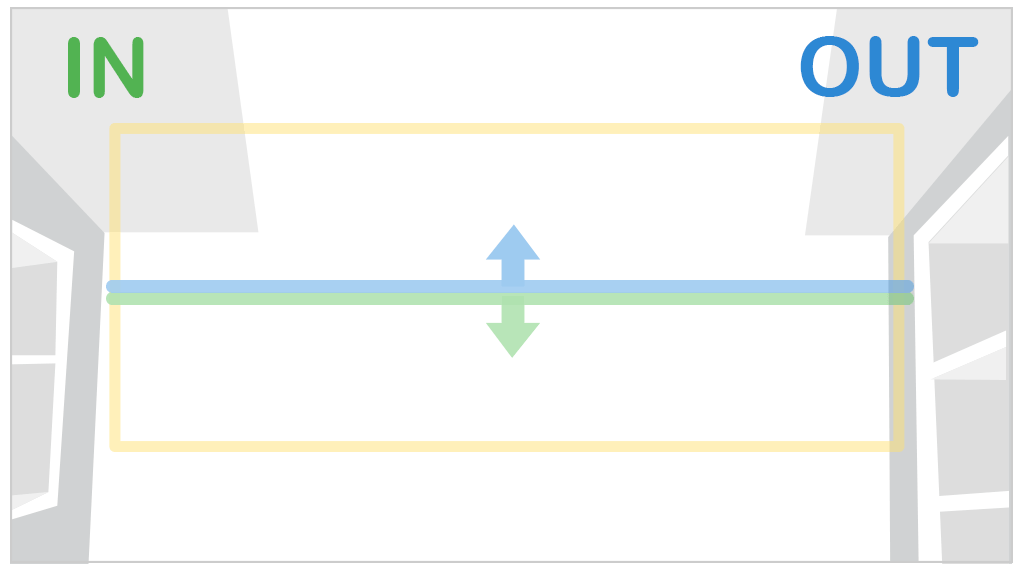
الخطوة 3 - اسلك جميع الطرق الممكنة لدخول الزوار العاديين إلى المبنى.
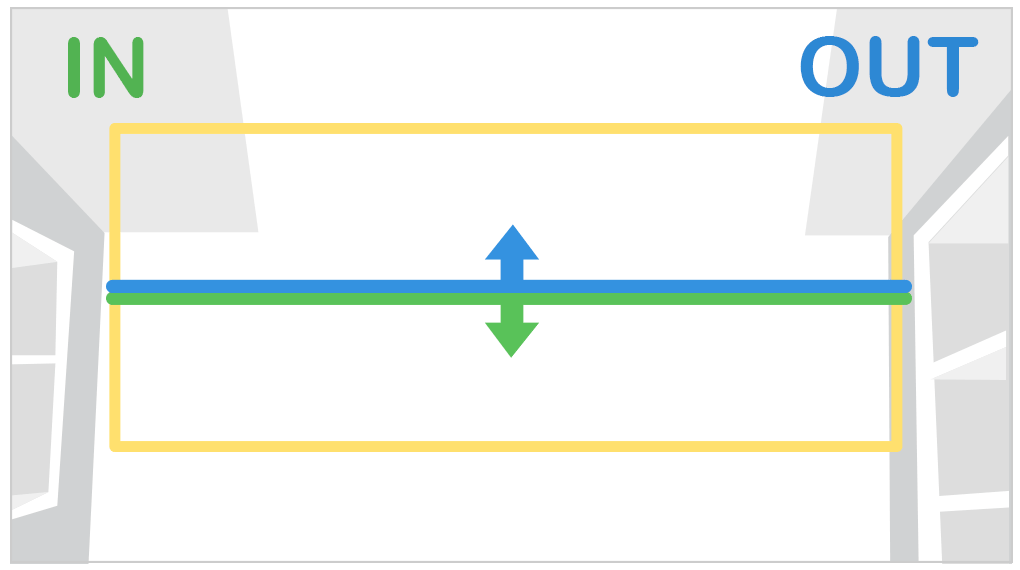
الخطوة 4 - يجب أن يظهر متتبع الرأس على الشخص.
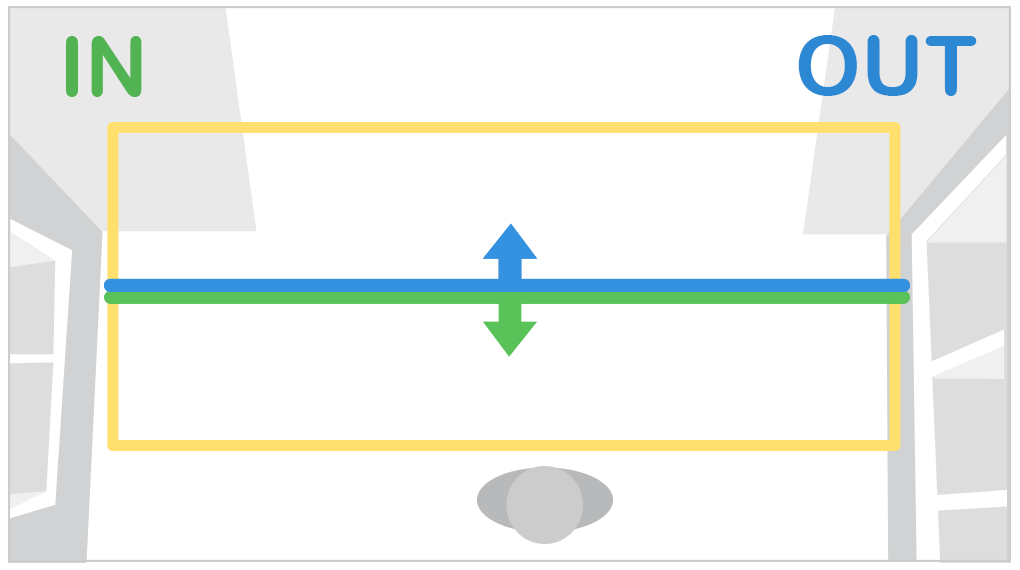
الخطوة 5 - سيتم تشغيل التهم عندما يتجاوز الشخص خطوط INOUT.
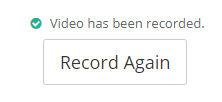
الخطوة 6 - بمجرد انتهاء تسجيل الفيديو ، ستظهر علامة اختيار خضراء لتنبيهك. يتم تحميل الفيديو على الخادم لـ FootfallCam Specialist لضبط الإعدادات.
يمكنك أيضًا تقييم الرابط أدناه لمعرفة طريقة التسجيل الذاتي لدليل اختبار المشي: