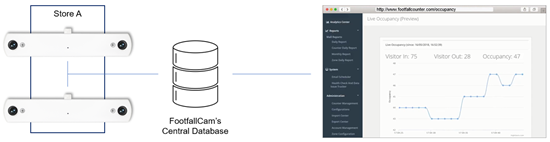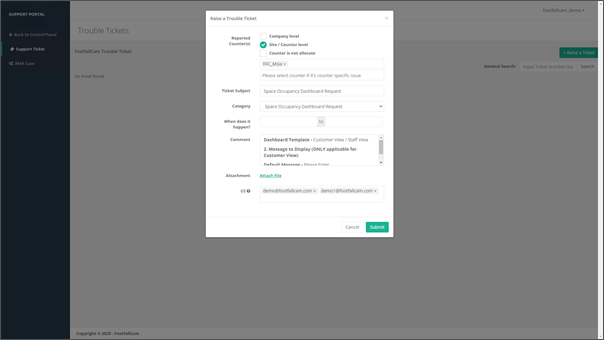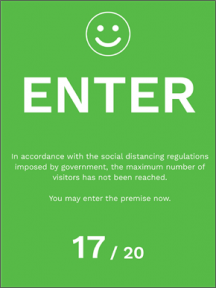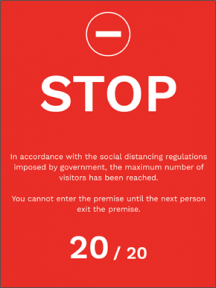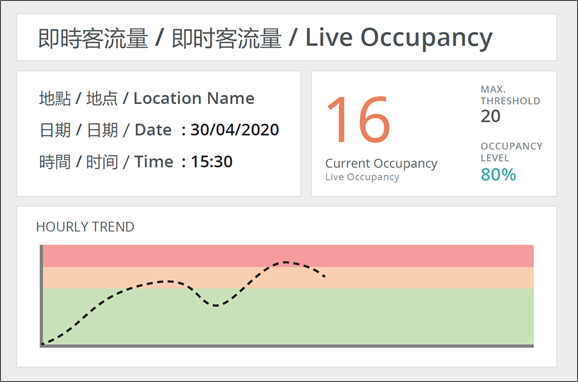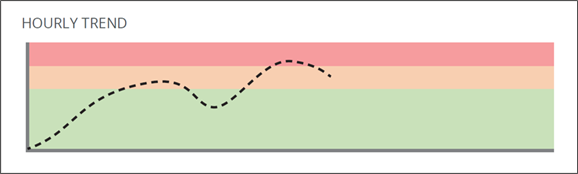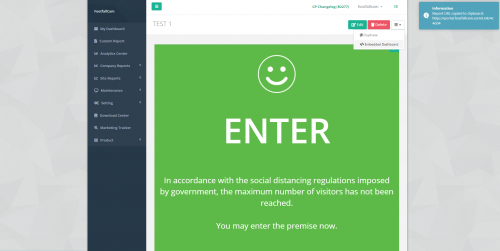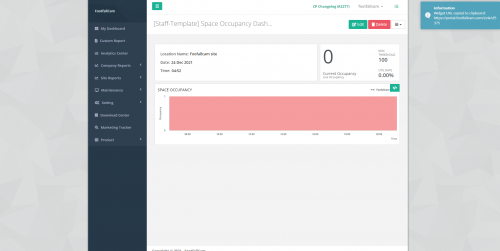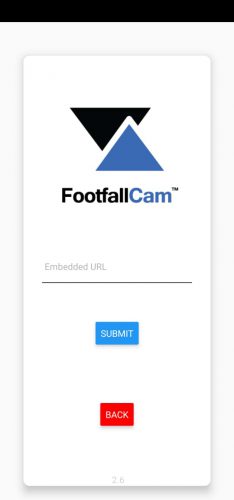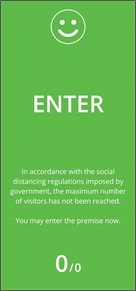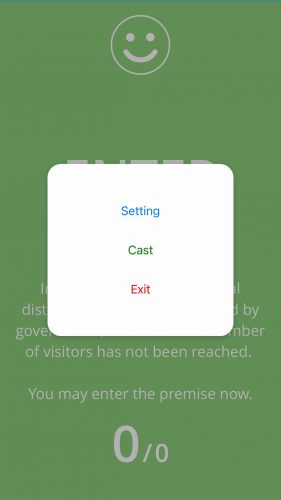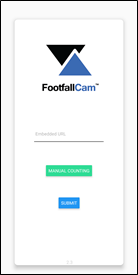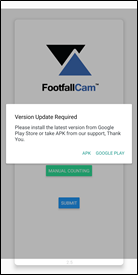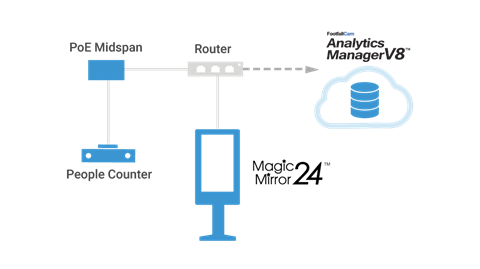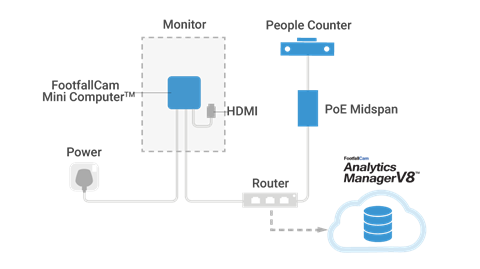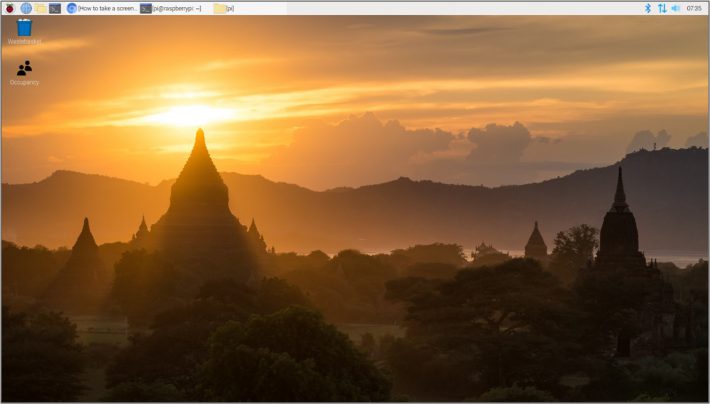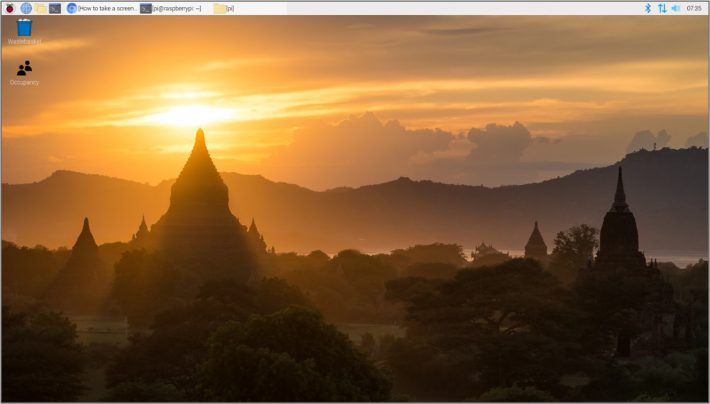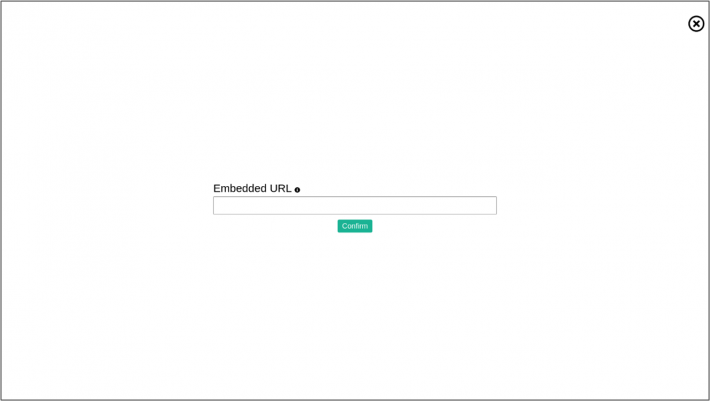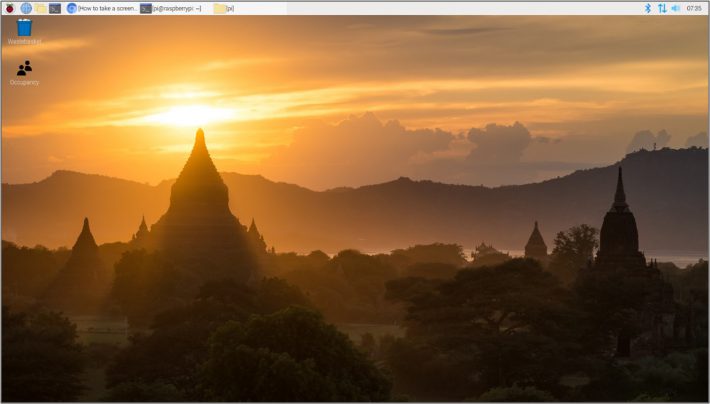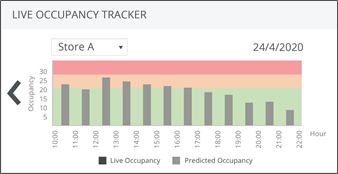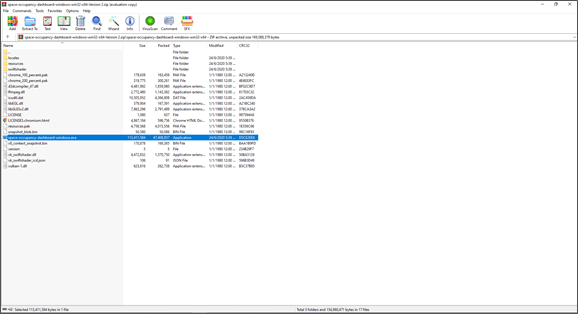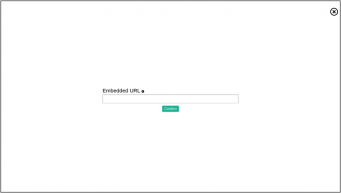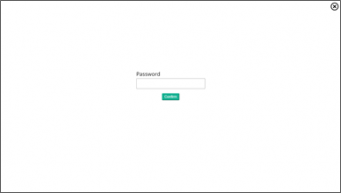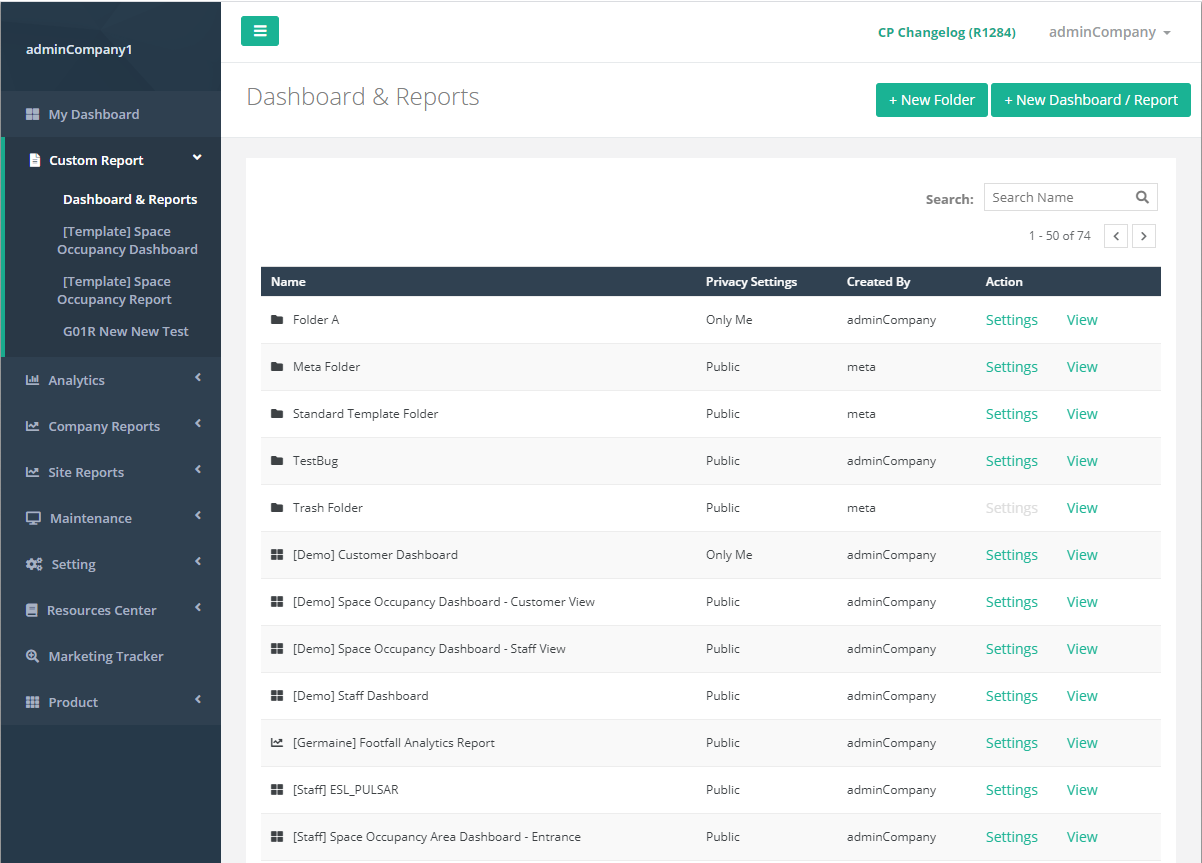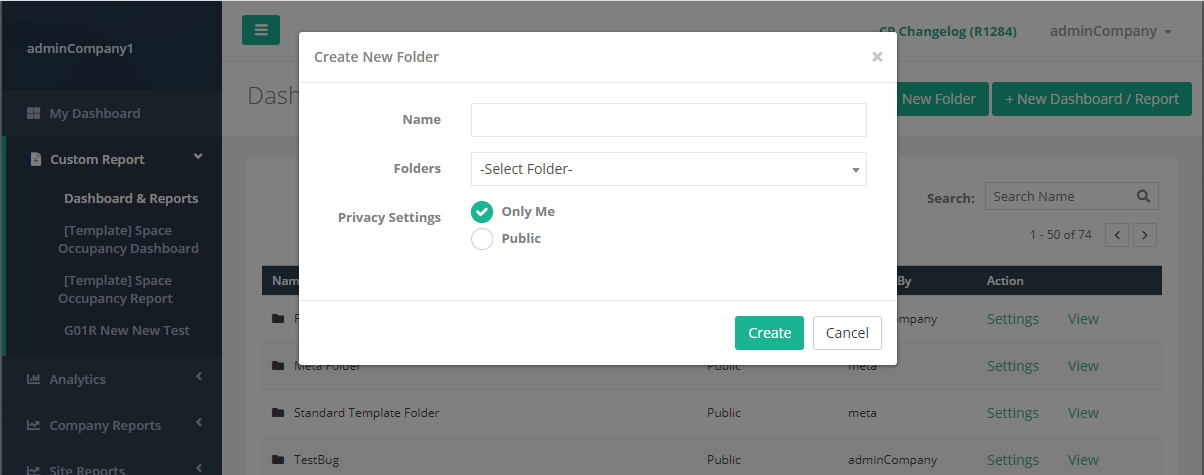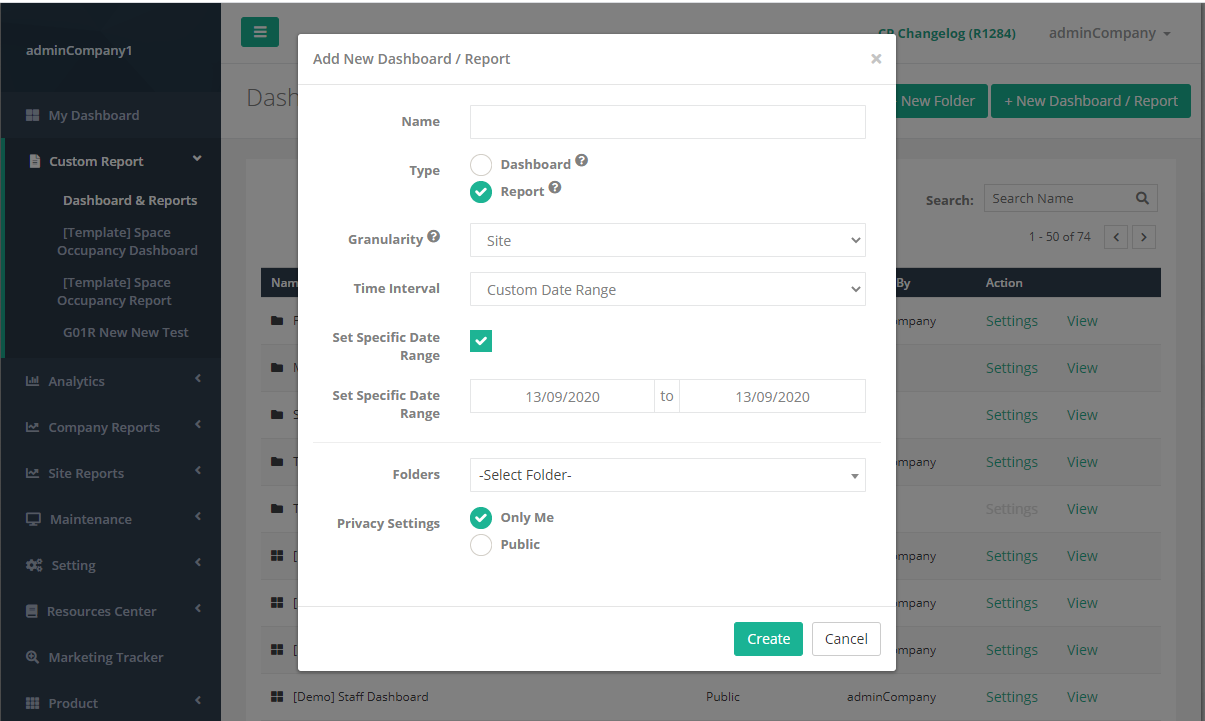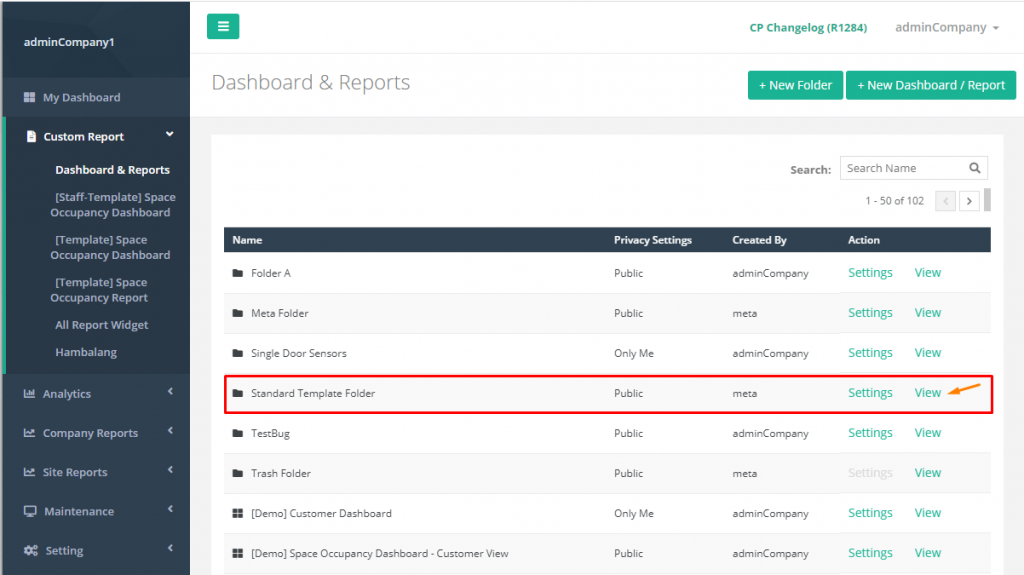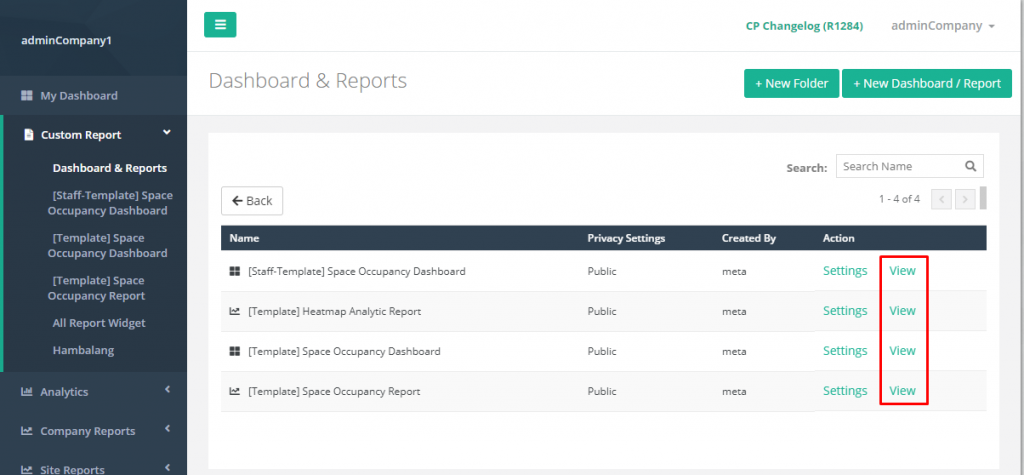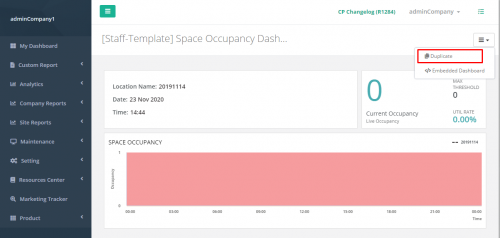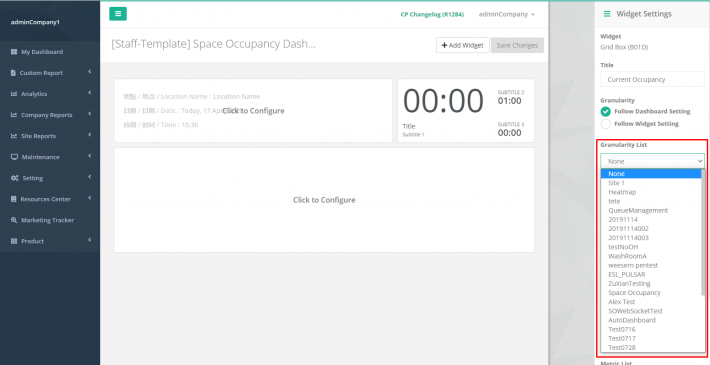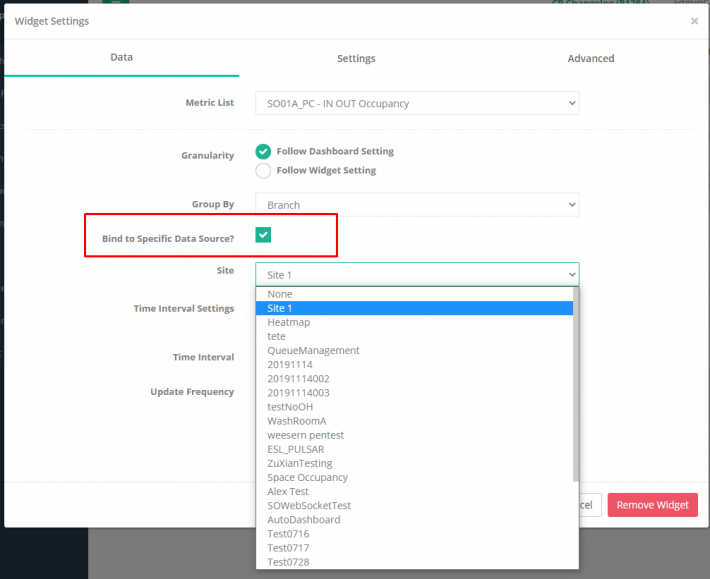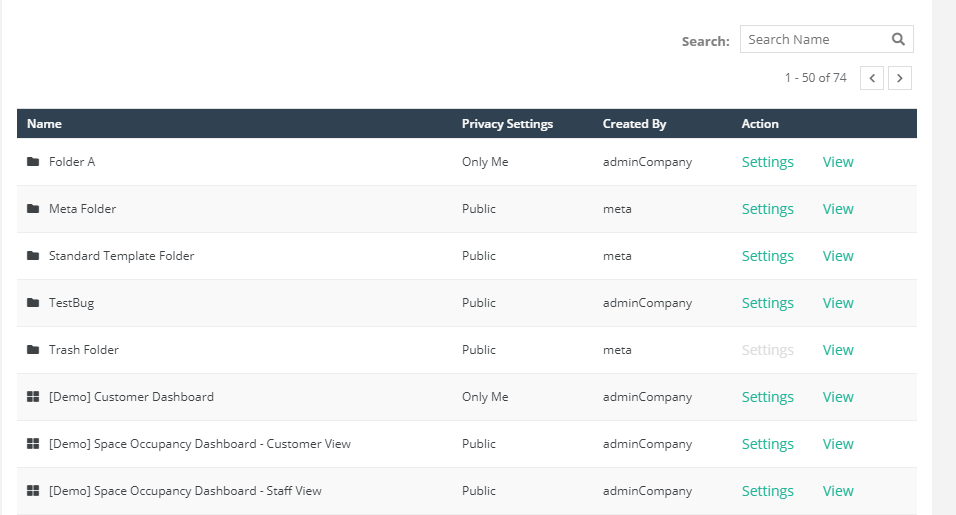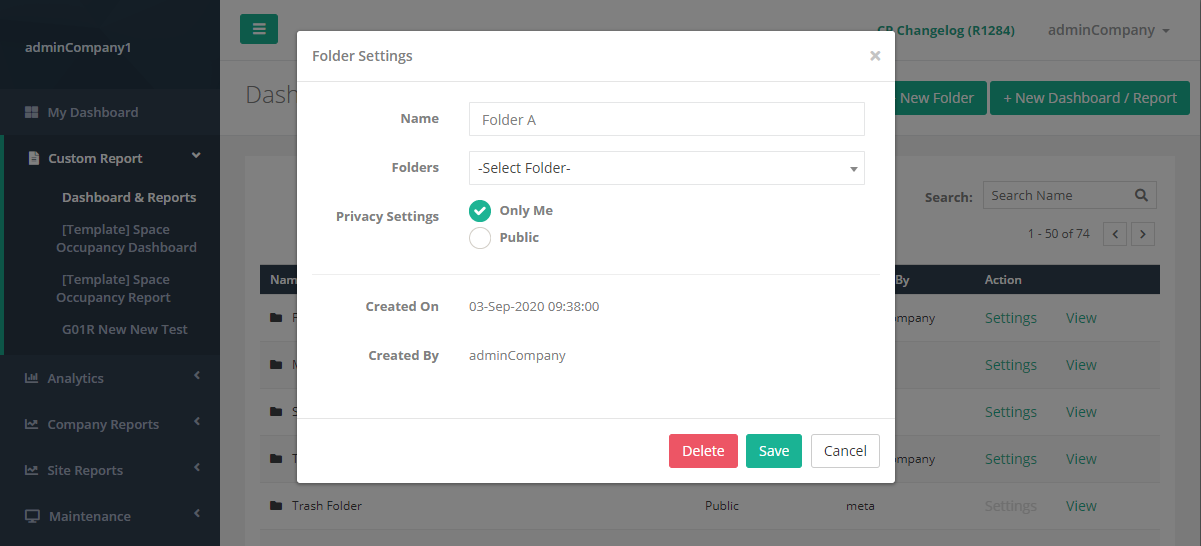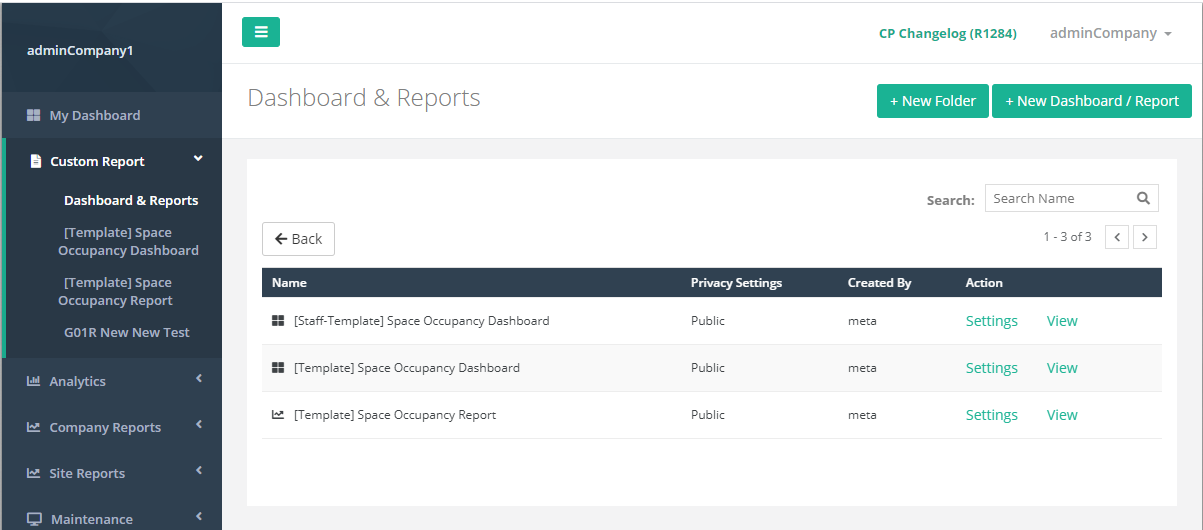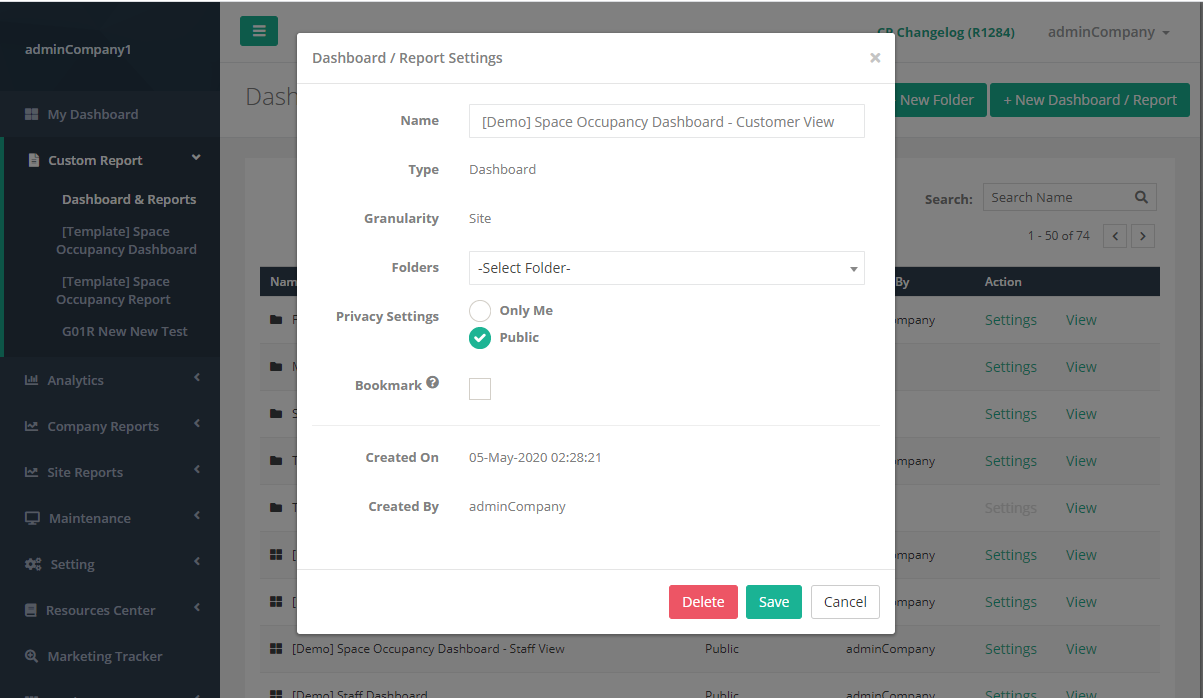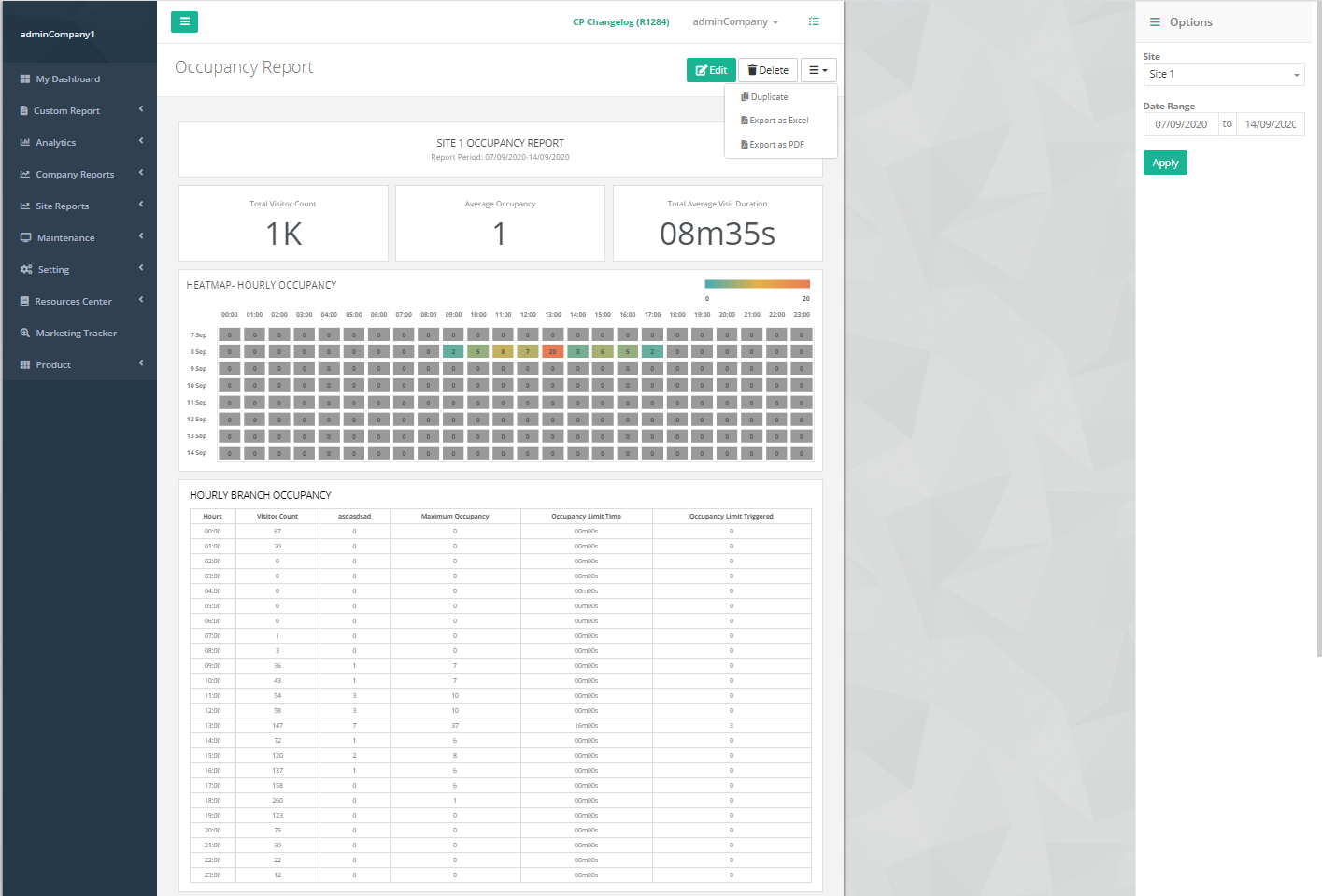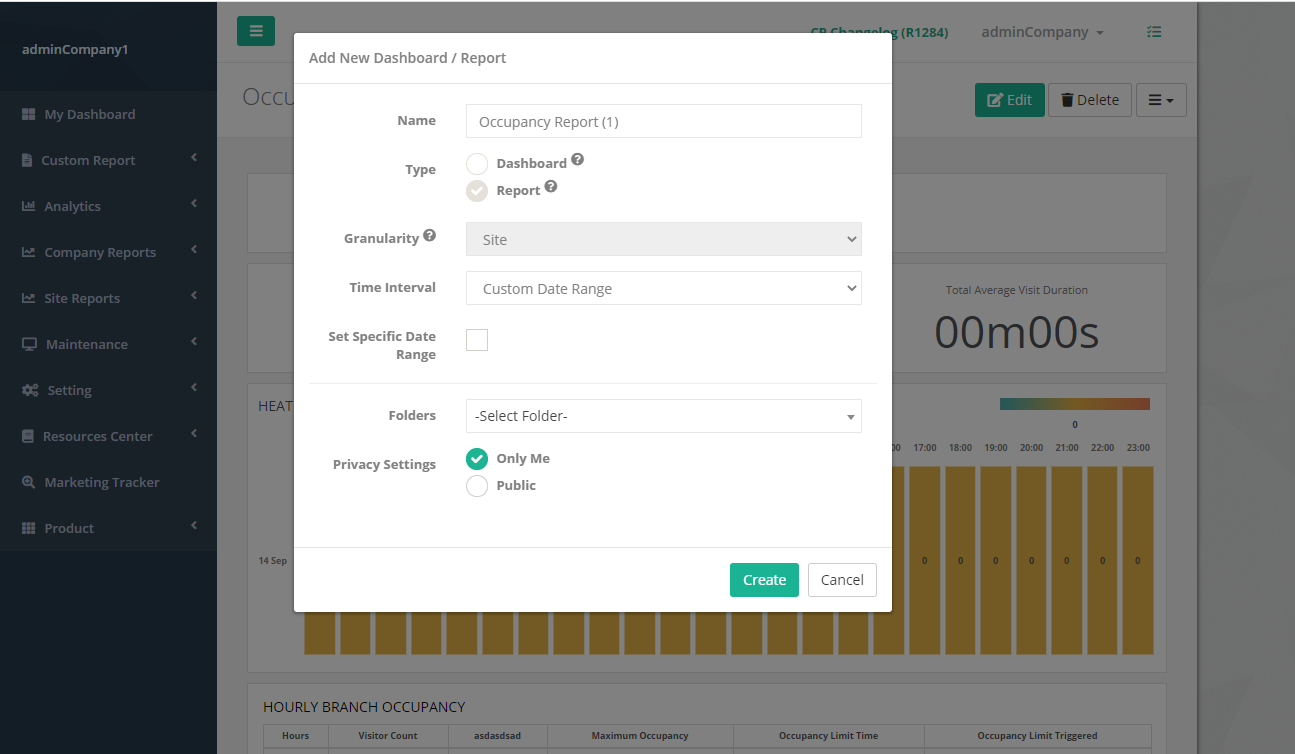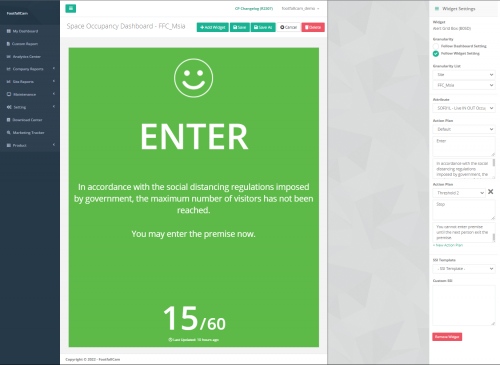2.0 Панель занятости
Пользователи, которые заинтересованы в просмотре текущего количества посетителей в комплексе, смогут получить доступ к панели мониторинга занятости, доступной в FootfallCam Analytic Manager, чтобы просмотреть текущую занятость в замкнутом пространстве. Информационная панель занятости будет обновляться по секундам. Чтобы пользователи могли получить доступ к панели мониторинга занятости:
- Перейдите к панели мониторинга занятости, выбрав Заполняемость на вкладке "Отчеты".
Как работает подсчет занятости?
Панель мониторинга занятости работает, выполняя три шага в течение одной секунды, чтобы продемонстрировать данные, полученные счетчиком, и в FootfallCam Analytic Manager. Вот три следующих шага:
- Данные будут передаваться из FootfallCam в центральную базу данных FootfallCam каждую секунду.
- Данные, передаваемые в центральную базу данных FootfallCam, будут агрегированы перед отображением на панели мониторинга занятости. Этот шаг имеет решающее значение, поскольку он объединяет количество посетителей, если в одном магазине установлено несколько счетчиков.
- После того, как все подсчеты посетителей будут агрегированы, текущая занятость будет активна и доступна в Панель занятости. Пользователи могут выбрать подключение панели управления к внешнему монитору или дисплею, скопировав предоставленную URL-ссылку и вставив ее на видеостену.
2.1 Настройка живого присутствия
2.1.1 Запрос решения для размещения в реальном времени
ШАГ 1 - Доступ к FootfallCam Analytic Manager V9 ™: https://v9.footfallcam.com через браузер.
ШАГ 2 - Нажмите Обслуживание> Портал поддержки для доступа к странице портала поддержки.
ШАГ 3 - Нажмите + Поднять билет кнопку, чтобы перейти на страницу "Подать заявку на неисправность".
ШАГ 4. Завершите процесс, заполнив все обязательные поля и нажав Отправить .
| Товар | Описание |
| 1. Зарегистрированные счетчики | Выберите конкретный Сайт созданный для настройки приборной панели. (Информация: Можно выбрать несколько сайтов.) |
| 2. тема билета | Введите тему возникшей проблемы как Запрос на панель мониторинга занятости. |
| 3. Категория | Выберите категорию возникшей проблемы как Запрос на панель мониторинга занятости. |
| 4. Когда это происходит? | N / A |
| 5. Комментарий | Предоставьте информацию, как показано ниже: 1. Шаблон панели инструментов - Оба / Мнение клиентов / Мнение персонала (Информация: Пользователь может обратиться к шаблону информационной панели в Раздел 2.0.) 2. Отображаемое сообщение (применимо ТОЛЬКО для просмотра клиентов) Сообщение по умолчанию - Пожалуйста, введите. Альтернативное сообщение - Не входить. |
| 6. Приложение | N / A |
| 7. СС | Введите адрес электронной почты, чтобы получать последние обновления билетов. (Информация: Можно добавить несколько адресов электронной почты.) |
2.1.2 Шаблон панели инструментов
2.1.2.1 Мнение клиентов
| Панель управления занятостью помещений - взгляд клиента | |
| Особенности | Совместим с CM1 / CM3. |
| Разрешить установить порог. | |
| Разрешить применять настраиваемое сообщение на нескольких языках. | |
| Видео Ссылка | Нажмите здесь для просмотра видео об АСУ Covid-19. |
2.1.2.2 Вид персонала
| Панель мониторинга занятости помещений - вид персонала | |
| Особенности | Совместим с CM1 / CM3. |
| Разрешить установить порог. | |
| Видео Ссылка | Нажмите здесь для просмотра видео об АСУ Covid-19. |
2.1.3 Настройка отчета
2.1.3.1 Изменение порога
Порог, используемый для определения предела занятости, и пользователь может определить на двух уровнях:
- Порог 1 - значение предупреждения о занятости.
- Порог 2 - максимальная заполняемость помещения и поверните приборную панель на RED при достижении порога.
2.1.3.2 Встроенный URL
Пользователь разрешает встраивание на двух уровнях, как показано ниже:
Вариант 1. Встроить всю панель управления.
ШАГ 1 - Нажмите Пользовательский отчет и перейдите на панель управления.
ШАГ 2 - Нажмите Выпадающее меню значок в правом верхнем углу и выберите Встроенная панель управления.
ШАГ 3 - Вставьте URL-адрес отчета в свое мобильное приложение или приложение Electron (мини-компьютер).
Вариант 2 - встроить определенный виджет.
ШАГ 1 - Нажмите Пользовательский отчет и перейдите на панель управления.
ШАГ 2 - Нажмите Виджет и встраивать Значок появится в правом верхнем углу виджета.
ШАГ 3 - Нажмите на встраивать и вставьте URL-адрес отчета в свое мобильное приложение или приложение Electron (мини-компьютер).
2.1.4 Параметр отображения приборной панели
2.1.4.1 Мобильное приложение для определения занятости пространства
|
ШАГ 1 - Загрузите мобильное приложение по ссылке: ШАГ 2 - Введите встроенный URL, затем нажмите Отправить. (Информация: Для получения более подробной информации о Встроенный URL, см. Раздел 17.1.3.2.) |
2.1.4.1.1 Изменить встроенный URL
|
STEP 1 - Длинная печать в течение нескольких секунд на экране, чтобы вызвать всплывающее окно. ШАГ 2 - Нажмите настройка кнопку для возврата на главную страницу, чтобы повторно ввести встроенный URL. |
2.1.4.1.2 Литейное устройство
STEP 1 - Длинная печать в течение нескольких секунд на экране, чтобы вызвать всплывающее окно.
ШАГ 2 - Нажмите Трансляции .
ШАГ 3. Убедитесь, что устройство трансляции и устройство Android подключены к одной сети.
ШАГ 4 - Нажмите Нажмите, чтобы транслировать выбрать устройство для литья.
ШАГ 5 - На устройстве для трансляции отобразится приборная панель.
2.1.4.1.3 Выход из приложения
STEP 1 - Длинная печать в течение нескольких секунд на экране, чтобы вызвать всплывающее окно.
ШАГ 2 - Нажмите на Выход .
ШАГ 3 - Введите пароль - ffc888.
2.1.4.1.4 Ручное присутствие
ШАГ 1 - Нажмите Ручной подсчет:
ШАГ 2 - Отсканируйте QR-код на панели инструментов конкретного сайта для первого доступа.
(Заметка: Появится всплывающее окно с запросом на возобновление последнего сеанса.)
ШАГ 3 - Введите значение и нажмите + значок или - Значок для выполнения ручной настройки занятости.
2.1.4.1.5 Принудительное обновление
|
ШАГ 1 - Появится всплывающее окно для запроса обновления, если версия НЕ своевременно. ШАГ 2 - Версия Android позволяет скачать последнюю версию через APK или Google Play. (Заметка: Для APK рекомендуется удалить и переустановить с помощью загруженного APK.) |
2.1.4.2 Интеграция с Magic Mirror
ШАГ 1 - Настройте FootfallCam Magic Mirror 24™, как показано на схеме выше.
ШАГ 2 - Подайте заявку в службу поддержки для установки приложения Electron. Дополнительную информацию о подаче заявки в службу поддержки см. В Руководство пользователя FootfallCam Analytic Manager Раздел 24.3.
2.1.4.3 Интеграция с мини-компьютером
ШАГ 1 - Настройте монитор и мини-компьютер FootfallCam ™, как показано на схеме выше.
ШАГ 2 - Включите оба устройства (монитор и мини-компьютер FootfallCam ™).
ШАГ 3 - Войдите в FootfallCam Analytic Manager V9 ™ и скопируйте встроенный URL.
(Информация: Для получения более подробной информации о Встроенный URL-адреса, пожалуйста, обратитесь к Раздел 2.1.4.3.1.)
ШАГ 4 - Нажмите Заполняемость значок на рабочем столе и выберите Выполнить.
ШАГ 5. Завершите процесс, заполнив все обязательные поля и нажав подтвердить .
2.1.4.3.1 Обновление мини-компьютера
ШАГ 1 - Включите устройство и убедитесь, что оно подключение к Интернету через кабель Ethernet.
ШАГ 2 - Оставьте устройство в этом состоянии минимум на 2 часа и вернитесь к Раздел 2.1.4.3 - Шаг 4.
2.1.4.3.2 Изменить встроенный URL
ШАГ 1 - Нажмите на Папка значок в верхнем левом углу дисплея.
(Заметка: Нажмите ALT + F4 нажмите клавишу, если значок НЕТ на рабочем столе.)
ШАГ 2 - Перейдите к ПространствоЖизньПанель управленияPi4 папка> ресурс > приложение.
(Заметка: Пожалуйста, перейдите к Раздел 4.2.2 для обновления устройства, если папка не найдена.)
ШАГ 3 - Перейдите к urlParam.json файл, щелкните правой кнопкой мыши и выберите Текстовый редактор.
| Перед тем, как | После |
ШАГ 4 - Замените значение isFirstTime от 0 в 1.
ШАГ 5 - Нажмите CTRL + S нажмите клавишу, чтобы сохранить файл и закрыть текстовый редактор.
ШАГ 6 - Вернитесь к Раздел 2.1.4.3 - Шаг 3.
2.1.4.4 Трекер виджетов веб-сайта
| Образец исходного кода | |
| Видео Ссылка | Нажмите здесь чтобы просмотреть образец для отслеживания виджетов веб-сайта на веб-сайте FootfallCam. |
| Раздел 1 - Стиль виджета | Образец стиля виджета включает ширину, высоту и границу. (Информация: Пользователь может настроить в соответствии с индивидуальными предпочтениями.) |
| Раздел 2 - Основной код | Скопируйте и вставьте встроенный код. (Информация: Для получения более подробной информации о Встроенный URL, см. Раздел 15.5.3.2.) |
2.1.4.5 Электронное приложение
ШАГ 1 - Нажмите здесь скачать электронное приложение.
ШАГ 2 - Нажмите Панель мониторинга занятости Windows.exe.
ШАГ 3 - Введите URL-адрес отчета, затем нажмите Отправить.
(Информация: Для получения более подробной информации о Встроенный URL, см. Раздел 2.1.3.2.)
2.1.4.5.1 Изменить встроенный URL
STEP 1 - Двойной клик в верхнем левом углу экрана.
ШАГ 2 - Вставьте новый встроенный URL-адрес и нажмите подтвердить .
2.1.4.5.2 Выход из приложения
STEP 1 - Двойной клик в правом верхнем углу экрана.
ШАГ 2 - Нажмите на Закрыть .
ШАГ 3 - Введите пароль - ffc888 и нажмите подтвердить.
2.1.5 Доступ к панели мониторинга занятости помещения
ШАГ 1 - Доступ к FootfallCam Analytic Manager V9 ™: https://v9.footfallcam.com через браузер.
ШАГ 2 - Нажмите Пользовательский отчет для доступа к странице настраиваемого отчета.
ШАГ 3 - Нажмите Название панели управления для доступа к панели управления занятостью места на сайте.
2.2 Построитель отчетов
2.2.1 Обзор страницы панели инструментов и отчетов
2.2.2 Создание новой папки
Имя:
Пользователи должны ввести имя для папки. (Максимум 40 символов)
Папки:
Пользователи должны выбрать расположение папки. Если папка не выбрана, папка будет находиться на главной странице. Если папка выбрана из раскрывающегося списка, новая папка будет подпапкой выбранной папки.
Настройки конфиденциальности:
Пользователи могут установить конфиденциальность папки. Только создатель папки может видеть папку, если в настройках конфиденциальности установлено значение «Личная» (Только я).
Если роль пользователя, вошедшего в систему, - «Пользователь» (а не «Администратор»), пользователю не разрешается создавать новую папку, и кнопка создания папки скрыта.
2.2.3 Как создать новую информационную панель / отчет
Имя:
Пользователи должны ввести имя для панели управления / отчета. (Максимум 40 символов)
Тип:
Пользователи должны выбрать тип отчета. Для Аккаунт, он используется для отслеживания данных в режиме реального времени (например, занятости пространства в реальном времени, количества посетителей и т. д.), а для Report, он используется для анализа исторических данных (например, количество посетителей за день, количество посетителей за месяц и т. д.).
Зернистость:
Гранулярность по умолчанию для панели мониторинга и отчета: Сайт. Гранулярность используется для определения уровня агрегирования данных в информационной панели / отчете.
Интервал времени:
Для Dashboard временной интервал будет установлен как «Live» (только чтение). Для отчета из раскрывающегося списка исключен вариант «В реальном времени». Если выбран «Пользовательский диапазон дат», появится флажок «Установить определенный диапазон дат». Если этот флажок установлен, пользователи должны выбрать дату начала и дату окончания для отчета, в противном случае, если флажок не установлен, даты начала и окончания будут сброшены на null. Если выбран вариант «На основе маркетинговой кампании», степень детализации будет сброшена на «Сайт» и установлена только для чтения.
Папки:
Пользователи должны выбрать расположение панели / отчета. Если папка не выбрана, то панель управления / отчет будет находиться на главной странице. Если папка выбрана из раскрывающегося списка, новая панель / отчет будет находиться в выбранной папке.
Настройки конфиденциальности:
Если папка выбрана, настройки конфиденциальности будут перезаписаны настройками конфиденциальности выбранной папки, и в этом поле будет установлено значение «Только для чтения». В противном случае, если папка не выбрана, пользователи смогут выбрать настройки конфиденциальности для новой панели / отчета.
Если роль пользователя, вошедшего в систему, - «Пользователь» (не «Администратор»), пользователю не разрешено создавать новую панель / отчет, а кнопка создания панели / отчета скрыта.
2.2.4 Конфигурация панели мониторинга занятости пространства с использованием дублирующей функции
Папка стандартных шаблонов
Этой папке по умолчанию выделены 2 панели мониторинга (представление персонала и настраиваемое представление) и 1 шаблон отчета. Пользователи могут скопировать необходимую панель / отчет из этой папки. Выполните следующие шаги для создания копии нового отчета с использованием папки шаблонов.
Шаг 1: Нажмите кнопку "Вид"для доступа к папке, содержащей шаблон настраиваемых отчетов.
Шаг 2: Нажмите кнопку "Вид"для отчета / панели инструментов, копию которого вы хотите сделать.
Шаг 3: Нажмите кнопку "Дублировать"из раскрывающегося списка со значком полосок.
Шаг 4: Задайте настройку отчета для новой копии настраиваемого отчета. Чтобы узнать, как настроить параметры отчета, см. "Дублирующая функция"В 2.2.9.2.
Шаг 5: Пожалуйста, настройте параметры виджета и дважды проверьте конфигурации виджета перед сохранением, чтобы предотвратить вывод неверных данных из панели управления / отчета. На рисунках ниже показаны обязательные конфигурации виджетов.
При создании новой копии панели мониторинга занятости обратите внимание на следующие упомянутые виджеты.
Настраиваемые виджеты: Х03Д, Б01Д, Г01Д
Пожалуйста, выберите правильный сайт для всех упомянутых выше виджетов, чтобы предотвратить неправильный вывод данных.
Для G01D установите флажок «Привязать к определенному источнику данных?» на вкладке "Данные" выберите правильный сайт и нажмите "Применить", чтобы применить настройки.
2.2.5 Древовидная структура
Древовидное представление сначала сортируется по папкам, а затем по панели мониторинга / отчету в алфавитном порядке. Пользователи могут выполнять поиск в папке / панели управления / отчете с помощью поля поиска. В поле Создано отображается пользователь, создавший папку / панель управления / отчет.
Папка для мусора
Все удаленные папки / информационные панели / отчеты помещаются в эту папку. Пользователи могут восстановить удаленные папки / панели мониторинга / отчеты, нажав кнопку "ВосстановитьКнопка ".
2.2.6 Настройка и конфигурация
2.2.6.1 Настройки папки
Имя:
Пользователи могут переименовывать имя папки. По умолчанию показывает текущее имя папки.
Папки:
Пользователи могут изменить местоположение папки, выбрав список папок из раскрывающегося списка. По умолчанию показывает текущее расположение папки.
Настройки конфиденциальности:
Если папка выбрана, настройки конфиденциальности будут перезаписаны настройками конфиденциальности выбранной папки, и в этом поле будет установлено значение «Только для чтения». В противном случае, если папка не выбрана, пользователи смогут выбрать настройки конфиденциальности папки. По умолчанию показывать текущие настройки конфиденциальности папки.
Дата создания: (поле только для чтения)
Дата создания текущей папки.
Создано: (поле только для чтения)
Имя пользователя создателя текущей папки.
Если роль пользователя, вошедшего в систему, - «Пользователь» (не «Администратор»), пользователю не разрешается удалять папку и вносить изменения в настройки папки. Обе кнопки «Удалить» и «Сохранить» скрыты.
2.2.7 Просмотр созданного отчета / панели мониторинга
При нажатии кнопки «Просмотр» пользователь будет перенаправлен в древовидную структуру, в которой отображаются все панели / отчеты выбранной папки. Пользователи могут вернуться в родительскую папку, нажав кнопку «Назад».
2.2.8 Настройки приборной панели / отчета
Имя:
Пользователи могут переименовывать имя панели / отчета. По умолчанию отображается текущее имя панели / отчета. Если панель / отчет не создается пользователем, вошедшим в систему, а роль пользователя, вошедшего в систему, - «Пользователь» (не администратор), это поле устанавливается как доступное только для чтения.
Тип: (Только чтение)
В этом поле отображается тип настраиваемого отчета.
Гранулярность: (только чтение)
В этом поле отображается степень детализации текущей панели / отчета.
Папки:
Пользователи могут переместить панель мониторинга / расположение отчета, выбрав список папок из раскрывающихся опций. По умолчанию показывает текущее расположение панели / отчета.
Настройки конфиденциальности:
Если папка выбрана, настройки конфиденциальности будут перезаписаны настройками конфиденциальности выбранной папки, и в этом поле будет установлено значение «Только для чтения». В противном случае, если папка не выбрана, пользователи смогут выбрать настройки конфиденциальности для текущей панели / отчета. По умолчанию показывать текущие настройки конфиденциальности панели / отчета.
Закладка:
Добавленная в закладки панель управления / отчет будет закреплена на левой боковой панели под пунктом меню «Панель мониторинга и отчеты». Максимальное количество закладок для панели мониторинга / отчета - 5 на UserID. Если оно превышает количество отмеченных закладками информационных панелей / отчетов, флажок отключается и отображается «Достигнуто максимальное количество отмеченных закладками информационных панелей / отчетов». Включен только флажок отмеченной закладкой панели / отчета. Панель управления / отчет, отмеченная закладками, отсортирована в алфавитном порядке.
Дата создания: (поле только для чтения)
Дата создания текущего дашборда / отчета.
Создано: (поле только для чтения)
Имя пользователя текущего дашборда / создателя отчета.
Если роль пользователя, вошедшего в систему, - «Пользователь» (а не «Администратор»), пользователю не разрешается удалять панель / отчет и вносить изменения в настройки панели / отчета. Обе кнопки «Удалить» и «Сохранить» скрыты.
2.2.8.1 Кнопка просмотра (панель управления / отчет)
Когда "Вид"нажать кнопку, перенаправить в режим просмотра панели / отчета.
2.2.9 Отчет о занятости
2.2.9.1 Параметры фильтра (правая боковая панель)
Для панели мониторинга (настраиваемой) и отчета степень детализации и выбор временного интервала на правой боковой панели будет зависеть от детализации и временного интервала, выбранного во время создания. Нажмите «Применить», чтобы просмотреть данные с выбранной детализацией и временным интервалом.
2.2.9.2 Дублирующая функция
Имя:
Это поле доступно для редактирования. По умолчанию показывать исходное имя панели / отчета с индексом.
Тип: (Только чтение)
Это поле следует за выбранным типом исходной информационной панели / отчета.
Гранулярность: (только чтение)
Это поле соответствует выбранной степени детализации исходной информационной панели / отчета.
Интервал времени:
Это поле доступно для редактирования. По умолчанию следуйте выбранному временному интервалу исходной информационной панели / отчета.
Папки:
Это поле доступно для редактирования. По умолчанию следуйте выбранной папке исходной панели мониторинга / отчета. Если выбрана папка, настройки конфиденциальности будут перезаписаны выбранной папкой, и в этом поле будет установлено значение только для чтения.
Настройки конфиденциальности:
Это поле доступно для редактирования. По умолчанию следуйте выбранным настройкам конфиденциальности исходной панели мониторинга / отчета.
2.2.10 Как редактировать информационную панель
Если роль авторизованного пользователя - «Пользователь» (не администратор), авторизованный пользователь не может изменять панель / отчет.
Зернистость:
- Следуйте настройкам панели управления / отчета
Гранулярность будет соответствовать выбранной гранулярности инструментальной панели / отчета во время создания, а раскрывающийся список гранулярности будет зависеть от исходной выбранной гранулярности.
- Следуйте настройкам виджета
Пользователи могут выбрать степень детализации вручную, и раскрывающийся список гранулярности будет зависеть от выбранной степени детализации.
Интервал времени:
- Следуйте настройкам панели управления / отчета
Временной интервал будет следовать за интервалом времени, выбранным приборной панелью / отчетом во время создания.
- Следуйте настройкам виджета
Пользователи могут выбрать временной интервал вручную.
Атрибут/Метрика:
Выберите метрику для визуализации данных.
Удалить кнопку виджета:
Удалить виджет из отчетов.
Чтобы отобразить пороговое значение для выбранной метрики, убедитесь, что определение порога метрики задано и задано значение. Для получения дополнительной информации о том, как Создайте определение порога метрики и значение, пожалуйста, обратитесь к 15.5.2 Метрический порог.
2.3 Интеграция с GPIO
- Описание: Особенность используется для интеграции сенсорной двери сайта с подсчетом посетителей сайта.
- Применение: Используется для автоматически закрывать дверь, когда посещаемость сайта превышает пороговое значение, установленное пользователями, и открывается снова только тогда, когда занятость снова становится ниже порогового значения, когда некоторые посетители покинули сайт.
- Дополнительный комплект: Функция живого присутствия (см. Глава 2: Настройка присутствия в реальном времени)
- Ввод от пользователей: Серийный номер устройства, пользователи которого должны иметь эту функцию.