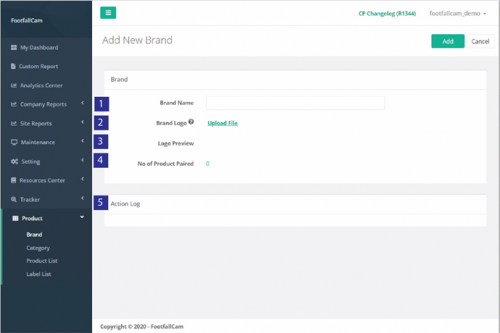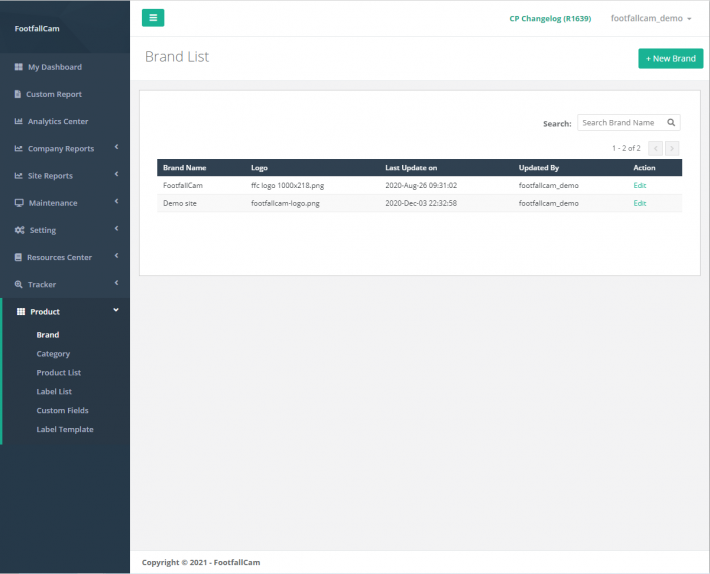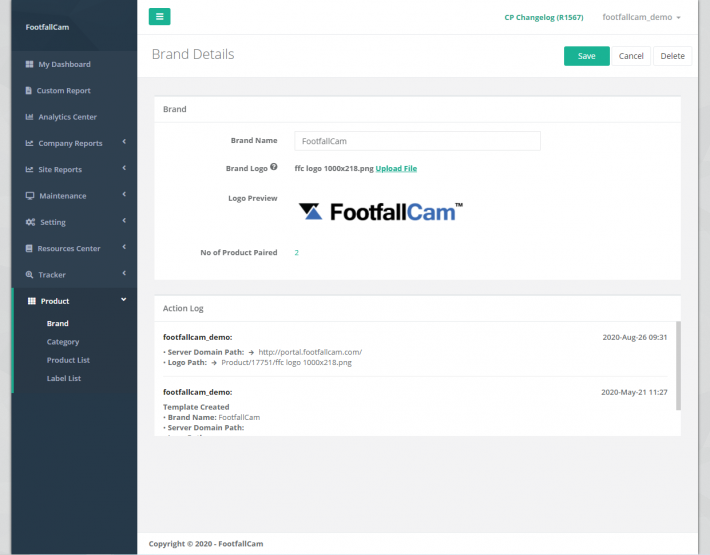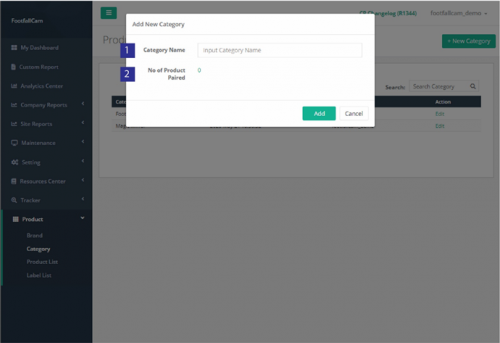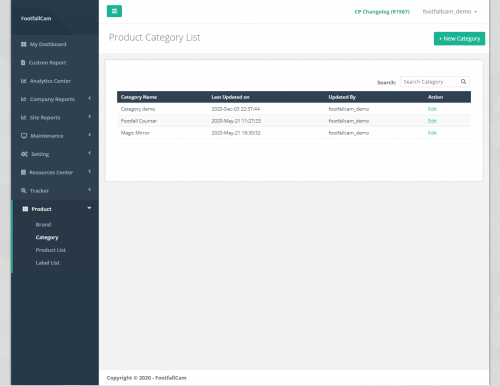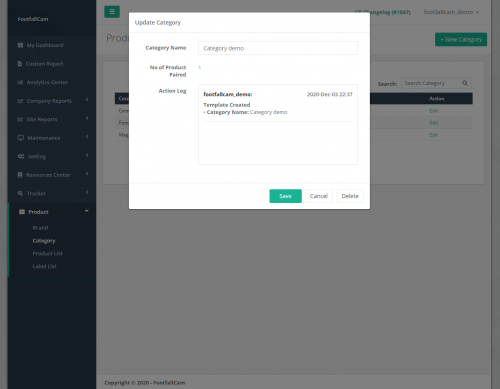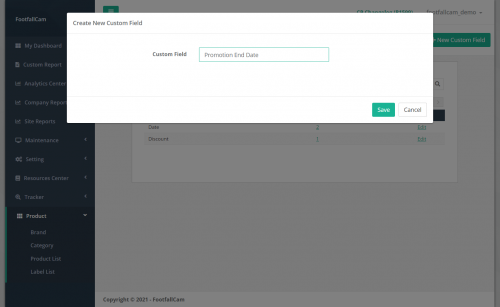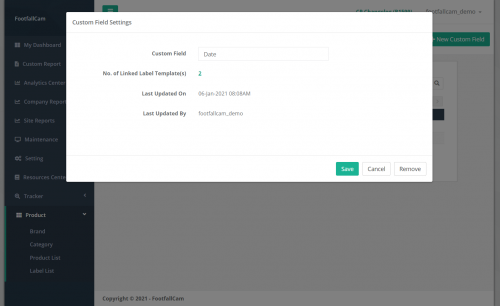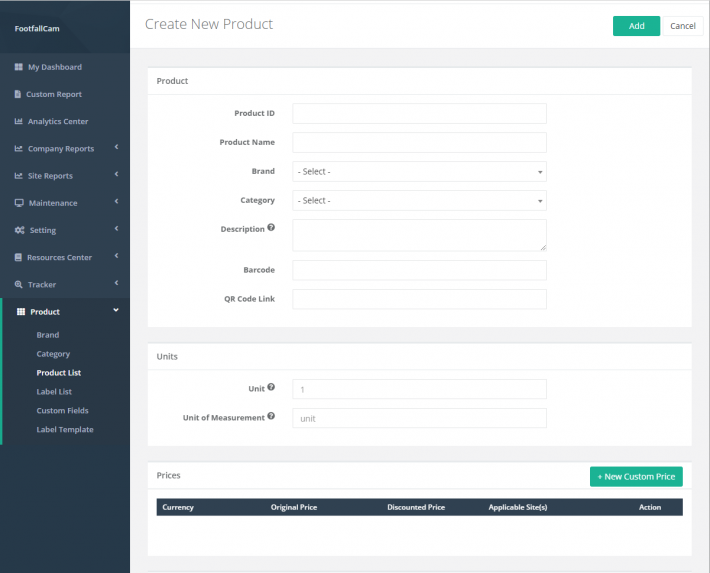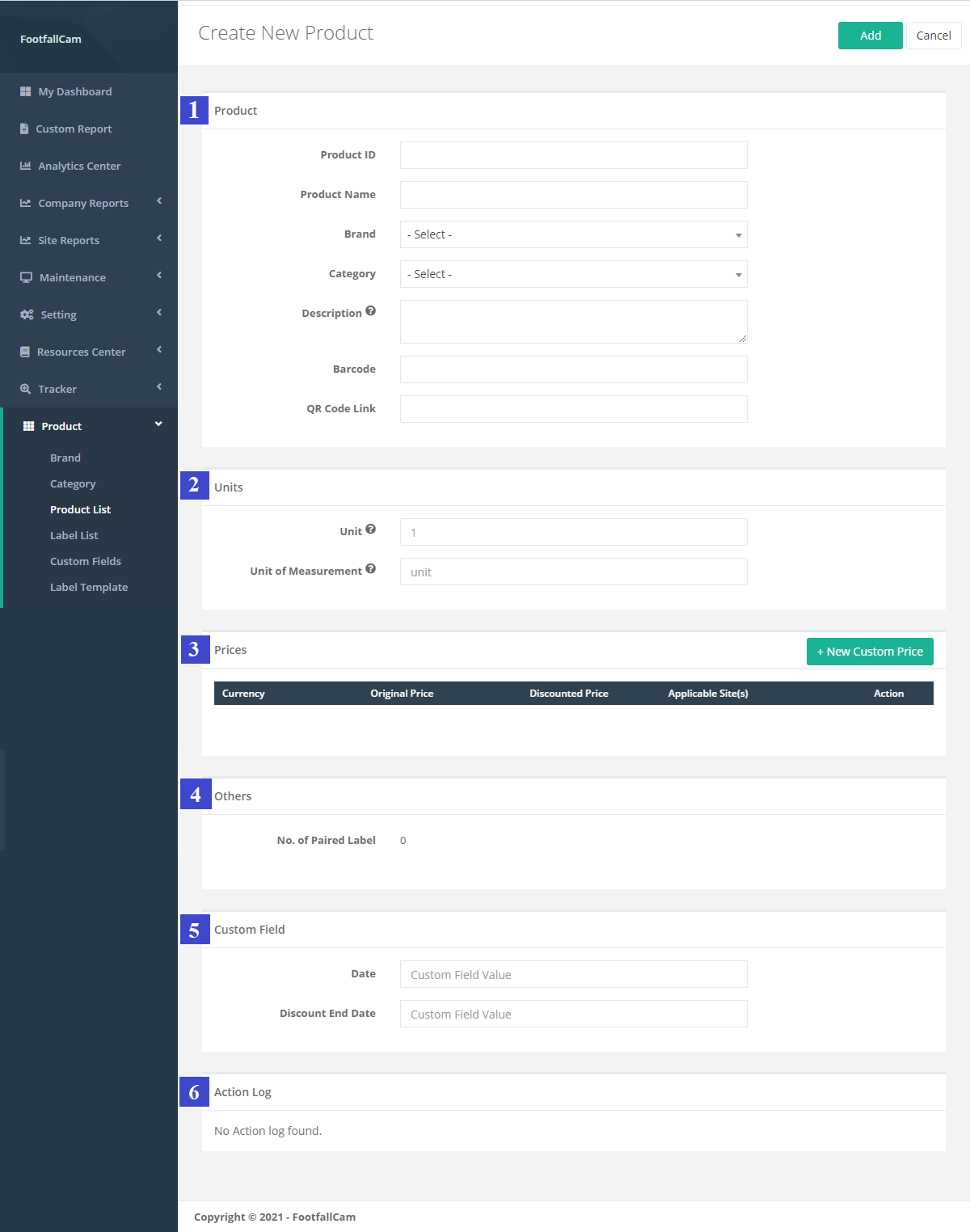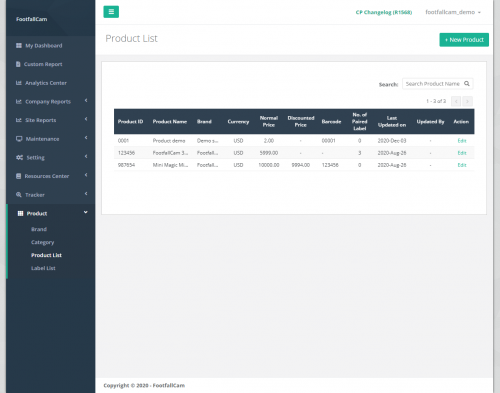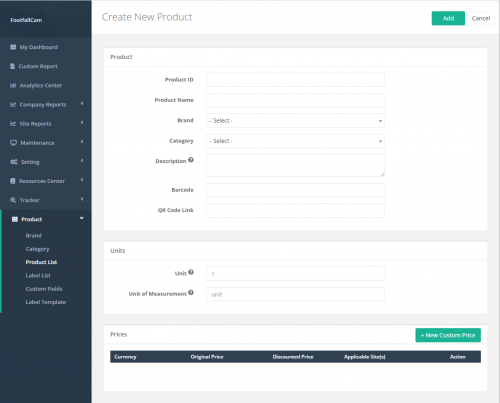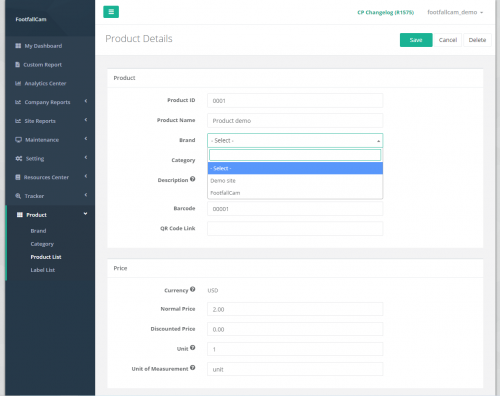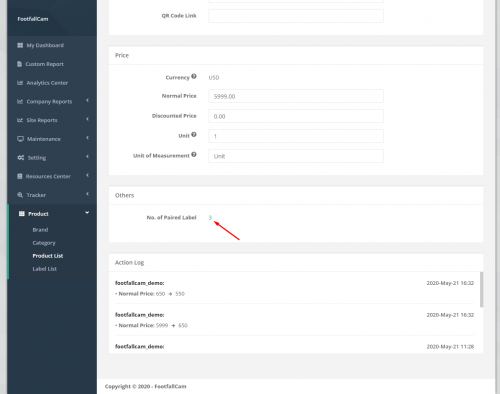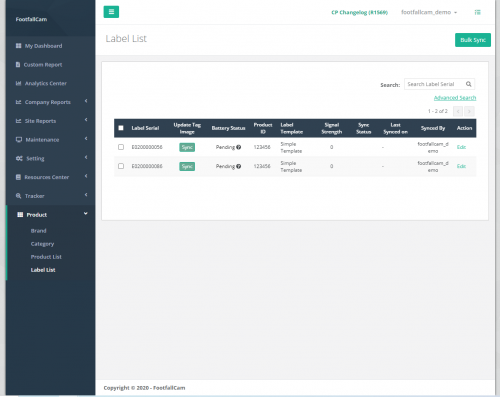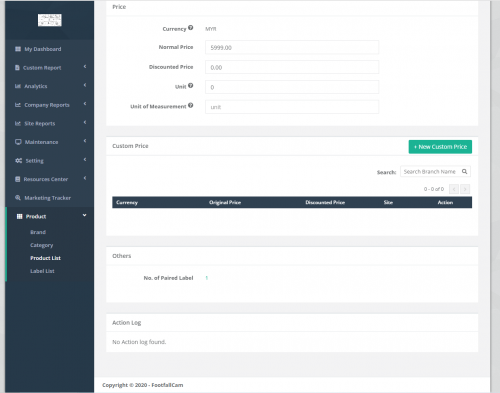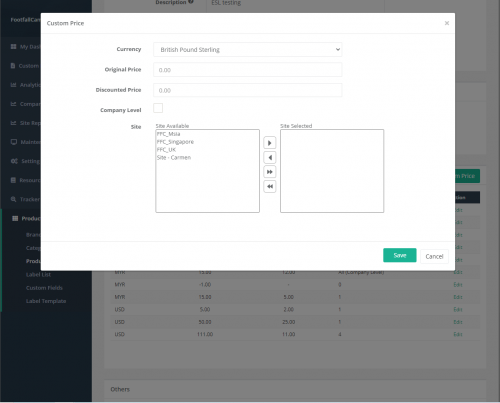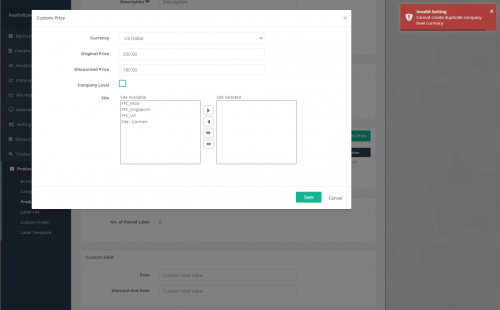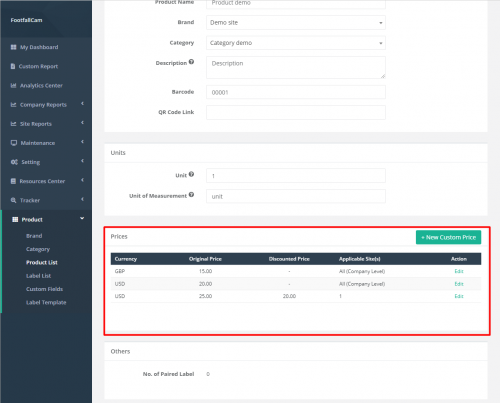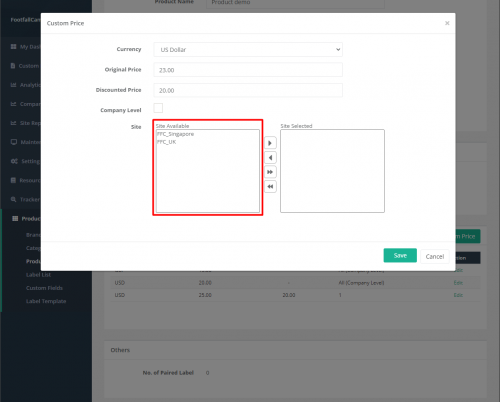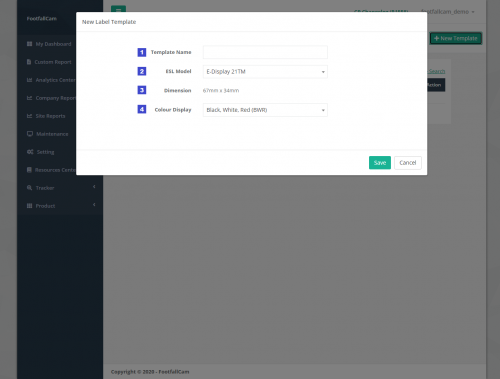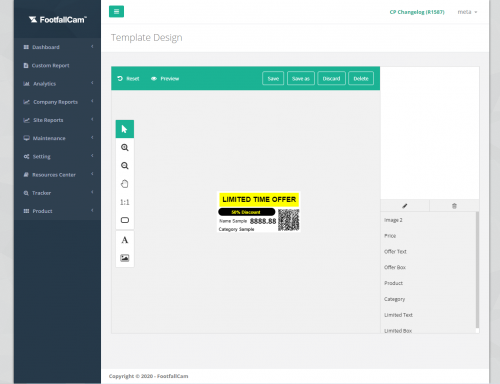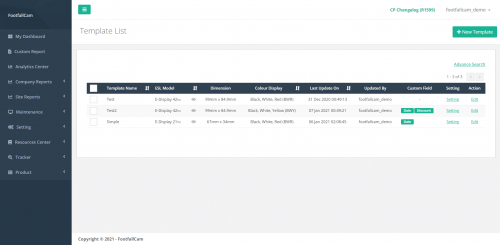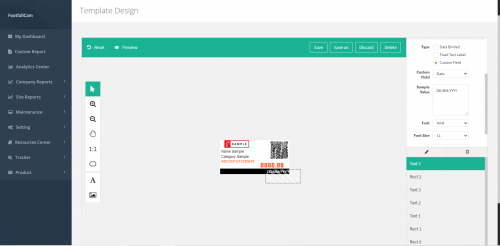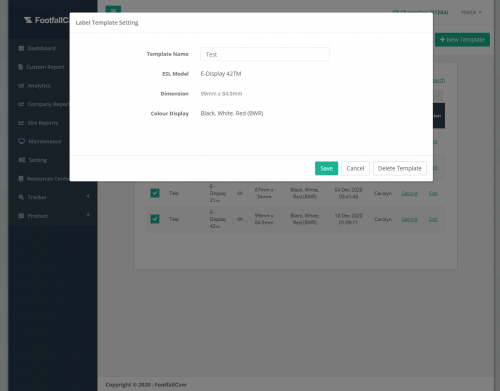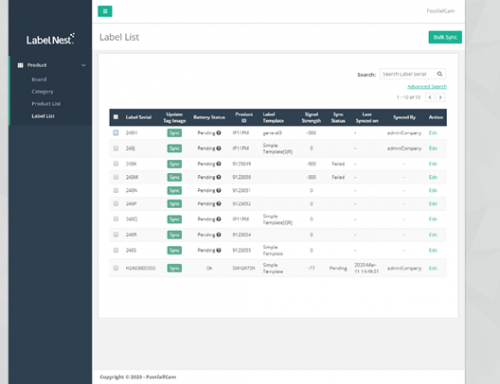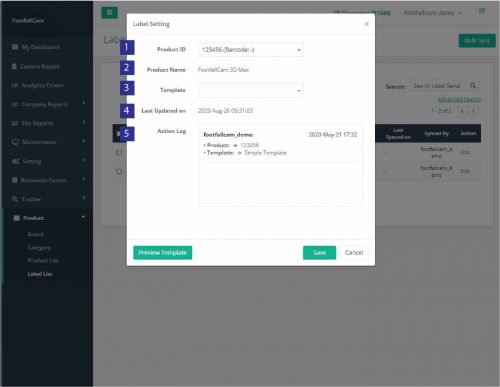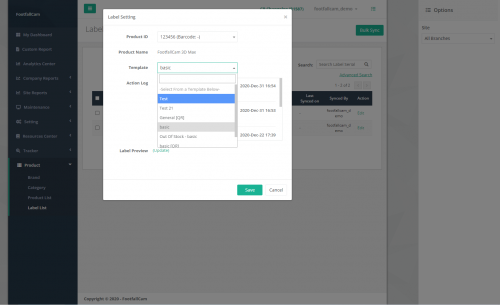8.1 Электронная этикетка на полке
8.1.1 Торговая марка и категория продукта
Продукты можно разделить на категории по брендам и категориям. Бренд можно использовать как фильтр для продуктов, к которым он привязан. Бренд и категорию необходимо создать, прежде чем продукт сможет добавить к ним теги. Этот раздел посвящен созданию и управлению брендом и категорией продукта.
8.1.1.1 Создание нового бренда
ШАГ 1 - Доступ к FootfallCam Analytic Manager V9 ™: http://v9.footfallcam.com через Google Chrome.
ШАГ 2 - Нажмите на Продукт> Бренд для доступа к странице списка брендов.
ШАГ 3 - Нажмите на + Новый бренд кнопка для доступа к странице создания нового бренда.
ШАГ 4 - Завершите процесс, заполнив все обязательные поля и нажав Добавить .
|
Товар |
Описание |
|
1. Фирменное наименование |
Введите предпочтительный бренд. |
|
2. Логотип бренда |
Загрузите логотип бренда в формате .png, .jpeg или .jpg. (Информация: Вставленный логотип будет отображаться на ESL.) |
|
3. Предварительный просмотр логотипа |
Предварительный просмотр загруженного логотипа бренда. |
|
4. Нет сопряженных продуктов |
Общее количество продуктов, связанных с брендом, и нажмите цифровую ссылку, чтобы перейти к отфильтрованным продуктам, связанным со списком брендов. |
|
5. Журнал действий |
Регистрировать все изменения, сделанные пользователем (ами), с отметкой времени |
8.1.1.2 Управление брендом
STEP 1 - Нажмите на Продукт> Бренд для доступа к странице списка брендов.
ШАГ 2 - Выберите бренд, которым хотите управлять, и нажмите Редактировать .
ШАГ 3 - Обновите поля и нажмите Сохранить кнопку, чтобы сохранить обновление.
8.1.1.3 Удалить бренд
ШАГ 1 - Нажмите на Продукт> Бренд для доступа к странице списка брендов.
ШАГ 2 - Выберите бренд, которым хотите управлять, и нажмите Редактировать .
ШАГ 3 - Завершите процесс, щелкнув Удалить кнопку в правом верхнем углу страницы.
8.1.1.4 Создать новую категорию
ШАГ 1 - Доступ к FootfallCam Analytic Manager V9 ™: http://v9.footfallcam.com через Google Chrome.
ШАГ 2 - Нажмите на Продукт> Категория для доступа к странице списка категорий.
ШАГ 3 - Нажмите на + Новая категория кнопка для доступа к странице создания новой категории.
ШАГ 4 - Завершите процесс, заполнив все обязательные поля и нажав Добавить .
|
Товар |
Описание |
|
1. Название категории |
Введите название предпочитаемой категории. |
|
2. Нет сопряженных продуктов |
Общее количество продуктов, связанных с категорией, и щелкните числовую ссылку, чтобы перейти к отфильтрованным продуктам, связанным со списком категорий. |
8.1.1.5 Управление категорией
STEP 1 - Нажмите на Продукт> Категория для доступа к странице списка категорий.
ШАГ 2 - Выберите категорию для управления и нажмите Редактировать .
ШАГ 3 - Обновите название категории и нажмите Сохранить кнопку, чтобы сохранить обновление.
8.1.1.6 Удалить категорию
ШАГ 1 - Нажмите на Продукт> Категория для доступа к странице списка категорий.
ШАГ 2 - Выберите категорию для управления и нажмите Редактировать .
ШАГ 3 - Завершите процесс, щелкнув Удалить кнопку внизу всплывающей страницы.
8.1.2 Создание списка настраиваемых полей
Иногда в теге ESL есть информация, которая зависит от продукта, например, дата окончания акции. Было бы сложно создать другой шаблон ярлыка, потому что дата окончания рекламной акции является фиксированным текстом в шаблоне ярлыка. Функция настраиваемого поля является решением этой проблемы, поскольку позволяет создавать настраиваемые поля, принимающие разные значения для каждого продукта. Тег ESL может обновляться соответствующим образом с использованием того же шаблона.
8.1.2.1 Создать новое настраиваемое поле
ШАГ 1 - Доступ к FootfallCam Analytic Manager V9 ™: http://v9.footfallcam.com через Google Chrome.
ШАГ 2 - Нажмите на Продукт> Пользовательские поля для доступа к странице списка настраиваемых полей.
ШАГ 3 - Нажмите на + Новое настраиваемое поле кнопку в правом верхнем углу, чтобы вызвать всплывающее окно Create New Custom Field.
ШАГ 4 - Завершите процесс, введя имя настраиваемого поля предпочтений и нажав Сохранить .
8.1.2.2 Управление настраиваемым полем
STEP 1 - Нажмите на Продукт> Пользовательские поля для доступа к странице списка настраиваемых полей.
ШАГ 2 - Выберите настраиваемое поле для управления и нажмите Редактировать .
ШАГ 3 - Обновите имя настраиваемого поля и нажмите Сохранить кнопку, чтобы сохранить обновление.
8.1.2.3 Удалить настраиваемое поле
STEP 1 - Нажмите на Продукт> Пользовательские поля для доступа к странице списка настраиваемых полей.
ШАГ 2 - Выберите настраиваемое поле для управления и нажмите Редактировать .
ШАГ 3 - Завершите процесс, щелкнув Удалить кнопку внизу всплывающей страницы.
8.1.3 Создание списка продуктов
Этот раздел посвящен созданию продуктов и управлению ими. Информация, относящаяся к продукту, включая описание, цену, цену со скидкой и количество единиц, хранится в системе для использования на дисплее ESL.
8.1.3.1 Создать новый продукт
ШАГ 1 - Доступ к FootfallCam Analytic Manager V9 ™: http://v9.footfallcam.com через Google Chrome.
ШАГ 2 - Нажмите на Продукт> Список продуктов для доступа к странице списка продуктов.
ШАГ 3 - Нажмите на + Новый продукт кнопка для доступа к странице создания нового продукта.
ШАГ 4 - Завершите процесс, заполнив все обязательные поля и нажав Добавить .
Информация о продукте состоит из 6 основных частей: общая информация о продукте, информация о единицах измерения, информация о ценах, другая информация, ввод настраиваемых полей и журнал действий. Ниже приведены сведения о каждом поле.
Часть 1: Общая информация о продукте:
|
Товар |
Описание |
|
1. Идентификатор продукта |
Введите предпочтительный идентификатор продукта. |
|
2. наименование товара |
Введите предпочтительное название продукта. (Информация: Добавленное название продукта будет отображаться на ESL.) |
|
3. Бренд |
Выберите марку продукта, чтобы связать продукт с выбранной маркой. (Информация: Более подробную информацию о бренде см. В разделе 8.1.2 Создание бренда и категории продукта.) |
|
4. Категория |
Выберите категорию продукта, чтобы связать продукт с выбранной категорией. (Информация: Дополнительную информацию о категории см. В разделе 8.1.2 Создание бренда и категории продукта.) |
|
5. Описание |
Введите описание продукта. (Информация: Вставленное описание продукта будет отображаться на ESL.) |
|
6. Штрих-код |
Введите штрих-код продукта. (Информация: Вставленный штрих-код продукта будет отображаться на ESL.) |
|
7. Ссылка на QR-код |
Введите ссылку на QR-код продукта. (Информация: Вставленный QR-код продукта будет отображаться на ESL.) |
Часть 2: Информация о продукте:
|
Товар |
Описание |
|
1. Блок |
Количество физических единиц, присвоенных цене продукта (например, 10 долларов за 100 грамм, единица = 100). (Информация: Вставленный блок будет отображаться на ESL.) |
|
2. Единица измерения |
Физические единицы для количественной оценки проданного продукта (например, метры, кг, дюжина и т. Д.) (Информация: Вставленная единица измерения будет отображаться на ESL.) |
Часть 3: Информация о цене продукта:
|
Товар |
Описание |
|
1. Валюта |
Валюта по умолчанию, выбранная в профиле компании (Информация: Валюта по умолчанию будет отображаться на ESL, см. Портал FFC.) |
|
2. Обычная цена |
Нормальная цена товара (Информация: Вставленная обычная цена будет отображаться на ESL.) |
|
3. Цена со скидкой |
Цена со скидкой на товар (Информация: Цена со скидкой не является обязательной и будет отображаться на ESL, если она указана.) |
|
4. Применимые сайты |
Отобразите количество сайтов, поданных за выбранную валюту. Если валюта является ценой на уровне компании, она применяется ко всем сайтам. |
|
5. действие |
Чтобы вызвать всплывающее окно Custom Price для управления выбранной специальной ценой. |
Часть 4: Другая информация о продукте:
|
Товар |
Описание |
|
1. Номер парного ярлыка |
Отобразите количество этикеток, связанных с этой информацией о продукте. |
Часть 5: Информация о настраиваемых полях продукта:
Если настраиваемое поле настроено, то здесь появится список настраиваемых полей для ввода. (Для получения дополнительной информации о настраиваемом поле см. Раздел 8.1.2 Создание списка настраиваемых полей)
Часть 6: Журнал действий:
В журнале действий отображается подробная информация о действиях, выполняемых на странице продукта пользователем, входящим в систему.
8.1.3.2 Управление продуктом
Этот раздел посвящен управлению деталями продукта. Общие сведения о продукте и сведения о ценах могут быть обновлены при необходимости. Если для продукта проводится акция, на этикетке ESL должна отображаться цена со скидкой, а после завершения акции на этикетке ESL должна отображаться исходная цена продукта. Это можно сделать, обновив сведения о ценах на продукты в поле «Цена со скидкой» при запуске рекламной акции и после ее завершения.
ШАГ 1 - Нажмите на Продукт> Список продуктов для доступа к странице списка продуктов.
ШАГ 2 - Выберите продукт, которым хотите управлять, и нажмите Редактировать .
ШАГ 3 - Обновите обязательные поля и нажмите Сохранить .
8.1.3.3 Несопоставление бренда и категории
Продукт можно связать с брендом и категорией, а также можно не связать. В этом разделе рассматривается способ разрыва пары с брендом или категорией.
ШАГ 1 - Нажмите на Продукт> Список продуктов для доступа к странице списка продуктов.
ШАГ 2 - Выберите продукт, которым хотите управлять, и нажмите Редактировать .
ШАГ 3 - Щелкните раскрывающееся меню поля бренда (или поля категории) и выберите - Выбрать - разорвать пару с брендом (или категорией)
ШАГ 4 - Завершите процесс, нажав на Сохранить .
8.1.3.4 Продукт связан с парной этикеткой
В столбце «Количество парных этикеток» в списке продуктов указано общее количество этикеток, связанных с продуктом. Если с продуктом связана хотя бы одна этикетка, щелкнув поле «Номер парной этикетки» в сведениях о продукте, можно перейти к списку этикеток, чтобы просмотреть информацию о парных этикетках.
ШАГ 1 - Нажмите на Продукт> Список продуктов для доступа к странице списка продуктов.
ШАГ 2 - Выберите продукт, которым хотите управлять, и нажмите Редактировать .
ШАГ 3 - Нажми на Номер парной метки для ссылки на список ярлыков с информацией о парных ярлыках.
8.1.3.5 Создание новой специальной цены
Специальная цена - это функция, которая позволяет пользователям настраивать цену для уровня сайта, а также для другого типа валюты. У продукта может быть только одна пользовательская цена на уровне компании для каждой валюты, и у него могут быть разные пользовательские цены на уровне сайта для разных сайтов. Если настраиваемая цена на уровне сайта не определена, то для отображения на этикетке ESL используется настраиваемая цена на уровне компании.
В этом разделе основное внимание уделяется созданию новой индивидуальной цены, а в следующем разделе будет рассказано об управлении индивидуальной ценой для разных сайтов.
ШАГ 1 - Нажмите на Продукт> Список продуктов для доступа к странице списка продуктов.
ШАГ 2 - Выберите продукт, которым хотите управлять, и нажмите Редактировать .
ШАГ 3 - Перейдите в раздел специальных цен и нажмите + Новая индивидуальная цена .
ШАГ 4 - Заполните данные, выберите сайт, чтобы применить цены, и нажмите Сохранить добавить индивидуальную цену.
ШАГ 5 - Завершите весь процесс, щелкнув по Сохранить кнопку в правом верхнем углу страницы.
| Товар | Описание |
| 1. Валюта | Выберите валюту для индивидуальной цены. |
| 2. Первоначальная цена | Введите исходную цену для выбранной валюты. |
| 3. Цена со скидкой | Введите цену со скидкой относительно выбранной валюты. |
| 4. Уровень компании |
Если отмечено поле на уровне компании, настраиваемая цена - это настраиваемая цена на уровне компании. В противном случае это индивидуальная цена на уровне сайта. |
| 5. сайт | Выберите сайты для применения индивидуальной цены. |
У продукта может быть только одна специальная цена на уровне компании для каждой валюты. Сообщение об ошибке будет предложено, если пользователь попытался создать настраиваемую цену второго уровня компании для той же валюты.
Однако у продукта может быть одна специальная цена на уровне компании для разной валюты.
У каждого сайта может быть только одна специальная цена на уровне сайта для одной и той же валюты. Если на сайте уже есть настраиваемая цена на уровне сайта для выбранной валюты, она не будет отображаться в поле «Доступен на сайте».
8.1.3.6 Управление специальной ценой
Этот раздел посвящен управлению индивидуальной ценой для разных сайтов с целью обновления цен или изменения пары сайтов.
ШАГ 1 - Нажмите на Продукт> Список продуктов для доступа к странице списка продуктов.
ШАГ 2 - Выберите продукт, которым хотите управлять, и нажмите Редактировать .
ШАГ 3 - Выберите Custom Price для управления, нажмите Редактировать и настройте детали и нажмите Сохранить применить последнее изменение.
ШАГ 4 - Завершите весь процесс, щелкнув по Сохранить кнопку в правом верхнем углу страницы.
8.1.4 Создание шаблона метки ESL
Шаблон метки ESL - это шаблон метки, который будет отображаться в теге ESL. Шаблон этикетки можно разработать и настроить в соответствии с вашими предпочтениями.
8.1.4.1 Создание нового шаблона отображения ESL
ШАГ 1 - Доступ к FootfallCam Analytic Manager V9 ™: http://v9.footfallcam.com через Google Chrome.
STEP 2 - Нажмите на Продукт> Шаблон этикетки для доступа к странице списка шаблонов этикеток.
ШАГ 3 - Нажмите на + Новый шаблон кнопка, чтобы вызвать всплывающее окно New Label Template.
ШАГ 4 - Заполните все обязательные поля и нажмите Сохранить .
ШАГ 5 - Завершите процесс, нажав на подтвердить кнопку и перейдите на страницу дизайна шаблона.
|
Товар |
Описание |
|
1. Название шаблона |
Введите предпочтительное имя шаблона. |
|
2. Модель ESL |
Выберите модель ESL. (Информация: 2 Модель ESL: E-Display 21TM, Электронный дисплей 42TM) (Информация: Выбранная модель ESL не может быть изменена в будущем. ) |
|
3. Размер |
Размер отображения шаблона в соответствии с выбранной моделью ESL. Электронный дисплей 21TM - 67 мм x 34 мм Электронный дисплей 42TM - 99mm х 84.9mm |
|
4. Цветной дисплей |
Выберите цветовую комбинацию для использования в шаблоне цвета текста, формы и границы. На теге метки ESL будет отображаться только выбранный цвет, изображение с другим цветом будет преобразовано в выбранную цветовую комбинацию. Есть 3 набора цветовых сочетаний:
(Информация: Выбранный цвет дисплея не может быть изменен в будущем. ) |
8.1.4.2 Дизайн шаблона этикетки
Дизайн шаблона этикетки ESL - это функция, которая позволяет настраивать дизайн шаблона в соответствии с собственными предпочтениями и целями.
STEP 1 - Нажмите на Продукт> Шаблон этикетки для доступа к странице списка шаблонов этикеток.
ШАГ 2 - Выберите шаблон этикетки для управления и нажмите Редактировать в столбце Действие.
ШАГ 3 - Создайте шаблон по своему усмотрению.
ШАГ 4 - Завершите процесс, нажав на Сохранить кнопка.
Панель инструментов сверху:
|
Товар |
Описание |
|
1. Сброс |
Восстановить дизайн шаблона до последней сохраненной версии. |
|
2. предварительный просмотр |
Для отображения шаблона, отображаемого в теге метки ESL. (Информация: Отображение на этикетке ESL будет таким же, как при предварительном просмотре.) |
|
3. Экономить |
Чтобы сохранить обновленный дизайн шаблона как последнюю версию и вернуться в Список шаблонов этикеток. |
|
4. Сохранить как |
Чтобы сохранить последний дизайн шаблона как новый шаблон, не изменяя существующий шаблон. |
|
5. Отменить |
Чтобы вернуться в список шаблонов этикеток без сохранения. |
|
6. Удалить |
Чтобы удалить дизайн шаблона этикетки. (Информация: Шаблон ярлыка выбран ДОЛЖЕН быть несопряженным с ESL для выполнения этого действия.) |
Панель инструментов слева:
|
Товар |
Описание |
|
1. Выбрать |
Выбрать предмет на холсте. |
|
2. Увеличить |
Чтобы увеличить холст для дизайна. (Информация: Нажмите CTRL+ для увеличения масштаба горячая клавиша.) |
|
3. Уменьшить |
Чтобы уменьшить масштаб холста для дизайна. (Информация: Нажмите Ctrl- для уменьшения масштаба.) |
|
4. Перетащите холст |
Переместить холст для дизайна. (Информация: Удерживайте пробел и перетащите для сочетания клавиш.) |
|
5. Сбросить масштаб холста |
Чтобы восстановить исходный размер холста (сбросить масштаб). |
|
6. Прямоугольник |
Чтобы нарисовать прямоугольник. |
|
7. Текст |
Добавить текст для дизайна шаблона. Есть 2 типа текста:
|
|
8. Пользовательское изображение |
Добавить собственное изображение для дизайна шаблона. Есть 2 типа изображений:
|
Панель инструментов справа:
|
Товар |
Описание |
|
1. Общий |
Общая информация о шаблоне. (Информация: Это поле будет отображаться при выборе элемента и будет скрыто, если ни один элемент не выбран.) |
|
2. Текст / стиль по умолчанию |
Текстовая информация или информация о стиле. (Информация: Это поле будет отображаться при выборе элемента и будет скрыто, если ни один элемент не выбран.) |
|
3. Переименовать |
Переименуйте элемент в шаблоне на ваше предпочтительное имя. Появится всплывающее окно для переименования. |
|
4. Удалить |
Удалить выбранный элемент. |
|
5. Список предметов |
Список и порядок элементов в шаблоне. Перетащите элемент, чтобы упорядочить последовательность. |
8.1.4.3 Управление шаблоном метки
Этот раздел посвящен управлению созданными шаблонами этикеток. Подробная информация о шаблоне отображается в списке шаблонов. Дизайн шаблона можно просмотреть, наведя указатель мыши на значок предварительного просмотра, и при необходимости его можно обновить.
STEP 1 - Нажмите на Продукт> Шаблон этикетки для доступа к странице списка шаблонов этикеток.
ШАГ 2 - Выберите шаблон этикетки для управления и нажмите Редактировать в столбце Действие.
ШАГ 3 - Обновите дизайн шаблона по своему усмотрению.
ШАГ 4 - Завершите процесс, нажав на Сохранить кнопка.
|
Товар |
Описание |
|
1. Название шаблона |
Название шаблона. |
|
2. Модель ESL |
ESL-модель шаблона. (Информация: 2 Модель ESL: E-Display 21TM, Электронный дисплей 42TM) |
|
3. предварительный просмотр |
Для предварительного просмотра шаблона наведите указатель мыши на значок. |
|
4. Размер |
Размер шаблона в соответствии с выбранной моделью ESL. (Информация: E-Display 21TM - 67 мм x 34 мм; E-Display 42TM - 99 мм x 84.9 мм ) |
|
5. Цветной дисплей |
Цветовая комбинация шаблона. |
|
6. Последнее обновление |
Дата последнего обновления шаблона, время |
|
7. Обновлено |
Последний авторизованный пользователь для обновления шаблона |
|
8. Пользовательское поле |
Настраиваемое поле в шаблоне. |
|
9. Настройка |
Для запуска настройки шаблона ярлыка. Всплывающее окно для управления выбранным шаблоном. |
|
10. действие |
Чтобы вызвать страницу Template Design для обновления дизайна шаблона. |
8.1.4.4 Пользовательское поле Unpair
STEP 1 - Нажмите на Продукт> Шаблон этикетки для доступа к странице списка шаблонов этикеток.
ШАГ 2 - Выберите шаблон этикетки для управления и нажмите Редактировать в столбце Действие.
ШАГ 3 - Выберите настраиваемое поле, которое нужно отключить, и щелкните значок удаления (значок мусорной корзины) и правую панель инструментов.
ШАГ 4 - Завершите процесс, нажав на Сохранить кнопка.
8.1.4.5 Удалить шаблон метки
ШАГ 1 - Нажмите на Продукт> Шаблон этикетки для доступа к странице списка шаблонов этикеток.
ШАГ 2 - Выберите шаблон этикетки для управления и нажмите настройка .
ШАГ 3 - Завершите процесс, щелкнув Удалить шаблон .
8.1.5 Управление ярлыком
После завершения процесса сопряжения ESL метка ESL отображается в списке меток. Метка в списке меток отображает информацию об ESL и может быть обновлена соответствующим образом.
8.1.5.1 Отображение метки
ШАГ 1 - Доступ к FootfallCam Analytic Manager V9 ™: http://v9.footfallcam.com через Google Chrome.
STEP 2 - Нажмите на Продукт> Список этикеток для доступа к странице списка ярлыков.
|
Товар |
Описание |
|
1. Обозначьте серийный номер |
Уникальный серийный номер для тега ESL (Информация: Label Serial загружается путем сканирования серийного штрих-кода ESL.) |
|
2. Обновите изображение тега |
Нажмите, чтобы обновить подробные изменения в теге ESL |
|
3. Состояние батареи |
Показать статус батареи ESL (Информация: При низком статусе рекомендуется заменить батареи ESL.) |
|
4. Идентификатор продукта |
Деталь идентификатора продукта, привязанная к тегу ESL (Информация: Информация об идентификаторе выбранного продукта будет отображаться на теге ESL.) |
|
5. Шаблон ярлыка |
Тип шаблона этикетки, выбранного для тега ESL (Информация: Выбранный шаблон метки будет отображаться в теге ESL.) |
|
6. Мощность сигнала |
Сигнальное соединение между тегом ESL и базовой станцией |
|
7. Статус синхронизации |
Обновить статус изображения тега (Информация:3 статуса: синхронизировано, ожидает, запрос отправлен) |
|
8. Последняя синхронизация включена. |
Время последнего успешного обновления изображения |
|
9. Последняя синхронизация |
Последний авторизованный пользователь для синхронизации метки |
|
10. действие |
Включение всплывающего окна настройки метки для управления выбранной меткой. |
8.1.5.2 Управление настройкой метки
ШАГ 1 - Доступ к FootfallCam Analytic Manager V9 ™: http://v9.footfallcam.com через Google Chrome.
ШАГ 2 - Нажмите на Продукт> Список этикеток для доступа к странице списка ярлыков.
ШАГ 3 - Выберите ярлык для управления и нажмите Редактировать .
ШАГ 4 - Выберите идентификатор продукта и шаблон, затем нажмите Предварительный просмотр шаблона для предварительного просмотра шаблона.
ШАГ 5 - Завершите процесс, нажав на Сохранить .
|
Товар |
Описание |
|
1. Идентификатор продукта |
Идентификатор продукта, который будет привязан к выбранной этикетке. (Информация: Сведения о продукте с идентификатором продукта будут отображаться на теге ESL.) |
|
2. наименование товара |
Название идентификатора выбранного продукта |
|
3. Шаблон |
Тип дизайна шаблона, доступный для выбранной этикетки (Информация: Дизайн шаблона будет отображаться в теге ESL.) |
|
4. Последнее обновление |
Последнее время, когда есть изменения в настройке метки. |
|
5. Журнал действий |
Подробная информация о действии, выполняемом с настройкой метки пользователем, входящим в систему |
8.1.5.3 Шаблон ярлыка разрыва пары
Метка может быть связана с шаблоном метки для отображения в теге ESL, а также может быть разорвана. В этом разделе рассматривается способ отсоединения шаблона этикетки от этикетки.
ШАГ 1 - Нажмите на Продукт> Список этикеток для доступа к странице списка ярлыков.
ШАГ 2 - Выберите ярлык для управления и нажмите Редактировать .
ШАГ 3 - Щелкните раскрывающееся меню поля шаблона и выберите новый шаблон, чтобы разорвать связь со старым шаблоном.
ШАГ 4 - Завершите процесс, нажав на Сохранить .
8.1.6 Синхронизация шаблона отображения с тегами ESL
После настройки информации о продукте и шаблона отображения следующим шагом будет синхронизация шаблона отображения с тегами ESL. Существует два способа синхронизации: синхронизация одной метки и синхронизация нескольких меток.
8.1.6.1 Синхронизация одной метки
ШАГ 1 - Нажмите на Продукт> Список этикеток для доступа к странице списка ярлыков.
ШАГ 2 - Выберите метку для синхронизации и нажмите Синхронизация .
ШАГ 3 - Процесс будет завершен, и статус синхронизации будет обновлен после завершения синхронизации.
8.1.6.2 Синхронизация нескольких меток
ШАГ 1 - Нажмите на Продукт> Список этикеток для доступа к странице списка ярлыков.
ШАГ 2 - Отфильтровать ярлыки статуса ожидающей или неудачной синхронизации через Поиск
ШАГ 3 - Отметьте все ярлыки для синхронизации и нажмите Массовая синхронизация .
ШАГ 4 - Процесс будет завершен, и статус синхронизации будет обновлен после завершения синхронизации.