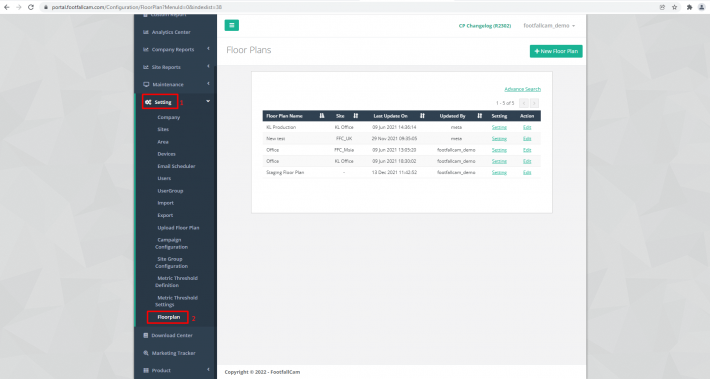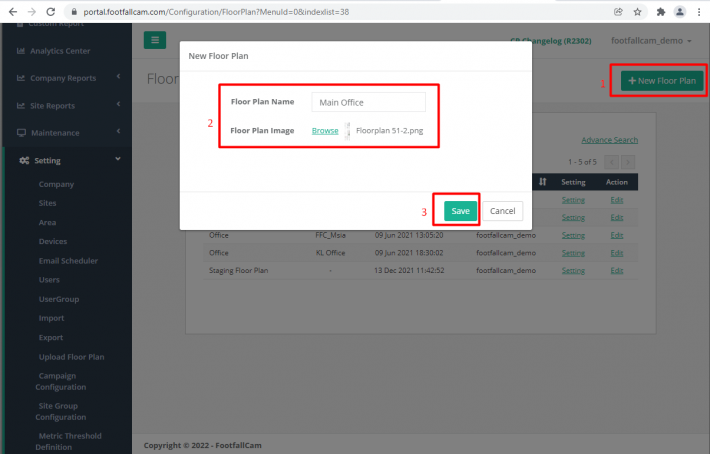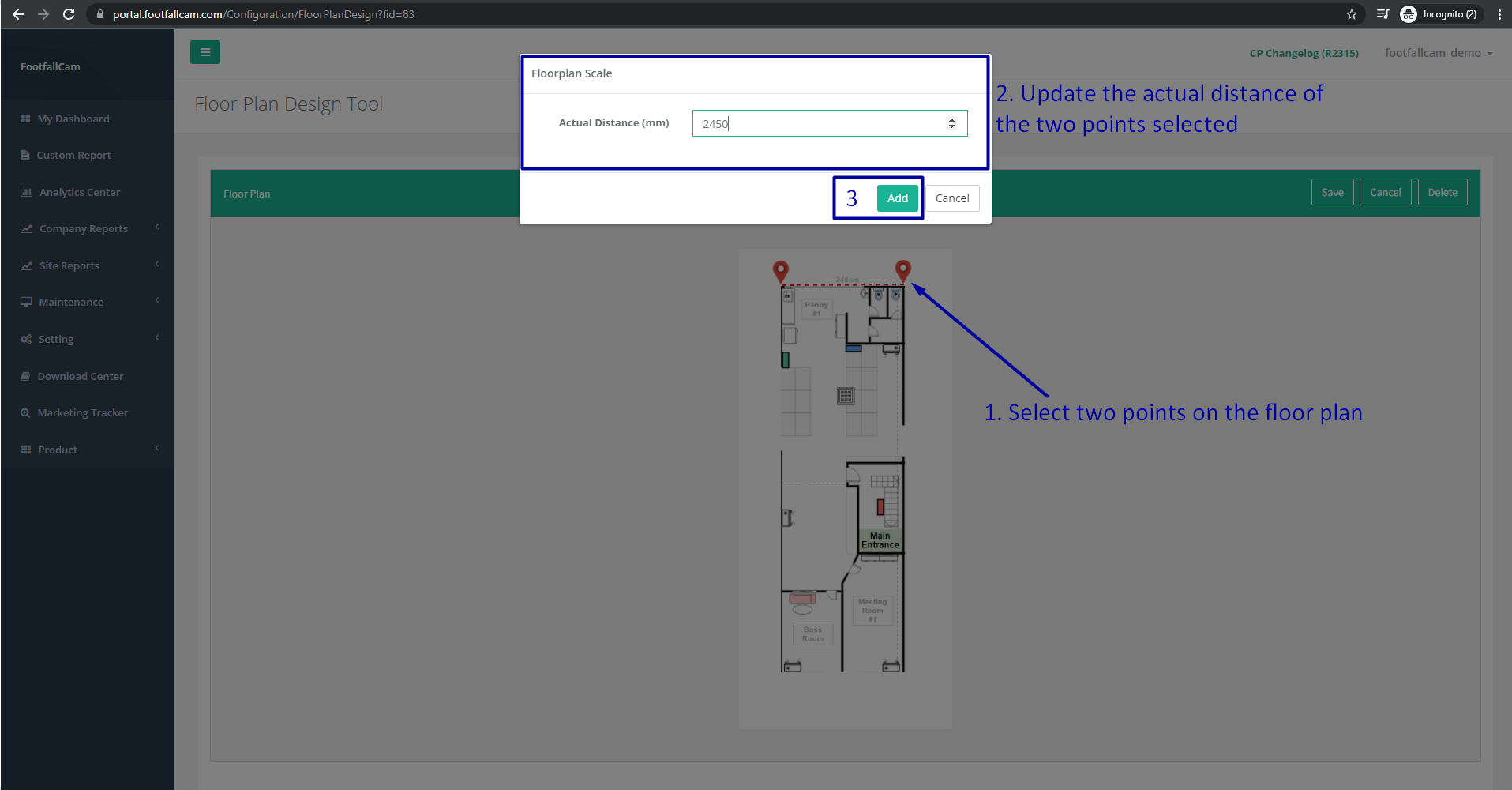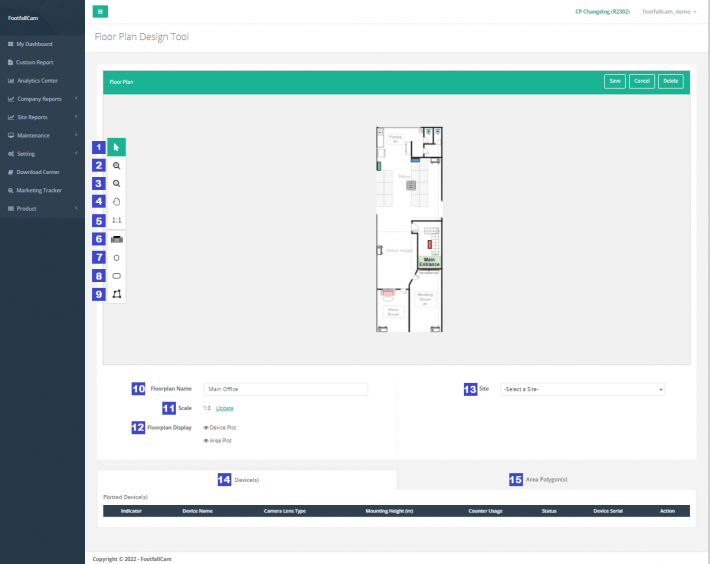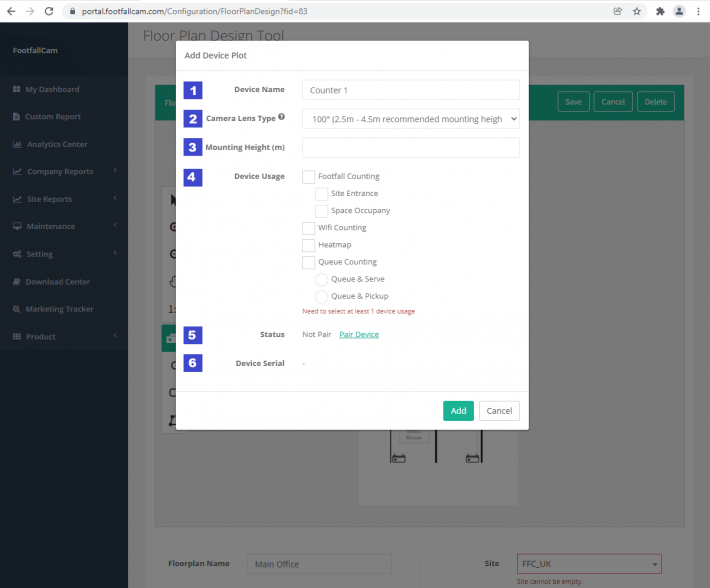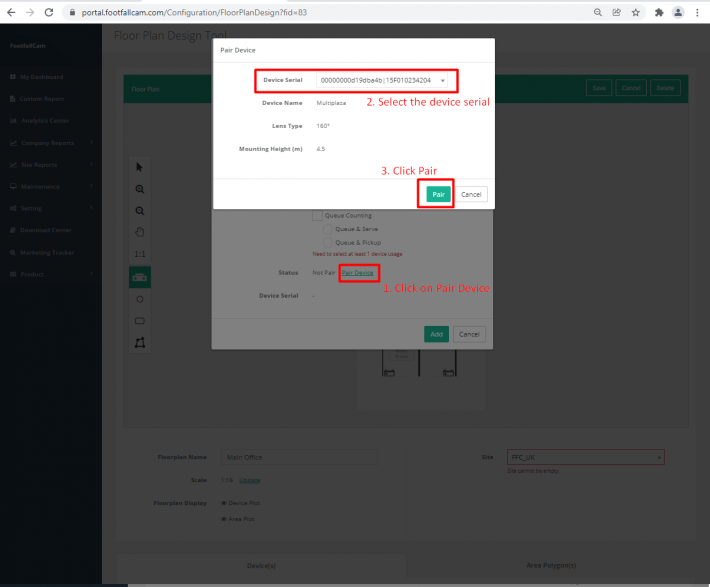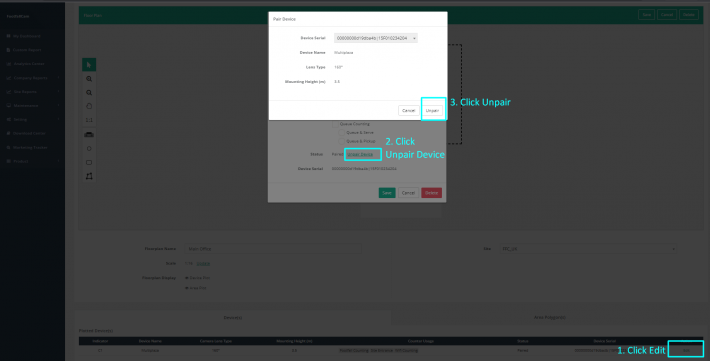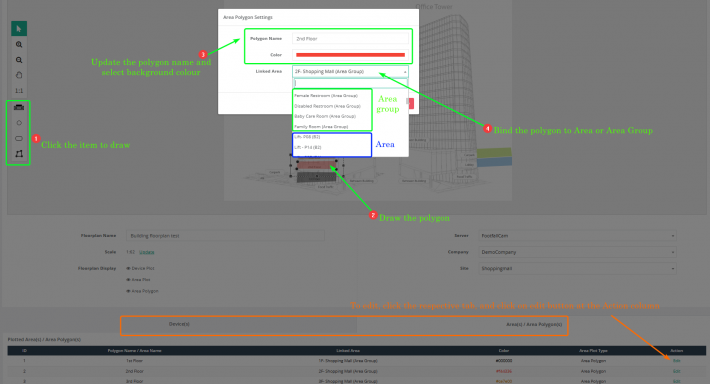Мы рекомендуем конечному пользователю предоставить план этажа команде FFC, чтобы мы могли нанести на него и отметить устройства. Это упростит установку, а если установщик сможет отметить серийный номер устройства на плане этажа, это облегчит процесс поддержки в будущем для диагностики проблем, если это потребуется.
10.1 Создать новый план этажа
ШАГ 1 - Доступ к FootfallCam Analytic Manager V9 ™: http://v9.footfallcam.com через Google Chrome.
ШАГ 2 - Нажмите на Настройка > План этажа для доступа к странице «Планы этажей».
ШАГ 3 - Нажмите на + Новый план этажа кнопку для доступа к странице инструмента проектирования планов этажей.
ШАГ 4 - Введите Название плана этажа и ЛИСТАТЬ СПИСКИ план этажа, который вы хотите загрузить.
ШАГ 5 - Нажмите на Сохранить кнопка сохранения плана этажа. После сохранения плана этажа система направит вас на страницу инструмента проектирования плана этажа.
ШАГ 6 - Выберите 2 точки на плане этажа и обновите фактическое расстояние (мм) для масштабирования плана этажа.
| Товар | Описание |
| 1. Выберите курсор | Используйте, чтобы выбрать нужный элемент, и перетащите его, чтобы переместить |
| 2. Увеличить | Увеличить холст |
| 3. Уменьшить | Свернуть холст |
| 4. Перетащите холст | Перетащите, чтобы переместить холст |
| 5. Сбросить масштаб холста | Сбросить масштаб холста до исходного масштаба |
| 6. Устройство | Чтобы добавить устройство на план этажа |
| 7. Эллипс | Чтобы создать эллипс на плане этажа для настройки площади |
| 8. Прямоугольник | Создание прямоугольника на плане этажа для подсчета площади |
| 9. многоугольник | Создание многоугольника на плане этажа для подсчета площади |
| 10. Название плана этажа | Чтобы отобразить имя плана этажа, редактируемое |
| 11. Масштаб | Чтобы показать масштаб плана этажа по сравнению с фактическим масштабом, можно редактировать, нажав на Обновление ПО ссылке |
| 12. Отображение плана этажа | Чтобы скрыть или показать нанесенные устройства или многоугольник области |
| 13. сайт | Чтобы связать план этажа с выбранным сайтом |
| 14. Устройства | Список устройств, нанесенных на план этажа (см. Как нанести устройство на план этажа) |
| 15. Многоугольники площадей | Список многоугольников площади, которые были нанесены на план этажа |
ШАГ 7 - После того, как все настройки выполнены, нажмите на Сохранить кнопку для сохранения плана этажа.
10.2 Редактировать план этажа
ШАГ 1 - Доступ к FootfallCam Analytic Manager V9 ™: http://v9.footfallcam.com через Google Chrome.
ШАГ 2 - Нажмите на Настройка > План этажа для доступа к странице «Планы этажей».
ШАГ 3 - Перейдите к плану этажа, который вы хотите отредактировать, нажмите Eуказанный кнопку для доступа к странице инструмента проектирования плана этажа.
ШАГ 4 - Отредактируйте план помещения соответствующим образом и нажмите Сохранить кнопка сохранения плана этажа.
10.3 Как разместить устройства на плане этажа
10.3.1 Добавить новое устройство
ШАГ 1 - На странице инструмента проектирования плана этажа щелкните логотип устройства на левой панели.
ШАГ 2 - Заполните необходимую информацию.
| Товар | Описание |
| 1. Имя устройства | Введите имя устройства |
| 2. Тип объектива камеры | Выберите тип объектива камеры установленного или устанавливаемого устройства. Внимание: Тип объектива указан на серебристой этикетке на задней стороне прилавка. |
| 3. Высота установки (м) | Введите высоту установки в метрах |
| 4. Использование устройства | Отметьте использование устройства для графика устройства |
| 5. Статус | Чтобы показать состояние графика устройства, связано ли оно с выделенным устройством. Вы можете подключить или отключить устройство в настройках устройства. |
| 6. Серийный номер устройства | Чтобы показать серийный номер устройства, если график устройства сопряжен |
ШАГ 3 - Щелкните Добавить кнопку, чтобы добавить устройство.
ШАГ 4 - Логотип устройства с зоной покрытия будет добавлен на план этажа, а строка с информацией об устройстве будет добавлена в таблицу «Устройства на графике». Вы можете переместить устройство в оптимальное место в зависимости от использования.
ШАГ 5 - Щелкните значок Сохранить кнопку в правом верхнем углу плана этажа, чтобы сохранить план этажа.
10.3.2 Редактировать устройство
ШАГ 1 - На странице Floor Plan Design Tool перейдите к редактируемому устройству, щелкните значок Редактировать .
ШАГ 2 - Обновите необходимое поле и нажмите кнопку Сохранить чтобы сохранить изменения.
ШАГ 3 - Щелкните значок Сохранить кнопку в правом верхнем углу плана этажа, чтобы сохранить план этажа.
10.3.3 Удалить устройство
ШАГ 1 - На странице Floor Plan Design Tool перейдите к устройству, которое нужно удалить, щелкните значок Редактировать ссылку.
ШАГ 2 - Нажми на Удалить кнопку для удаления устройства.
ШАГ 3 - Щелкните значок Сохранить кнопку в правом верхнем углу плана этажа, чтобы сохранить план этажа.
10.3.4 Сопряжение устройств
Если вы разместили устройство (устройства) на портале, вы можете соединить устройство с нанесенным устройством на плане этажа. Это облегчит общение, если у вас в магазине более 1 устройства.
ШАГ 1 - На странице Floor Plan Design Tool перейдите к изображенному на графике устройству, которое необходимо связать, нажмите кнопку Редактировать ссылку.
ШАГ 2 - Нажми на Сопряжение устройства кнопку в поле Статус.
ШАГ 3 - Выберите устройство для сопряжения и нажмите пара кнопку для сопряжения устройства.
ШАГ 4 - Щелкните значок Сохранить чтобы сохранить изменения.
ШАГ 5 - Щелкните значок Сохранить кнопку в правом верхнем углу плана этажа, чтобы сохранить план этажа.
10.3.5 Отключение устройства/изменение сопряженного устройства
Если вы хотите сменить сопряженное устройство, вам необходимо разорвать сопряжение устройства и выполнить сопряжение снова. Ниже приведены шаги по отключению устройства на плане этажа.
ШАГ 1 - На странице Floor Plan Design Tool перейдите к устройству, которое вы хотите отключить, нажмите Редактировать ссылку.
ШАГ 2 - Нажми на Развернутьвоздушное устройство кнопку в поле Статус.
ШАГ 3 - Нажми на Сопряжение устройства кнопку, чтобы отключить устройство.
ШАГ 4 - При необходимости обновите информацию об устройстве. Нажать на Сохранить чтобы сохранить изменения.
ШАГ 5 - Щелкните значок Сохранить кнопку в правом верхнем углу плана этажа, чтобы сохранить план этажа.
10.4 Как нанести многоугольники площади на план этажа
Помимо устройств, вы также можете нанести многоугольник площади на план этажа. Затем полигон нанесенной области будет связан с областью (можно настроить на странице «Конфигурация области»), чтобы представить данные выбранных показателей в виджете «План этажа», указывая зону покрытия на плане этажа для выбранной метрики.
10.4.1 Создание многоугольника области
ШАГ 1 - Нажми на Эллипс or Прямоугольные or Polygon Кнопка для рисования области.
ШАГ 2 - Перетащите план этажа для области, которая будет покрыта полигоном.
ШАГ 3 - Заполните Имя многоугольника и выберите многоугольник Цвет.
ШАГ 4 - Если вы хотите связать многоугольник с областью или группой областей, вы можете соответствующим образом заполнить раскрывающийся список.
ШАГ 5 - Нажми на Сохранить кнопку, чтобы сохранить построенный полигон.
ШАГ 6 - Вы можете перемещать или изменять размер полигона, если хотите.
ШАГ 7 - Щелкните значок Сохранить кнопку в правом верхнем углу плана этажа, чтобы сохранить план этажа.
10.4.2 Редактирование многоугольника области
ШАГ 1 - Нажми на Площадь Многоугольник(и) вкладку для доступа к списку площадных полигонов.
ШАГ 2 - Перейдите к полигону, который вы хотите отредактировать, и нажмите кнопку Редактировать .
ШАГ 3 - Обновите поля и нажмите на Сохранить чтобы сохранить изменения.
ШАГ 4 - Щелкните значок Сохранить кнопку в правом верхнем углу плана этажа, чтобы сохранить план этажа.
10.4.3 Удаление многоугольника области
ШАГ 1 - Нажми на Площадь Многоугольник(и) вкладку для доступа к списку площадных полигонов.
ШАГ 2 - Перейдите к многоугольнику, который вы хотите удалить, и нажмите кнопку Удалить .
ШАГ 3 - Щелкните значок Сохранить кнопку в правом верхнем углу плана этажа, чтобы сохранить план этажа.