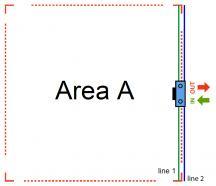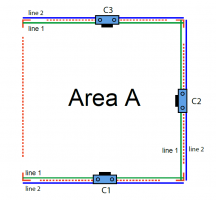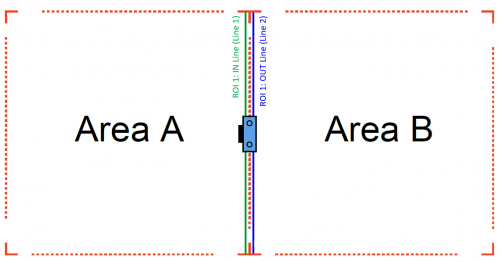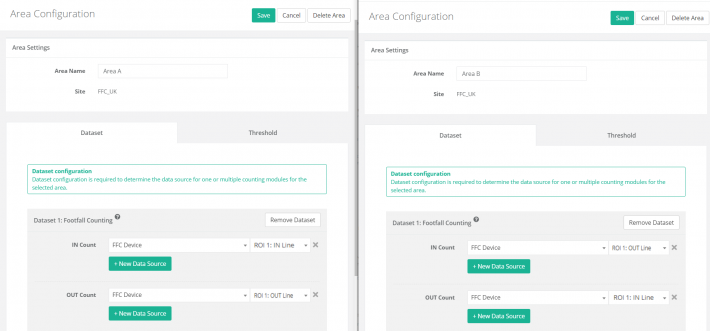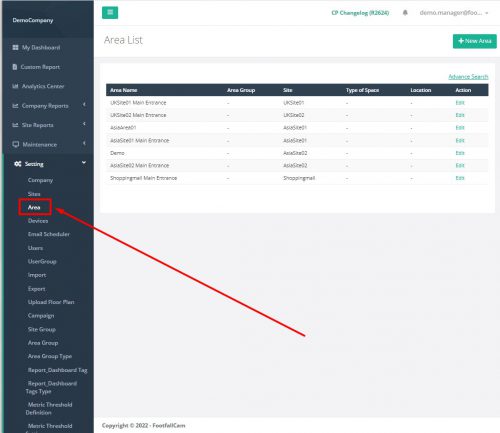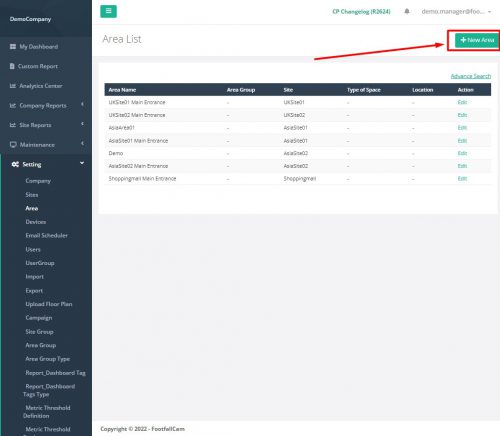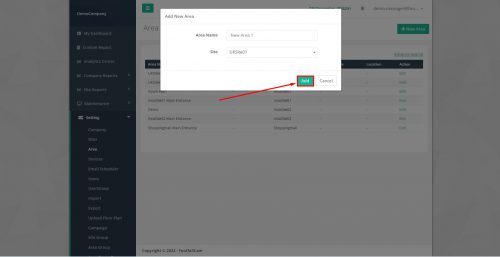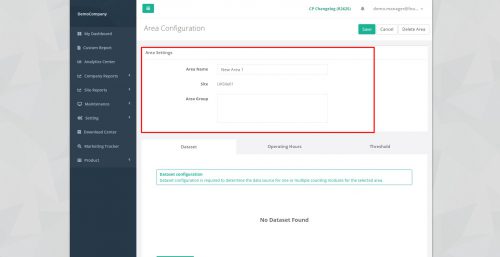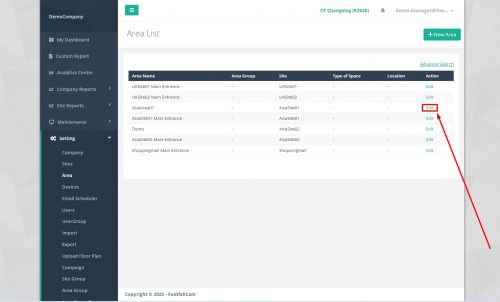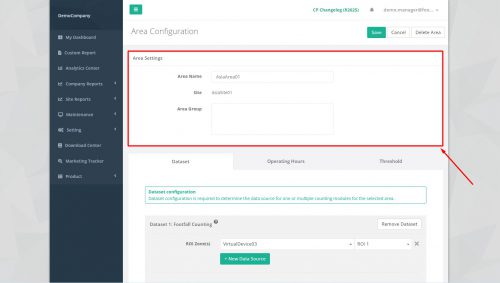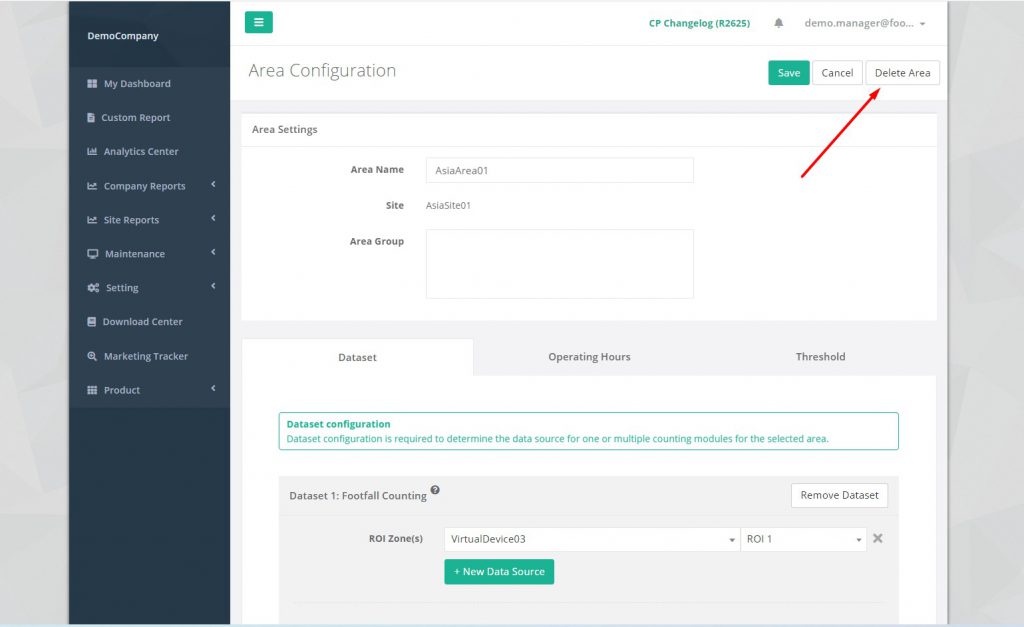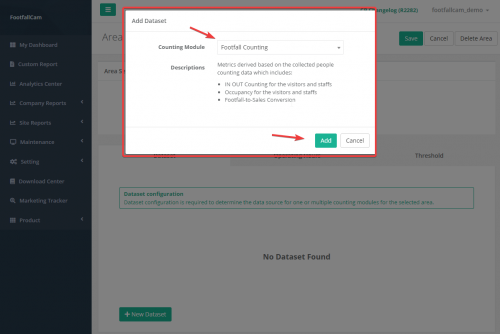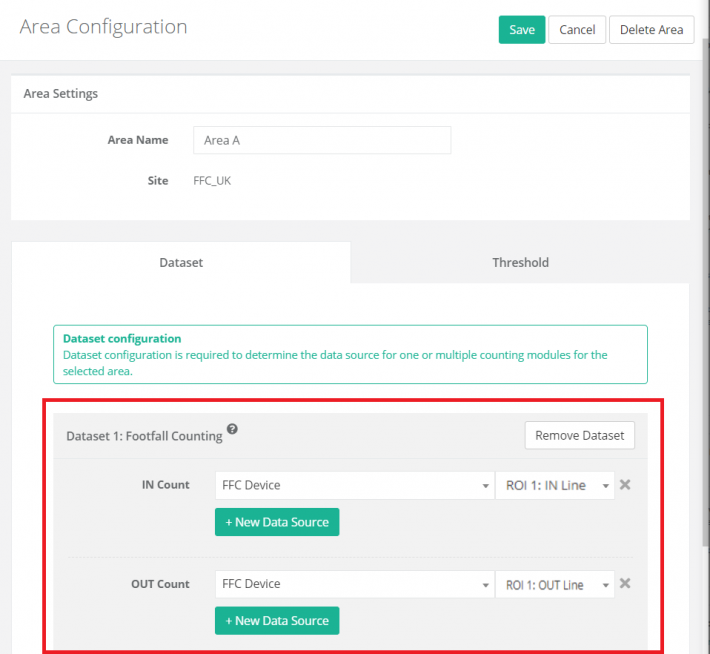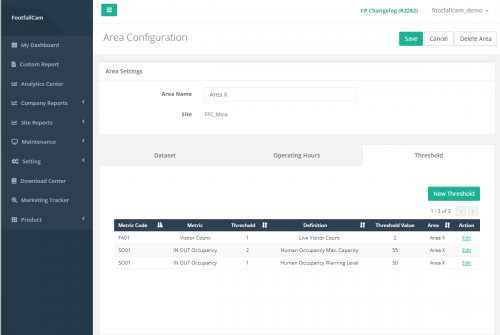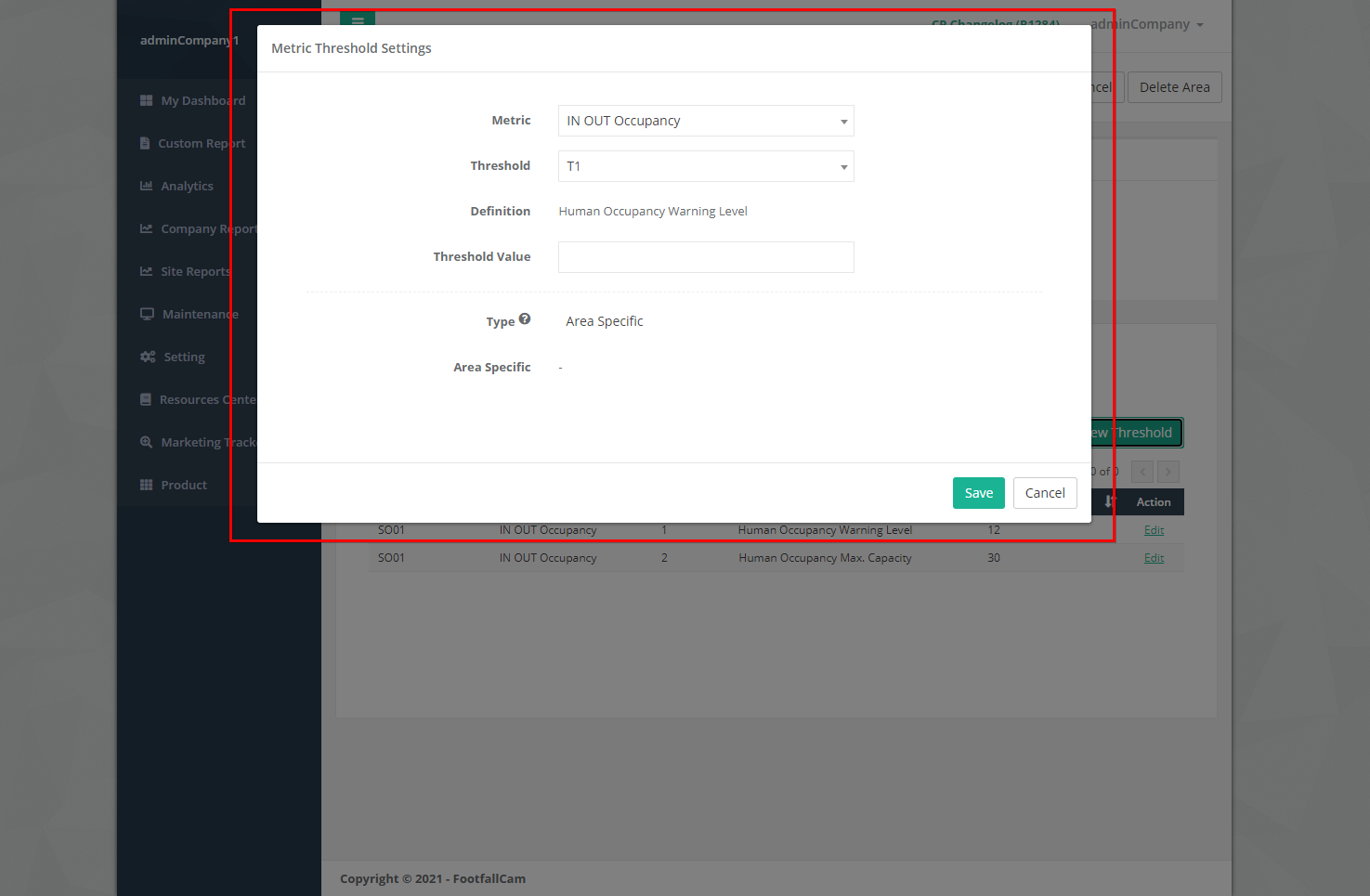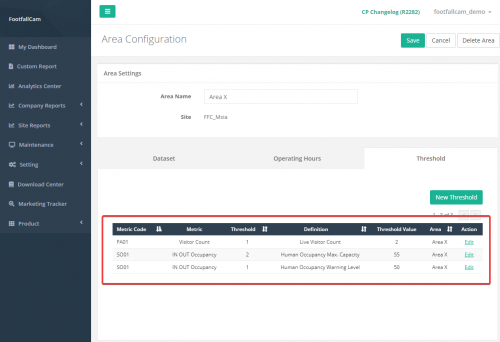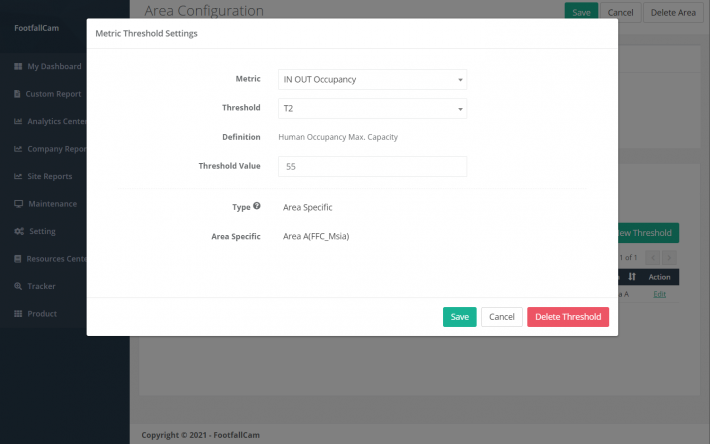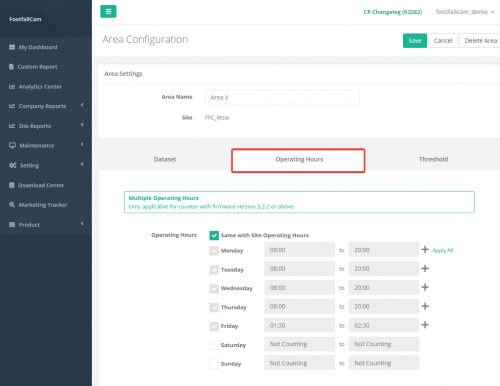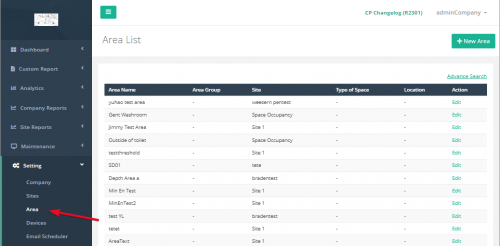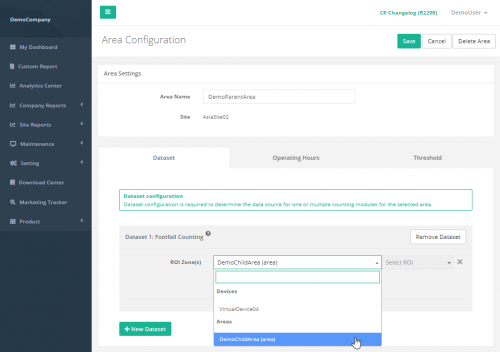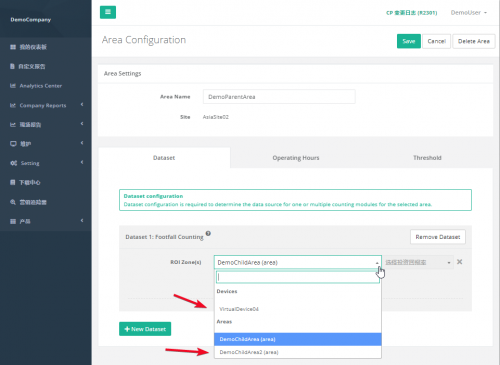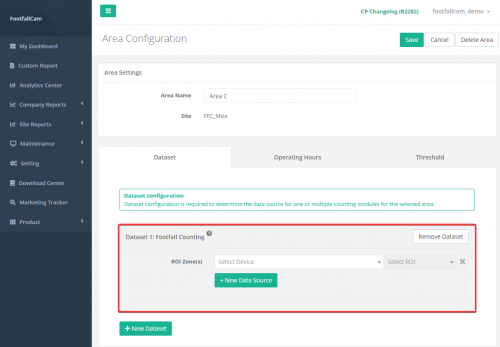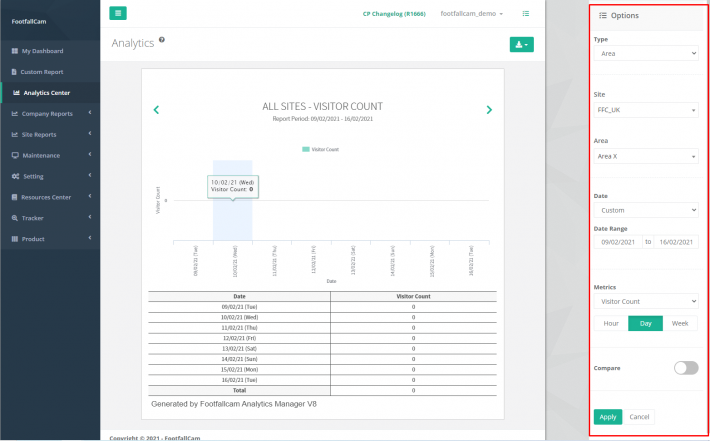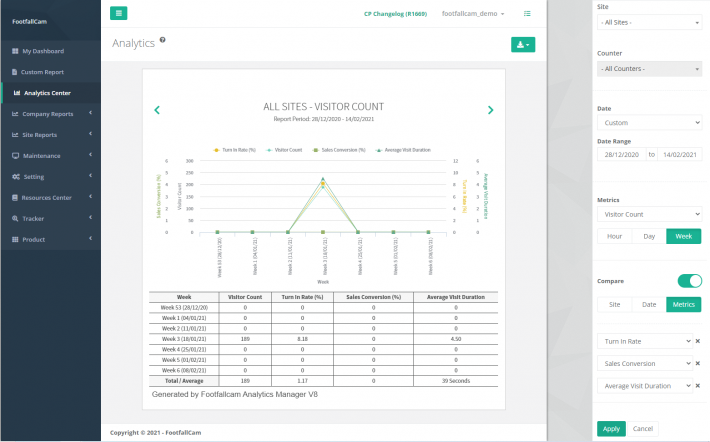Анализ подсчета площади - это один из методов анализа трафика, который обычно используется в торговых центрах, чтобы понять распределение посетителей по торговому центру и использование пространства. Анализ транспортного потока дает руководству возможность корректировать арендные ставки арендаторов в популярных районах. Профилирование покупателей по районам также предоставляет демонстрации, куда посетители идут после посещения рекламного мероприятия, чтобы предоставить объективные данные о торговых возможностях, доступных для розничных арендаторов.
6.1 Подсчет площади
Торговый центр можно разделить на несколько зон, чтобы можно было наблюдать за шагами в этой конкретной зоне. Указанная область должна быть настроена в FootfallCam Analytic Manager для указания ROI (области интереса) и количества входов и выходов для устройства шагов. (Для получения дополнительной информации см. Глава 10: Аудит точности.)
В зоне A линия 1 (зеленая линия) указывает на входную линию, а линия 2 (синяя линия) указывает на выходную линию.
Если в зоне имеется более одного пешеходного устройства, то все устройства должны быть определены во время настройки зоны.
Данные подсчета шагов для зоны A будут представлять собой сумму шагов для устройств C1, C2 и C3. Следовательно, если какое-либо устройство(а) не определено во время настройки области, данные будут неточными.
Одно и то же устройство шагов можно использовать для определения двух или более зон.
В этой ситуации одно и то же устройство используется как для зоны А, так и для зоны Б.
Что касается Площадь А, счетчик IN использует ROI 1: линия IN, а счетчик OUT использует ROI 1: линия OUT.
Что касается Площадь Б, счетчик IN использует ROI 1: линия OUT, а счетчик OUT использует ROI 1: линия IN.
Пример настройки:
И зона A, и зона B находятся на сайте FFC_UK, и обе используют одно и то же устройство — устройство FFC. Однако в одной области для счетчика IN используется ROI 1: линия IN, а в другой — линия ROI 1: OUT для счетчика IN.
Если одно и то же устройство настроено на один и тот же счетный модуль в другом регионе, подсчет ROI будет подсчетом подпоследовательностей. Если одно и то же устройство настроено для разных счетных модулей, подсчет ROI будет начинаться с ROI 1 для каждого модуля.
Это определение будет полезно для конфигурации области в следующем разделе.
6.2 Конфигурация области
ШАГ 1 - Доступ к FootfallCam Analytic Manager V9 ™: http://v9.footfallcam.com через Google Chrome.
ШАГ 2 - Щелкните настройка > Площадь для доступа к странице списка областей.
| Товар | Описание |
| 1. Название области | Отобразите название области. |
| 2. Районная группа | Отобразите группу областей. |
| 3. сайт | Отобразите сайт области. |
| 4. Тип помещения | Отобразите тип пространства местности. |
| 5. Адрес | Отобразите расположение области. |
| 6. действие | Для доступа к странице конфигурации области для настройки. |
6.2.1 Создать новую область
ШАГ 1 - Доступ к FootfallCam Analytic Manager V9 ™: http://v9.footfallcam.com через Google Chrome.
ШАГ 2 - Щелкните настройка > Площадь для доступа к странице списка областей.
ШАГ 3 - Щелкните + Новая область кнопку, чтобы создать новую область.
ШАГ 4 - Заполните соответствующую информацию в обязательных полях.
| Поиск | Описание |
| 1. Название области | Введите желаемое название области. |
| 2. сайт | Выберите сайт, чтобы добавить область. |
ШАГ 5 - Щелкните Добавить кнопку, чтобы добавить новую область. Он будет перенаправлен на страницу конфигурации области.
ШАГ 6 - Завершите процесс, введя все обязательные поля на вкладке «Набор данных» (см. Раздел 6.2.4 Конфигурация набора данных для настройки набора данных и Раздел 6.2.5 Порогd Конфигурация для установки порогового значения метрики).
| Товар | Описание |
| 1. Название области | Отредактируйте название области, которую вы хотите изменить. |
| 2. сайт | Отобразите сайт области. |
| 3. Районная группа | Выберите группу областей, к которой вы хотите принадлежать. |
ШАГ 7 - Нажмите на Сохранить кнопку, чтобы создать область.
6.2.2 Управление областью
ШАГ 1 - Щелкните настройка > Площадь для доступа к странице списка областей.
ШАГ 2 - Выберите область, которую вы хотите обновить, и нажмите на Редактировать .
ШАГ 3 - Обновите соответствующую информацию и нажмите Сохранить чтобы сохранить изменения. Нажмите Отмена если вы хотите выйти со страницы.
6.2.3 Удалить область
ШАГ 1 - Щелкните настройка > Площадь для доступа к странице списка областей.
ШАГ 2 - Выберите область, которую вы хотите отредактировать, и нажмите на Редактировать .
ШАГ 3 - Щелкните Удалить чтобы удалить область. Удаленная область больше не будет отображаться в таблице, расположенной на странице списка областей.
6.2.4 Конфигурация набора данных
ШАГ 1 - Щелкните + Новый набор данных чтобы вызвать всплывающее окно Добавить набор данных.
ШАГ 2 - Выберите модуль подсчета и нажмите Сохранить кнопку, чтобы добавить набор данных.
| Товар | Описание |
| 1. Счетный модуль |
Выберите тип счетного модуля, который вы хотите добавить.
|
| 2. Кнопка "Добавить" | Добавить новый раздел набора данных. |
| 3. Кнопка отмены | Закройте диалоговое окно добавления набора данных. |
6.2.4.1 Подсчет шагов
| Товар | Описание |
| 1. Раздел набора данных | Отобразите детали набора данных. |
| 2. + Новый набор данных | Добавить новый раздел набора данных. |
| 3. Удалить набор данных. | Удалите набор данных, который вы хотите удалить. |
| 4. Источник данных | Отображение сведений об источнике данных (устройство и ROI). |
| 5. + Новый источник данных | Добавить новую строку источника данных. |
| 6. Удалить источник данных (X) | Удалите источник данных, который вы хотите удалить. |
| 7. Счет | Выберите устройство и линию области интереса, которые вносят вклад в количество IN в этой области. |
| 8. Счетчик исходов | Выберите устройство и линию рентабельности инвестиций, которые вносят вклад в количество выходов в эту область. |
6.2.5 Конфигурация порога
Пороговое значение показателя - это функция, позволяющая установить порог, чтобы указать интересующую область или предупредить пользователя о нарушении порогового значения. Пользователь может установить порог метрики для области в Конфигурации области или в Установка порогового значения метрики, для этих двух страниц будет использоваться один и тот же порог.
| Товар | Описание |
| 1. + Новый порог | Откройте диалоговое окно настройки пороговых значений метрики. |
| 2. Метрический код | Отобразите код метрики для метрики. |
| 3. Метрическая | Отобразите название типа метрики. |
| 4. Порог | Отобразите тип порога. |
| 5. Определение | Отобразите комбинацию метрики и порога. |
| 6. Пороговое значение | Отобразите значение порога метрики. |
| 7. Площадка | Отобразите название области, к которой применяется порог. |
| 8. действие | Для доступа к форме установки порогового значения метрики. |
6.2.5.1 Создать новый порог
ШАГ 1 - Щелкните Новый порог , чтобы вызвать всплывающее окно «Настройка порогового значения метрики».
ШАГ 2 - Заполните соответствующую информацию в обязательных полях и нажмите на Сохранить .
| Товар | Описание |
| 1. Метрическая | Выберите тип метрики. |
| 2. Порог | Выберите тип порога. |
| 3. Определение | Отобразите определение для выбранного типа метрики и типа порога, установленного в определении порога метрики. |
| 4. Пороговое значение | Значение порогового значения показателя. |
| 5. Тип | Отобразите тип порогового уровня, зависящий от области. |
| 6. Конкретный район | Область, к которой применяется порог. |
| 7. Кнопка "Сохранить" | Сохраните настройки пороговых значений метрики. |
| 8. Кнопка отмены | Закройте диалоговое окно настроек пороговых значений метрики. |
6.2.5.2 Управление порогом
ШАГ 1 - Перейдите к пороговому значению, которым вы хотите управлять, и щелкните значок Редактировать .
ШАГ 2 - Обновите поля, которые вы хотите обновить, и нажмите Сохранить чтобы сохранить изменения.
6.2.5.3 Удалить порог
ШАГ 1 - Перейдите к порогу, который вы хотите удалить, и щелкните значок Редактировать .
ШАГ 2 - Нажмите на Удалить кнопку, чтобы удалить пороговое значение показателя. Удаленное пороговое значение метрики больше не будет отображаться в таблице на странице «Порог на странице конфигурации области» и в таблице на странице «Настройка порогового значения метрики».
6.2.6 Конфигурация часов работы
Часы работы — это время работы, в течение которого зона будет работать, а устройство будет вести подсчет. Время работы зоны можно настроить в Часы работы
Время работы области можно установить так же, как и на сайте, поставив галочку То же самое с флажком «Часы работы сайта». Если время работы области отличается от участка. Время можно установить вручную для каждого дня, установив флажок для дня, что означает, что счетчик будет работать в этот день, и снимите флажок для выходных дней. Время для каждого дня также может быть установлено в зависимости от оперативных потребностей сайта.
6.3 Конфигурация группы областей
ШАГ 1 - Доступ к FootfallCam Analytic Manager V9 ™: http://v9.footfallcam.com через Google Chrome.
ШАГ 2 - Щелкните Настройка > Площадь для доступа к странице списка областей.
| Товар | Описание |
| 1. Название области | Отобразите название области. |
| 2. Районная группа | Отобразите группу областей. |
| 3. сайт | Отобразите сайт области. |
| 4. Тип помещения | Отобразите тип пространства местности. |
| 5. Адрес | Отобразите расположение области. |
| 6. действие | Для доступа к странице конфигурации области для настройки. |
6.3.1 Создать новую группу областей
ШАГ 1 - Доступ к FootfallCam Analytic Manager V9 ™: http://v9.footfallcam.com через Google Chrome.
ШАГ 2 - Щелкните Настройка > Площадь для доступа к странице списка областей.
ШАГ 3 - Мы начнем с создания дочерней области. Нажмите + Новая область кнопку, чтобы создать новую область.
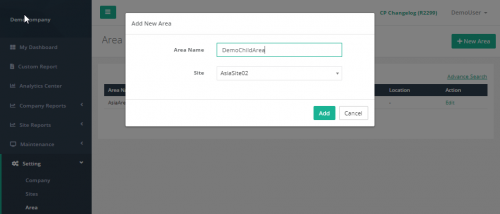 ШАГ 4 - Заполните соответствующую информацию в обязательных полях.
ШАГ 4 - Заполните соответствующую информацию в обязательных полях.
ШАГ 5 - Щелкните Добавить кнопку, чтобы добавить новую область. Он будет перенаправлен на Конфигурация области стр.
ШАГ 6 - Завершите процесс, заполнив все необходимые поля на вкладке «Набор данных» (см. раздел 6.2.4 «Конфигурация набора данных» для настройки набора данных и раздел 6.2.5 «Конфигурация порога» для настройки порога метрики).
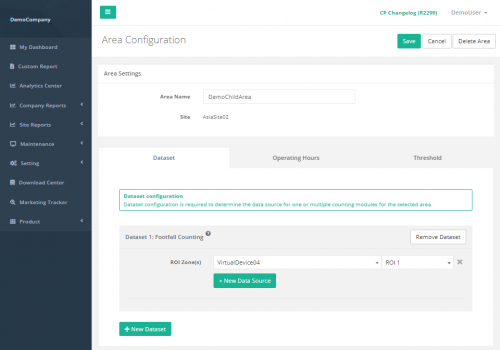 ШАГ 7 - Нажмите кнопку Сохранить, чтобы создать область.
ШАГ 7 - Нажмите кнопку Сохранить, чтобы создать область.
| Поиск | Описание |
| 1. Название области | Введите желаемое название области. |
| 2. сайт | Выберите сайт, чтобы добавить область. |
ШАГ 8 - Далее мы создадим родительскую область. Нажмите + Новая область кнопку, чтобы создать новую область.
ШАГ 9 - Заполните соответствующую информацию для обязательных полей. Родительская область должна находиться на том же сайте, что и дочерняя область, чтобы группировка областей работала.
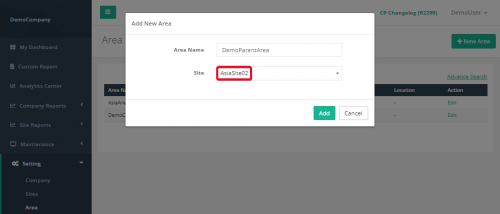 ШАГ 10 - Щелкните Добавить кнопку, чтобы добавить новую область. Он будет перенаправлен на страницу конфигурации области.
ШАГ 10 - Щелкните Добавить кнопку, чтобы добавить новую область. Он будет перенаправлен на страницу конфигурации области.
ШАГ 11 - Завершите процесс, заполнив все необходимые поля на вкладке «Набор данных» (см. раздел 6.2.4 «Конфигурация набора данных» для настройки набора данных и раздел 6.2.5 «Конфигурация порога» для настройки порога метрики). Области, которые могут стать дочерними, будут отображаться в раскрывающемся меню.
ШАГ 12 - Нажмите на Сохранить Кнопка для создания области. Родительская область не создана. Родительская область будет «владеть» всеми устройствами, размещенными в дочерней области. В этом примере Демо-родительская область теперь будет получать данные с устройства 'Виртуальное устройство04', потому что это родитель области 'ДемоРебенокОбласть'.
6.3.2 Управление группой областей
ШАГ 1 - Щелкните Настройка > Площадь для доступа к странице списка областей.
ШАГ 2 - Выберите область, которую вы хотите обновить, и нажмите на Редактировать .
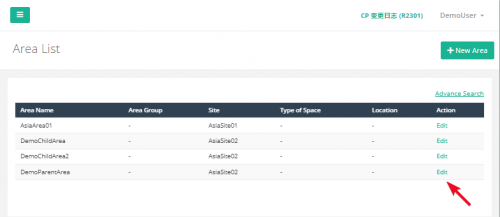 ШАГ 3 - Обновите соответствующую информацию и нажмите Сохранить чтобы сохранить изменения. Нажмите Отмена если вы хотите выйти со страницы. В родительской области можно добавить новое устройство/дочернюю область или обновить существующую опцию для другого устройства/дочерней области.
ШАГ 3 - Обновите соответствующую информацию и нажмите Сохранить чтобы сохранить изменения. Нажмите Отмена если вы хотите выйти со страницы. В родительской области можно добавить новое устройство/дочернюю область или обновить существующую опцию для другого устройства/дочерней области.
6.3.3 Удалить группу областей
Действия по удалению группы областей такие же, как и при настройке области. Пожалуйста, вернитесь к теме 6.2.3 Удалить область.
6.3.4 Конфигурация набора данных
ШАГ 1 - Щелкните + Новый набор данных вызвать Добавить набор данных неожиданно возникнуть.
ШАГ 2 - Выберите Модуль подсчета и нажмите Сохранить кнопку, чтобы добавить набор данных.
| Товар | Описание |
| 1. Счетный модуль |
Выберите тип счетного модуля, который вы хотите добавить.
|
| 2. Кнопка "Добавить" | Добавить новый раздел набора данных. |
| 3. Кнопка отмены | Закройте диалоговое окно добавления набора данных. |
6.3.4.1 Подсчет шагов
| Товар | Описание |
| 1. Раздел набора данных | Отобразите детали набора данных. |
| 2. + Новый набор данных | Добавить новый раздел набора данных. |
| 3. Удалить набор данных. | Удалите набор данных, который вы хотите удалить. |
| 4. Источник данных | Отображение сведений об источнике данных (устройство и ROI). |
| 5. + Новый источник данных | Добавить новую строку источника данных. |
| 6. Удалить источник данных (X) | Удалите источник данных, который вы хотите удалить. |
| 7. Зона(ы) ROI | Выберите устройство этой области, затем выберите номер ROI. |
6.3.5 Конфигурация порога
Шаги по настройке порога группы областей аналогичны настройке области. Пожалуйста, вернитесь к теме 6.2.5 Конфигурация порога.
6.3.6 Конфигурация часов работы
Действия по настройке часов работы группы зон аналогичны настройке зоны. Пожалуйста, вернитесь к теме 21.2.6 Конфигурация часов работы.
6.4 Аналитический центр
После настройки площади анализ данных подсчета площади можно просмотреть в Analytics Center. В этом разделе рассматриваются шаги по настройке аналитики области в Analytics Center.
ШАГ 1 - Доступ к FootfallCam Analytic Manager V9 ™: http://v9.footfallcam.com через Google Chrome.
ШАГ 2 - Щелкните Аналитический центр на левой панели инструментов для доступа к странице Google Analytics.
ШАГ 3 - Выбрать Площадь в поле Тип на панели инструментов Параметры обновите следующее поле и щелкните Применить.
| Поиск | Описание |
| 1. Тип | Выберите Площадь для просмотра анализа подсчета площадей. |
| 2. сайт | Выберите сайт для отображения. |
| 3. Площадка | Выберите область для отображения. |
| 4. дата | Выберите тип диапазона дат для отображения. |
| 5. Диапазон дат | Обновите диапазон дат для произвольной даты. |
| 6. Метрическая | Выберите показатель для отображения. |
| 7. Агрегация | Выберите агрегирование по часам, дням или неделям. |
| 8. сравнить | Индикатор для сравнения. |
ШАГ 4 - Переключите индикатор сравнения, чтобы разрешить сравнение. Выберите тип сравнения, обновите поля соответствующим образом и нажмите Применить.
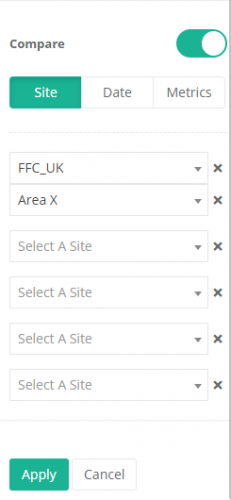 |
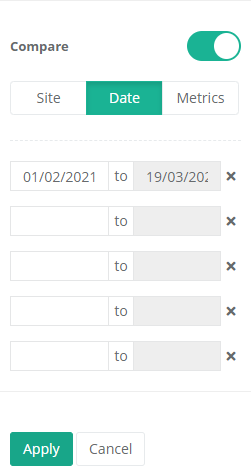 |
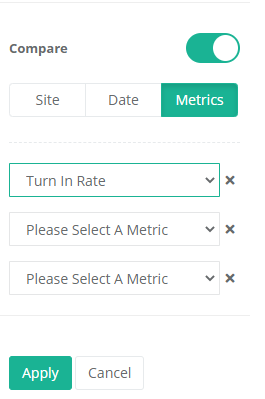 |
| Сравните сайт. Выберите сайт и соответствующую область для сравнения. |
Сравнить дату. Выберите диапазон дат для сравнения. |
Сравните показатели. Выберите показатели для сравнения. |
ШАГ 5 - Просмотрите график анализа в середине страницы аналитики.