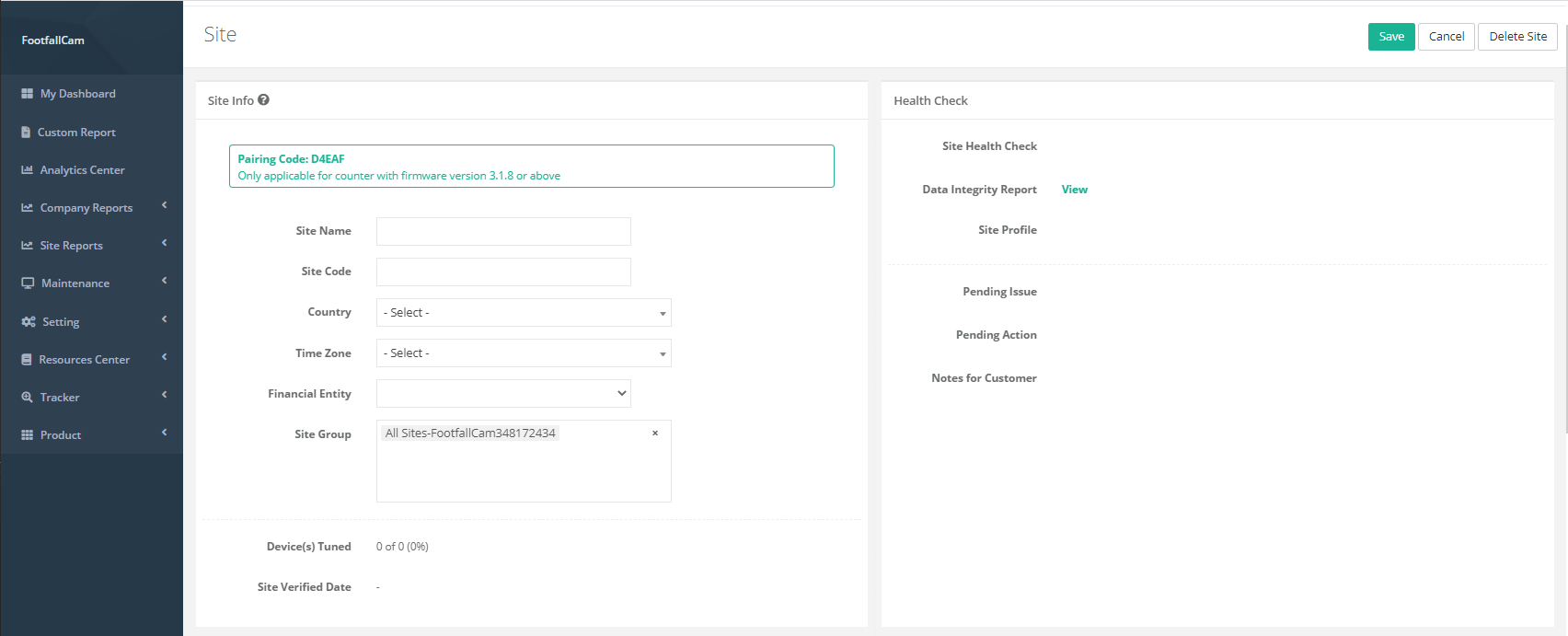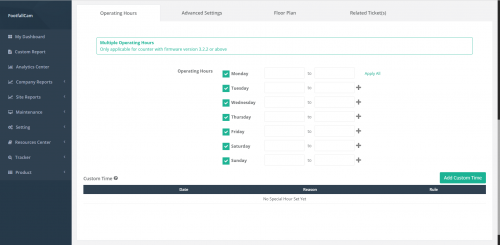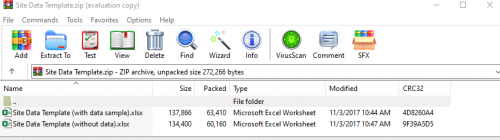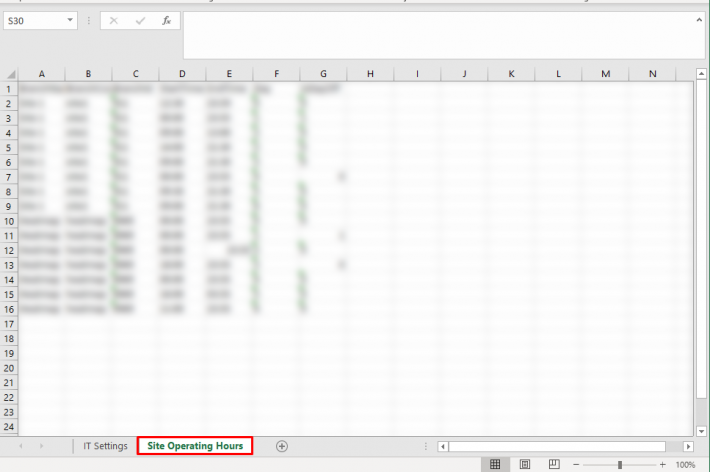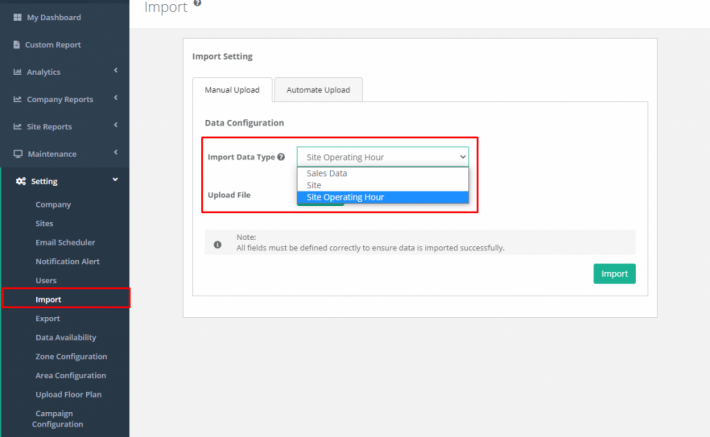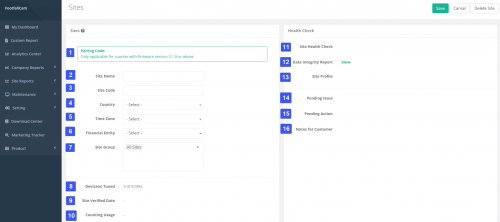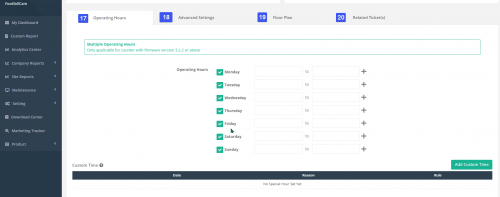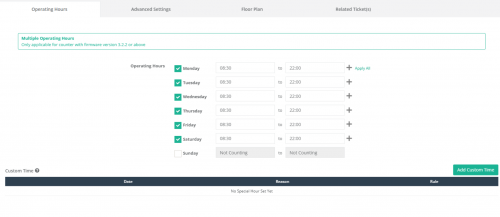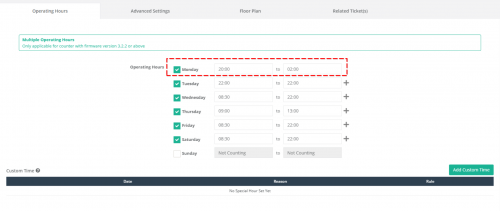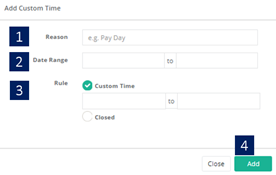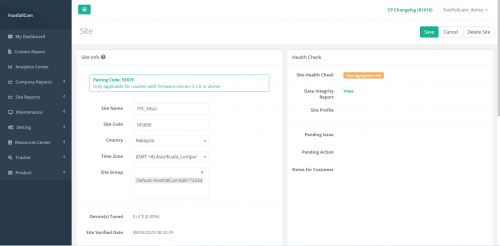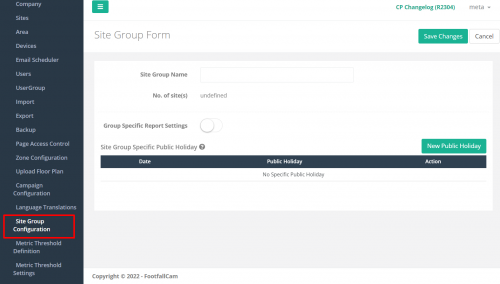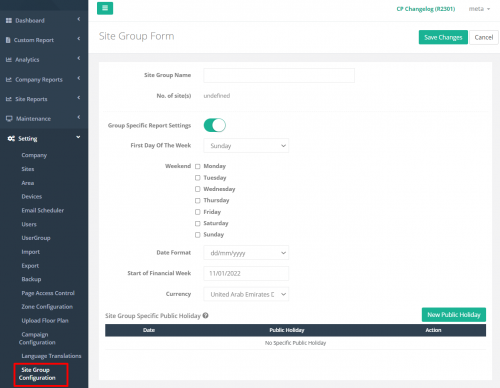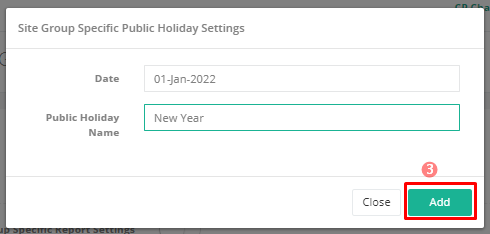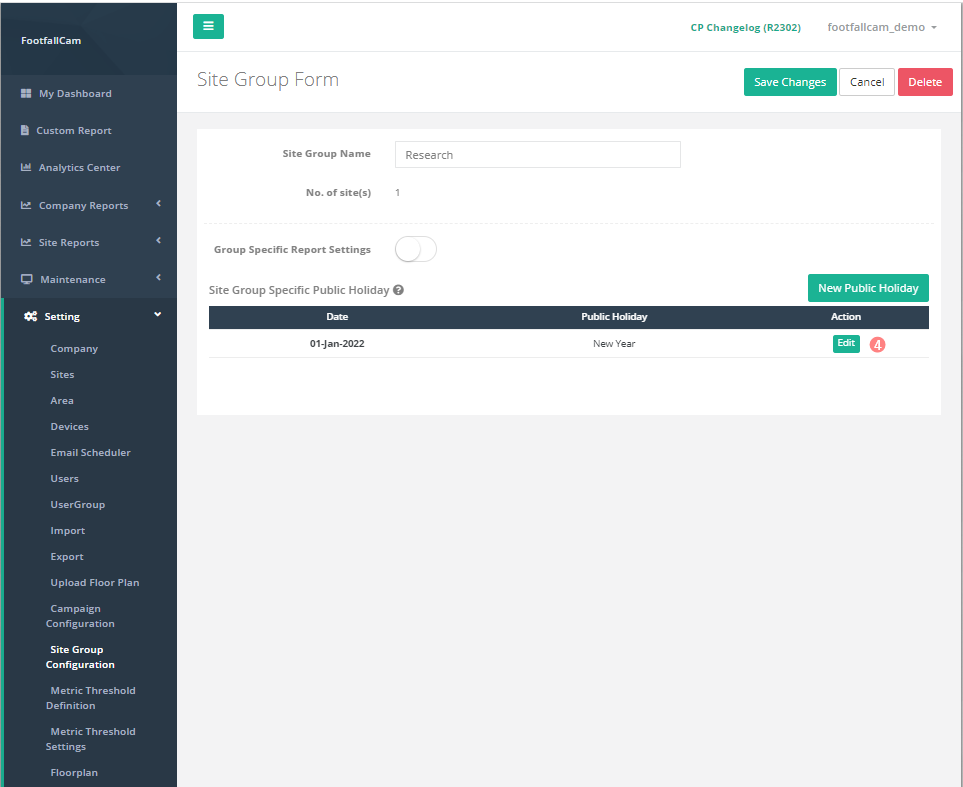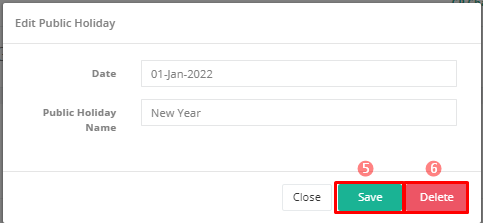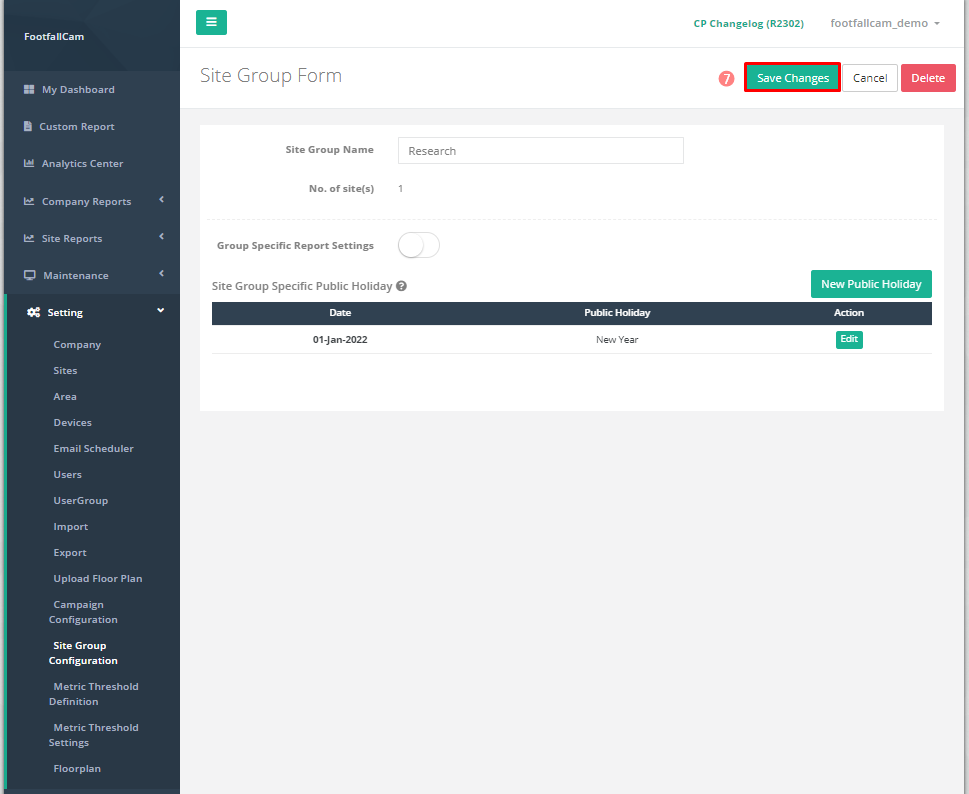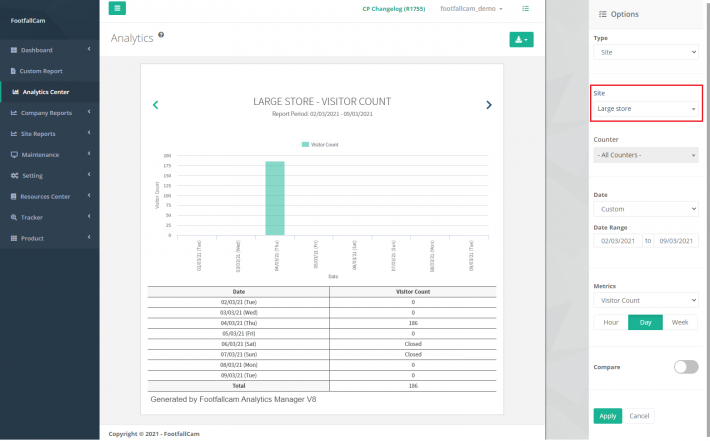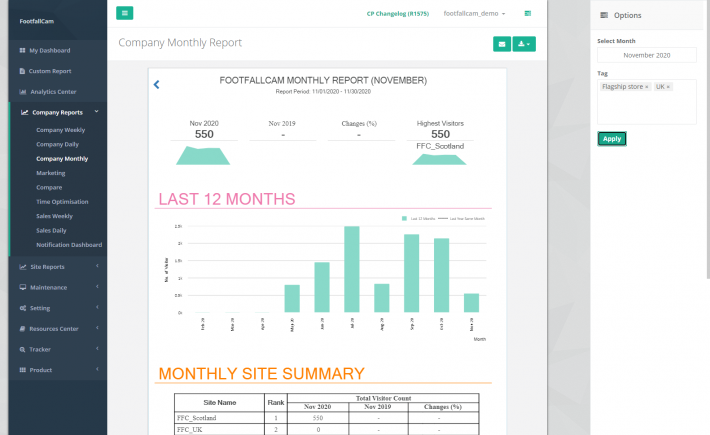Os dados de contagem geralmente estão vinculados ao site disponível para a empresa. Definir e configurar os detalhes do site é importante para garantir o fator de dados coletados na análise e exibição de relatório no padrão correto.
Duas maneiras de o usuário configurar os detalhes do site:
a.) Configure o site individualmente - quando houver um site ocasional para adicionar por um período de tempo específico.
b.) Detalhes do site de importação em massa - Normalmente usado durante uma grande implementação da instalação de sites em um curto período de tempo
3.1 Configurar o Site Individualmente
PASSO 1 - Acesso ao FootfallCam Analytic Manager V9 ™: http://v9.footfallcam.com/Account/Login através do Google Chrome.
PASSO 2 - Clique em Configuração> Sites para acessar a página Sites.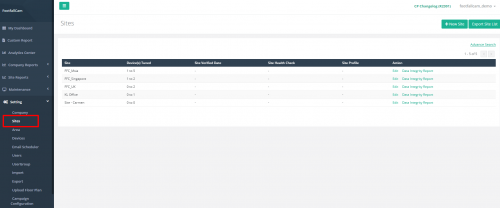
PASSO 3 - Clique em + Novo Site botão para acessar a página de informações do site.
PASSO 4 - Conclua o processo inserindo todos os campos obrigatórios e clique em Salvar botão.
|
item |
Descrição |
|
1. Nome do local |
Insira um nome de site preferido. (Info: O nome do local inserido será aplicado aos recursos do FootfallCam Analytic Manager V9 ™.) |
|
2. Código do Site |
Insira um código de site preferido. (Info: Código do site usado para identificar o site dentro de uma região geográfica.) |
|
3. País |
Selecione o país. (Info: O país selecionado será aplicado aos recursos do FootfallCam Analytic Manager V9™ para mapear a coordenação do local.) |
|
4. Fuso Horário |
Selecione o fuso horário. (Info: O fuso horário selecionado será aplicado ao recurso de relatório.) |
|
5. Grupo de sites |
Selecione o grupo de sites. (Info: O grupo de sites adicionado será aplicado ao recurso de relatório. Para obter mais informações sobre como configurar o grupo de sites, consulte Capítulo 3.6 Configuração do Grupo de Sites.) |
|
6. Horário de funcionamento |
Insira o horário de funcionamento do site. (Info: Clique Adicionar hora personalizada para configurar o horário de funcionamento para feriado. Para obter mais informações sobre como configurar o horário de funcionamento, consulte 3.3.1.1 Configuração da hora de operação.) |
|
7. Entidade Financeira |
Selecione a entidade financeira. (info: A Entidade Financeira atuará como a conta de cobrança do site. A entidade financeira não pode ser selecionada quando o servidor está offline do servidor central. A criação do site será desabilitada se a Entidade Financeira não for selecionada. ) |
3.2 Detalhes do site de importação em massa
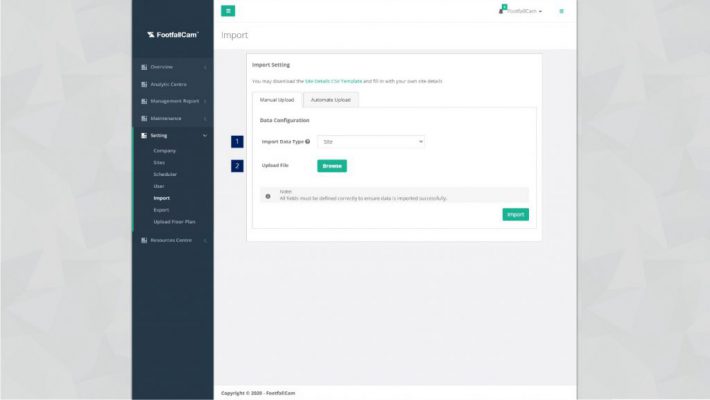 PASSO 1 - Clique em Configuração> Importar para acessar a página Importar.
PASSO 1 - Clique em Configuração> Importar para acessar a página Importar.
PASSO 2 - Clique em Upload manual guia para acessar a guia Upload manual.
PASSO 3 - Conclua o processo inserindo todos os campos obrigatórios e clique em importação botão.
| item | Descrição |
| 1. Tipo de dados de importação | Selecione os Local como o tipo de dados de importação. |
| 2. Carregar arquivo | Navegue e carregue o modelo CSV com detalhes do site. |
3.2.1 Carregar os Sites
PASSO 1 - Clique em Configuração> Importar> Importar configuração> Importar tipo de dados, selecione Local.
PASSO 2 - Clique em Modelo CSV de detalhes do site para baixar o modelo de dados do site.
PASSO 3 - Existem 2 modelos de dados do site CSV dentro da pasta. Ambos os modelos têm as mesmas informações.
PASSO 4 - Modificar a planilha conforme necessário.
PASSO 5 - Depois de feito modificar a planilha, faça o upload da planilha que foi modificada e pressione importação.
3.2.2 Carregar o horário de funcionamento dos sites
PASSO 1 - Clique Página de sites para baixar seu arquivo existente em Exportar lista de dispositivos botão no canto superior direito.
PASSO 2 - Vamos para Horário de funcionamento do local Aba.
PASSO 3 - Existem 7 colunas nesta guia, são:
| item | Descrição |
| Nome da Filial | Nome da filial da empresa, não afetará a configuração após a modificação |
| Código da Agência | Código de filial da empresa, não afetará a configuração depois de modificado |
| FilialId | Id da filial da empresa |
| Hora de início | Hora de início da hora de operação, usando relógio de 24 horas |
| Fim do tempo | Horário de término do horário de funcionamento, usando relógio de 24 horas |
| Dia | Estamos usando um número para indicar o dia das semanas: 0 - domingo 1 - segunda-feira 2 - terça 3 - quarta-feira 4 - quinta 5 - sexta-feira 6 - sábado |
| ÉDayOff | 1 - O local está fora do horário de funcionamento. 0 - O local é no horário de funcionamento. |
Modifique a planilha conforme necessário.
PASSO 4 - Depois de modificar a planilha exportada, prossiga para Configuração> Importar> Importar configuração> Importar tipo de dados, selecione Hora de operação do site.
PASSO 5 -Faça upload da planilha que foi modificada e pressione importação.
3.3 Explicação da configuração
Sites 3.3.1
Esta seção se concentra na exibição de detalhes na lista de sites na página Sites.
PASSO 1 - Acesso ao FootfallCam Analytic Manager V9 ™: http://v9.footfallcam.com/Account/Login através do Google Chrome.
PASSO 2 - Clique em Configuração> Sites para acessar a página Sites.
| item | Descrição |
| 1. Local | Exibe o nome do site. |
| 2. Dispositivo (s) ajustado (s) | Exibe o número de dispositivos que foram verificados e o número total de dispositivos naquele site. |
| 3. Data de verificação do local | Exibe a data do site que está sendo verificado. |
| 4. Verificação da saúde do local | Exibir o status de saúde do site. |
| 5. Perfil do Site | Exibir a tag de problema, se houver. (info: O campo ficará em branco se o site estiver funcionando bem) |
| 6. ação | Um link para acionar a página do site para a configuração. |
3.3.2 Configuração Básica
PASSO 1 - Clique em Configuração> Sites para acessar a página Sites.
PASSO 2 - Selecione o site e clique no Editar botão para acessar a página do site.
PASSO 3 - Atualize o campo obrigatório e clique no botão Salvar para salvar as alterações.
| item | Descrição |
| 1. Código de emparelhamento | Exibe o código de emparelhamento necessário para a instalação. |
| 2. Nome do local | Exibe o nome do site. (Info: O nome do local inserido será aplicado aos recursos do FootfallCam Analytic Manager V9 ™.) |
| 3. Código do Site | Exiba o código do site. (Info: Código do site usado para identificar o site dentro de uma região geográfica.) |
| 4. País | Mostra o país. (Info: O país selecionado será aplicado aos recursos do FootfallCam Analytic Manager V9™ para mapear a coordenação do local.) |
| 5. Fuso Horário | Exibir o fuso horário. (Info: O fuso horário selecionado será aplicado ao recurso de relatório.) |
| 6. Entidade Financeira | Exiba a entidade financeira. (Info: A entidade financeira selecionada atuará como a conta de cobrança do site.) |
| 7. Grupo de sites | Exiba o grupo de sites usado na personalização da categoria. (Info: O grupo de sites adicionado será aplicado ao recurso de relatório.) (Para mais informações, consulte Capítulo 3.6 Configuração do Grupo de Sites.) |
| 8. Dispositivo (s) ajustado (s) | Exibe o número de dispositivos que foram verificados, o número total de dispositivos naquele site e a porcentagem de dispositivos verificados. |
| 9. Data de verificação do local | Exibe a data e hora do site que está sendo verificado. |
| 10. Contagem de Uso | Exibe o uso de contagem do site. |
| 11. Verificação da saúde do local | Exibir o status de saúde do site. |
| 12. Relatório de integridade de dados | Um link direto para a página Relatório de integridade de dados. |
| 13. Perfil do Site | Exibir a tag de problema, se houver. (info: O campo ficará em branco se o site estiver funcionando bem) |
| 14. Problema pendente | Exibe a descrição do problema pendente para ser resolvido. (info: O campo ficará em branco se o site estiver funcionando bem) |
| 15. Ação pendente | Exiba a parte relacionada para a próxima ação. (info: O campo ficará em branco se o site estiver funcionando bem) |
| 16. Notas para o cliente | Exibir as notas para o cliente, se houver. (info: O campo ficará em branco se o site estiver funcionando bem) |
| 17. Horário de funcionamento | Exibe o horário de funcionamento do site. (Info: Clique Adicionar hora personalizada para configurar o horário de funcionamento para feriado.) (Para mais informações, consulte 3.3.2.1 Configuração da hora de operação.) |
| 18. Configuração Avançada |
Exibir as informações antecipadas do site inclui:
|
| 19. Planta baixa | Exiba a configuração da planta baixa. |
| 20. Tíquete (s) Relacionado (s) |
Exibir os detalhes dos ingressos relacionados inclui:
|
3.3.2.1 Configuração da hora de operação
Os usuários que desejam alterar o horário de funcionamento atual da loja podem fazê-lo na página Sites. Quando um dispositivo estiver operando fora de seu horário de funcionamento, ele entrará em modo de espera para preservar os dados e não contará durante o tempo. Isso impedirá que o dispositivo conte quando a loja estiver fechada devido ao ambiente ou condição da loja.
3.3.2.1.1 Atualizando o horário de funcionamento
Os usuários que desejam atualizar seu horário de funcionamento em sua loja existente podem fazê-lo com uma conta de administrador.
PASSO 1 - Acesso ao FootfallCam Analytic Manager V9 ™: http://v9.footfallcam.com/Account/Login através do Google Chrome.
PASSO 2 - Clique em Configuração> Sites para acessar a página Sites.
PASSO 3 - Selecione o site e clique no Editar botão para acessar a página Sites.
PASSO 4 - Navegue até a seção Horário de funcionamento e altere o horário de funcionamento.
PASSO 5 - Conclua a etapa clicando no Salvar botão no canto superior direito da página.
3.3.2.1.1.1 Hora de operação básica
PASSO 1 - Clique em Configuração> Sites para acessar a página Sites.
PASSO 2 - Selecione o site e clique no Editar botão para acessar a página Sites.
PASSO 3 - Navegue até a seção Horário de funcionamento e altere o horário de funcionamento. Para o dia não útil, os usuários podem desmarcar para configurar o dia não útil.
PASSO 4- Conclua a etapa clicando no Salvar botão no canto superior direito da página.
3.3.2.1.1.2 Várias horas de operação por dia
PASSO 1 - Clique em Configuração> Sites para acessar a página Sites.
PASSO 2 - Selecione o site e clique no Editar botão para acessar a página Sites.
PASSO 3 - Navegue até a seção Horário de funcionamento e altere o horário de funcionamento. Para os vários horários de funcionamento, os usuários podem clicar + ícone para adicionar várias horas de funcionamento..
PASSO 4- Conclua a etapa clicando no Salvar botão no canto superior direito da página.
3.3.2.1.1.3 Horário de funcionamento noturno
PASSO 1 - Clique em Configuração> Sites para acessar a página Sites.
PASSO 2 - Selecione o site e clique no Editar botão para acessar a página Sites.
PASSO 3 - Navegue até a seção Horário de funcionamento e altere o horário de funcionamento para o horário de funcionamento noturno.
PASSO 4- Conclua a etapa clicando no Salvar botão no canto superior direito da página.
3.3.2.1.2 Horário de funcionamento personalizado
Os usuários que desejam atualizar seu horário de funcionamento personalizado em sua loja existente podem fazê-lo com uma conta de administrador. O horário de funcionamento personalizado é usado principalmente para feriados sazonais para que o dispositivo permaneça em operação e contando se uma loja estender seu horário de funcionamento especificamente para um feriado ou se fechar mais cedo do que o normal.
PASSO 1 - Clique em Configuração> Sites para acessar a página Sites.
PASSO 2 - Selecione o site e clique no Editar botão para acessar a página do site.
PASSO 3 - Navegue até a seção Horário de funcionamento e clique em Adicionar hora personalizada para acionar o pop-up Adicionar hora personalizada.
PASSO 4 - Conclua o processo inserindo todos os campos obrigatórios e clique em Adicionar botão.
|
item |
Descrição |
|
1. Razão |
A ocasião para a necessidade de um horário personalizado |
|
2. Período |
O conjunto de datas para a opção de hora personalizada a ser aplicada a |
|
3. Regra |
Selecione se a loja será fechada durante as datas especificadas ou se um horário personalizado é necessário |
Os usuários que precisariam definir um horário de operação personalizado podem estar configurando por vários motivos. Alguns motivos são:
- Festas de feriado - Quando há feriado, os gerentes da loja podem optar por estender o horário de funcionamento daquela loja para acomodar o tráfego e o comportamento do consumidor. Os usuários podem definir uma hora de operação personalizada em vez de ajustar a hora de operação normal, apenas para reajustá-la novamente após o final do feriado. Da mesma forma, isso se aplica a usuários que desejam fechar a loja no início do dia, em vez de estender o horário.
3.4 Removendo Site
PASSO 1 - Acesso ao FootfallCam Analytic Manager V9 ™: http://v9.footfallcam.com/Account/Login através do Google Chrome.
PASSO 2 - Clique em Configuração> Sites para acessar a página Sites.
PASSO 3 - Selecione o site a ser excluído e clique no Editar botão para acessar a página do site.
PASSO 4 - Conclua o processo clicando no Excluir site botão no canto superior direito da página.
3.5 Lista de Sites de Exportação
Os usuários que desejam exportar a lista de sites que criaram podem optar por fazê-lo através da página Sites no FootfallCam Analytic Manager.
1. Vá para a página Sites, há um botão, 'Exportar lista de sites' no canto superior direito da página.
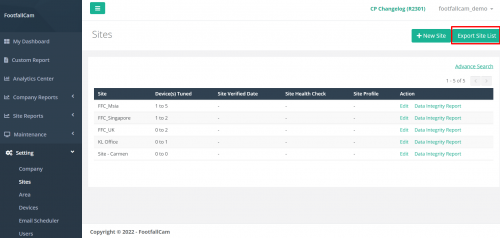
2. Clique no botão e você poderá obter um arquivo excel com todos os detalhes de todos os sites:
|
item |
Descrição |
|
1. Nome do site |
O nome do site a ser exibido para fins de relatório |
|
2. Código do Site |
ID da loja exibida nos relatórios e usada para identificar cada loja quando há várias lojas em uma região geográfica |
|
3. Configurações de TI |
Eu. Código de emparelhamento ii. Endereço do servidor ii. Configurações DNS |
|
4. País |
País usado para mapeamento de coordenadas para exibição nos relatórios |
|
5. Fuso horário |
Configuração de fuso horário para quando os relatórios podem ser atualizados para o servidor |
|
6. Horário de funcionamento |
Normal: horário de funcionamento da loja. Especial / Personalizado: a configuração de hora personalizada pode ser definida para feriados. |
3.6 Configuração do Grupo de Sites
Uma empresa com vários sites ou várias lojas em diferentes regiões pode ter visualizações e relatórios globais da empresa no Analytics Managers. Esses relatórios podem ser agrupados por categorias personalizadas, como país, tamanho da loja ou propriedade. Esta seção explica como adicionar uma categoria personalizada (grupo de sites) ao site.
3.6.1 Criar novo grupo de sites
PASSO 1 - Clique em Configuração> Configuração do grupo de sites para acessar a página Grupo de sites.
PASSO 2 - Clique em + Novo grupo de sites para acessar a página Form Group Site.
PASSO 3 - Conclua o processo inserindo todos os campos obrigatórios e clique em Salvar alterações botão.
|
item |
Descrição |
|
1. Nome do grupo de sites |
Insira um nome de grupo de sites preferencial para a conta FootfallCam Analytic Manager V9 ™. (Info: O nome do grupo de locais inserido será aplicado aos relatórios no FootfallCam Analytic Manager V9 ™) |
3.6.2 Definir configurações de relatório específicas do grupo
PASSO 1 - Clique em Configuração> Configuração do grupo de sites para acessar a página Grupo de sites.
PASSO 2 - Clique em Editar botão do grupo de sites recém-criado.
PASSO 3 - Virar ON as configurações de relatório específicas do grupo.
PASSO 4 - Conclua o processo inserindo todos os campos obrigatórios e clique em Salvar alterações botão.
|
item |
Descrição |
|
1. Primeiro dia da semana |
Selecione o primeiro dia da semana. (Info: Esta data será aplicada ao recurso de relatório.) |
|
2. Fim de semana |
Selecione o dia da semana do fim de semana. (Info: Este dia de fim de semana será aplicado ao recurso de relatório.) |
|
3. Formato de data |
Selecione o formato de data preferido. (Info: O formato selecionado será aplicado ao recurso de relatório.) |
|
4. Início da semana financeira |
Selecione o primeiro dia da semana financeira da sua empresa. (Info: A data selecionada será aplicada ao recurso de relatório.) |
|
5. Moeda |
Selecione a moeda aplicável. (Info: A moeda selecionada será aplicada ao recurso de relatório.) |
3.6.2.1 Configuração de feriado específico do grupo de sites
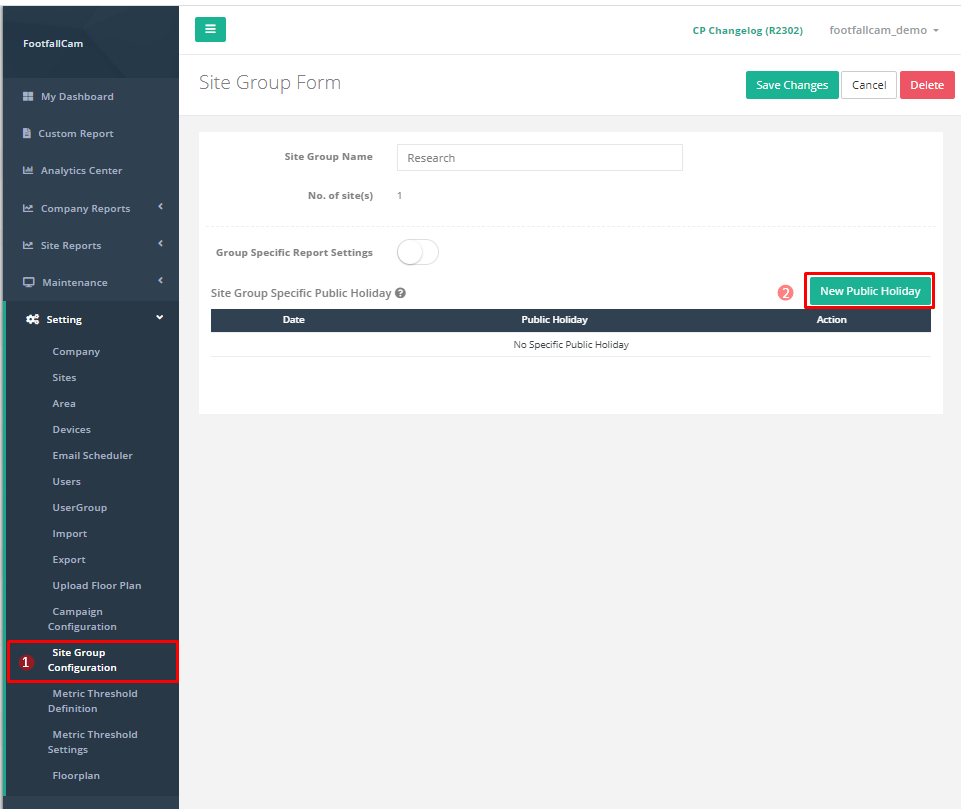
Passo 1: Vamos para Configuração do grupo de sites e clique em Editar botão para o grupo de sites desejado.
Passo 2: Clique no Novo feriado, ele solicitará o configurações de feriados específicos do grupo de sites.
Passo 3: Preencha a data e o nome desejados para o feriado e clique em Adicionar.
Passo 4: O feriado será exibido sob Feriado Específico do Grupo do Site. Se o feriado precisar ser modificado/excluído, clique em Editar para prosseguir com a modificação.
Passo 5: Clique Salvar após a modificação.
Passo 6: Clique Apagar para remover o feriado.
Passo 7: Clique Salvar novamente para salvar todo o grupo de sites.
3.6.3 Exibir relatório usando grupo de sites
Existem duas opções para visualizar relatórios usando o grupo de sites como filtro, que são Centro Analítico e Relatório da Empresa.
3.6.3.1 Centro Analítico
PASSO 1 - Clique em Centro Analítico para acessar a página Analytics.
PASSO 2 - Navegar para Local campo no painel direito e selecione o grupo de sites que você deseja ver.
PASSO 3 - Clique no Aplicar botão para atualizar o relatório com filtro.
3.6.3.2 Relatório da Empresa
Grupo de sites pode ser aplicado a relatórios da empresa que são Relatório diário da empresa, Relatório semanal da empresa e Relatório Mensal da Empresa.
PASSO 1 - Clique em Relatórios da empresa> Diário da empresa para visualizar o respectivo relatório. (Você pode selecionar Empresa Semanalmente or Empresa Mensal relatórios também.)
PASSO 2 - Navegar para etiqueta no painel direito e adicione o grupo de sites que deseja visualizar.
PASSO 3 - Clique no Aplicar botão para atualizar o relatório com o filtro.