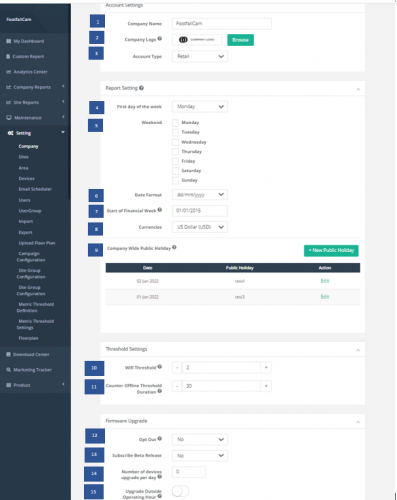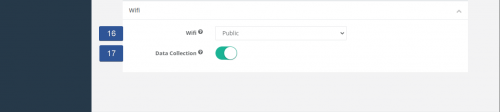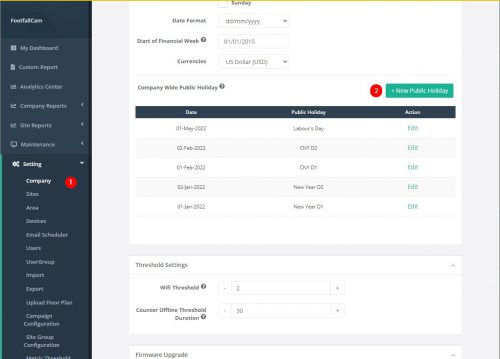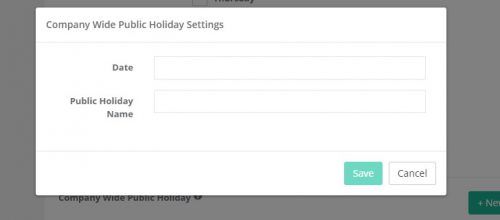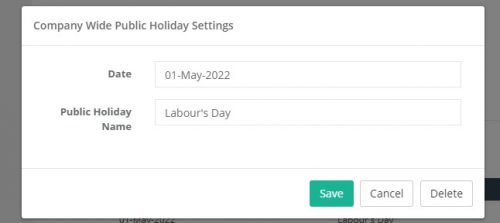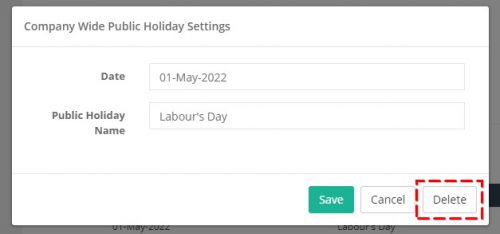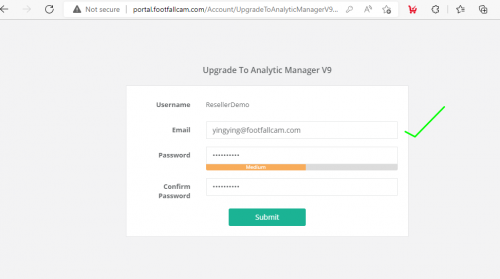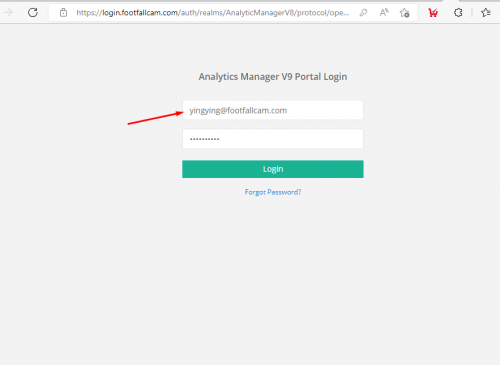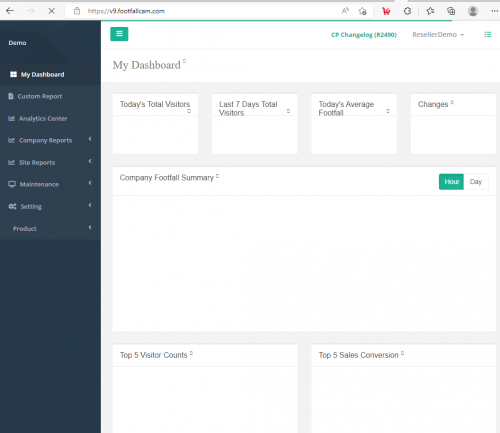2.1 Ativação para nova conta corporativa
PASSO 1 - Verifique o e-mail de ativação enviado para sua caixa de correio registrada.
PASSO 2 - Preencha o formulário de registro inserindo todos os campos obrigatórios e clique em Submeter botão.
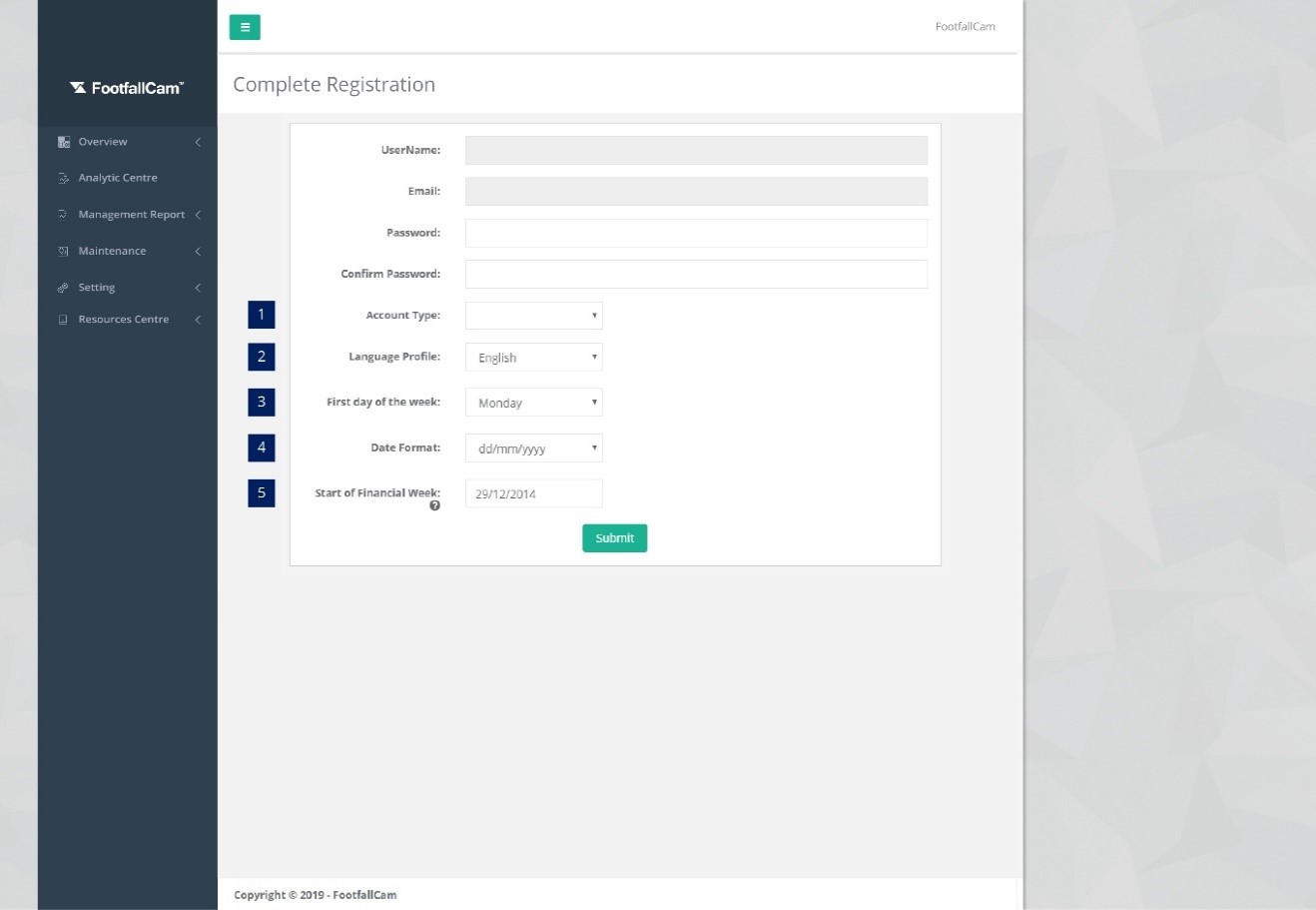
|
item |
Descrição |
|
1. tipo de conta |
Selecione o tipo de indústria. |
|
2. Idioma |
Selecione o tipo de idioma. |
|
3. Primeiro dia da semana |
Selecione o dia de início de uma semana. |
|
4. Formato de data |
Selecione o formato da data. (Info: O formato de data selecionado será aplicado aos recursos do FootfallCam Analytic Manager V9 ™.) |
|
5. Início da semana financeira |
Selecione a semana inicial de um ano com base no ano fiscal da empresa. |
2.2 Login no Portal do Gerenciador Analítico FootfallCam
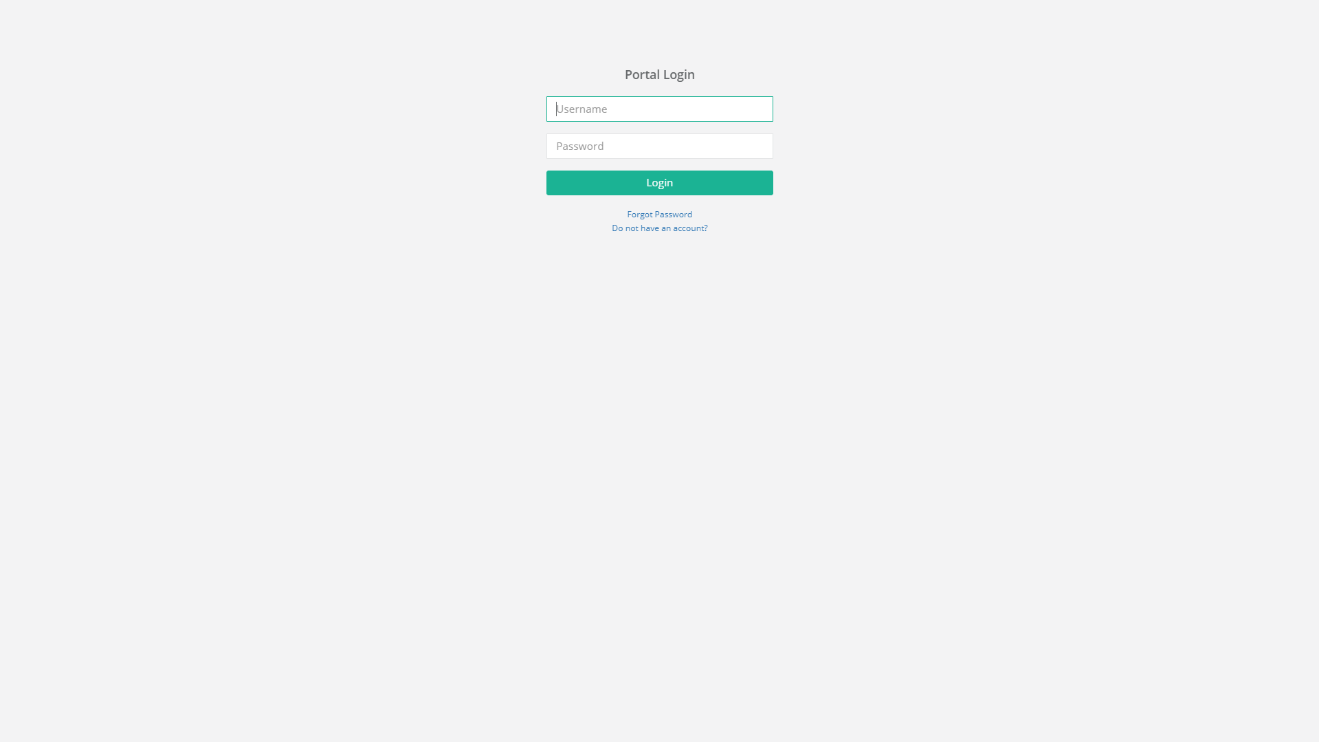 PASSO 1 - Acesso ao FootfallCam Analytic Manager V9 ™: https://v9.footfallcam.com através de qualquer navegador.
PASSO 1 - Acesso ao FootfallCam Analytic Manager V9 ™: https://v9.footfallcam.com através de qualquer navegador.
PASSO 2 - Digite seu endereço de e-mail e senha e clique em Entrar.
2.3 Editar configuração da empresa
PASSO 1 - Clique em Ambiente> Empresa para acessar o Página de configuração do painel de controle.
PASSO 2 - Atualize os campos obrigatórios e clique em Salvar.
|
item |
Descrição |
|
1. Nome da empresa |
Insira o nome da empresa para a conta FootfallCam Analytic Manager V9 ™. (Info: O nome da empresa inserido será aplicado aos relatórios do FootfallCam Analytic Manager V9 ™.) |
|
2. Logotipo da empresa |
Faça upload do logotipo da empresa para sua conta com o formato .png de 150px * 30px. |
|
3. tipo de conta |
Selecione o tipo de conta aplicável ao seu setor. (Info: Esta configuração será aplicada ao recurso de relatório.) |
|
4. Primeiro dia da semana |
Selecione o primeiro dia da semana. (Info: Esta configuração será aplicada ao recurso de relatório.) |
|
5. Fim de semana |
Selecione o fim de semana da semana (Informações: Esta configuração será aplicada ao recurso de relatório.) |
|
6. Formato de data |
Selecione o formato de data preferido. (Info: A data selecionada será aplicada ao recurso de relatório.) |
|
7. Início da semana financeira |
Selecione o primeiro dia da semana financeira da sua empresa. (Info: A data selecionada será aplicada ao recurso de relatório.) |
|
8. Moedas |
Selecione a moeda aplicável. (Info: A moeda selecionada será aplicada ao recurso de relatório.) |
|
9. Feriado em toda a empresa |
Selecione o feriado para a empresa. Consulte 2.3.1 para orientação. (Informações: A data selecionada será aplicada a todos os grupos de sites e recurso de relatório.) |
|
10. Limiar Wifi |
O limite de Wifi determina o intervalo de detecção (mínimo: 2m; máximo: 100m) para a contagem de Wifi - quanto maior o valor, maior o intervalo de detecção. Este valor será aplicável a todos os balcões da sua empresa. No entanto, os usuários podem acessar a página Configurações> Locais> Detalhes do contador para ajustar manualmente o limite de Wifi para cada contador. |
|
11. Duração do limite offline do contador |
Como parte do sistema de monitoramento de verificação de integridade de rotina, os contadores enviarão uma pulsação ao servidor a cada 15 minutos. Se o contador perder uma pulsação, o servidor identificará o contador como "Offline". A duração limite é o período de tempo desde a primeira pulsação perdida até o ponto em que o contador é marcado como off-line e aciona um relatório de status off-line para os destinatários. Limite mínimo: 30 minutos Limite máximo: 1440 minutos (24 horas) |
|
12. Desativar |
Assim que o novo firmware for lançado, as atualizações serão distribuídas em lote automaticamente para os contadores desta empresa. Escolha opt-out se desejar permanecer na versão atual do firmware. |
|
13. Assine a versão beta |
Você pode optar por assinar a versão beta do firmware dos recursos mais recentes do FootfallCam. |
|
14. Número de atualização de contadores por dia |
O lançamento da última versão do firmware será agendado para atualizar automaticamente o número alocado de contadores definidos por dia. |
|
15. Atualizar fora do horário de funcionamento |
Se esta opção for ativada, o firmware do contador só será atualizado fora do horário de funcionamento. Notas. Os sites que operam 24 horas não podem ser atualizados, pois não há período de tempo fora de operação. |
|
16 Wi-fi |
Público: o módulo Wifi está ativado e o SSID pode ser visto publicamente |
|
17. Coleção de dados |
Habilitar isso permite que o dispositivo colete dados de contagem Wifi e envie para o servidor |
2.3.1 Configuração de feriados em toda a empresa
Esta configuração pode ser definida em Configurações do relatório seção.
2.3.1.1 Criar Feriado Público
PASSO 1 - Acesso ao FootfallCam Analytic Manager V9 ™: https://v9.footfallcam.com através do Google Chrome.
PASSO 2 - Clique Ambiente> Empresa para acessar o Configuração do painel de controle Disputas de Comerciais.
PASSO 3 - Clique +Novo feriado botão para criar um novo feriado para a empresa.
PASSO 4 - Preencha as informações relevantes para os campos obrigatórios.
PASSO 5 - Clique Salvar abotoe para adicionar o feriado novo.
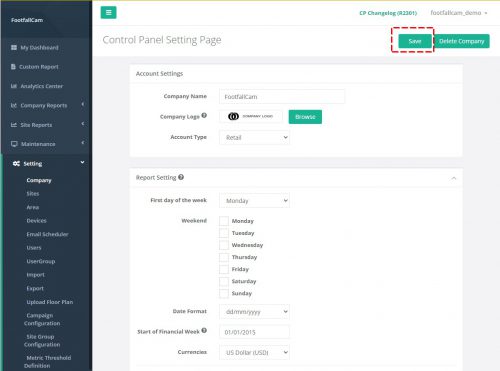 PASSO 6 - Clique Salvar botão novamente em Configuração do painel de controle página para salvar o novo feriado.
PASSO 6 - Clique Salvar botão novamente em Configuração do painel de controle página para salvar o novo feriado.
2.3.1.2 Editar Feriado Público
PASSO 1 - Clique Ambiente> Empresa para acessar o Configuração do painel de controle Disputas de Comerciais.
PASSO 2 - Selecione o feriado que deseja atualizar e clique no botão Editar botão.
PASSO 3 - Atualize as informações relevantes e clique Salvar para salvar as alterações. Clique Cancelar se desejar descartar as alterações feitas.
PASSO 4 - Clique Salvar botão novamente em Configuração do painel de controle página para salvar as novas alterações de feriados.
2.3.1.3 Excluir Feriado Público
PASSO 1 - Clique Ambiente> Empresa para acessar o Configuração do painel de controle Disputas de Comerciais.
PASSO 2 - Selecione o feriado que deseja excluir e clique no botão Editar botão.
PASSO 3 - Clique no Apagar botão para suprimir do feriado.
PASSO 4 - Clique Salvar botão novamente em Configuração do painel de controle página para salvar as alterações de feriados.
2.4 Servidor Active Directory
2.4.1 Configuração do Servidor AD
PASSO 1 - Clique em Ambiente> Empresa para acessar a página de configuração da empresa.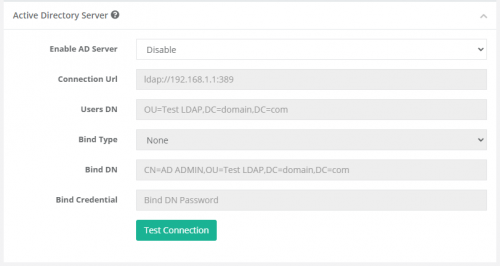
PASSO 2 - Na seção Active Directory Server, selecione habilitar servidor AD. Uma vez habilitado, preencha cada um dos respectivos campos. Para Bind Type 'Simple', preencha os dois campos adicionais abaixo.
*Observação* Uma vez que um servidor AD habilitado é salvo, ele não pode ser revertido para desabilitar novamente.
PASSO 3 - Assim que todos os campos estiverem preenchidos. Clique no botão 'Test Connection' para testar a conexão. Se a conexão for bem-sucedida, um prompt verde mostrará que a conexão foi bem-sucedida. Caso contrário, há um erro com as configurações atuais e faça as alterações necessárias.
PASSO 4 - Uma vez que o prompt de conexão bem-sucedida é mostrado. As configurações atuais podem ser salvas. Clique no botão 'Salvar' na parte superior da página para salvar a configuração do servidor AD.
*Observação* Para todas as alterações nas configurações com Bind Type 'Simple', digite novamente a credencial.
2.5 Como atualizar de V8 para V9
2.5.1 Revisitando a URL do antigo portal
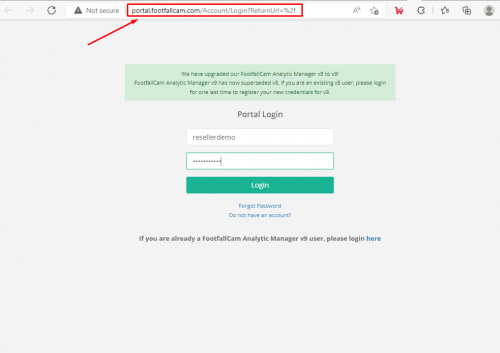
PASSO 1 - Navegue pelo portal.footfallcam.com e faça login com sua credencial V8.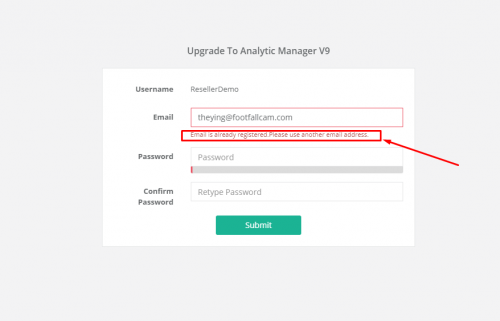
PASSO 2 - Certifique-se de que seu e-mail seja usado apenas por uma conta, caso contrário, ele exibirá uma mensagem de erro destacada na caixa vermelha, o que significa que mais de um usuário compartilha o mesmo e-mail ae isso não permitirá que o usuário crie a nova conta V9 devido à nova política de segurança.
PASSO 3 - Se o usuário tiver apenas um e-mail vinculado a uma conta, somente então o sistema permitirá que o usuário use esse e-mail, pois é um único
E-mail. A senha pode ser reutilizada ou definir uma nova.
PASSO 4 - Agora faça login com suas credenciais V9 depois de registrado com sucesso
PASSO 5 - Assim que o login for bem-sucedido, você será redirecionado para v9.footfallcam.com, conforme mostrado