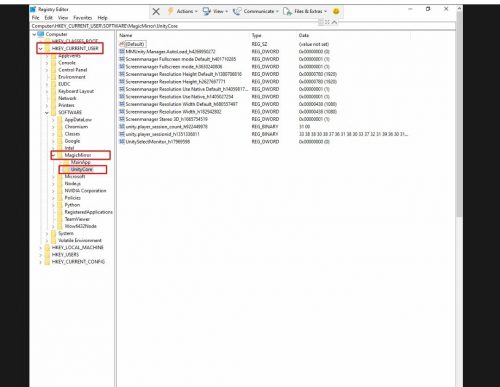ディスプレイ/画面/テレビの問題
ディスプレイが明るすぎる、または暗すぎる
考えられる原因1:モニターの明るさを調整する必要があります
解決策1:
- リモコンを使用して明るさを調整します。 (「メニュー」ボタンを押し、矢印を使用して調整します)
- リモコンに電池が入っていることを確認してください。
- バックプレートを取り外し、リモコンをミラーの背面下部に向けて、信号がレシーバーに確実に届くようにすることができます。
考えられる原因2:環境設定
解決策2:
鏡面を直接照らすスポットライトは避けてください。
ディスプレイが鮮明すぎる/ピクセル化されているように見える
考えられる原因:モニターの「シャープ」オプションを調整する必要があります
解決法:
- リモコンを使用してシャープンを調整します。 (「メニュー」ボタンを押し、矢印を使用して調整します)
- リモコンに電池が入っていることを確認してください。
- 理想的な値:シャープネスを50から25に調整します。
表示なし/信号なし
考えられる原因1:ディスプレイモニターの電源が入らない
解決策1:
- 電源ケーブルが電源ソケットにしっかりと差し込まれていることを確認します。
- 必要に応じて、ケーブルを抜き差しします。
考えられる原因2:HDMIケーブルが正しく接続されていない
解決策2:
- HDMIケーブルをディスプレイモニターとPCに接続します。
- 必要に応じて、ケーブルを抜き差しします。
HDMIケーブル/ディスプレイモニター/グラフィックカード間の道路の原因を特定するには:
- 自分のラップトップからディスプレイモニターにHDMIケーブルを接続します
- モニターにディスプレイがある場合は、ケーブルとモニターに問題がない場合は、マザーボードとグラフィックカードの間にリボンが接続されていることを確認してください
- モニターにディスプレイがない場合は、別のHDMIケーブルを変更するか、HDMIをVGAに変更します
- HDMIケーブルをマザーボードからディスプレイモニターに接続します
- モニターに表示がある場合は、グラフィックカードの問題である可能性があります。 その背後にあるファンを確認し、マザーボードとグラフィックカードの間のリボンを確認します。 必要に応じて、リボンを抜き差しします。
- モニターにディスプレイがない場合は、マザーボードの問題である可能性があります。 電源ケーブルとRAMを確認してください。 必要に応じてRAMを取り外して再接続します。
RGBフラッシュスクリーン/ブルースクリーン/ブラックスクリーンが発生する
時計スクリーンセーバー付きの黒い画面(右側)の場合、プレイリストのスケジュールが期限切れになっている可能性があります。 これは、コントロールパネルからスケジュールを延長することで実行できます。
準備:
- 追加のHDMIケーブル
- 外部作業モニター
- USBキーボード
診断手順:
- ミラーのディスプレイ(HDMI)を外部モニターに接続します
- 点滅の問題が発生した場合、つまりグラフィックカードの問題
- 点滅の問題が発生しない場合、つまりLCDディスプレイの問題
- 動作するHDMIケーブルを使用してみてください
方法2:
Windowsをセーフモードで起動します。 管理者を使用してコマンドプロンプトを開き、「sfc / scannow」と入力→プロセスが終了するのを待つ→「chkdsk / f / r」と入力→「y」と入力して「はい」→PCを再起動して、問題が発生するかどうかを確認できます解決します。
キネティックセンサー/ ライブビューが表示されない 問題
ライブビューがブロックされている/ユーザーの頭がトリミングされている/全身にフィットできない
考えられる原因:Kinectブラケットのネジの紛失または角度の落下
解決法:
- ランチャーでテストアプリを実行して、センサーの角度と検出領域を調整します
- ツールを入手し、キネティックブラケットのネジを締めます(ツールに固有)
- マルチアレイマイクを使用して、Kinect本体とKinectベースプレートの間でKinectセンサーを上下に傾けます
ライブビューがない/挙手機能が機能しない/ Kinectに赤信号が表示されない
考えられる原因1:ケーブル接続の問題
ソリューション1:
- アプリとランチャーを終了します
- スタートボタンをクリックして、Kinect Studiov2.0を検索します
- [未接続]をクリックしてKinectセンサーに接続します
- Kinectライブビューを表示できることを確認してください
考えられる原因2:Kinect検出の問題/ドライバーの問題
ソリューション2:
- すべてのケーブルが接続されていることを確認します。
- キネティックに必要なコントローラーUSB3.0は、通常、メスコネクタに青/赤の色が付いています
- Kinectケーブルを再度接続し、Kinect電源ケーブルが電源に接続されていることを確認します
- Windowsを最新バージョンに更新し、デバイスマネージャーでKinectドライバーを更新します。
- Windows Updateが失敗した場合、 C:/ Windows / SoftwareDistribution / Downloadに移動します すべてのファイルを削除して更新を再試行してください
(Kinectドライバー= WDFGinectセンサーインターフェイス)
オーディオ/サウンドの問題
考えられる原因1:Windowsのボリューム設定
解決策1:
- Windowsのボリュームを確認する
- アプリとランチャーを終了します
- [スタート]ボタンをクリックして、ボリュームを検索します
- 「システムボリュームの調整」にアクセスします
- 最大100の音量で、ミュートモードになっていないことを確認します。
考えられる原因2:スピーカーの音量
解決策2:リモコンを使用して音量を調整します。 「音量大」ボタンを押して、ミュートモードになっていないことを確認します。
タッチセンサーの問題
タッチが機能しない/同じポイントでタッチし続ける/タッチ検出が正確でない
考えられる原因1:タッチスクリーンドライバーを再起動する必要があります
解決策1:
- ミラーを再起動します
- 背面下部パネルの緑色のボタンを押したままにして、PCを強制的に閉じます
- もう一度緑色のボタンを押してPCを起動します
考えられる原因2:ケーブルが正しく接続されていない
解決策2:
- ケーブルがタッチスクリーンとPCにしっかりと接続されていることを確認します。
- 必要に応じて、ケーブルを抜き差しします。
マジックミラーが起動できない/メインボード/マザーボードの問題
マザーボードにライトがない/ファンが回転していない/ディスプレイに信号が表示されない/ブルースクリーン
考えられる原因1:PCの電源が正常に機能していない
解決策1:電源がミラーに十分であることを確認します。 必要な電源電圧は220〜240Vです。
考えられる原因2:PCの電源が適切でない
解決策2:必要な電源電圧は100〜240Vです。
考えられる原因3:ケーブルの紛失
解決策3:
- すべてのケーブル、特に背面パネルから電源ユニットに接続する電源ケーブルがしっかりと接続されていることを確認してください。
- 必要に応じて、ケーブルを抜き差しします。
プリンター/スキャナー
外部プリンターが接続されていません
考えられる原因1:プリンターのドライバーがインストールされていない
解決策1:プリンターのモデルに合わせたプリンタードライバーをインストールする
考えられる原因2:プリンターのメインスイッチがオンになっていない
解決策2:電源ボタンを押してプリンターの電源を入れます
考えられる原因3:USBケーブルが正しく接続されていません。
解決策3:USBケーブルがプリンターとPCの間に接続されていることを確認します。 必要に応じて、ケーブルを抜き差しします。
写真は印刷されません
考えられる原因1:プリンタがデフォルトのプリンタとして設定されていません
解決策1:Windowsの[コントロールパネル]> [デバイスとプリンター]に移動し、対象のプリンターをデフォルトのプリンターに設定します(デフォルトのプリンターとして設定されている場合は、プリンターの横にチェックマークが表示されます)
考えられる原因2:プリンターの設定が不正確です
解決策2:[デバイスとプリンター]に移動>ターゲットプリンターを右クリック> [印刷設定]> [選択した詳細...]>サイズを4Rに選択
考えられる原因3:用紙またはインクの不足
解決策3:プリンターの用紙の量とインクが十分であることを確認してください。
詳細参照:プリンター-フォト用紙とリボンインクの交換方法(DNP DSRX1)-
http://www.magicmirror.me/Content/data/documents/How_to_change_photo_paper_and_ribbon_ink_(DNP_DSRX1).pdf
Kinect電源アダプターの交換方法
Kinectデバイスの紹介
Kinect電源アダプターの交換ガイド
自動ウェイクアップおよびシャットダウンスケジューラを設定する方法
自動ウェイクアップスケジューラを設定する
*準備:キーボード
- Access Bios: https://www.youtube.com/watch?v=hs5qfhjoSIw
私。 [リカバリオプション]->[高度なスタートアップ]->[今すぐ再起動]をクリックします->マシンが再起動し、[トラブルシューティング]ページが開きます
ii。 トラブルシューティング->[詳細オプション]->[UEFIファームウェア設定]をクリックします * UEFIがサポートされていない場合は、方法2を使用してください*
方法2:マシンを再起動します->再起動時に、Del、Esc、またはF8キーボードキーを押し続けてBIOSにアクセスします。 - BIOSタイプ1: 電力管理に移動します

- ウェイクアップ日を0に設定します。ウェイクアップ時間をミラーのウェイクアップ時間に設定します(Exp:8は午前8時を意味し、00は午後13時を意味します)。
- [保存して終了]に移動します。 Enterキーを押して変更を保存し、BIOSを終了します。
- BIOSタイプ2(レガシー): アクセス後のBIOSメインページ
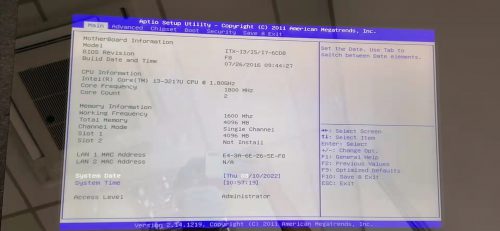
- キーボードの右ボタンを押して[チップセット]タブに移動し、Enterキーを押して[サウスブリッジ構成]を選択します
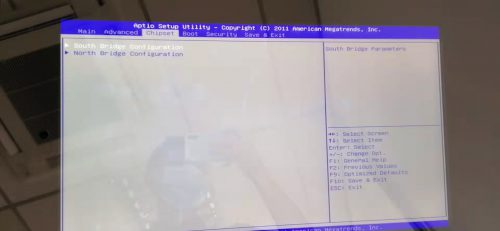
- RTCアラーム日付を「毎日」に設定します。 ウェイクアップ時間、分、または秒をマシンの起動時間に設定します。
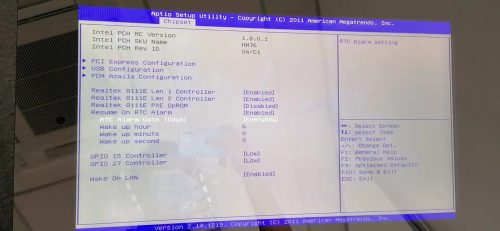
- F10をクリックして保存します。
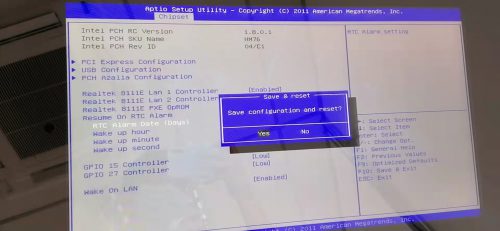
自動シャットダウンスケジューラを設定する
- 電力管理に移動します
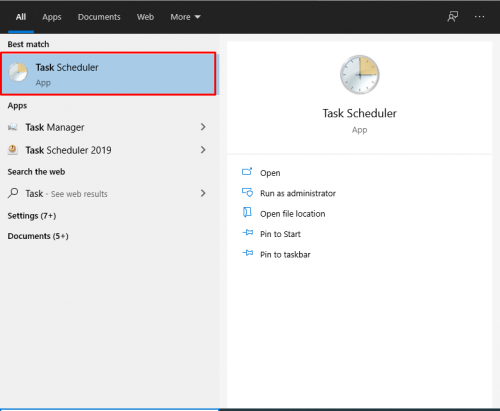
- 右側で、[基本タスクの作成...]をクリックします。
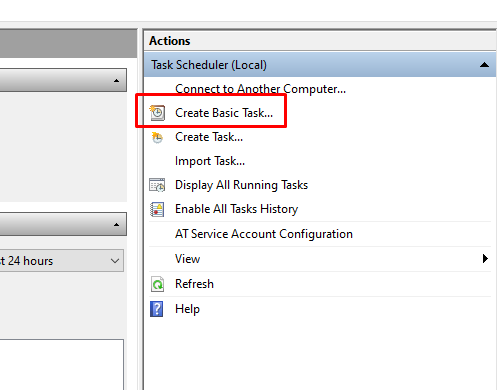
- [基本タスクの作成]セクションで、名前と説明を入力します
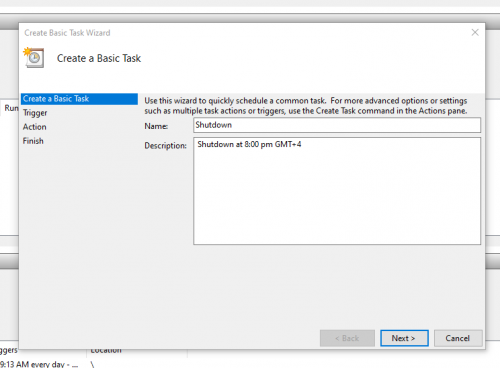
- [トリガー]セクションで、タスクを毎日開始するように設定します。 シャットダウン時間に開始時間を設定します
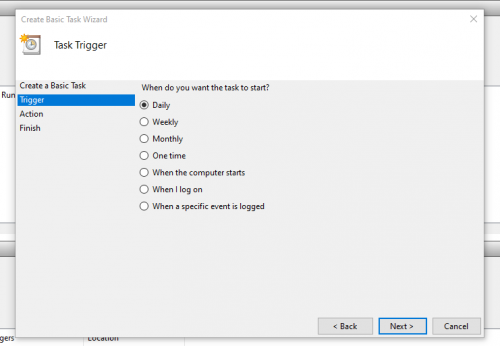
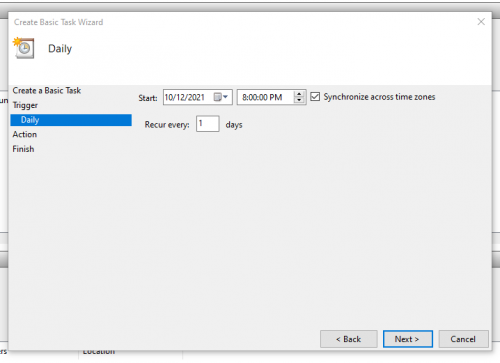
- [アクション]セクションで、[プログラムの開始]を選択します。 「shutdown.exe」を参照し、「タイプ」で引数を追加します。/ s / f"
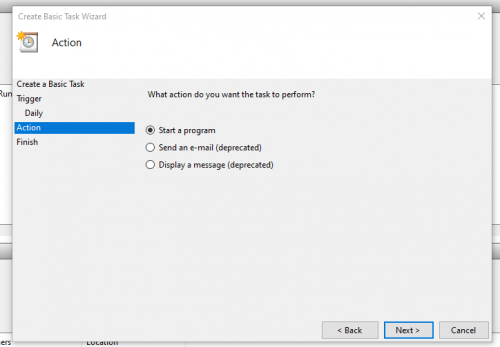
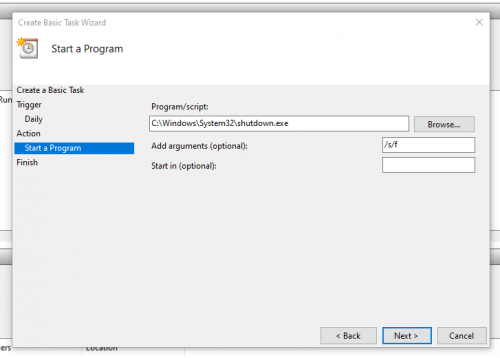
- フィニッシュ。
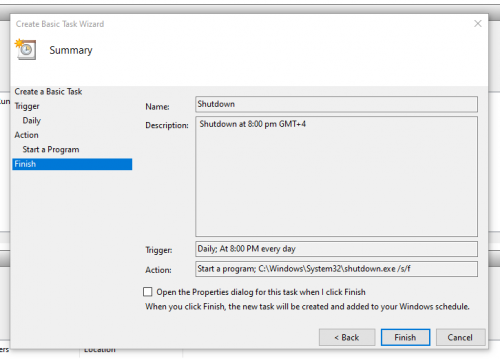
- タスクスケジューラライブラリでステータスを確認できます。
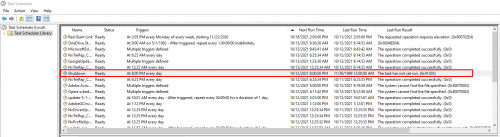
UnityCoreの解決の問題を修正する方法
ファイル内のすべてを削除してから、マジックランチャーを再起動します。
サポートポータルを介してサポートチームにケースを報告する方法
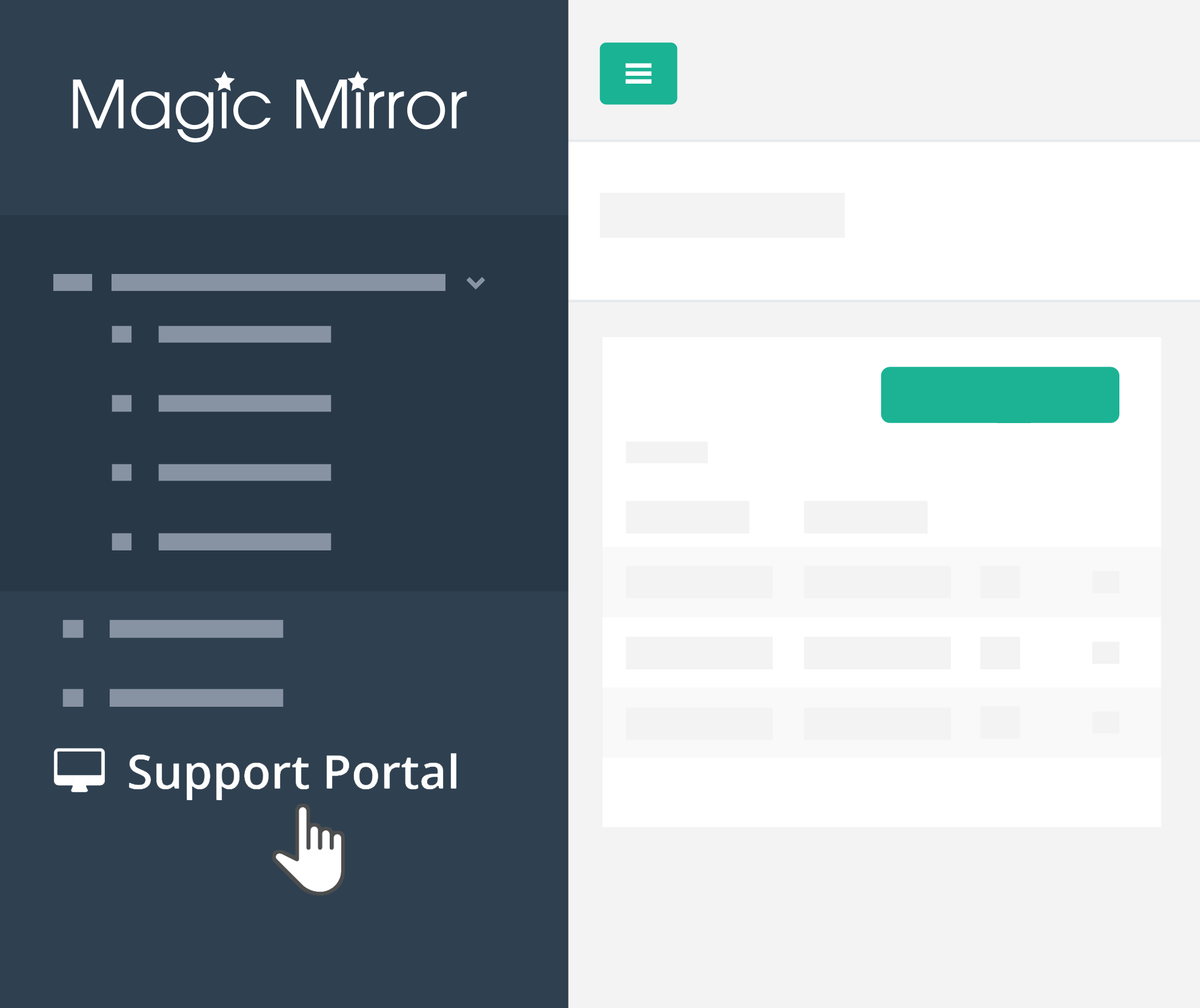 |
|
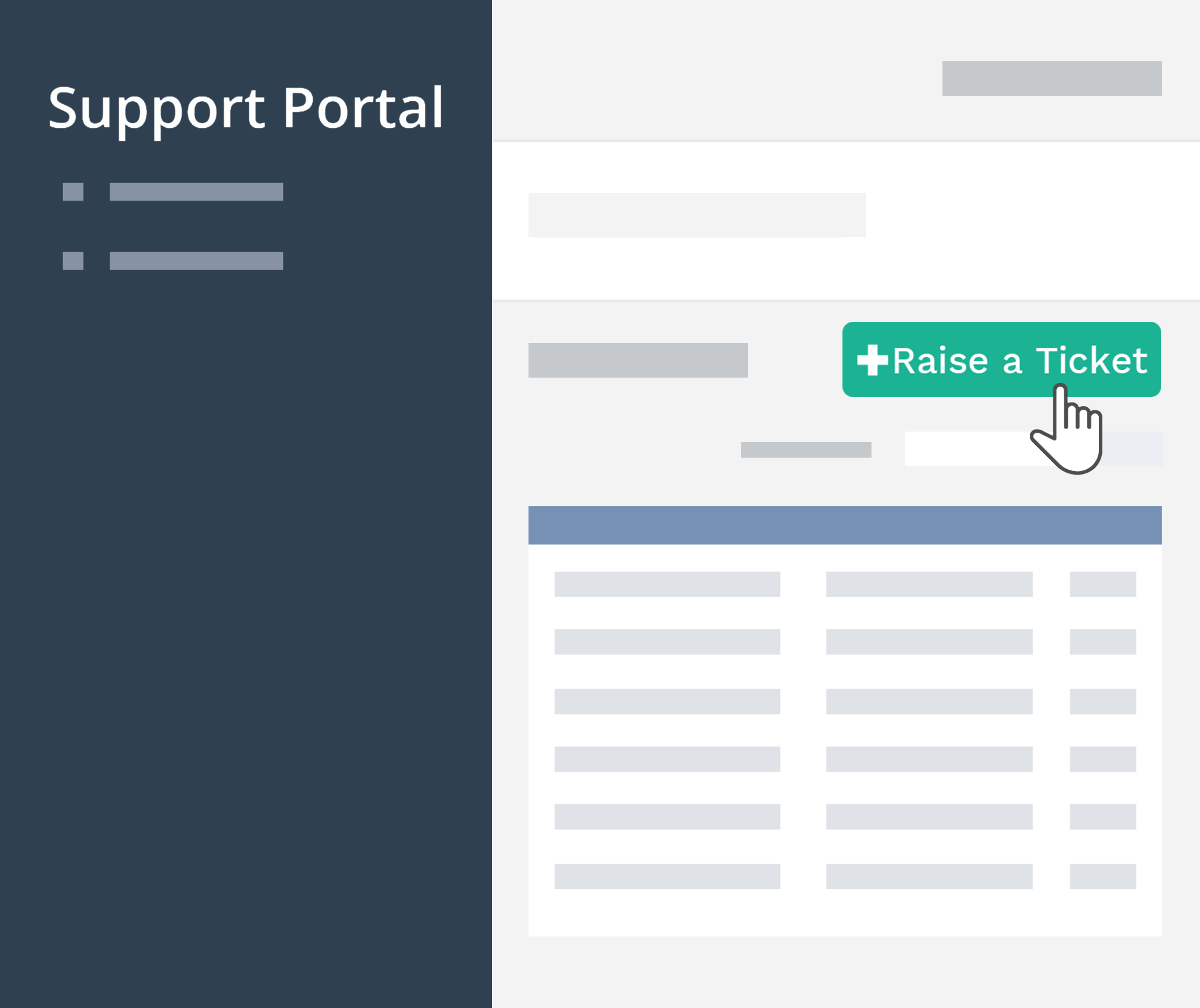 |
|
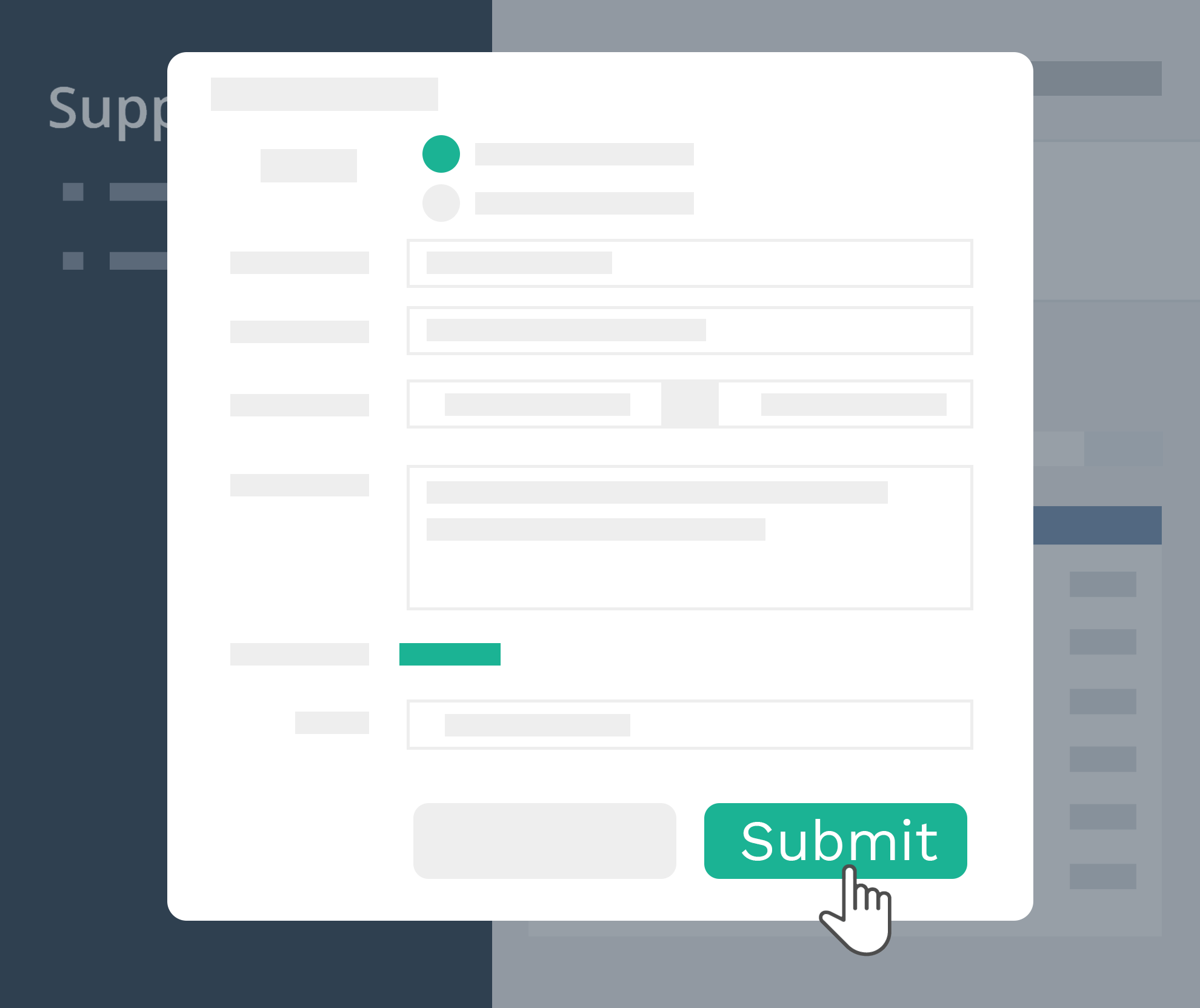 |
|
|
連絡先: [メール保護] またはgiv私たちに電話してください + 44-(0)1344 937277 小売店でマジックミラーを入手することに興味がある場合は、詳細についてお問い合わせください。 ご意見をお聞かせください。必要なものについて詳しく教えてください。 お問い合わせ! |