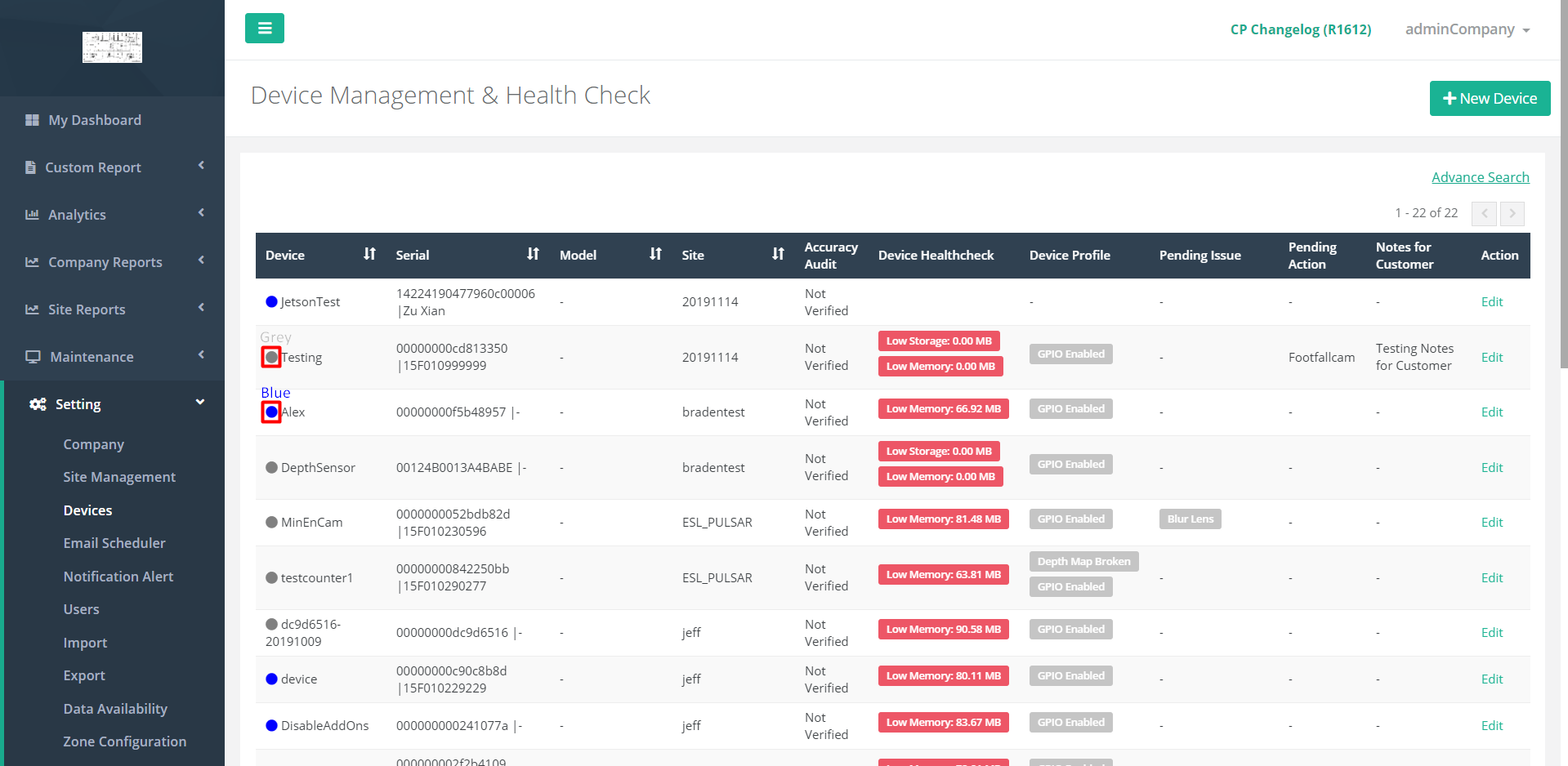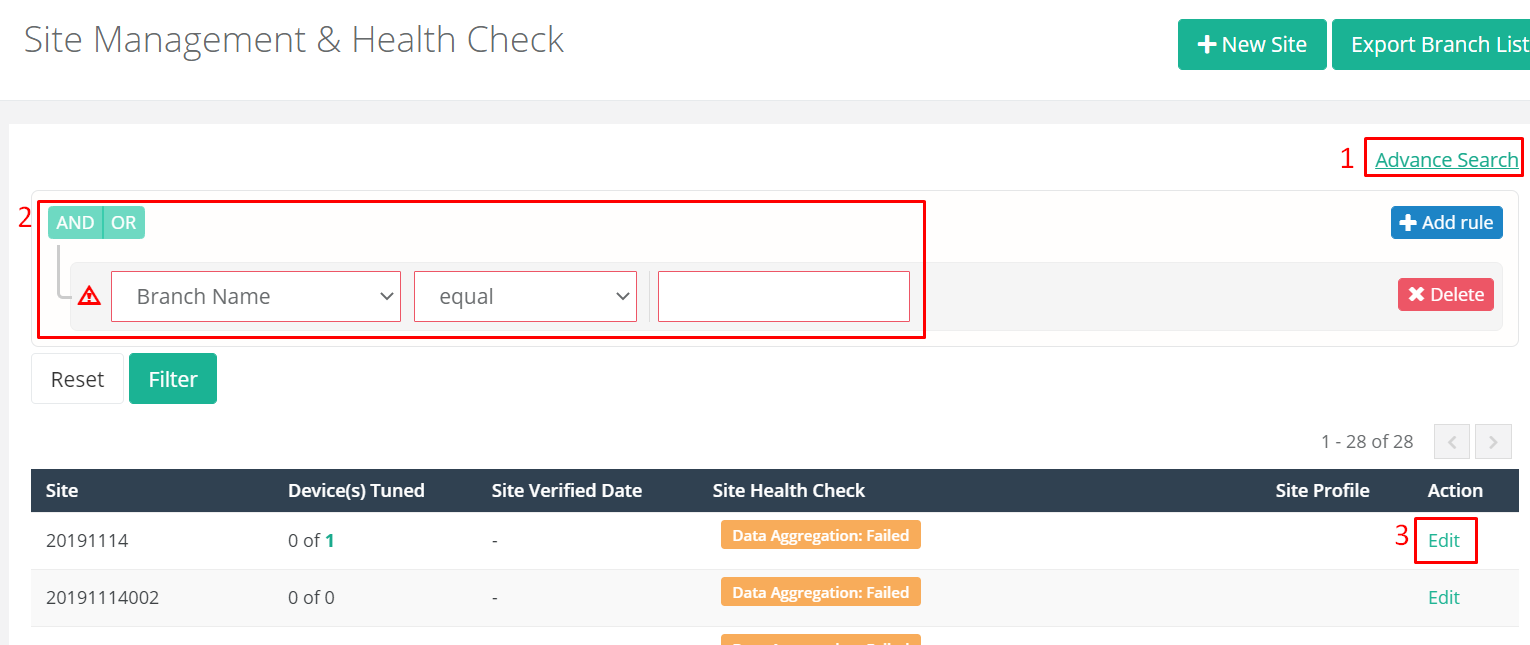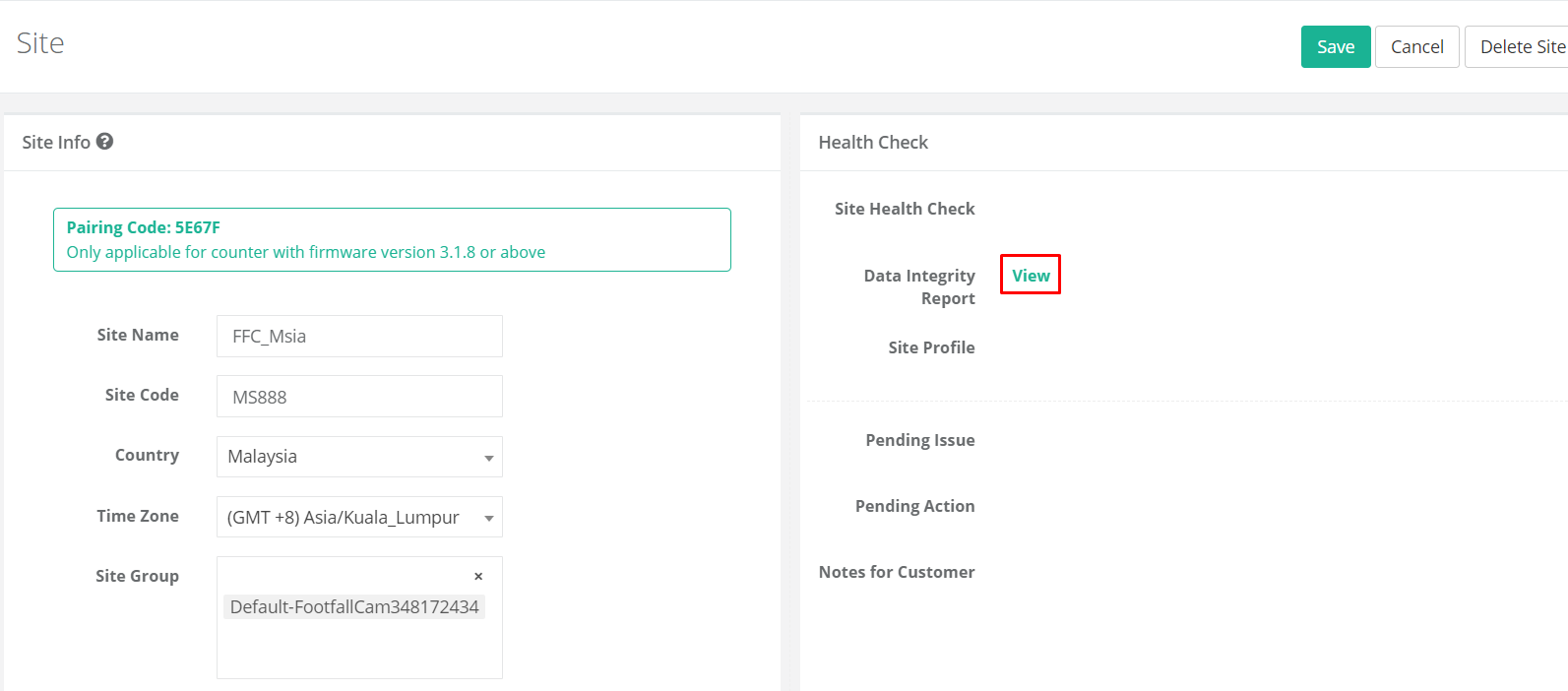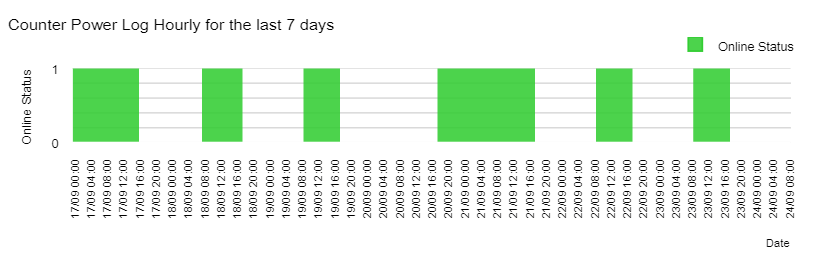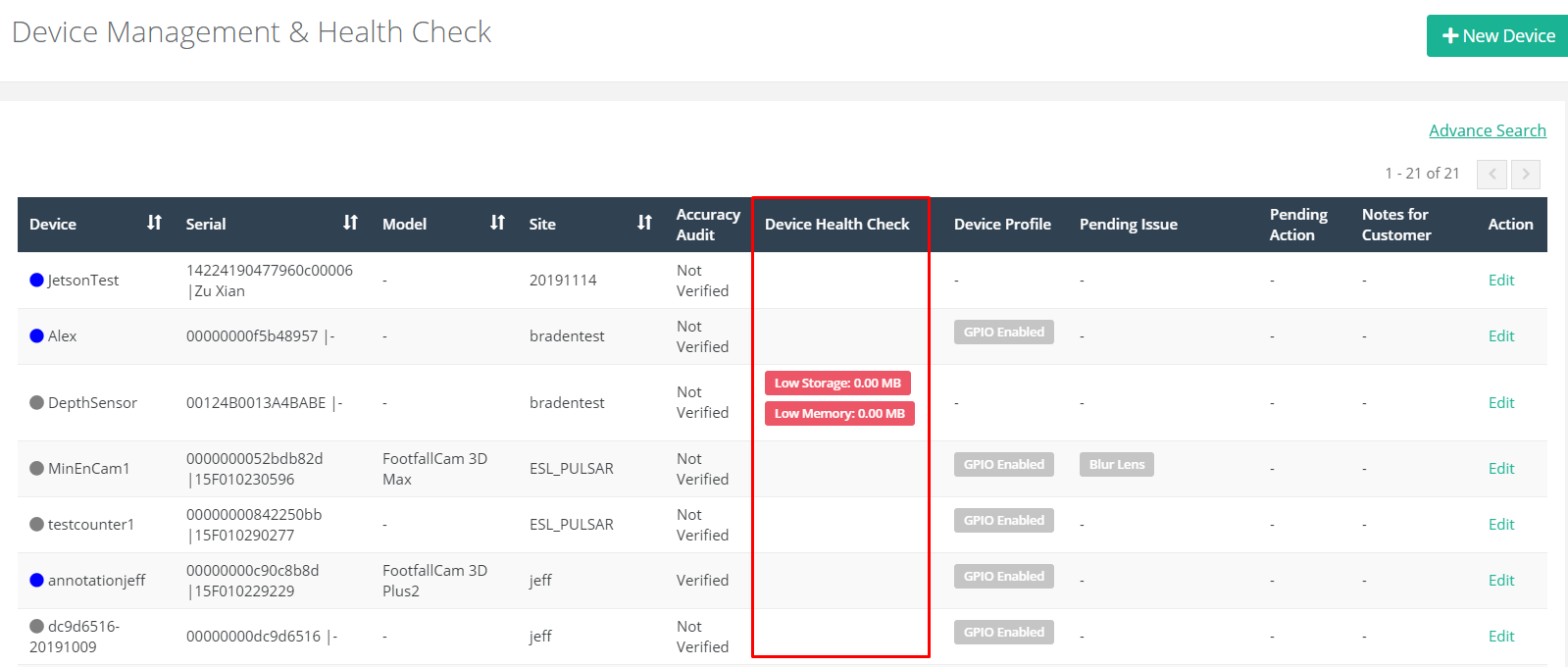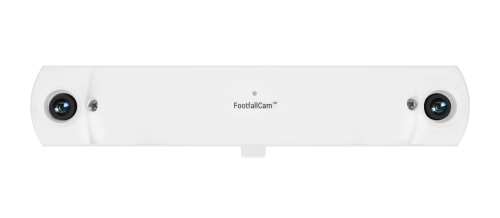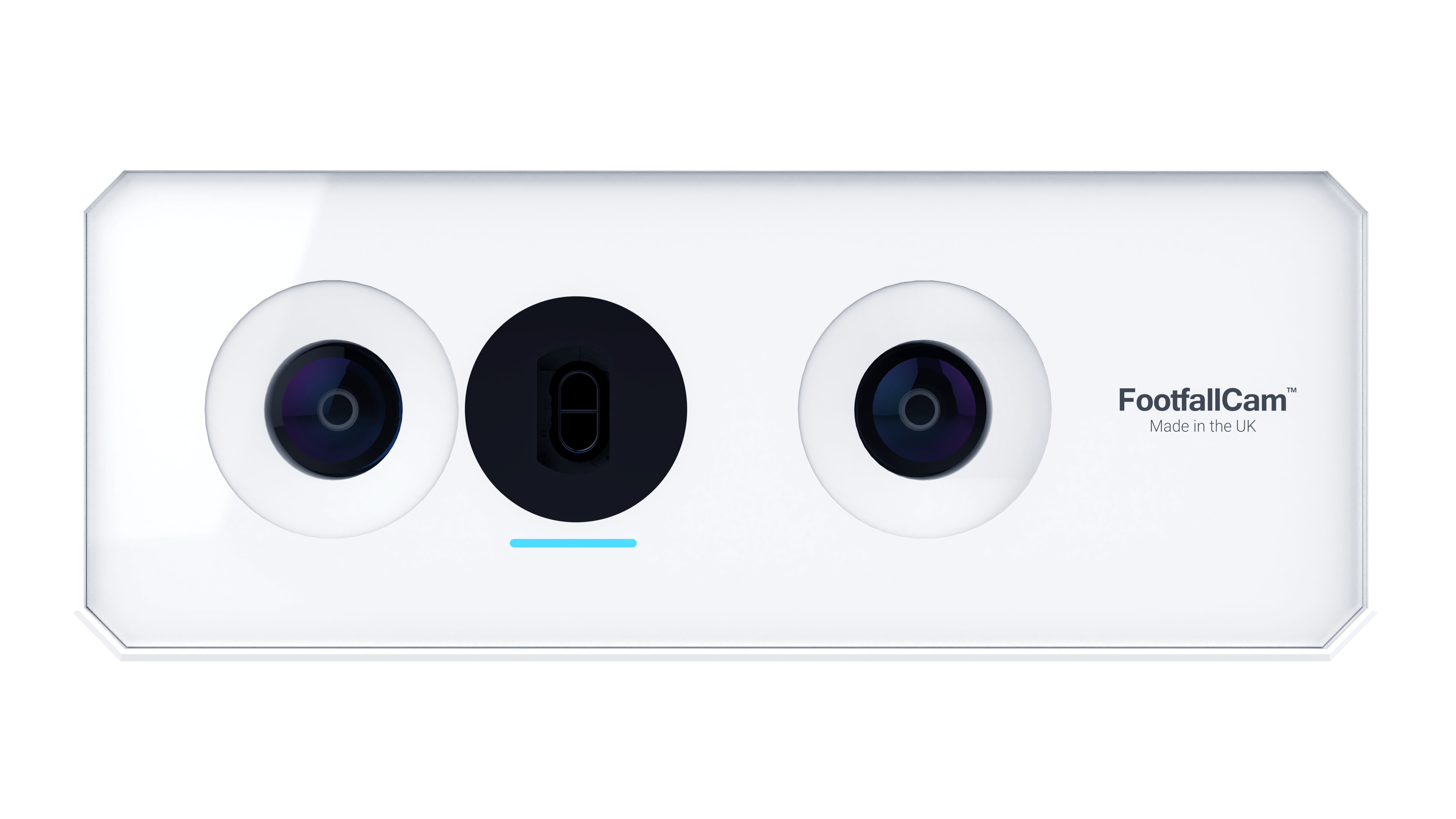8.1デバイスヘルスチェック
データに影響を与える可能性のある精度監査段階に加えて、いくつかのデバイスヘルスチェックの問題がデバイスのカウント精度にも影響を与える可能性があります。 したがって、デバイスのデータを使用する準備が整う前に、デバイスは最初に 以下のヘルスチェックの問題がない。 これらはすべて、[デバイス管理とヘルスチェック]ページから確認できます。 この背後にある理由は、次のセクションで説明されています。
まず、ユーザーは2つの手順で[デバイス管理とヘルスチェック]ページにアクセスできます。
ステップ 1 -FootfallCam AnalyticManagerV9™にログインします。 https://v9.footfallcam.com
ステップ 2 - クリック 設定>デバイス [デバイス管理とヘルスチェック]ページにアクセスします。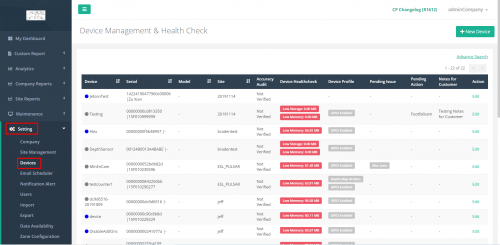
その後、すべてのデバイスのヘルスチェックの問題をここからチェックできます。
8.1.1デバイスのネットワークステータス
各FootfallCamデバイスは、FootfallCamサーバーに一連の情報を送信して、それらがまだ「生きている」ことを示します。送信される情報は、デバイスのハートビートと呼ばれ、ネットワークステータスです。 ハートビートは毎回FootfallCamサーバーに送信されます 15 minutes そしてそれはのためのFootfallCamデータベースに格納されています 1月 のみ。 このログを参照することにより、デバイスが オンライン か否か。 デバイスがオフラインの場合、そのデータはサーバーにアップロードされず、ダッシュボードやレポートで利用できなくなります。 ただし、データは失われず、カウンターが1週間以内にオンラインに戻ると、サーバーに自動的にアップロードされます。
8.1.1.1現在のネットワークステータス
ユーザーは、ここでデバイス名の横にあるライトインジケーターを参照して、デバイスの現在のネットワークステータスを確認できます。
ライトが青色の場合、デバイスは現在オンラインであり、データはサーバーに同期されています。 それ以外の場合、デバイスが NOT 青い光の中で。
(情報: 詳細については、 オフライントラブルシューティング、を参照してください 8.2.1オフライントラブルシューティング.)
8.1.1.2ネットワークステータス履歴
ユーザーは、以下の手順に従って、ヘルスチェックページから過去1か月のハートビート履歴ログを表示することもできます。
ステップ 1 -[デバイス管理とヘルスチェック]ページから、監視に必要なデバイスに移動し、[]をクリックします。編集「アクション」列の「デバイス」ページにアクセスします。
ステップ 2 -次に、[デバイス]ページの右側の[ヘルスチェック]パネルで、[デバイスヘルスチェック]セクションに移動し、[']をクリックします。ヘルスチェックログを表示する'ヘルスチェックログページにアクセスします。
その後、ユーザーは[ヘルスチェックログ]ページにリダイレクトされます。
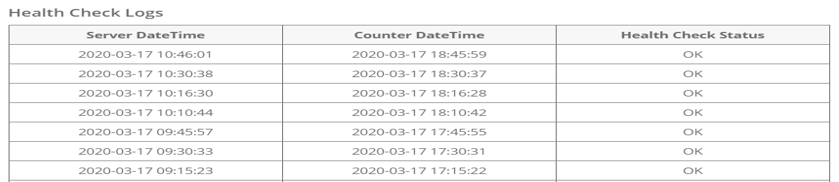
これらのログは15分ごとに記録され、1か月間保持されます。 デバイスのステータスが次の場合は、オフラインのトラブルシューティングを実行します NOT 更新しました。
(情報: 詳細については、 オフライントラブルシューティング、を参照してください 8.2.1オフライントラブルシューティング.)
8.1.1.3電源ステータス履歴
電源がない場合も、デバイスはオフラインになります。 電源オフのためにオフラインになっているデバイスはデータを収集せず、オンラインに戻った場合でも、その期間中のデータはサーバーにアップロードされません。 電源ステータスの履歴は、対応するサイトのデータ整合性レポートで確認できます。
データ整合性レポートを表示するには、サイト管理とヘルスチェックページに移動し、サイトページを表示します。
ステップ 1 -サイト名で検索します。
ステップ 2 -[アクション]列で[編集]をクリックして、[サイトの詳細]ページにリダイレクトします。
ステップ 3 -右側の[ヘルスチェック]パネルで、クリックしてデータ整合性レポートを表示します。
ステップ 4 -データ整合性レポートから、監視する必要のあるデバイスに移動します。7日間の電力ステータスは、[過去7日間のXNUMX時間ごとの電力ログ]セクションから表示できます。
サイトの各デバイスの電源ログがあります。 これは、関連するデバイスの電源がオンになっているかどうかを示します。 カウンターの電源がオフの場合、ログは関連する時間に空白になります。 電源ログが次の場合は、オフラインのトラブルシューティングを実行します NOT in グリーン.
(情報: 詳細については、 オフライントラブルシューティング、を参照してください 8.2.1オフライントラブルシューティング.)
8.1.2頻繁な再起動
[デバイス管理とヘルスチェック]ページで、ユーザーは[デバイスヘルスチェック]列からデバイスの頻繁な再起動の問題が発生しているかどうかを確認できます。 であるデバイス 頻繁な再起動 カウントに失敗したため、 データの欠落 および INOUTの不一致が大きい。 データが失われないように、ユーザーはこれに注意する必要があります。
デバイスが最良の状態で機能していることを確認するために、デバイスは週にXNUMX回定期的に再起動します。 ただし、電源の中断がない場合、デバイスがXNUMX日に数回再起動することは非常にまれです。 問題が発生した場合、デバイスには「頻繁な再起動」のタグが付けられます。 タグが表示されたら、頻繁な再起動のトラブルシューティングに進んでください。
(情報: 詳細については、 頻繁な再起動のトラブルシューティング、を参照してください 8.2.2頻繁な再起動のトラブルシューティング.)
8.1.3低ストレージ/低メモリ/高温
[デバイス管理とヘルスチェック]ページから、ユーザーは[デバイスヘルスチェック]列から、デバイスのストレージ不足/メモリ不足/高温の問題があるかどうかを確認できます。 を備えたデバイス 低ストレージ/低メモリ カウントに失敗し、結果として生じる可能性があります データの欠落 および INOUTの不一致が大きい。 データが失われないように、ユーザーはこれに注意する必要があります。
8.1.3.1低ストレージ
「低ストレージ」タグの場合、デバイスのストレージが200MB未満の場合はオレンジ色(警告)になりますが、デバイスは引き続きストレージのクリアを自動的に実行できるため、ユーザーはこの警告レベルについてあまり心配する必要はありません。 ただし、タグが 赤(クリティカル)、ストレージがなくなったことを意味します 100MB未満、すぐにデータが失われる可能性が高いので、すぐにFootfallCamへのサポートチケットを上げてください。
8.1.3.2低メモリ
'Low Memory'タグの場合、Low Storageのタグと同様で、メモリが200MB未満になり、回転するとオレンジ色(警告)になります。 赤(クリティカル) 記憶が消えるとき 100MB未満。 「メモリ不足」タグが表示されたら、すぐにFootfallCamのサポートチケットを発行してください。
8.2デバイスのトラブルシューティング
デバイスが正しく機能していない場合、ユーザーはFootfallCamにサポートチケットを発行する前にデバイスのトラブルシューティングを実行する必要があります。 この情報は、プロセスをスピードアップするためのさらなる診断に非常に役立つため、サポートチケットが発行されたときに提供する必要があります。
8.2.1オフライントラブルシューティング
デバイスがオフラインになる原因はいくつかあります。 デバイスのLEDライトをチェックすることにより、ユーザーからの基本的なチェックが必要です。
|
LEDライト |
考えられる原因とそれぞれの行動計画 |
|
デバイスがペアリングされていません。 |
|
|
問題は検出されませんでした。 |
|
|
|
電源投入スイッチがOFFになっています。 |
|
電源ソケットの不良。 |
|
|
ミッドスパン/ PoEスイッチのケーブルが緩んでいます。 |
|
|
ルータポートのケーブルが緩んでいます。 |
|
|
外部の物理的な損傷。 |
|
|
|
ソフトウェアの問題。 |
|
一定の黄色の光 |
ネットワークケーブルが正しく圧着されていない。 |
|
ネットワークケーブルの緩み。 |
|
|
|
圏外。 |
|
IPアドレスが別のデバイスと競合しています。 |
|
|
ファイアウォールがブロックされました。 |
|
|
DNSの問題。 |
|
|
ルータポートの機能。 |
|
|
プロキシパスワードの有効期限が切れています。 |
|
|
ネットワーク帯域幅が不足しています。 |
|
|
ネットワーク設定が正しくありません。 |
|
|
IPが範囲外です。 |
|
|
ゲートウェイの問題。 |
|
|
DHCPの問題。 |
|
|
FootfallCamはブラックリストに登録されています。 |
|
|
|
サーバー接続の問題。 |
|
|
起動シーケンス中のシステムエラー。 |
8.2.2頻繁な再起動のトラブルシューティング
デバイスで頻繁に再起動の問題が発生する場合は、サイトの誰かに確認してもらいます POEインジェクター/ POEスイッチ FootfallCamにチケットを発行する前に、まず点滅しているかどうかを確認します。
- RPOEに関するビデオをご覧ください。
- この問題に関してFootfallCamへのチケットを上げてください。
- ビデオリンクをサポートチケットに添付するか、サポートチャットアプリを介してFootfallCamにビデオを送信します。
これは間違いなく問題の診断をスピードアップし、FootfallCamは問題をより早く解決できるようになります。