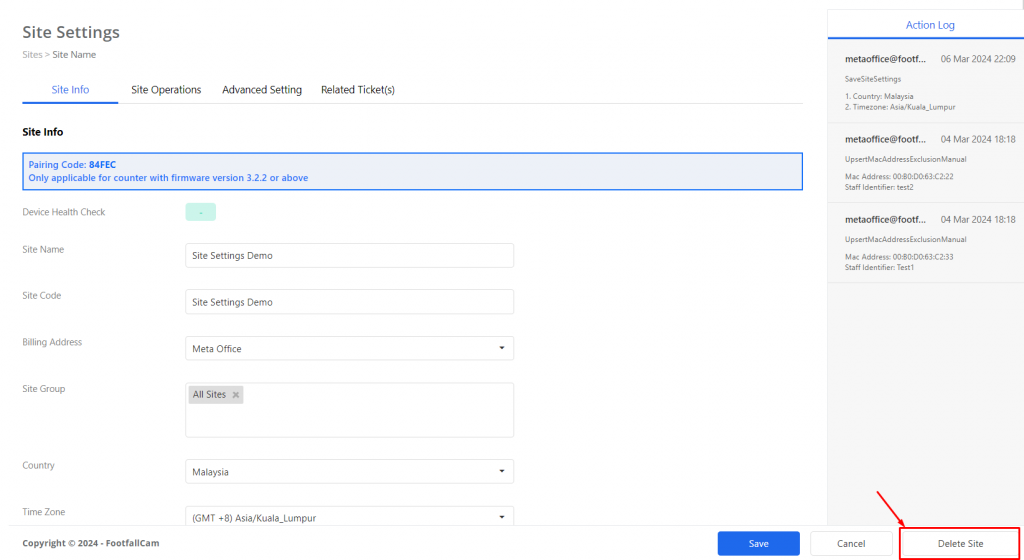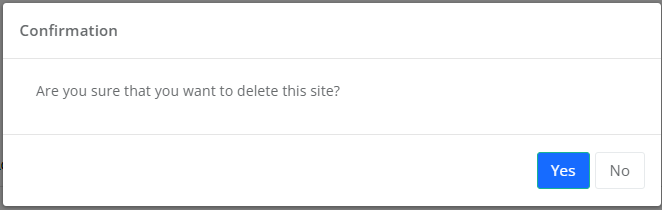La página Configuración del sitio permite al usuario ver/configurar los ajustes de un sitio. Estas configuraciones se clasifican en 4 pestañas y cada pestaña puede ver y modificar diferentes aspectos de la configuración del sitio. Estas 4 pestañas son:
- Información del sitio
- Operaciones del sitio
- Configuración avanzada
- Boleto(s) relacionado(s)
Información del sitio
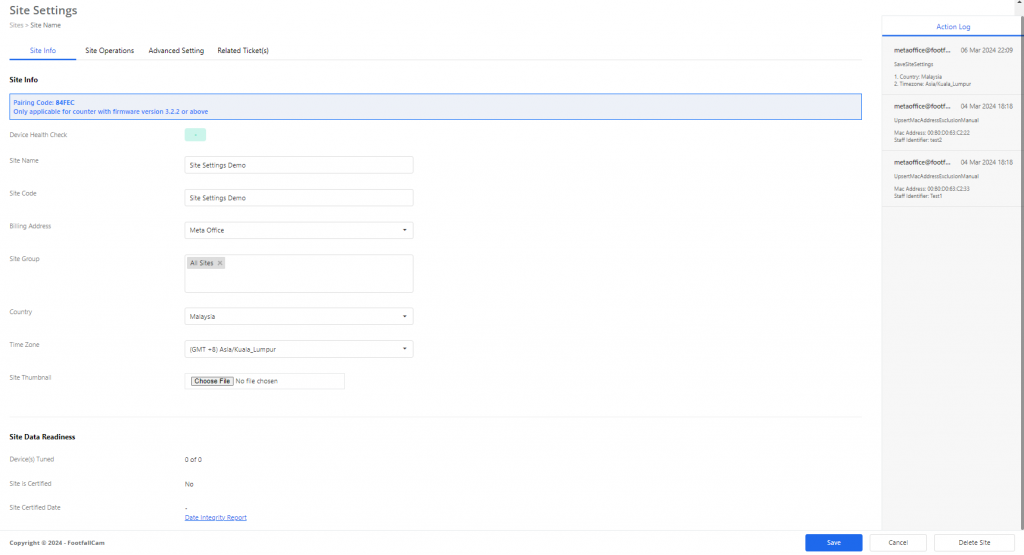
En esta pestaña, hay 2 secciones que son Información del sitio y Preparación de los datos del sitio. En la sección Información del sitio, el usuario puede ver la información básica del sitio como se muestra a continuación. Los usuarios con permiso también pueden modificar estos detalles.
- Código de emparejamiento
- Nombre del sitio
- Código del sitio
- Dirección de facturación
- Grupo de sitios
- País
- Zona Horaria
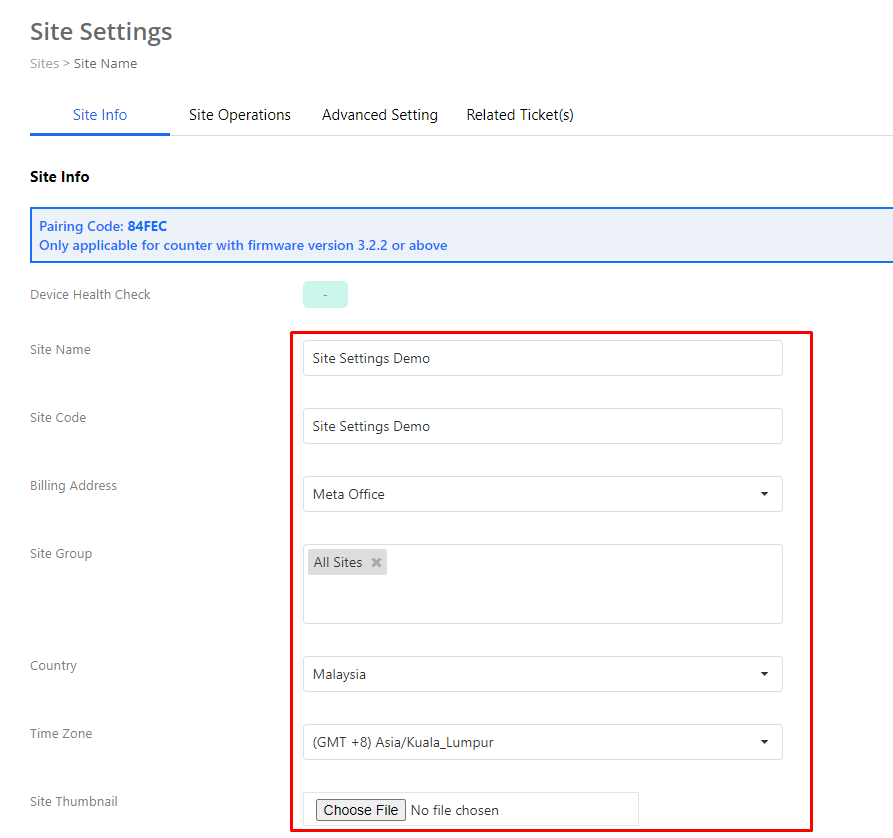
Y para la sección Preparación de datos del sitio, mostrará la información que indica la preparación de un sitio, incluyendo:
- Número total de dispositivos asignados al sitio
- Número total de dispositivos sintonizados
- ¿El sitio está certificado?
- Fecha de certificación del sitio
- Enlace al informe de integridad de datos
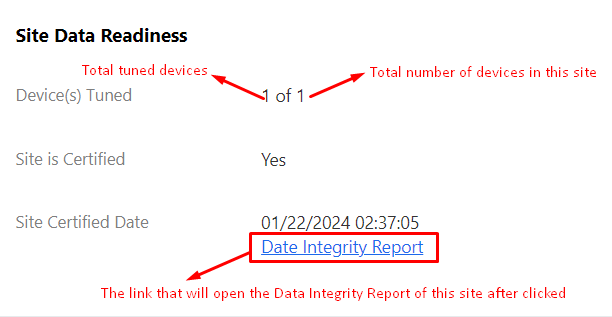
Operaciones del sitio
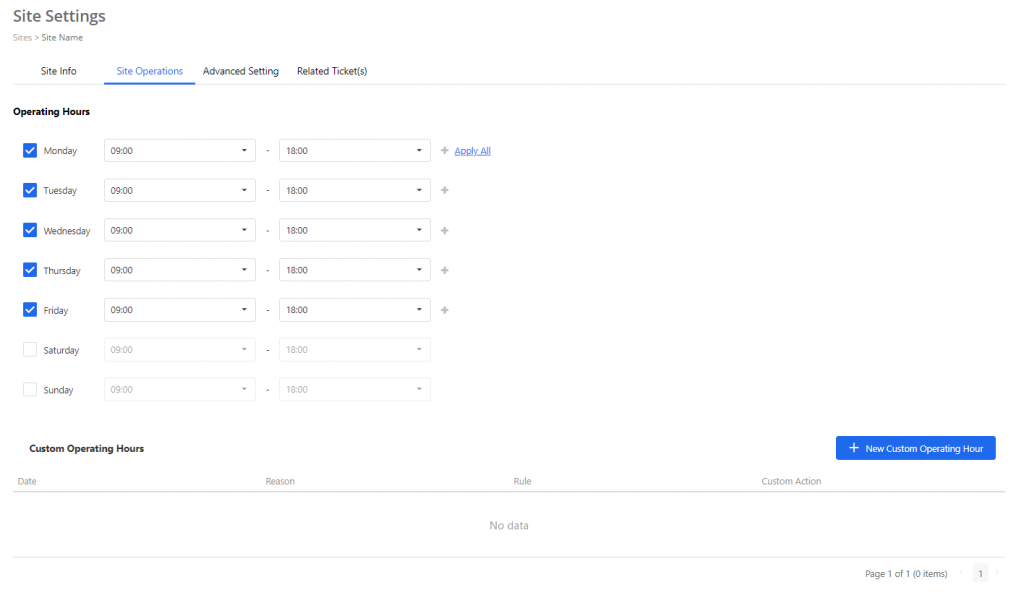
En esta pestaña, el usuario puede ver y configurar el horario de funcionamiento del sitio. Aparte de eso, el usuario también puede ver y agregar horarios de funcionamiento personalizados para el sitio. Por ejemplo, el usuario puede agregar Navidad como día libre y también puede configurar un día específico para que solo funcione durante horas específicas en esta sección.
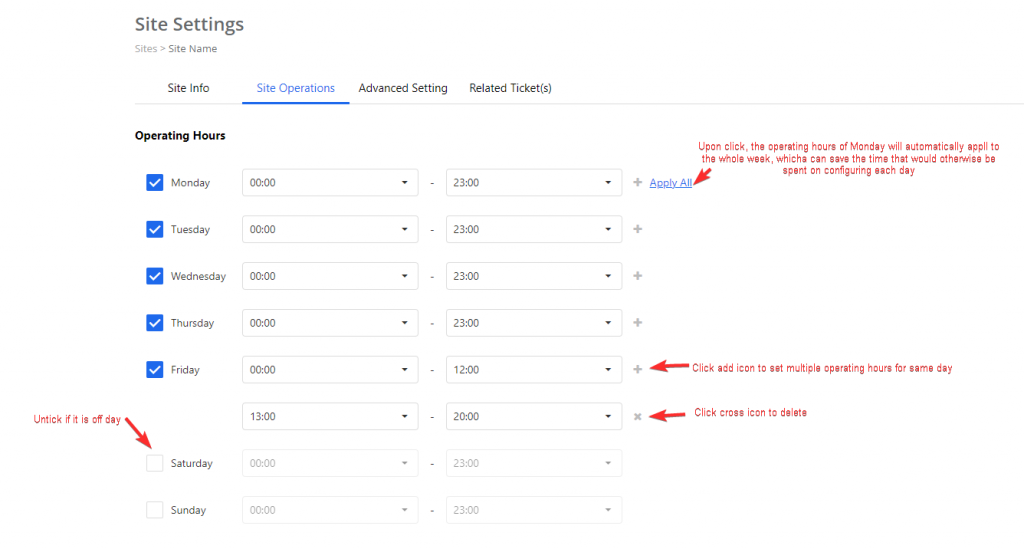
El usuario puede seguir los pasos a continuación para agregar nuevos horarios de atención personalizados:

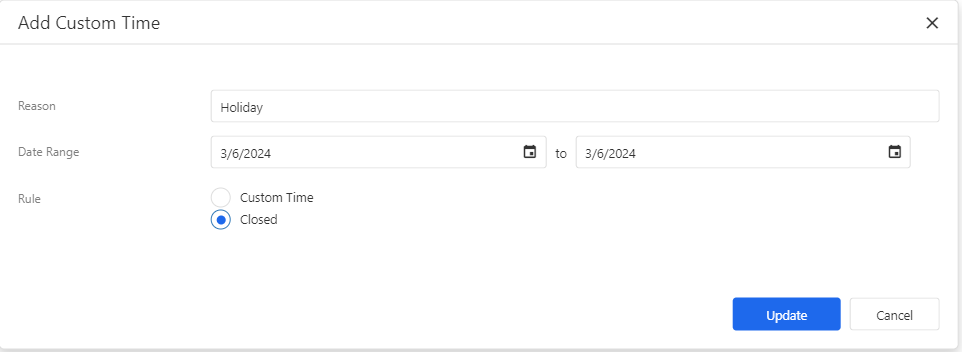
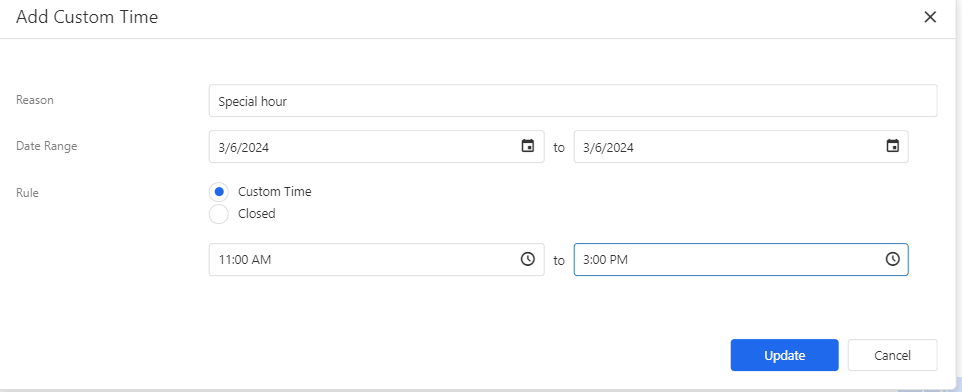

Configuración avanzada
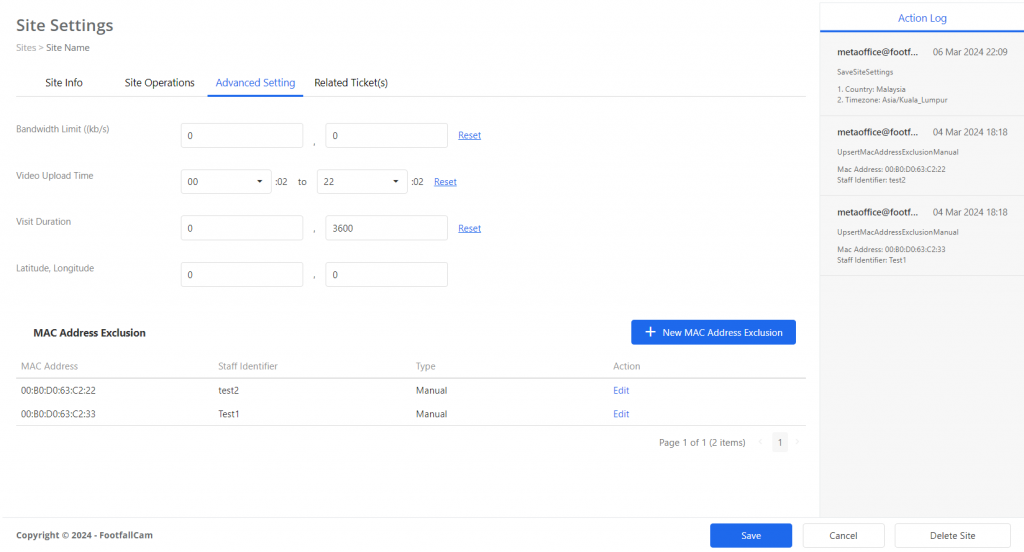
En esta pestaña, el usuario puede ver las siguientes configuraciones avanzadas del sitio. Los usuarios con permiso también pueden modificar esta configuración.
- Límite de ancho de banda ((kb/s)
- Tiempo de carga del video
- Duración de la visita
- Latitud longitud
- Exclusión de direcciones MAC
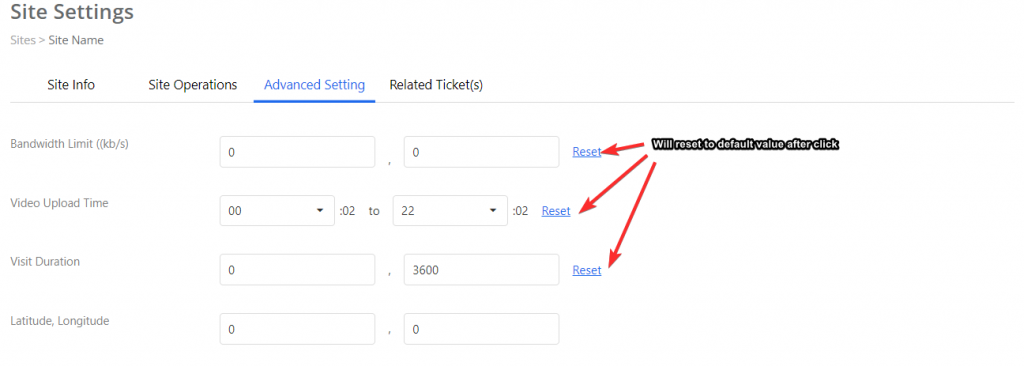
El usuario puede agregar la exclusión de la dirección MAC en esta pestaña para que el contador FootfallCam no cuente los dispositivos con las direcciones MAC.

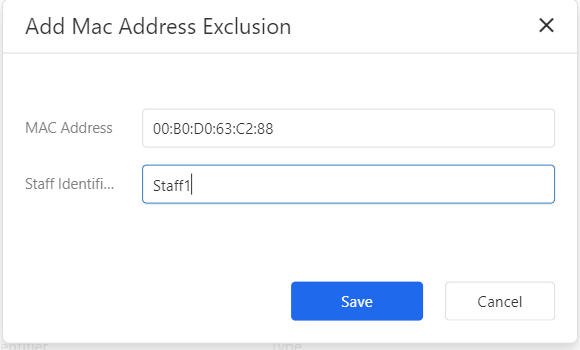
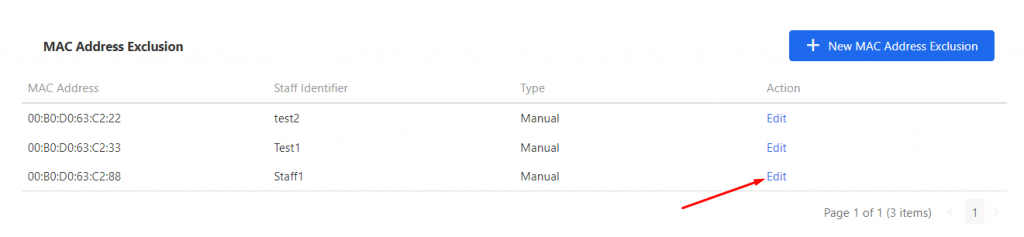
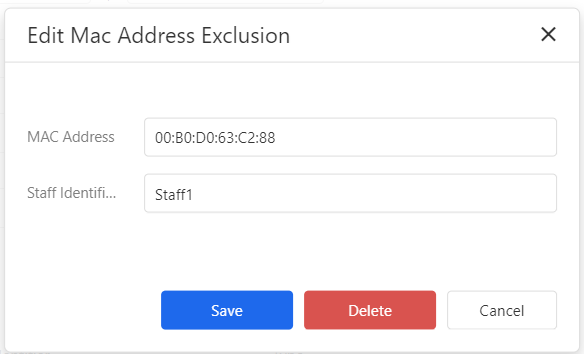
Boleto(s) relacionado(s)
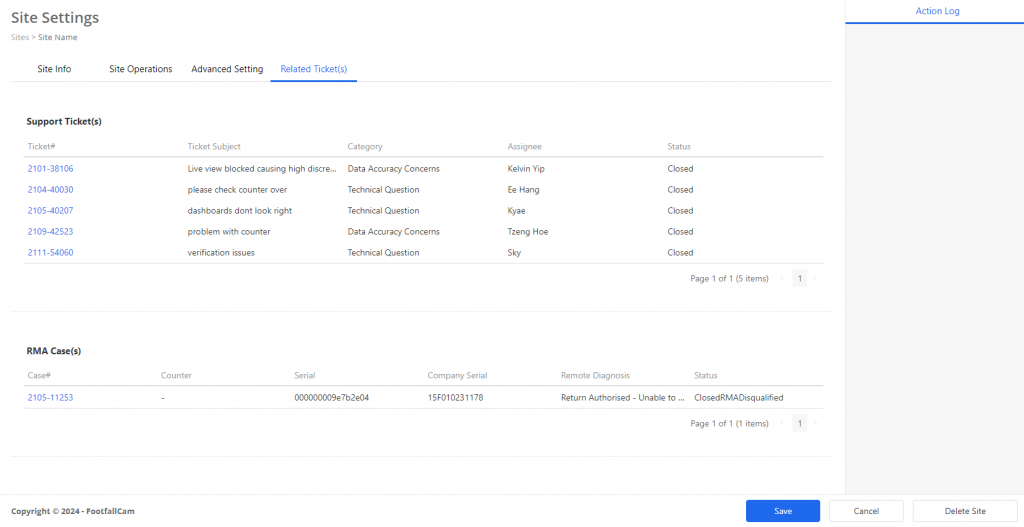
En esta pestaña, el usuario puede ver todos los tickets de soporte y tickets RMA relacionados con el sitio.
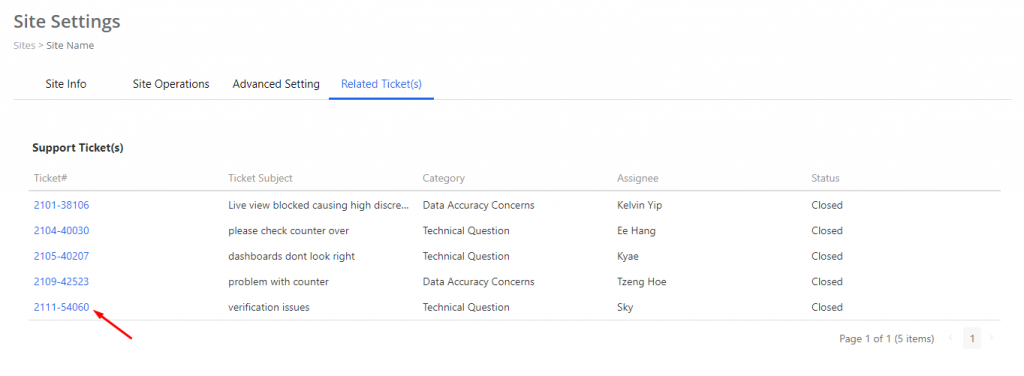
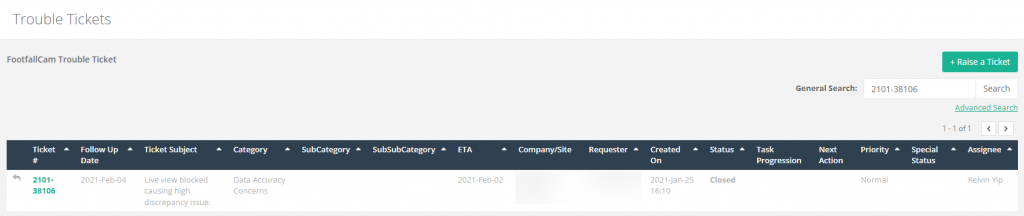


Guardar Cambios
El usuario debe hacer clic en el botón "Guardar" después de realizar cualquier modificación para que se puedan guardar los cambios realizados.
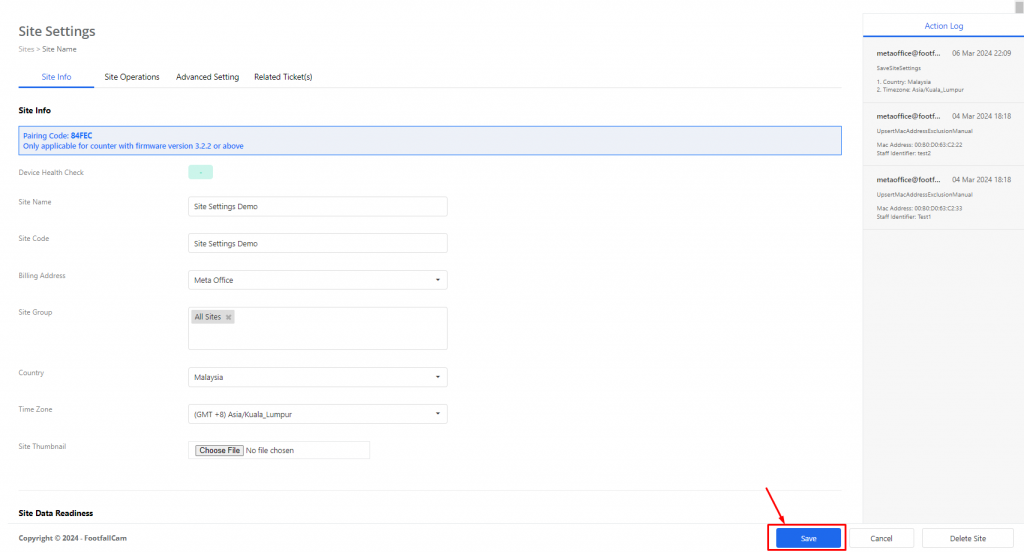
Registro de Acción
Los usuarios pueden ver todos los cambios que se han realizado previamente en este sitio en el registro de acciones.
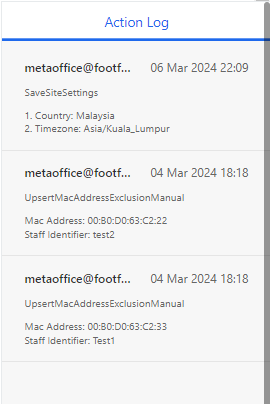
Crear y eliminar sitio
Para crear un nuevo sitio, se deben completar todas las columnas en la pestaña Información del sitio, luego solo se podrá crear el sitio. Si el usuario posee permiso para crear un sitio, puede seguir los pasos a continuación para crear un sitio:
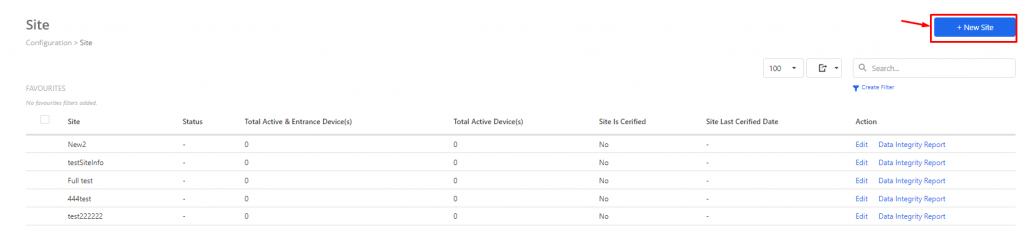
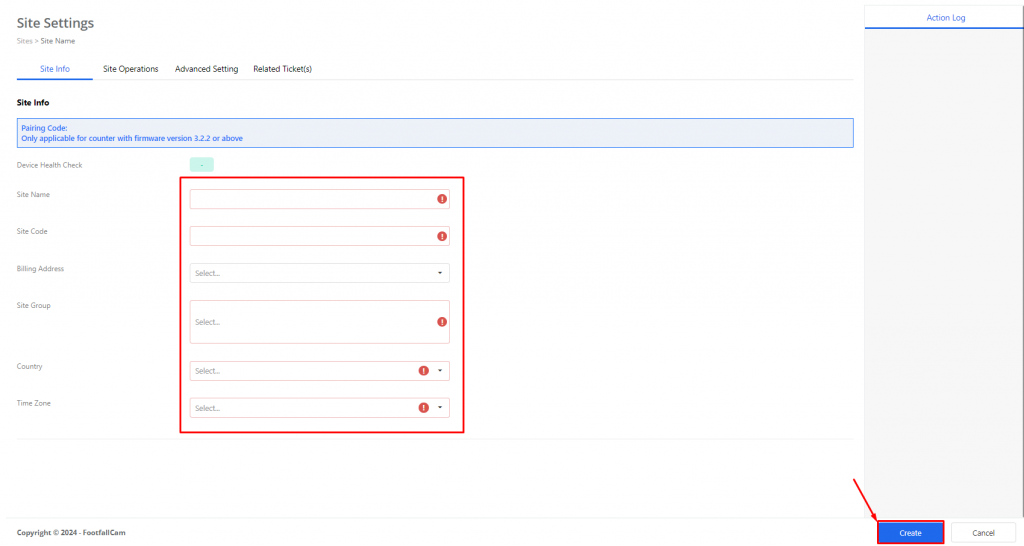

Si el usuario posee permiso para eliminar un sitio, puede eliminarlo siguiendo los siguientes pasos: