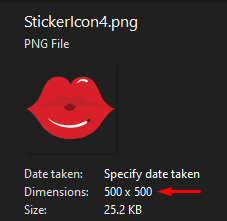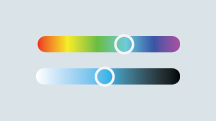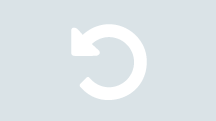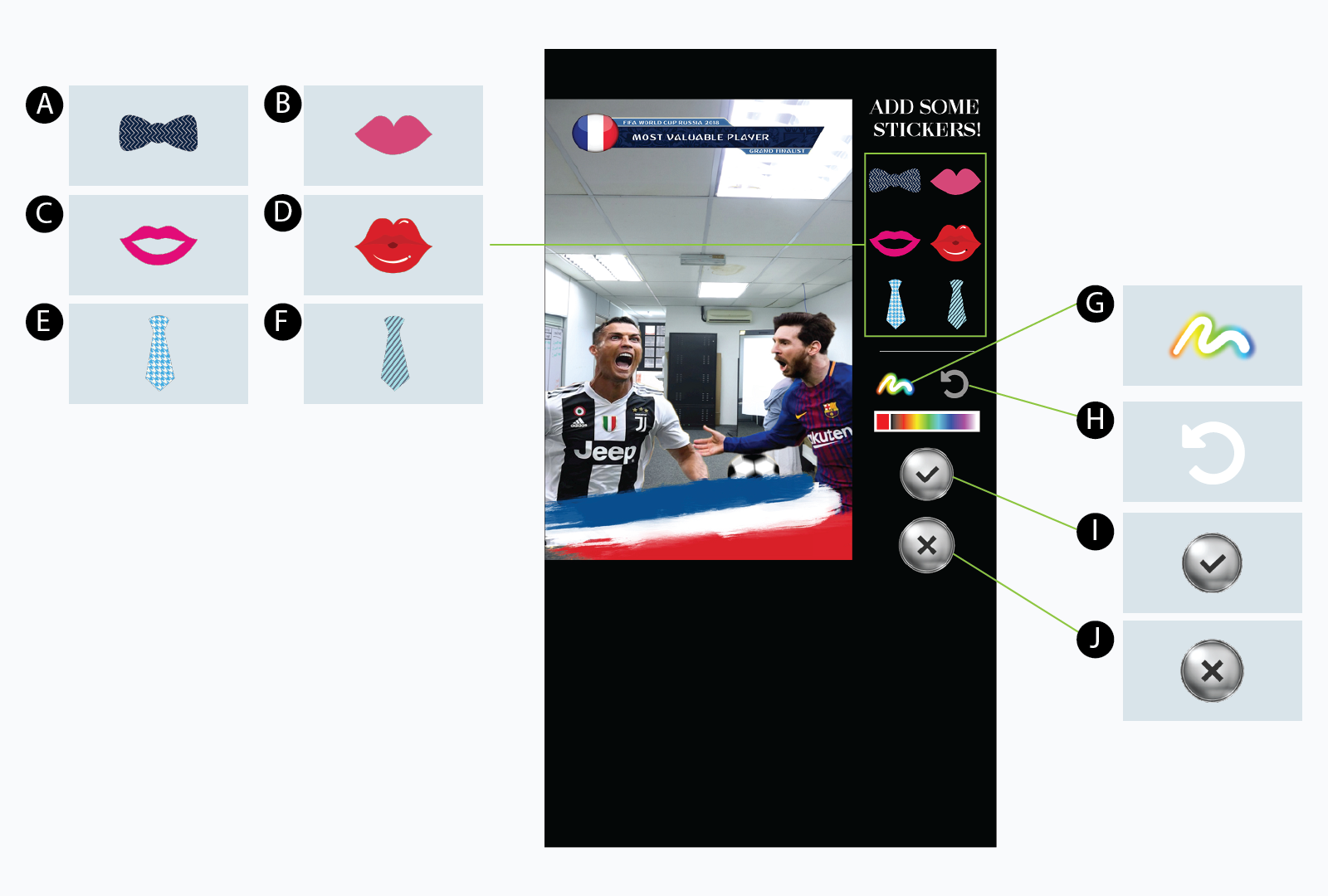|
PhotoEditPage_Sample.zip |
|
PhotoEditPage2_Sample.zip |
Descripción
La página de edición de fotos es una de las funciones de la aplicación Photobooth, que permite al usuario realizar una edición sencilla en su foto. Con la creatividad del usuario, el usuario puede personalizar sus fotos con su propio diseño único. Esta función ahora está disponible en Mirrorbooth v3.1.
Características: Agregue pegatinas, dibuje líneas eligiendo su propio color, activo personalizable, deshaga ilimitadamente los pasos de personalización.
1.0 Juego
1.1 Explicación de las características
1.1.1 pegatinas
1.1.2 Panel de cepillo
1.1.3 Otros botones
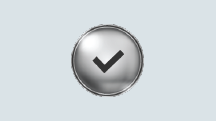 |
una. Siguiente botón Confirme y guarde su foto después de editarla. |
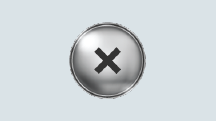 |
B. Botón de cierre Redirigir a la página de tomar fotos si el usuario no está satisfecho con la foto. |
2.0 Activo reemplazable
Las imágenes / activos que se muestran en la tabla a continuación son activos reemplazables, simplemente puede cambiarlos siguiendo el paso a continuación:
- Navegar e iniciar sesión en portal.magicmirror.me.
- En la pestaña de navegación del lado izquierdo, seleccione Gestión de contenido> Eventos.
- Seleccione para ingresar al evento 'MINIFotomatónDSLR'.
- Seleccione la carpeta 'Activo', arrastre y suelte las pegatinas e iconos que desee cambiar.
*Nota: Asegúrese de que el nombre del archivo que carga sea EXACTAMENTE LO MISMO como el nombre de archivo que se muestra en la tabla siguiente. O puede cambiar el nombre de la imagen del Información de diseño.db, y lo explicaremos la próxima vez.
| baza | Descripción | Nombre de archivo | Dimensiones de la imagen |
| A | Etiqueta 1 | EtiquetaIcono1.png | 500 x 500 |
| B | Etiqueta 2 | EtiquetaIcono2.png | 500 x 500 |
| C | Etiqueta 3 | EtiquetaIcono3.png | 500 x 500 |
| D | Etiqueta 4 | EtiquetaIcono4.png | 500 x 500 |
| E | Etiqueta 5 | EtiquetaIcono5.png | 500 x 500 |
| F | Etiqueta 6 | EtiquetaIcono6.png | 500 x 500 |
| G | BROCHAS | PincelIcono.png | 160 x 80 |
| H | Botón Deshacer | DeshacerImagenBoton.png | 80 x 80 |
| I | Siguiente botón | ImagenBotonSiguiente.png | 140 x 140 |
| J | Cerrar | CerrarImagenBoton.png | 140 x 140 |
*Nota: Asegúrese de que la dimensión de la imagen de origen siga la tabla anterior, que es EXACTAMENTE LO MISMO con la muestra adjunta - PhotoEditPage_Sample.zip