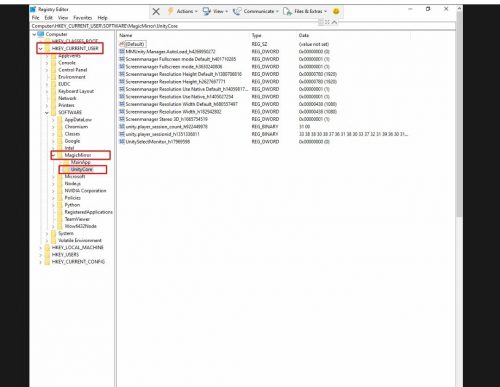Problemas de pantalla / pantalla / TV
La pantalla es demasiado brillante o demasiado tenue
Causa posible 1: El brillo del monitor necesita un ajuste
Solución 1:
- Utilice el mando a distancia para ajustar el brillo. (Presione el botón "Menú", use las flechas para ajustar)
- Asegúrese de que haya batería en el control remoto.
- Puede quitar la placa trasera y apuntar el control remoto hacia la parte inferior trasera del espejo para asegurarse de que la señal llegue al receptor.
Causa posible 2: Configuración ambiental
Solución 2:
Evite los focos que brillan directamente sobre la superficie del espejo.
La pantalla es demasiado nítida / parece pixelada
Causa posible: la opción de "nitidez" del monitor necesita un ajuste
Solución:
- Utilice el mando a distancia para ajustar la nitidez. (Presione el botón "Menú", use las flechas para ajustar)
- Asegúrese de que haya batería en el control remoto.
- Valor ideal: ajuste Nitidez de 50 a 25.
Sin pantalla / Sin señal
Causa posible 1: No se enciende el monitor de pantalla
Solución 1:
- Asegúrese de que el cable de alimentación esté enchufado a la toma de corriente de forma segura.
- Desenchufe y vuelva a enchufar el cable si es necesario.
Causa posible 2: el cable HDMI no está enchufado correctamente
Solución 2:
- Conecte el cable HDMI al monitor de pantalla y a la PC.
- Desenchufe y vuelva a enchufar el cable si es necesario.
Para identificar la causa de la carretera entre los cables HDMI / Monitor de pantalla / Tarjeta gráfica:
- Conecte el cable HDMI de su propia computadora portátil al monitor de pantalla
- Si el monitor tiene pantalla, entonces los cables y el monitor están bien, verifique que las cintas se conecten entre la placa base y las tarjetas gráficas
- Si el monitor no tiene pantalla, cambie otros cables HDMI o cambie HDMI a VGA
- Conecte el cable HDMI de la placa base al monitor de pantalla
- Si el monitor tiene pantalla, podría ser un problema con la tarjeta gráfica. Verifique el ventilador detrás de él, verifique la cinta entre la placa base y la tarjeta gráfica. Desenchufe y vuelva a enchufar la cinta si es necesario.
- Si el monitor no tiene pantalla, podría ser un problema con la placa base. Verifique los cables de alimentación y la RAM. Separe y vuelva a conectar la RAM si es necesario.
Aparece la pantalla flash RGB / pantalla azul / pantalla negra
Para el protector de pantalla Black Screen with Clock (en el lado derecho), probablemente se deba a que el programa de la lista de reproducción venció. Se puede hacer ampliando el horario a través de nuestro Panel de control.
Preparación:
- Cable HDMI de trabajo adicional
- Monitores de trabajo externos
- Teclado USB
Pasos de diagnóstico:
- Conecte la pantalla del espejo (HDMI) al monitor externo
- Si se produce un problema de parpadeo, es decir, un problema con la tarjeta gráfica
- Si el problema de parpadeo no ocurre, es decir, problema de la pantalla LCD
- intente usar el cable HDMI que funcione
Método 2:
Inicie Windows en modo seguro. Use el administrador para abrir el símbolo del sistema, luego escriba "sfc / scannow" → espere a que finalice el proceso → luego escriba "chkdsk / f / r → luego escriba" y "para sí → luego puede reiniciar la PC y ver si el problema es resolver.
Sensor cinético / La vista en vivo no se muestra Temas
Se ha bloqueado la vista en vivo / Se ha recortado la cabeza del usuario / No se puede ajustar a todo el cuerpo
Causa posible: tornillo perdido en el soporte Kinect o ángulos caídos
Solución:
- Ejecute la aplicación de prueba en el lanzador para calibrar el ángulo del sensor y el área de detección
- Obtenga herramientas y apriete los tornillos en el soporte cinético (específico con herramientas)
- Incline el sensor Kinect hacia arriba / abajo entre el cuerpo de Kinect y la placa base de Kinect con micrófono de matriz múltiple
No hay vista en vivo / La función de levantar la mano no funciona / No aparece ninguna luz roja en Kinect
Posible causa 1: problemas de conexión de cables
Solución 1:
- Salir de la aplicación y el lanzador
- Haga clic en el botón Inicio, busque Kinect Studio v2.0
- Haga clic en [No conectado] para conectarse al sensor Kinect
- Asegúrese de poder ver Kinect Live View
Causa posible 2: Problema de detección de Kinect / Problemas con el controlador
Solución 2:
- Asegúrese de que todos los cables estén conectados.
- Controlador cinético requerido USB 3.0 que normalmente viene con color azul / rojo en el conector hembra
- Vuelva a conectar el cable Kinect y asegúrese de que estén conectando el cable de alimentación Kinect a la fuente de alimentación.
- Actualice Windows a la última versión y actualice el controlador Kinect en el administrador de dispositivos.
- Si la actualización de Windows falla, vaya a C: / Windows / SoftwareDistribution / Download eliminar todos los archivos y reintentar la actualización
(Controlador Kinect = Interfaz de sensor Kinect WDF)
Problema de audio / sonido
Causa posible 1: Configuración de volumen de Windows
Solución 1:
- Verificar el volumen de las ventanas
- Salir de la aplicación y el lanzador
- Haga clic en el botón Inicio, busque Volumen
- Accede a "Ajustar el volumen del sistema"
- Sube el volumen hasta 100 y asegúrate de que no esté en modo Silencio.
Causa posible 2: volumen del altavoz
Solución 2: use el control remoto para ajustar el volumen. Presione el botón "Subir volumen" y asegúrese de que no esté en modo Silencio.
Problemas con el sensor táctil
El toque no funciona / Sigue tocando el mismo punto / La detección táctil no es precisa
Causa posible 1: Es necesario reiniciar el controlador de la pantalla táctil
Solución 1:
- Reiniciar espejo
- presione y mantenga presionado el botón verde en el panel inferior trasero para forzar el cierre de la PC
- Presione el botón verde nuevamente para iniciar la PC
Causa posible 2: los cables no están conectados correctamente
Solución 2:
- Asegúrese de que el cable esté conectado a la pantalla táctil y a la PC de forma segura.
- Desenchufe y vuelva a enchufar el cable si es necesario.
Magic Mirror no puede arrancar / placa base / problemas de placa base
La placa base no tiene luces / Los ventiladores no giran / La pantalla no muestra señal / pantalla azul
Causa posible 1: la fuente de alimentación de la PC no funciona bien
Solución 1: asegúrese de que la fuente de alimentación sea suficiente para nuestro espejo. El voltaje de alimentación requerido es 220 - 240V.
Causa posible 2: la fuente de alimentación de la PC no es adecuada
Solución 2: El voltaje de alimentación requerido es 100 - 240V.
Causa posible 3: cables perdidos
Solución 3:
- Asegúrese de que todos los cables estén conectados de manera segura, especialmente el cable de alimentación que se conecta desde el panel posterior a la unidad de fuente de alimentación.
- Desenchufe y vuelva a enchufar el cable si es necesario.
Impresora / Escáner
La impresora externa no está conectada
Causa posible 1: el controlador de la impresora no está instalado
Solución 1: instale el controlador de impresora que esté alineado con el modelo de impresora
Causa posible 2: el interruptor principal de la impresora no está encendido
Solución 2: presione el botón de encendido para encender la impresora
Causa posible 3: El cable USB no está enchufado correctamente.
Solución 3: asegúrese de que el cable USB esté conectado entre la impresora y la PC. Desenchufe y vuelva a enchufar el cable si es necesario.
No se imprime ninguna foto
Causa posible 1: la impresora no está configurada como impresora predeterminada
Solución 1: vaya al Panel de control de Windows> Dispositivos e impresoras> configure la impresora de destino como impresora predeterminada (se mostrará una marca junto a la impresora cuando se haya configurado como impresora predeterminada)
Causa posible 2: la configuración de la impresora no es correcta
Solución 2: Vaya a Dispositivos e impresoras> haga clic con el botón derecho en la impresora de destino> Preferencias de impresión> Opciones avanzadas seleccionadas ...> Seleccione el tamaño en 4R
Causa posible 3: Falta de papel o tinta
Solución 3: Verifique y asegúrese de que la cantidad de papel y la tinta de la impresora sean suficientes.
Más información: Impresora - Cómo cambiar el papel fotográfico y la tinta de la cinta (DNP DSRX1) -
http://www.magicmirror.me/Content/data/documents/How_to_change_photo_paper_and_ribbon_ink_(DNP_DSRX1).pdf
Cómo cambiar el adaptador de corriente Kinect
Introducción al dispositivo Kinect
Guía para cambiar el adaptador de corriente Kinect
Cómo configurar el programador de activación y desactivación automática
Configurar el programador de activación automática
* Preparación: teclado
- Acceso a BIOS: https://www.youtube.com/watch?v=hs5qfhjoSIw
I. Vaya a Opciones de recuperación -> Inicio avanzado -> Haga clic en "Reiniciar ahora" -> La máquina se reiniciará y luego abrirá la página de solución de problemas
ii. Solucionar problemas -> Haga clic en "Opciones avanzadas" -> "Configuración de firmware UEFI" *Si no es compatible con UEFI, use el método 2*
Método 2: reinicie la máquina -> cuando esté reiniciando, continúe presionando la tecla Supr, Esc o F8 para acceder al BIOS. - BIOS tipo 1: Vaya a Administración de energía

- Configure Wake up day en 0. Configure Wake up hour en el espejo a la hora de despertarse que desee (Exp: 8 significa 8:00 AM, 13 significa 1:00 PM).
- Vaya a Guardar y salir. Presione Entrar para guardar los cambios y salir de la BIOS.
- BIOS tipo 2 (heredado): BIOS Página principal después del acceso
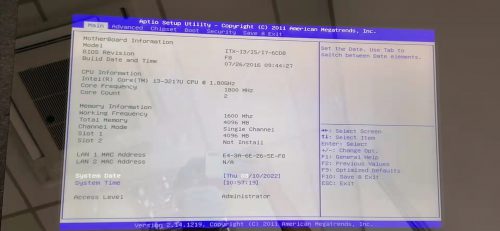
- Presione el botón derecho del teclado en la pestaña Chipset y luego presione Entrar para elegir "Configuración de South Bridge"
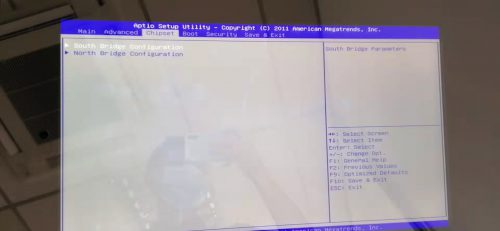
- Establezca la fecha de alarma RTC en "Todos los días". Establezca la hora, el minuto o el segundo de activación según la hora de inicio de su máquina.
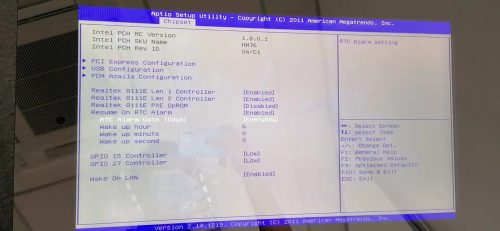
- Haga clic en F10 para guardar.
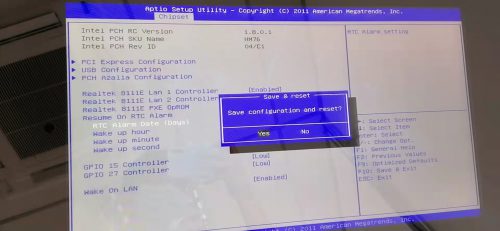
Configurar el programador de apagado automático
- Vaya a Administración de energía
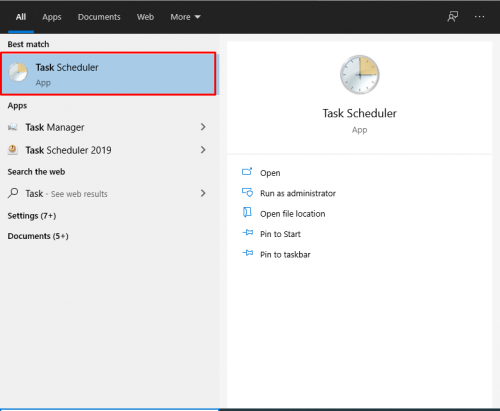
- En el lado derecho, presione "Crear tarea básica ..."
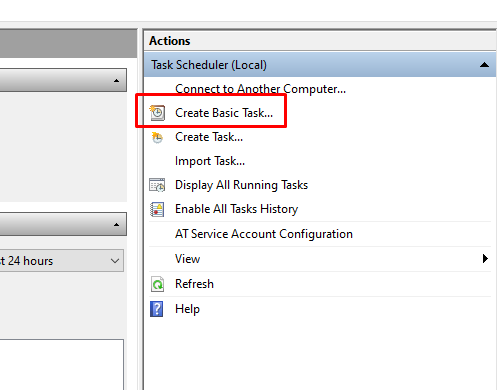
- En la sección Crear una tarea básica, escriba el nombre y la descripción
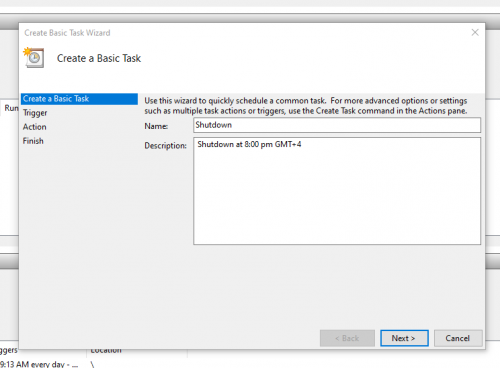
- En la sección Desencadenador, configure el inicio de la tarea diariamente. Establezca la hora de inicio en su hora de apagado
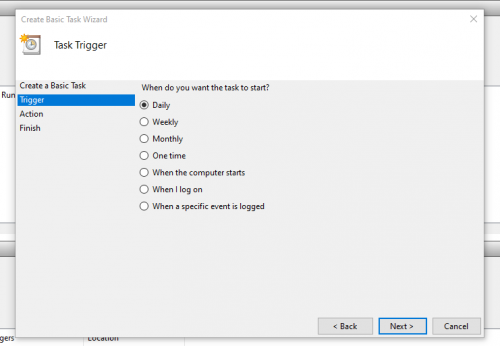
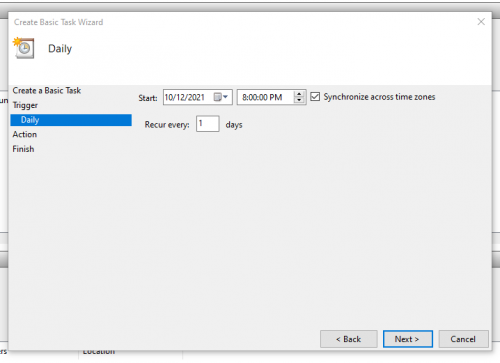
- En la sección Acción, elija Iniciar un programa. Busque "shutdown.exe" y luego agregue un argumento por tipo "/ s / f"
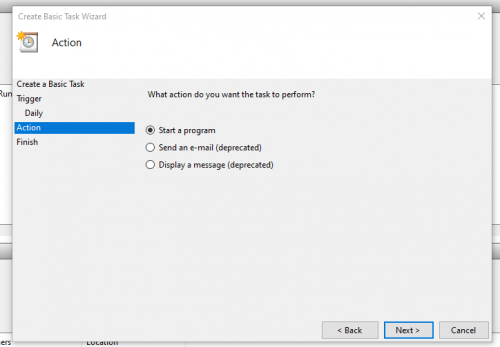
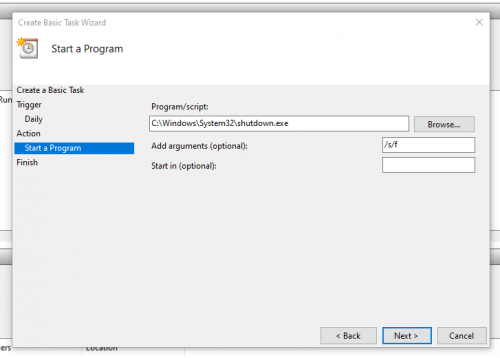
- Finalizar.
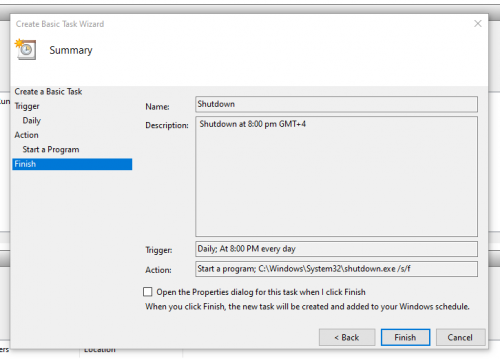
- Podemos comprobar el estado en la biblioteca del programador de tareas.
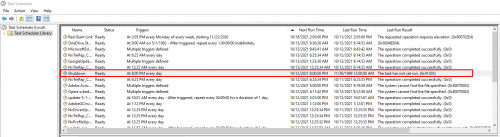
Cómo solucionar el problema de resolución de Unity Core
Elimine cosas completas dentro del archivo y luego inicie el lanzador mágico nuevamente.
Cómo informar casos a nuestro equipo de soporte a través del portal de soporte
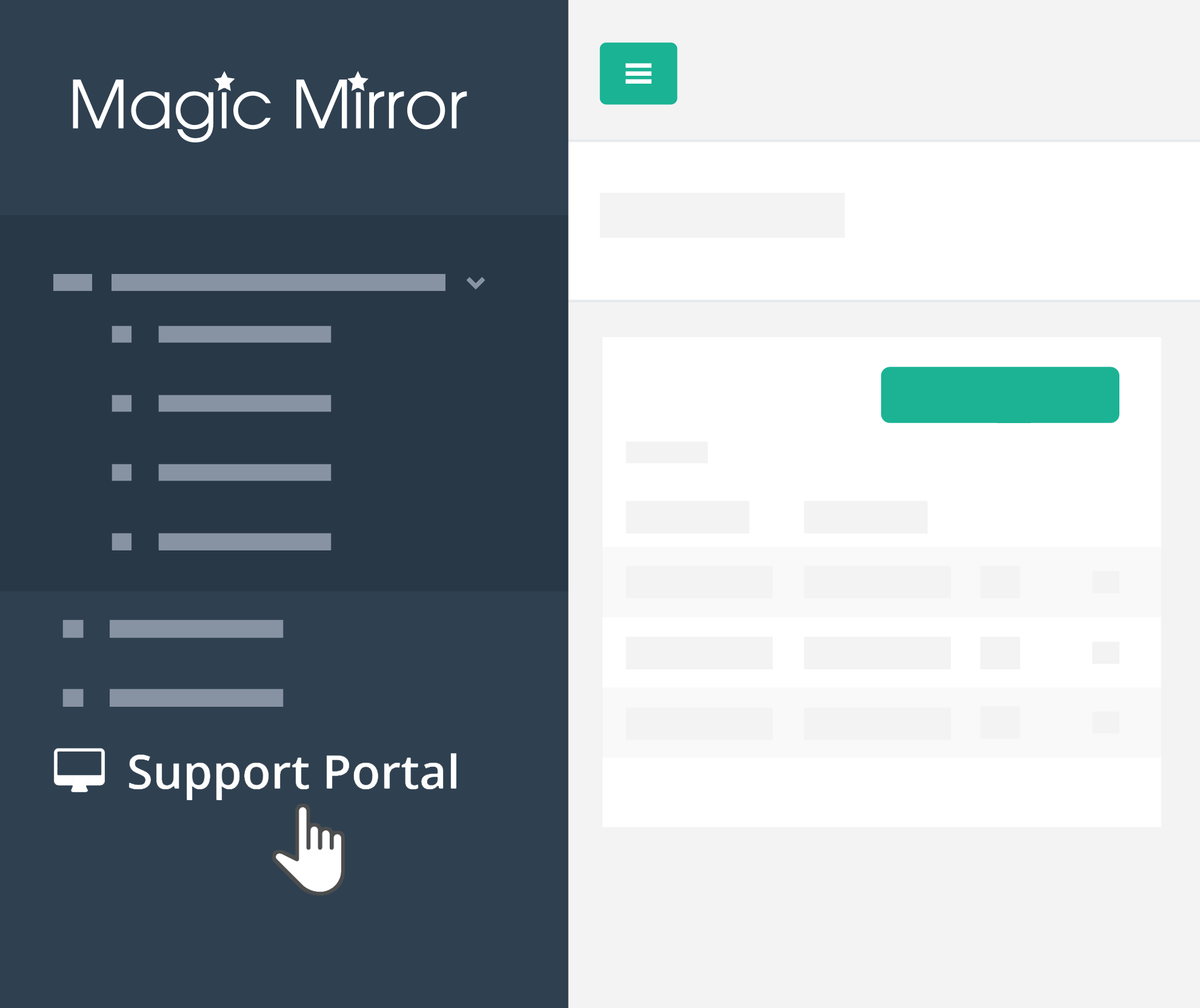 |
|
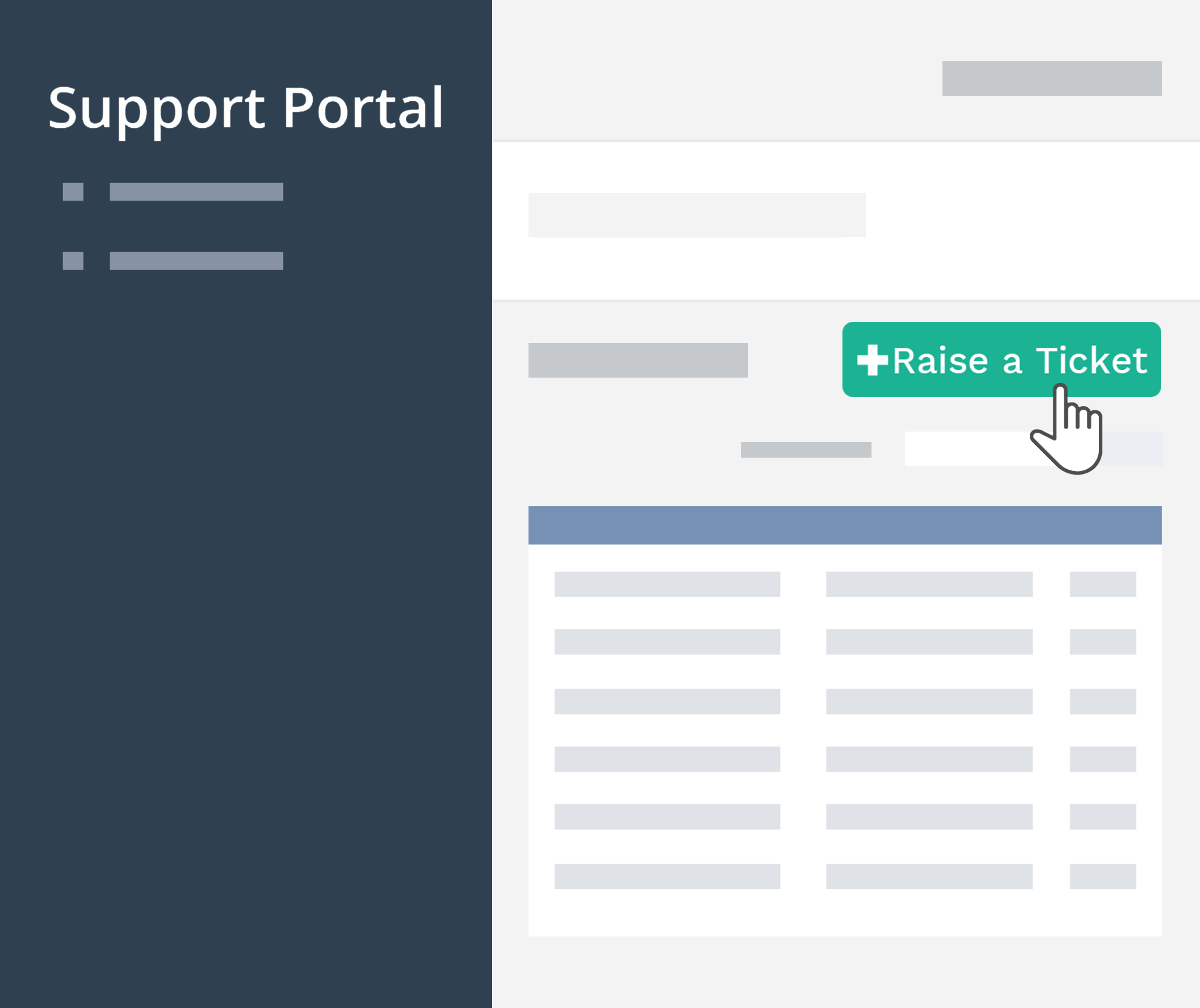 |
|
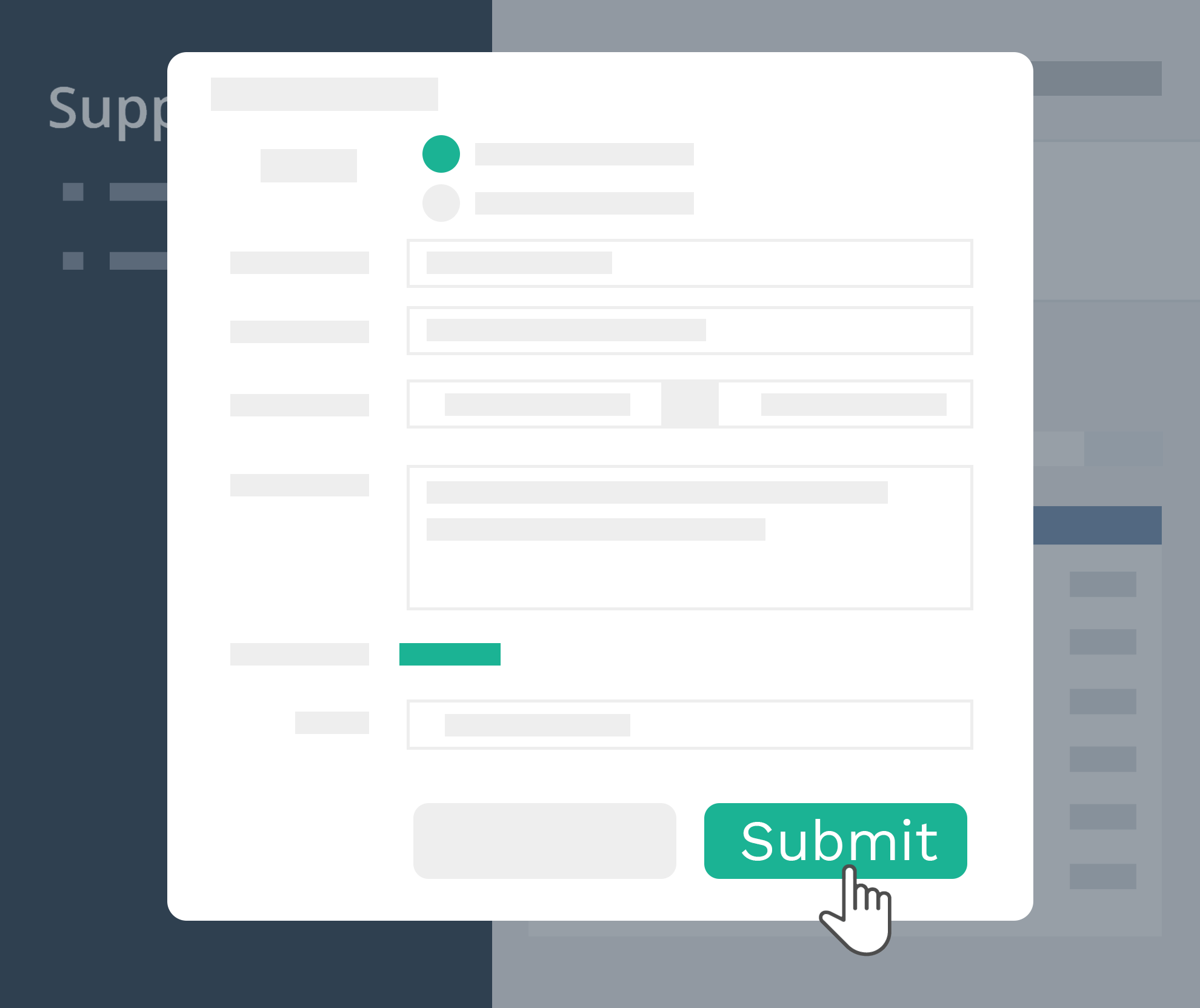 |
|
|
Contáctenos en [email protected] o dare nosotros una llamada + 44- (0) 1344 937277 Si está interesado en obtener Magic Mirror para sus tiendas minoristas, comuníquese con nosotros para obtener más información. Nos encantaría saber de ti, cuéntanos más sobre lo que necesitas. Contacto |