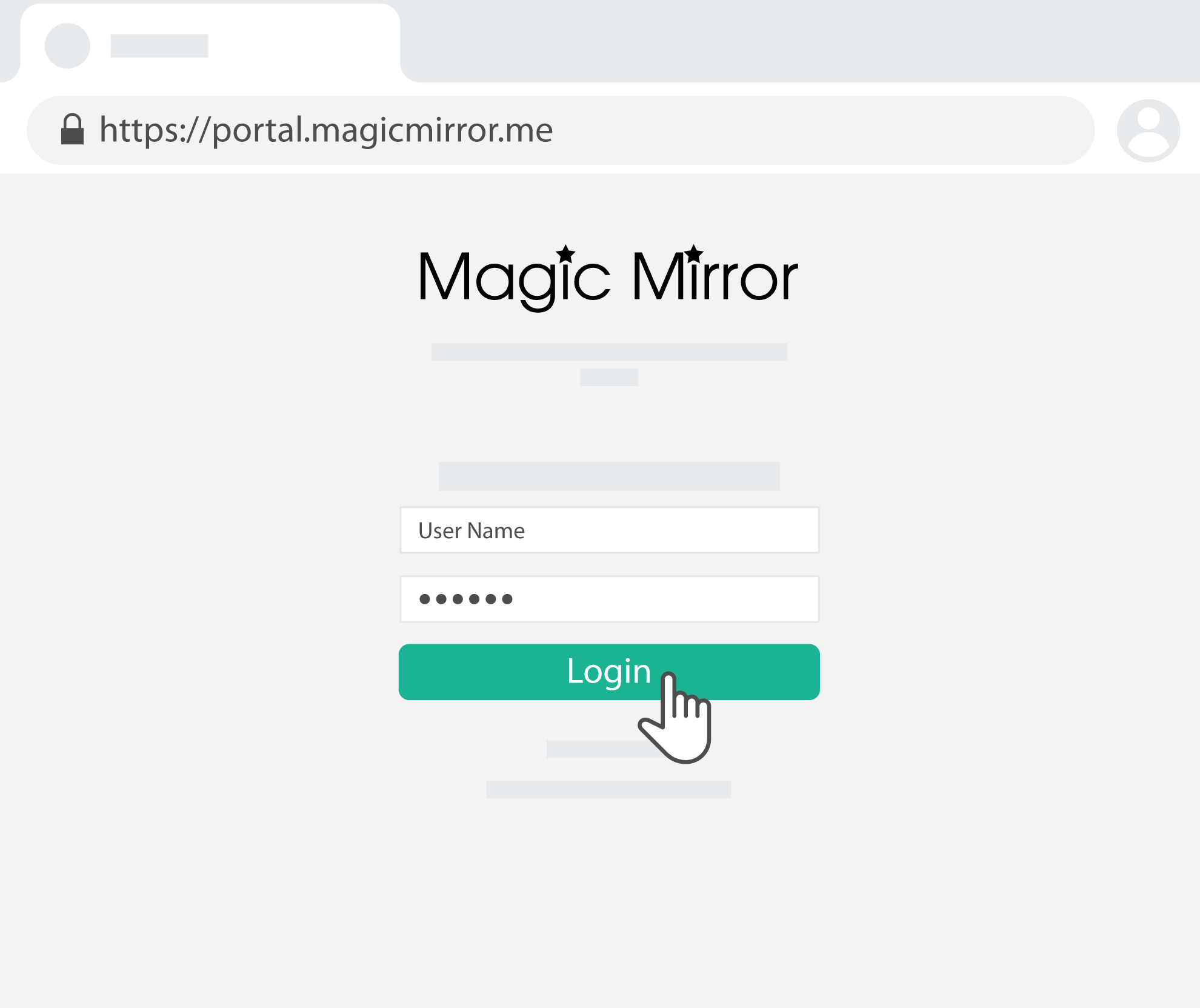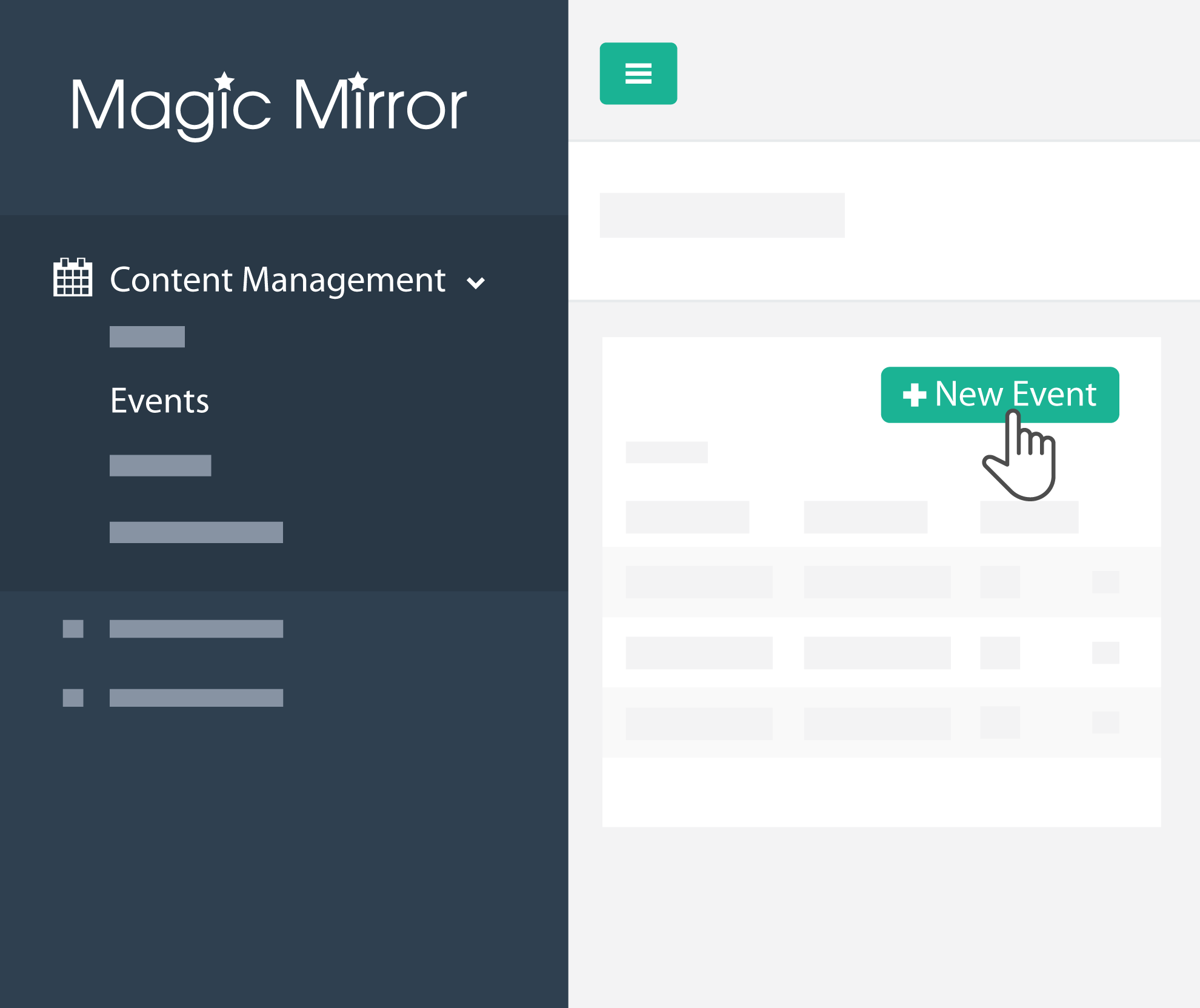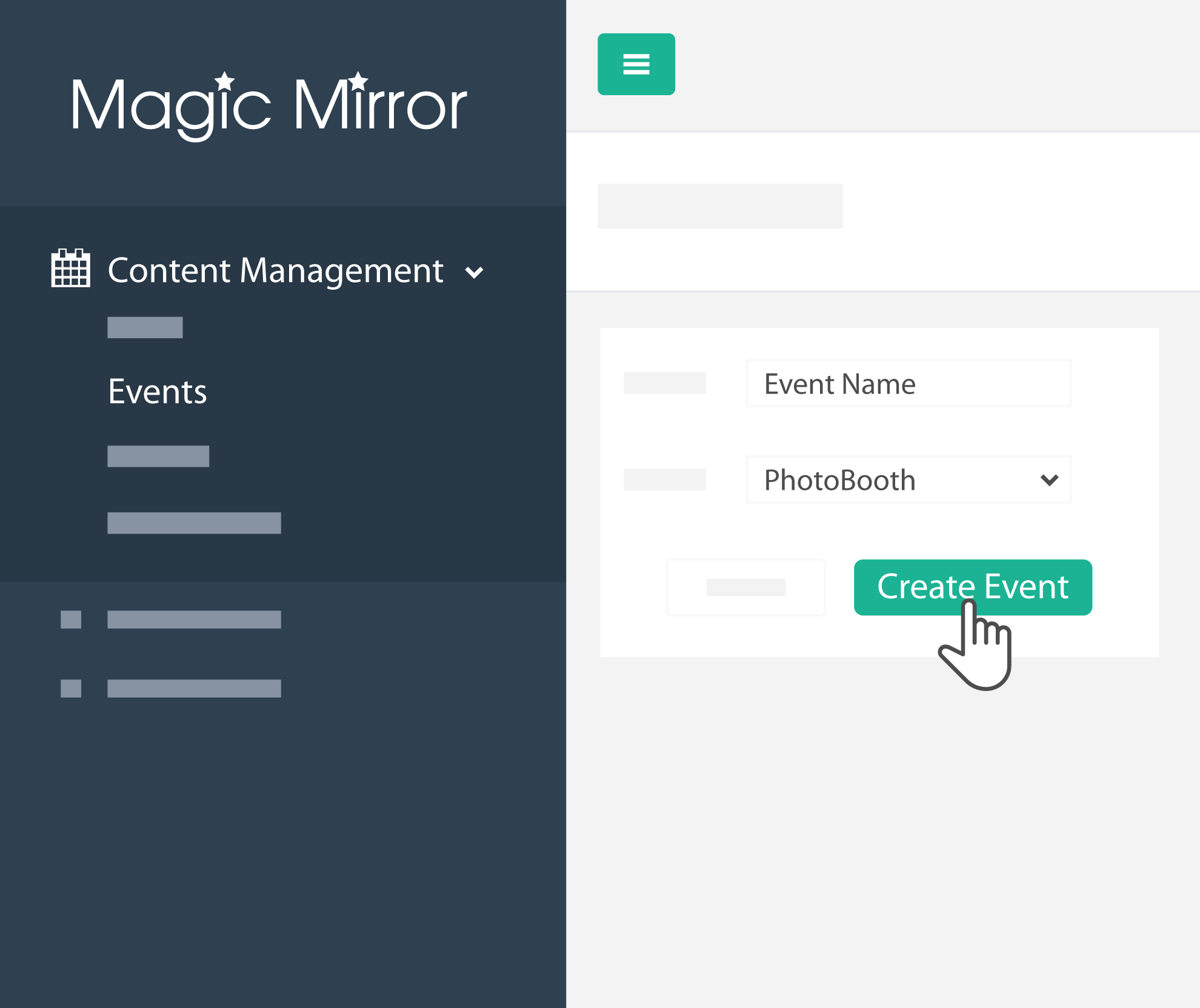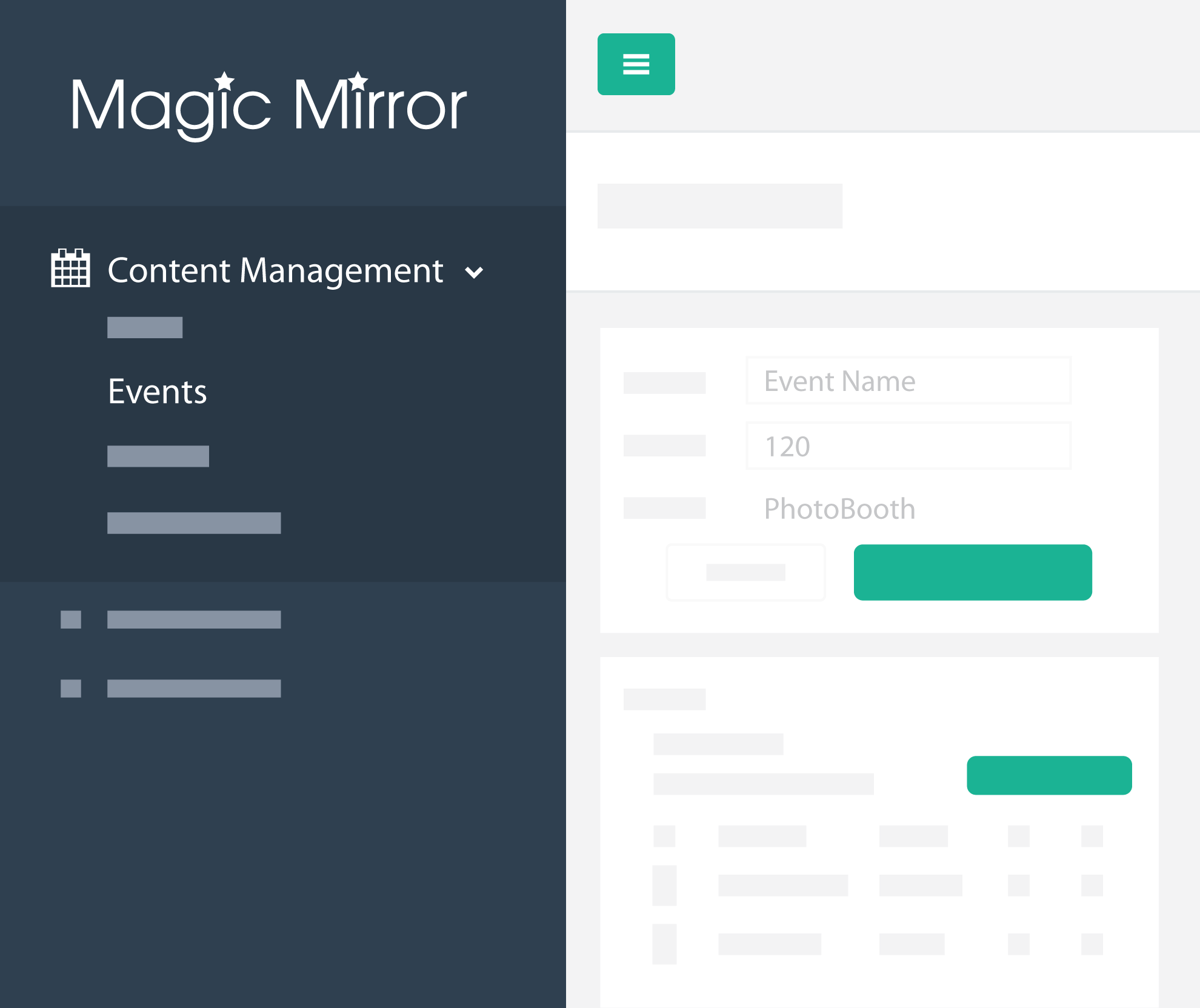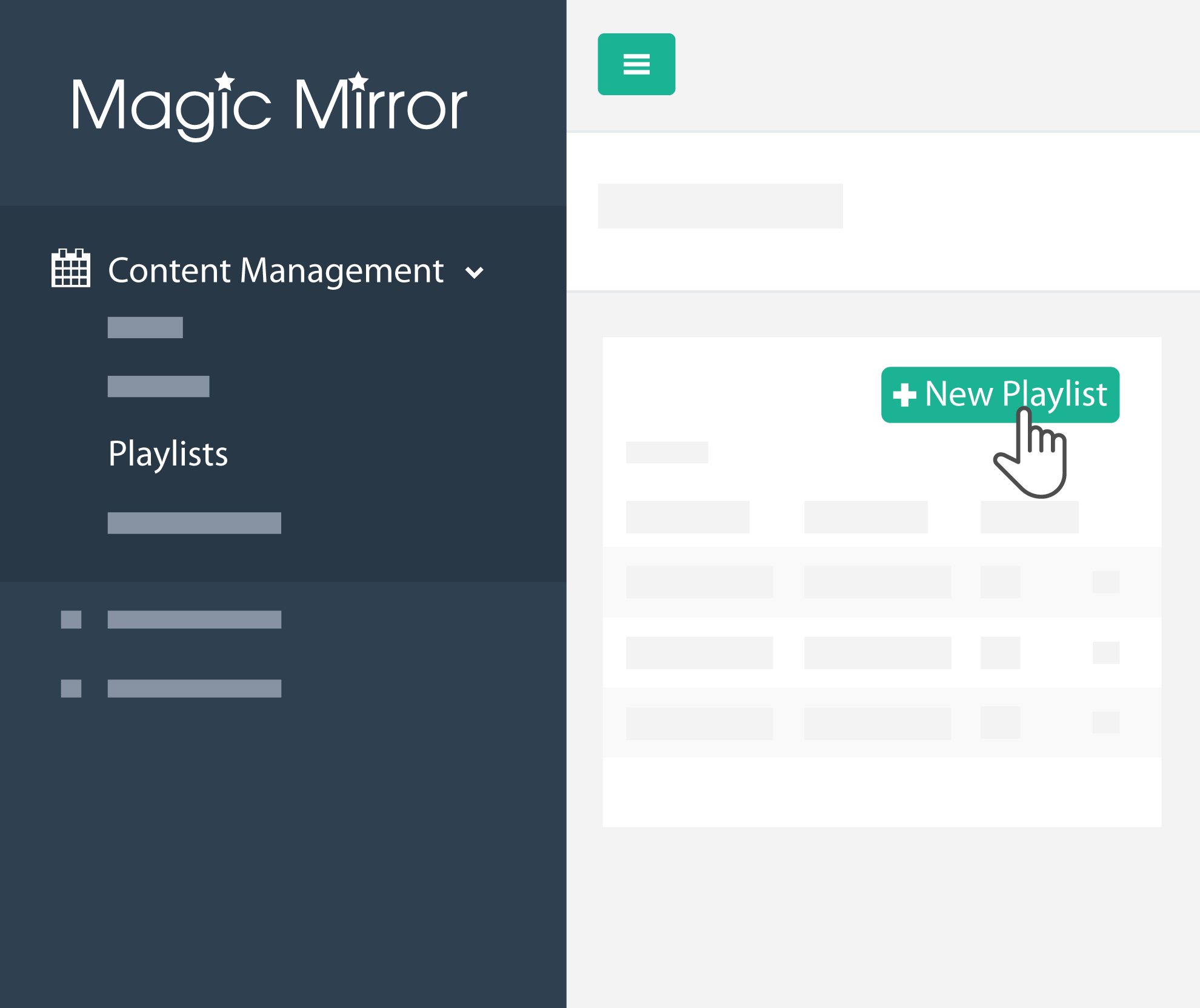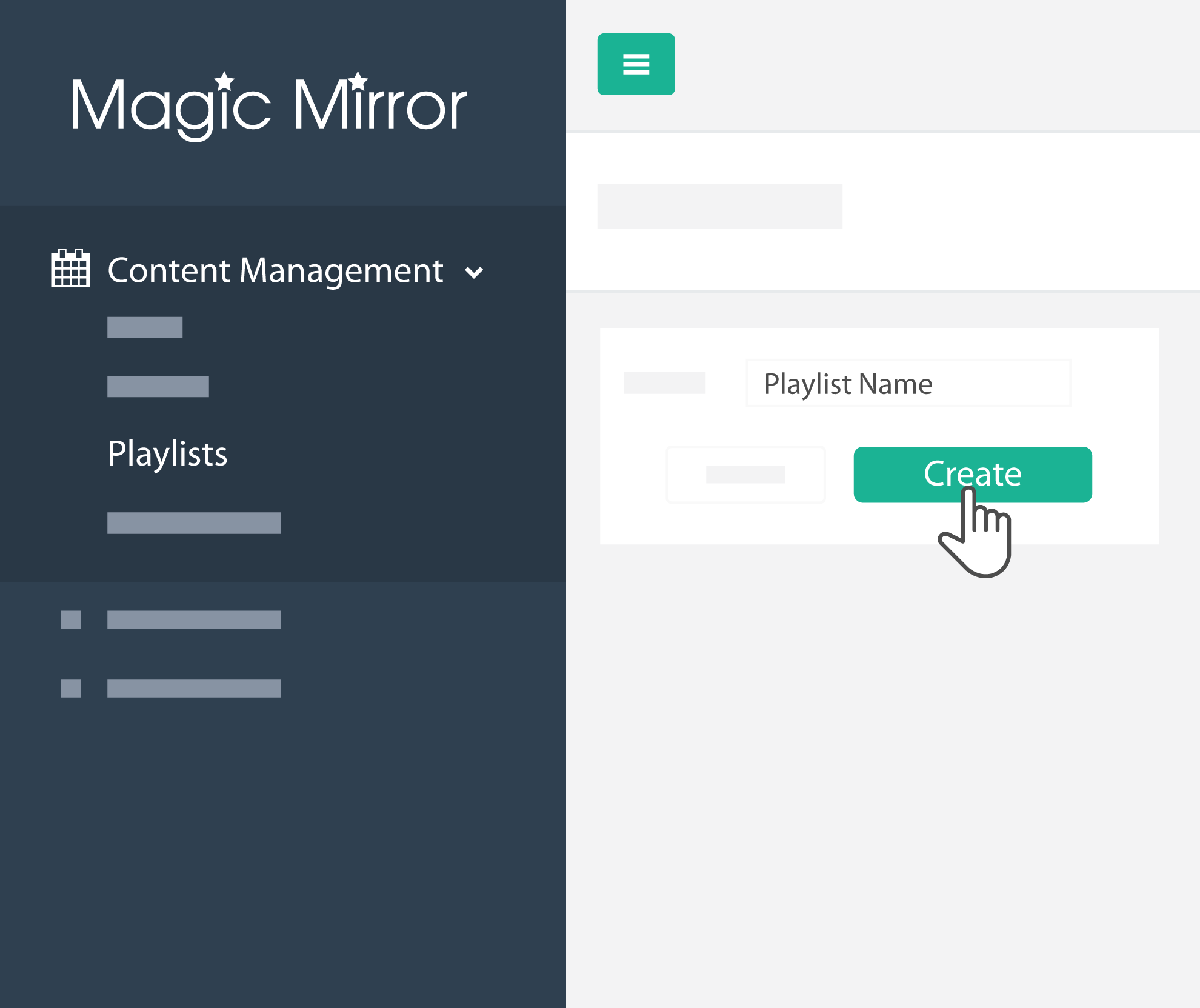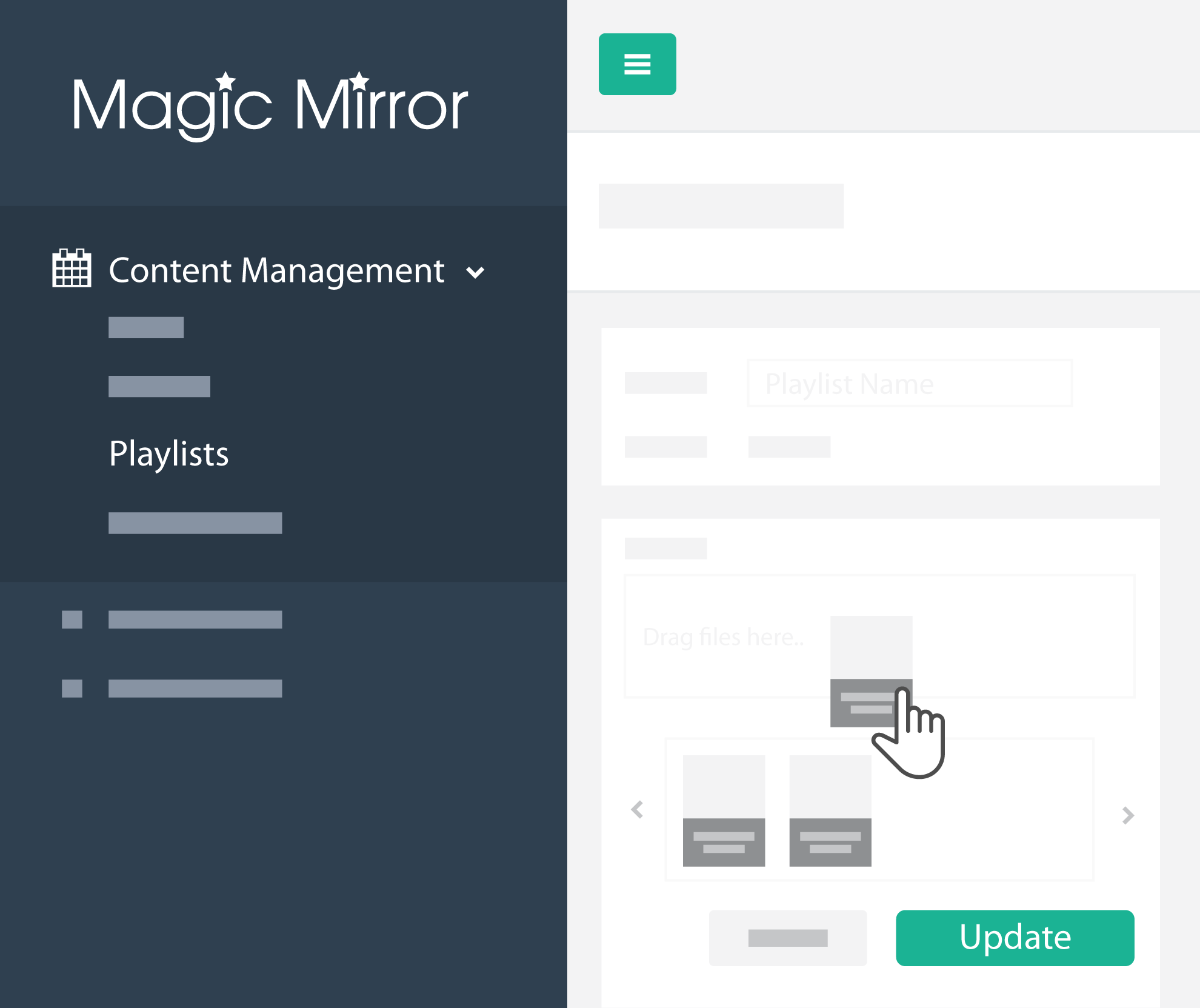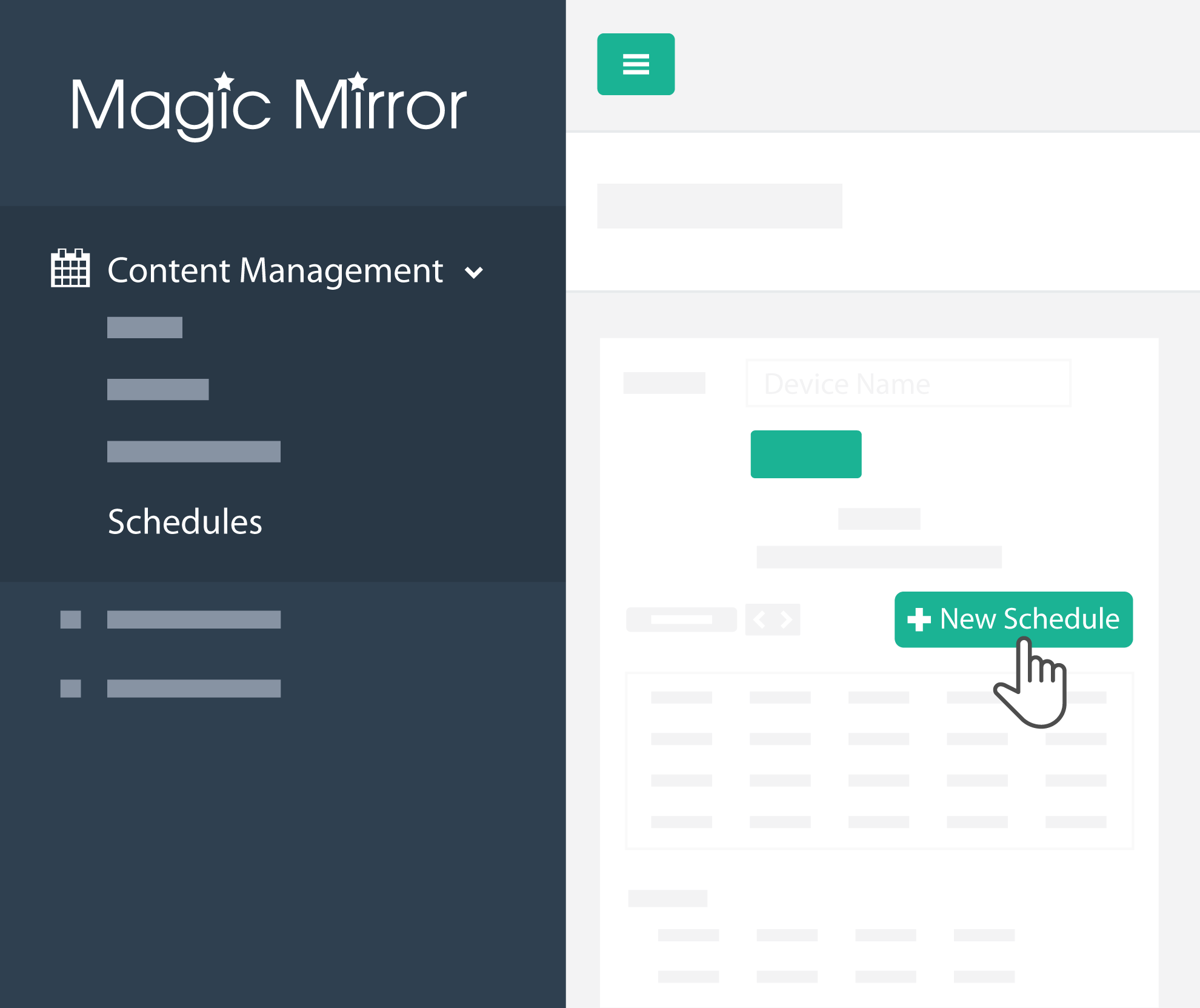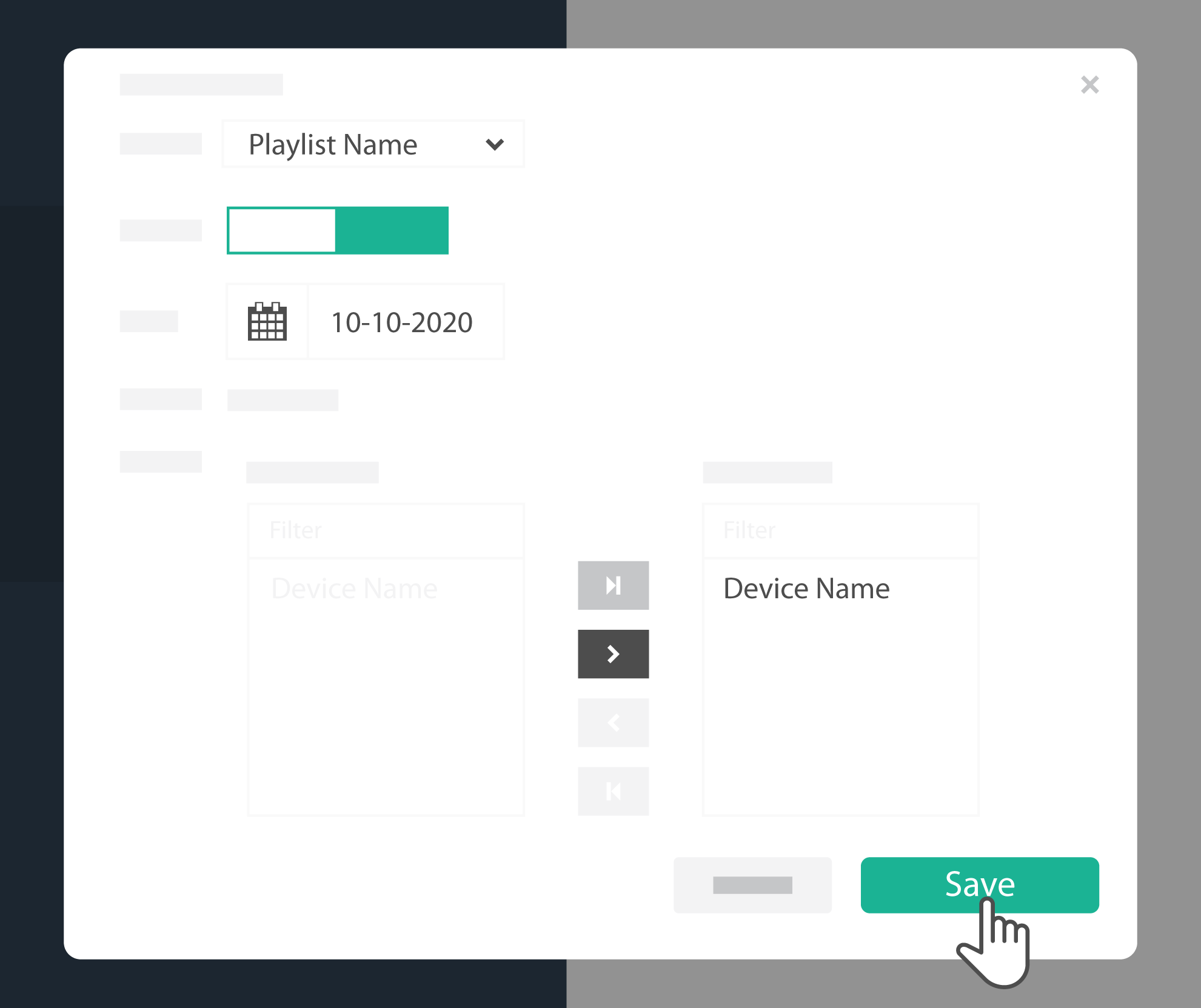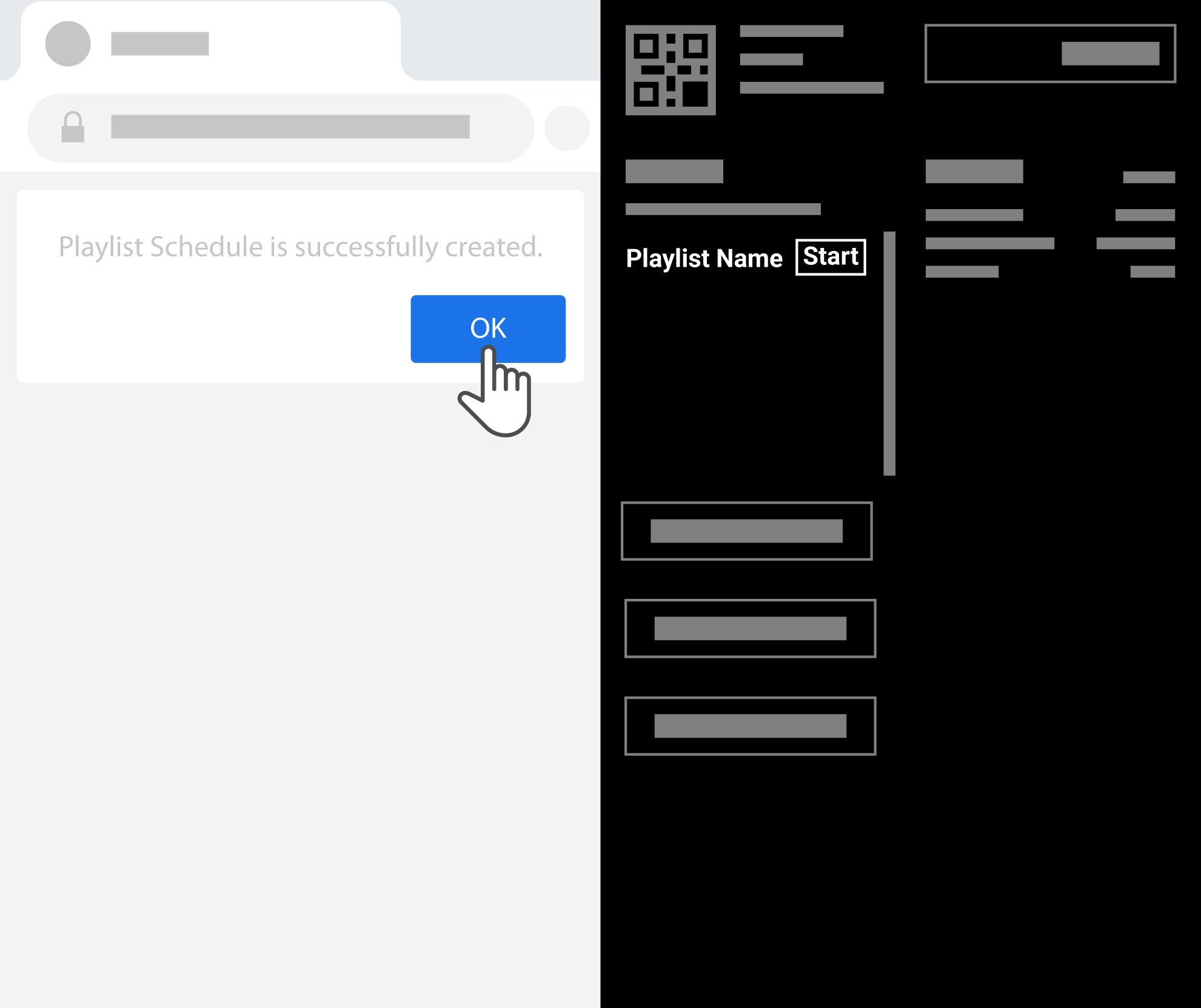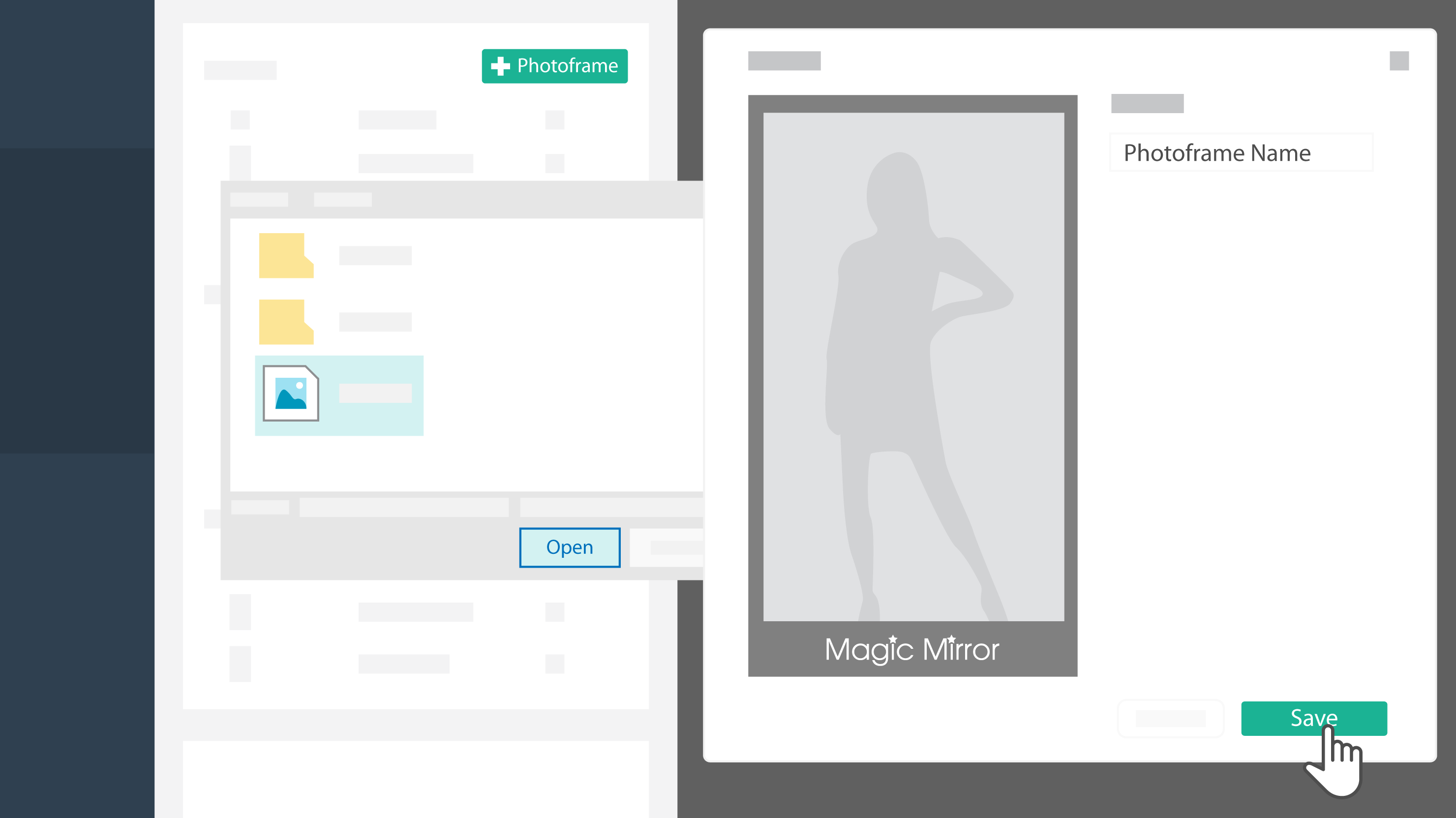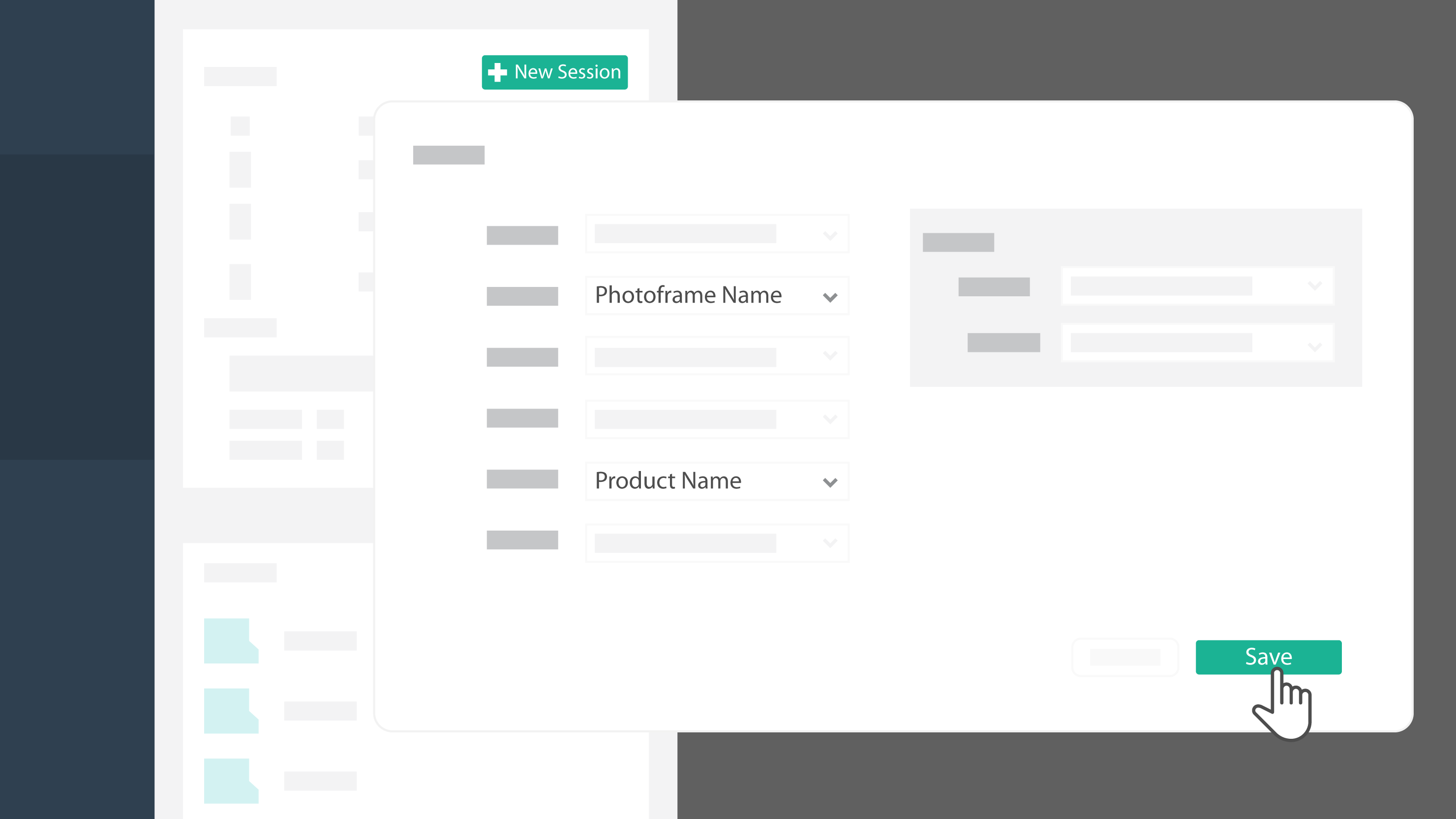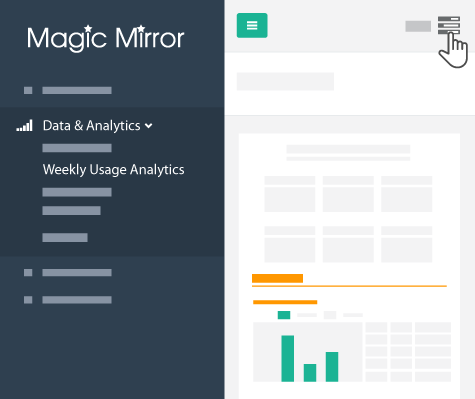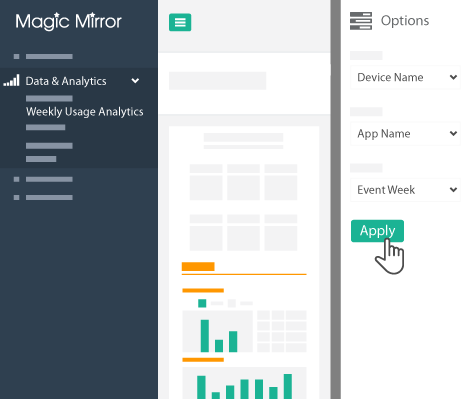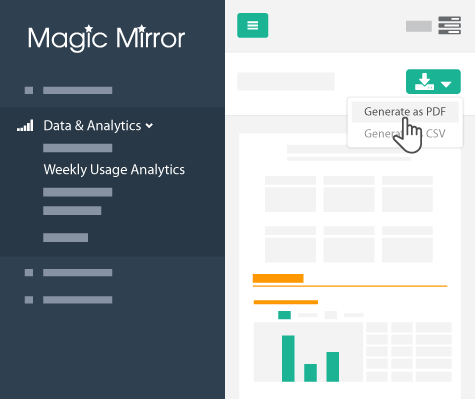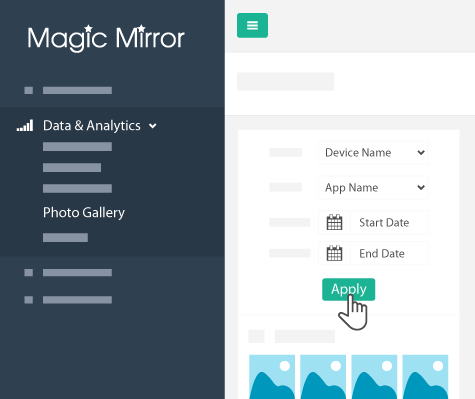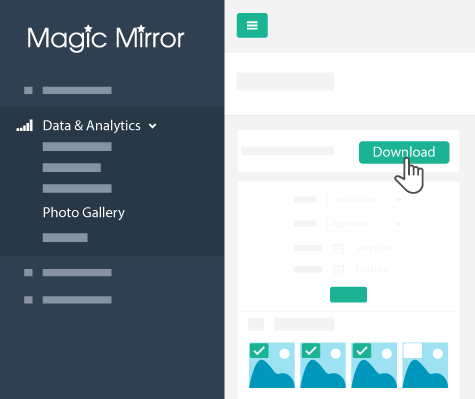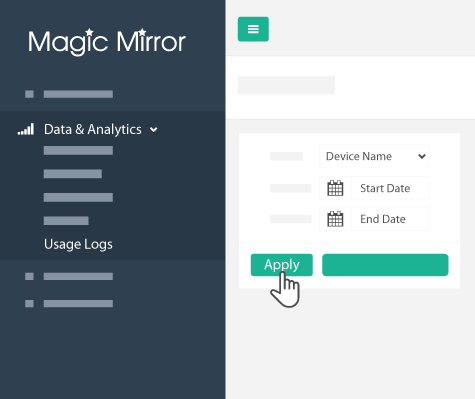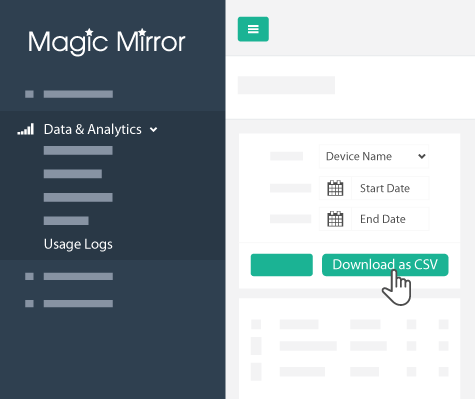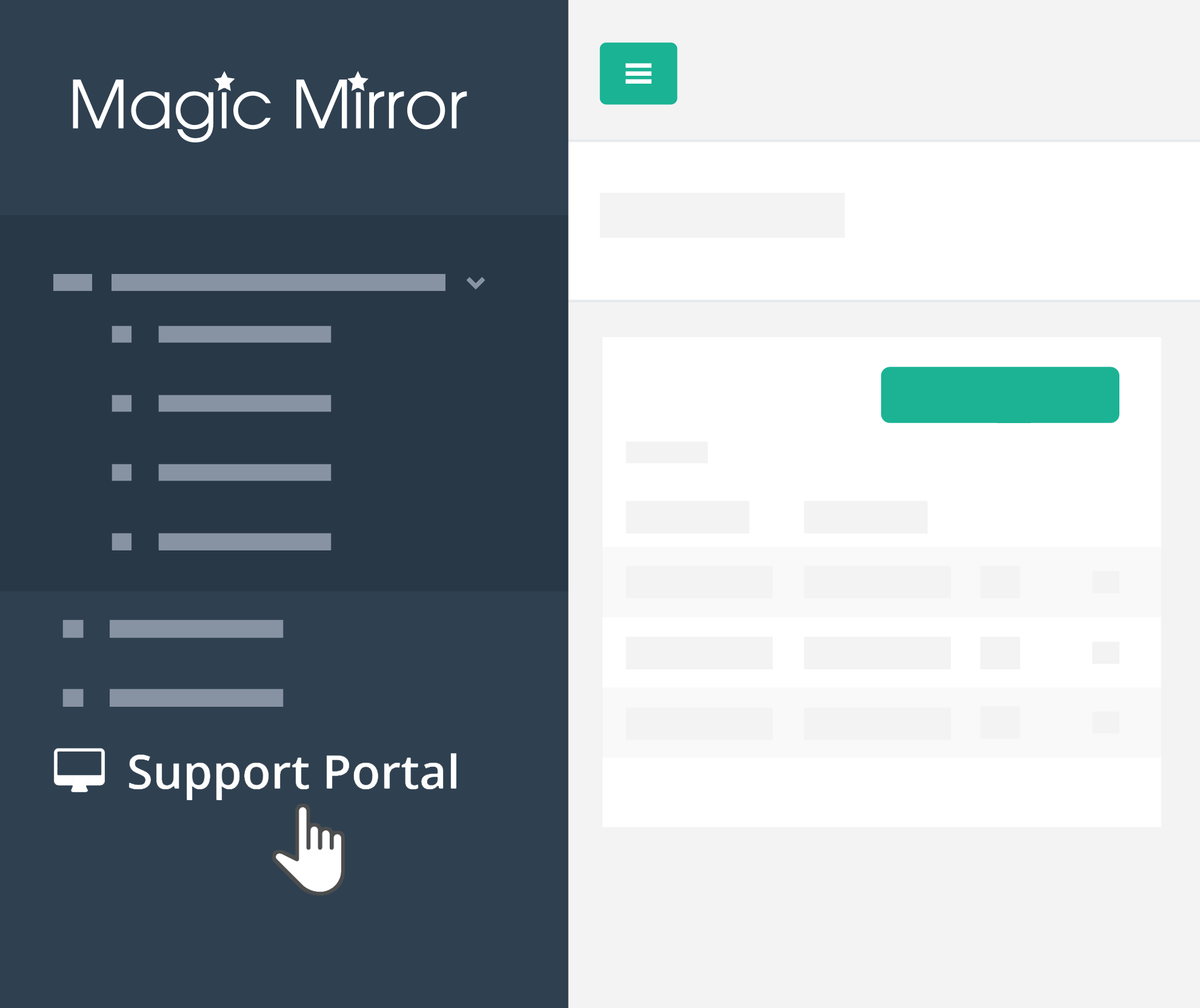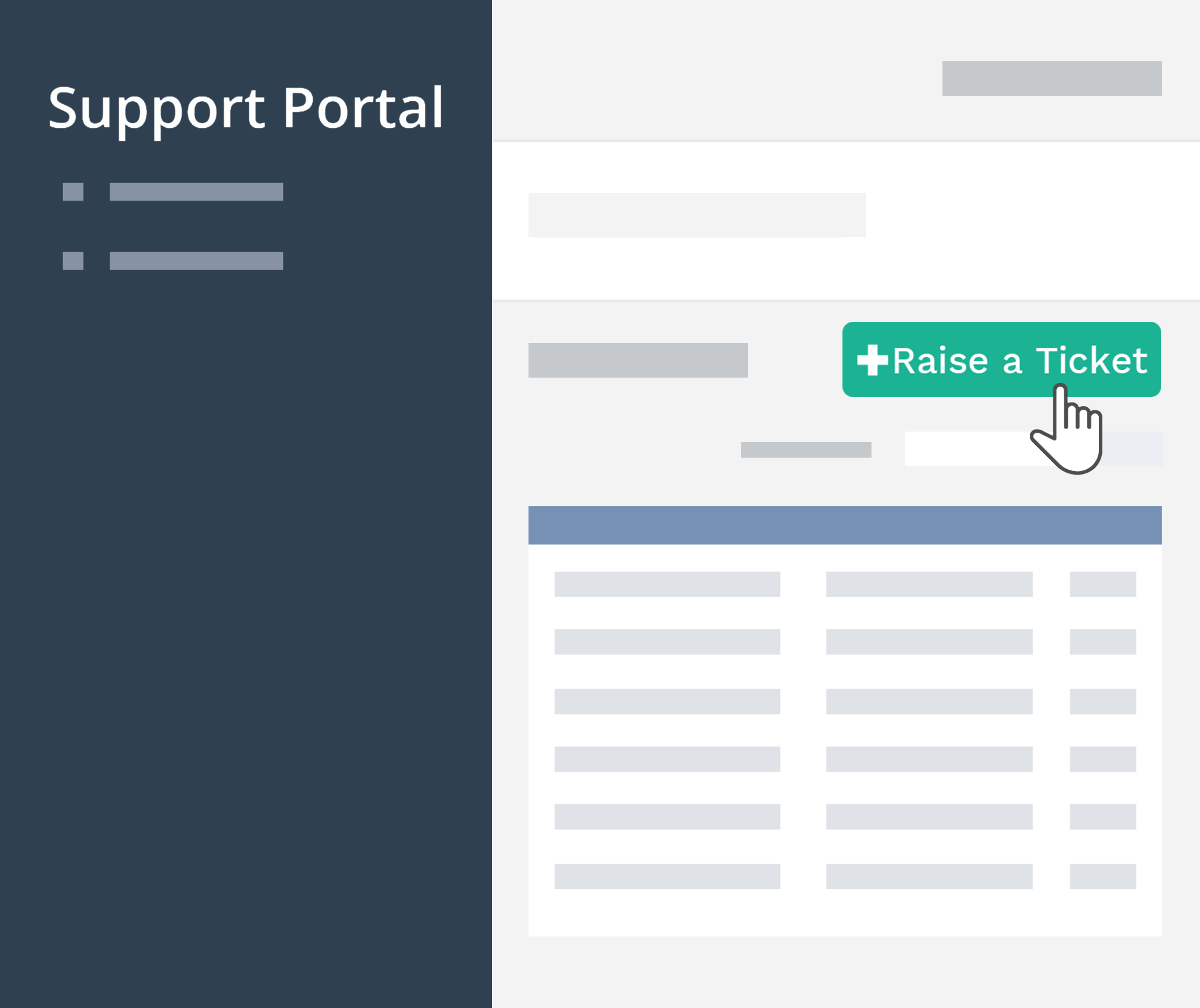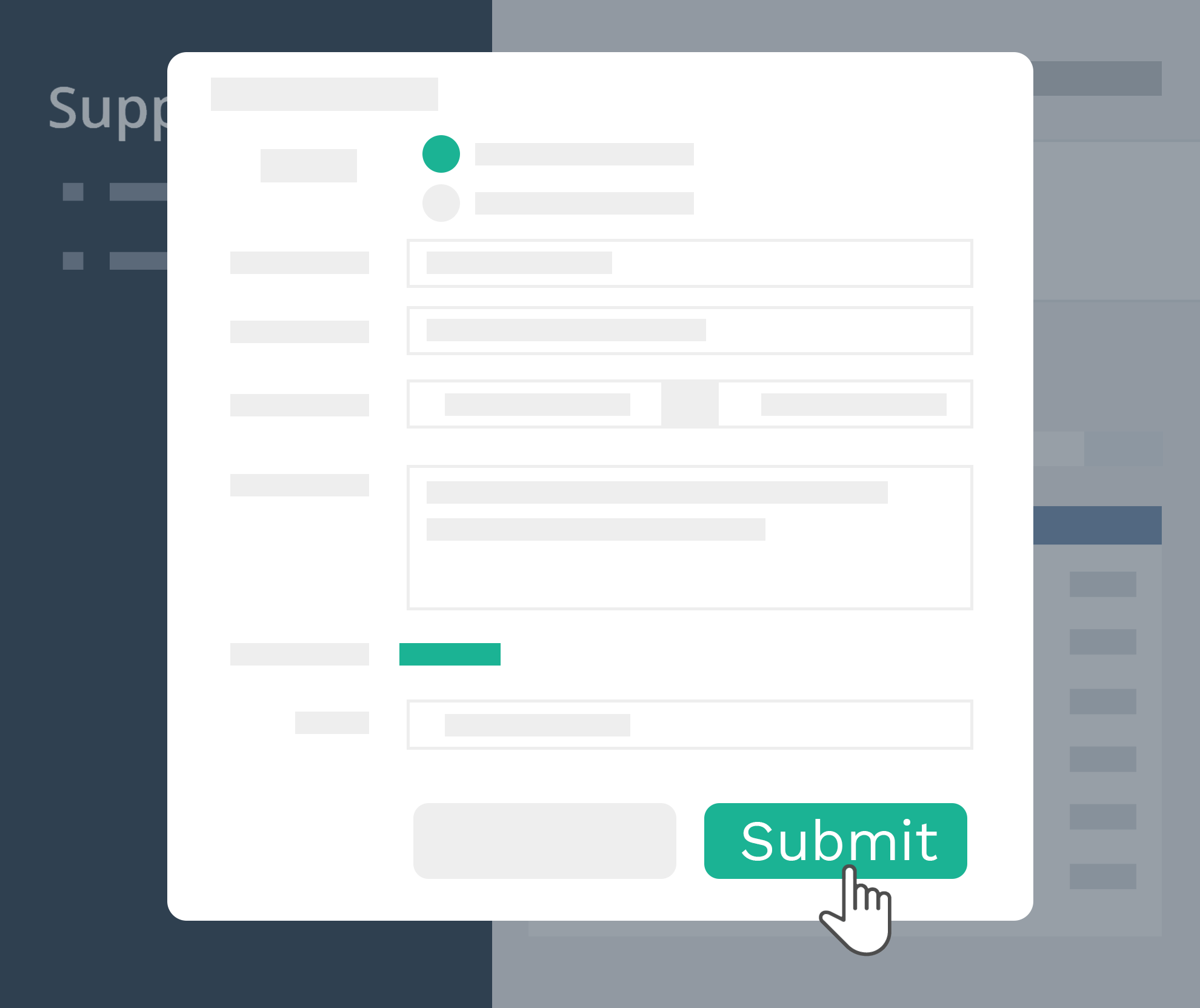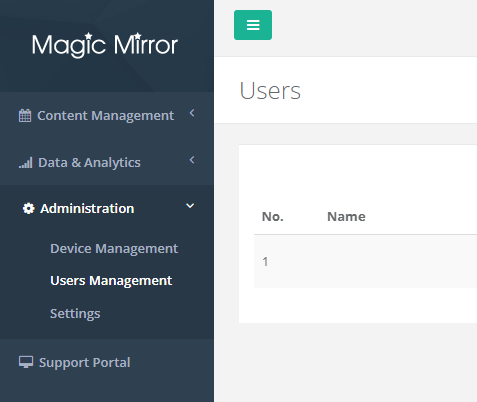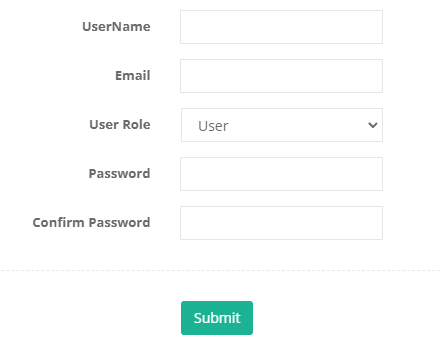|
Panel-de-control-espejo-mágico.pdf
Descargar (Kb 217)
|
Cómo crear una nueva aplicación de demostración
Crear un nuevo evento
Cómo cargar un nuevo marco de fotos
En "Crear nuevo evento" después del paso 4, haga clic en "+ Photoframe", luego elija el marco que desea agregar (el marco debe estar en 1080px X 1920 px), cambie el nombre del archivo de foto en el cuadro de texto y haga clic en "Guardar" .
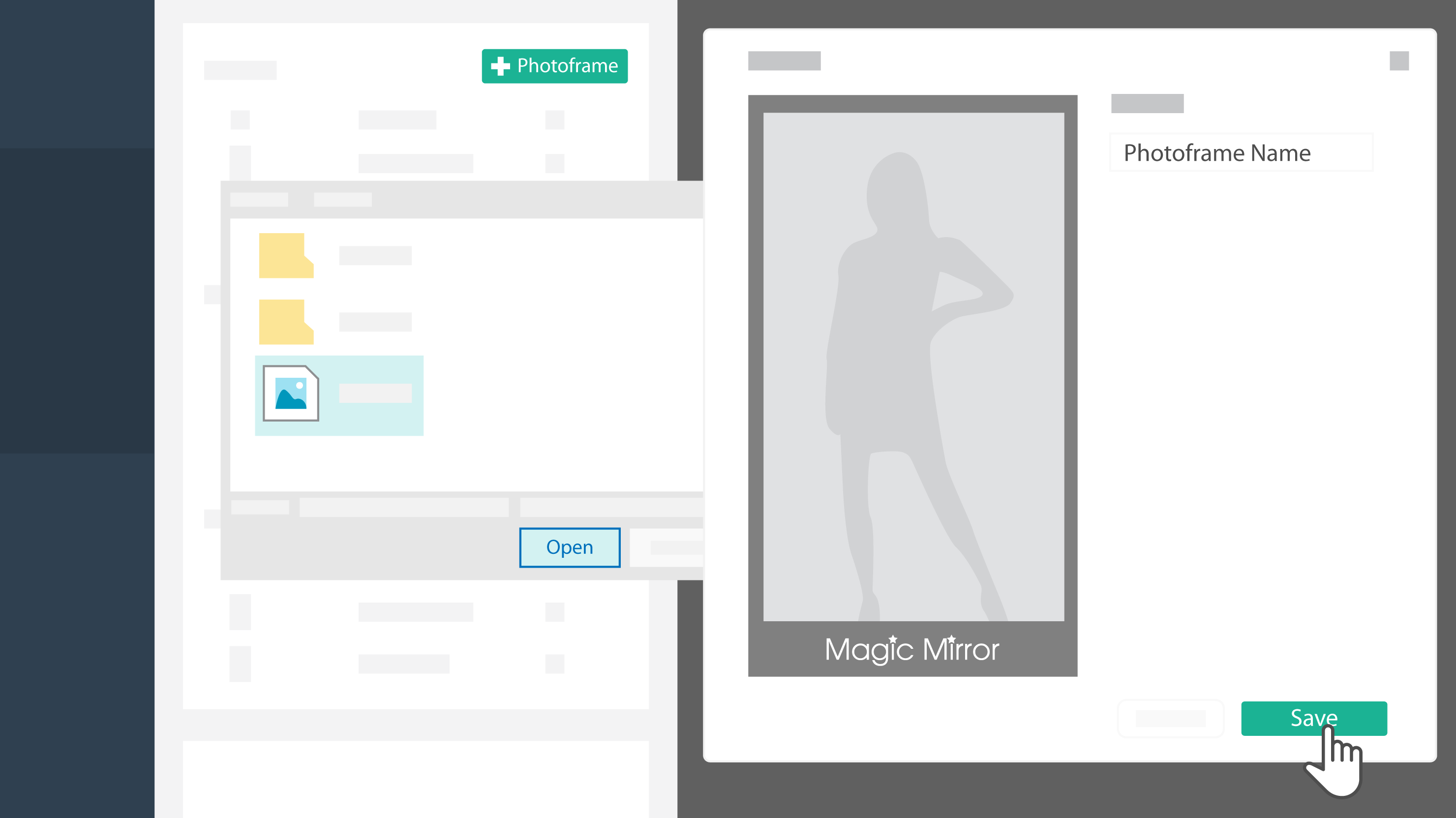
Cómo agregar una nueva sesión
En "Crear nuevo evento" después del paso 4, haga clic en "+ Nueva sesión", luego elija el marco y el producto que desea agregar a la sesión y haga clic en "Guardar".
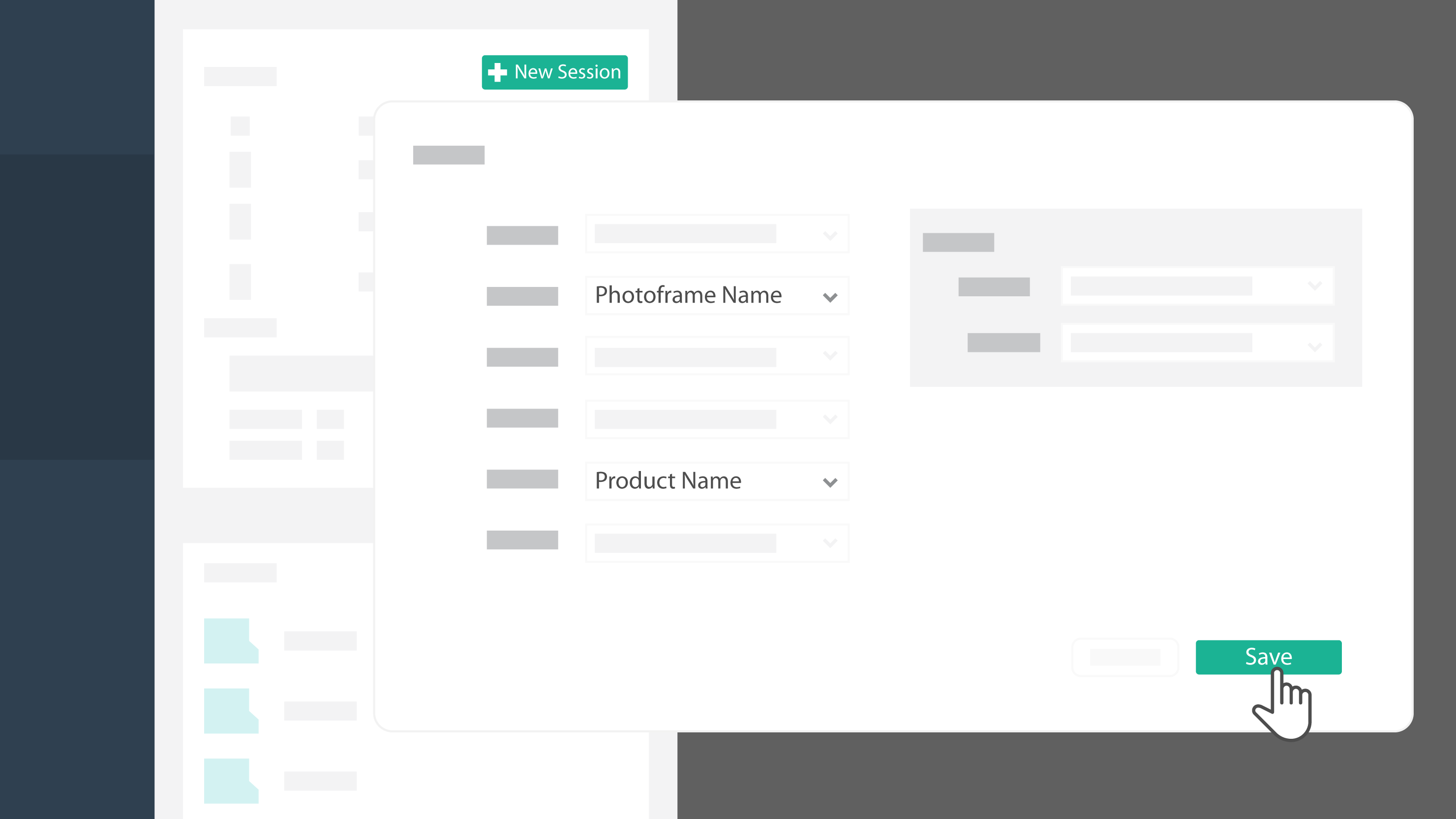
Explore el análisis de uso
Definir y establecer una variable de análisis
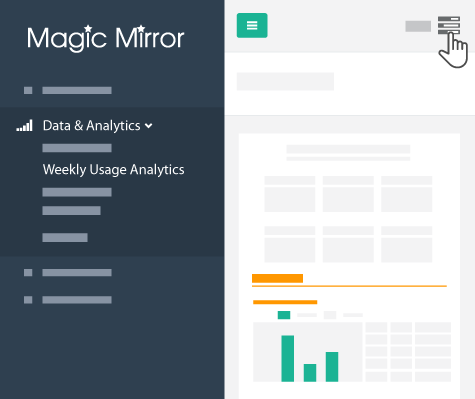 |
- En "Datos y análisis", haga clic en "Análisis de uso de Weely" o en la opción Mensual según el requisito. Luego, busque el panel de opciones a la derecha.
|
| |
|
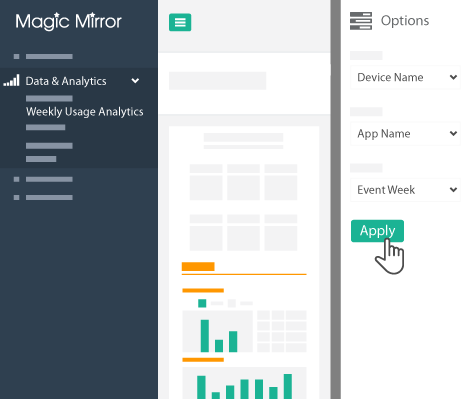 |
- En el panel de opciones, seleccione el dispositivo, la aplicación, la semana (período de tiempo) y haga clic en "Aplicar".
|
|
Generar PDF
|
|
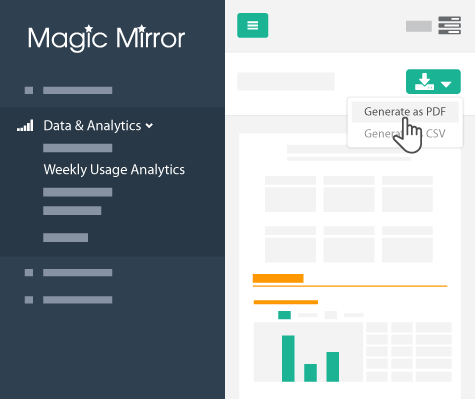 |
Podemos ver el diagrama analítico en pantalla. Haga clic en el botón verde y haga clic en "Generar como PDF" o "Generar como CSV".
|
Cómo ver la foto tomada por Magic Mirror
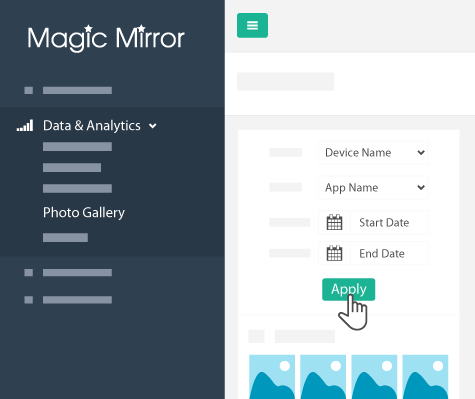 |
- En "Datos y análisis" después de iniciar sesión en el panel de control, haga clic en "Galería de fotos". Seleccione el espejo ("Nombre del dispositivo"), seleccione la aplicación y el tiempo (hora de inicio y finalización) respectivamente y haga clic en "Aplicar".
|
| |
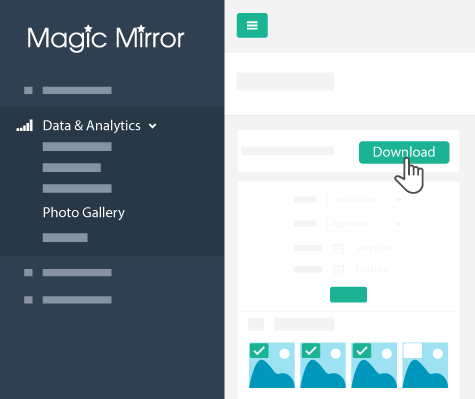 |
- Seleccione la imagen que se descargará en la parte superior izquierda de la imagen. Después de seleccionar toda la imagen, haga clic en "Descargar" en la parte superior derecha. Haga clic en 'Guardar' y se proporcionará un archivo zip que consta de toda la imagen.
|
| |
Cómo ver los registros de uso
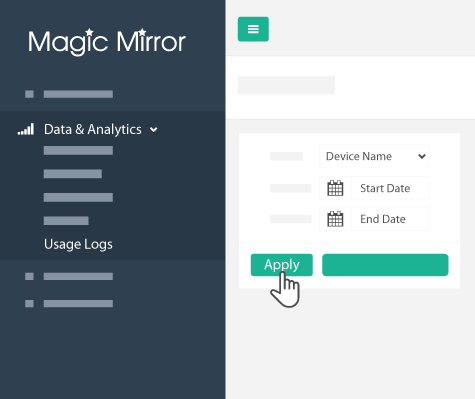 |
- En "Datos y análisis" después de iniciar sesión en el panel de control, haga clic en "Registros de uso". Seleccione el espejo ("Nombre del dispositivo"), seleccione la aplicación y el tiempo (hora de inicio y finalización) respectivamente y haga clic en "Aplicar".
|
| |
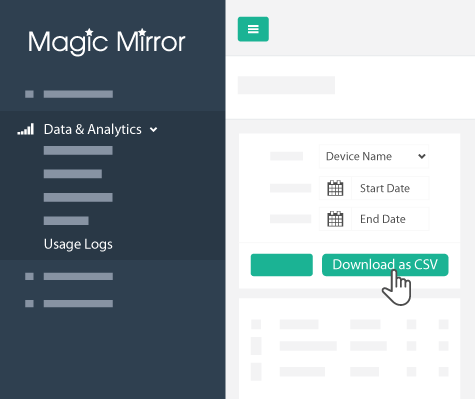 |
- Los datos relacionados con el uso aparecerán en la lista. Mientras tanto, podemos descargar estos datos haciendo clic en "Descargar como CSV".
|
| |
Cómo crear nuevos usuarios
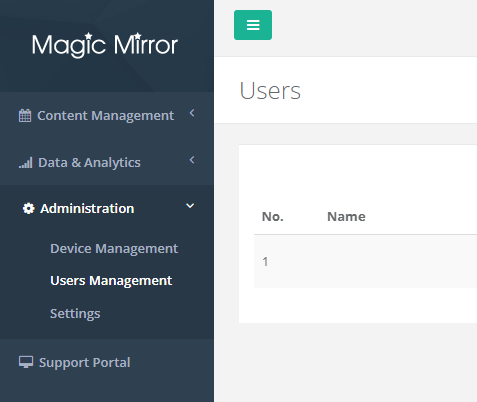 |
- En "Administración" después de iniciar sesión en el panel de control, haga clic en "Administración de usuarios". Haga clic en "Crear" para crear un nuevo usuario.
|
| |
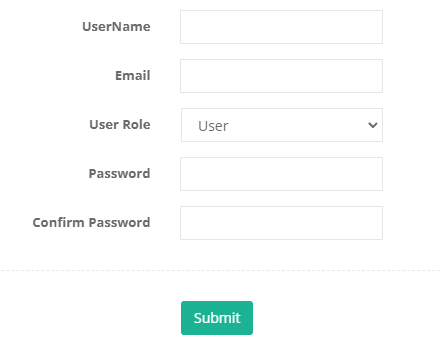 |
- Complete la información del usuario. Asegúrese de establecer la función de usuario en "Usuario". Luego presione "Enviar".
|
Cómo informar casos a nuestro equipo de soporte a través del portal de soporte
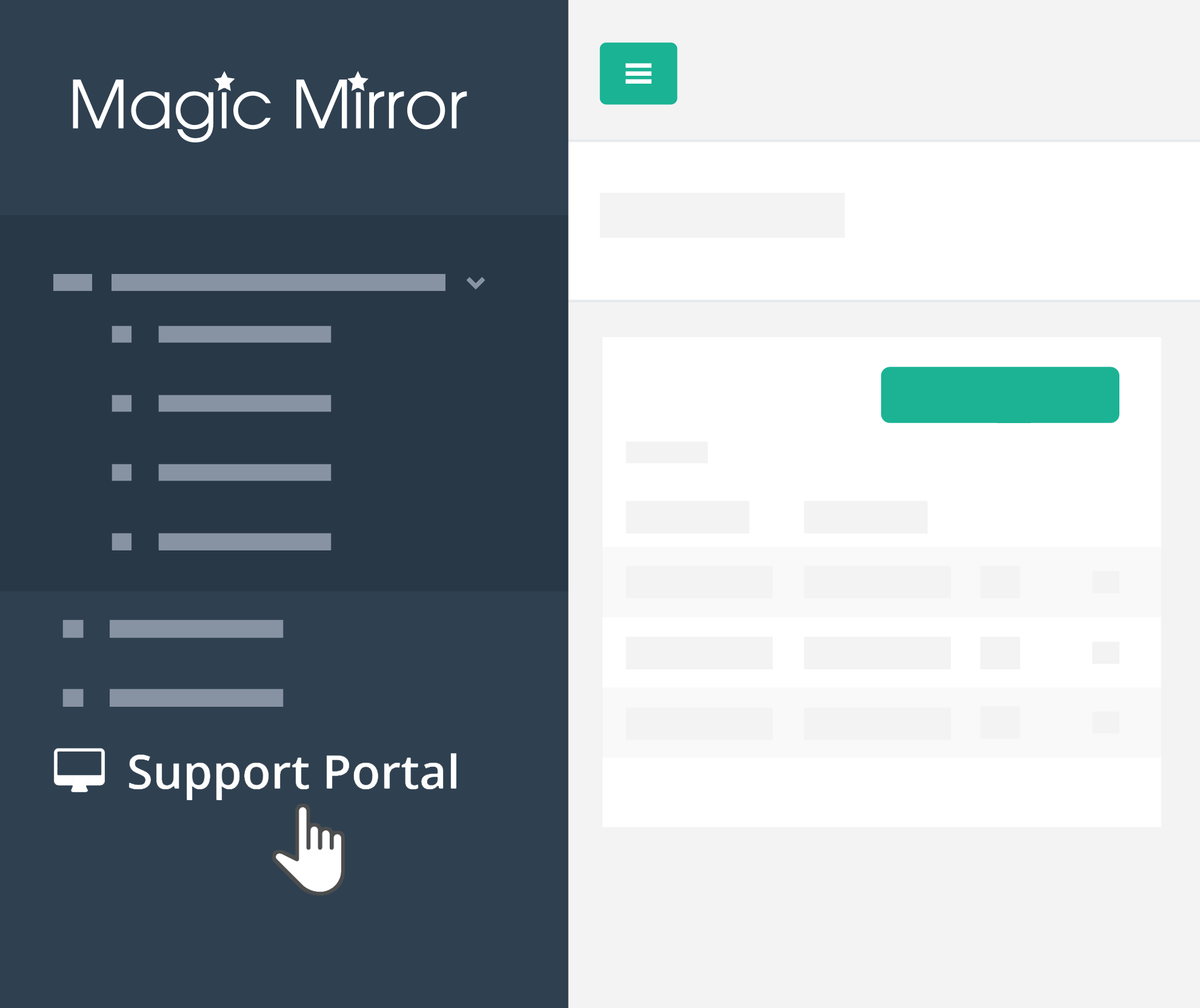 |
- Después de iniciar sesión en el panel de control, haga clic en "Portal de soporte".
|
| |
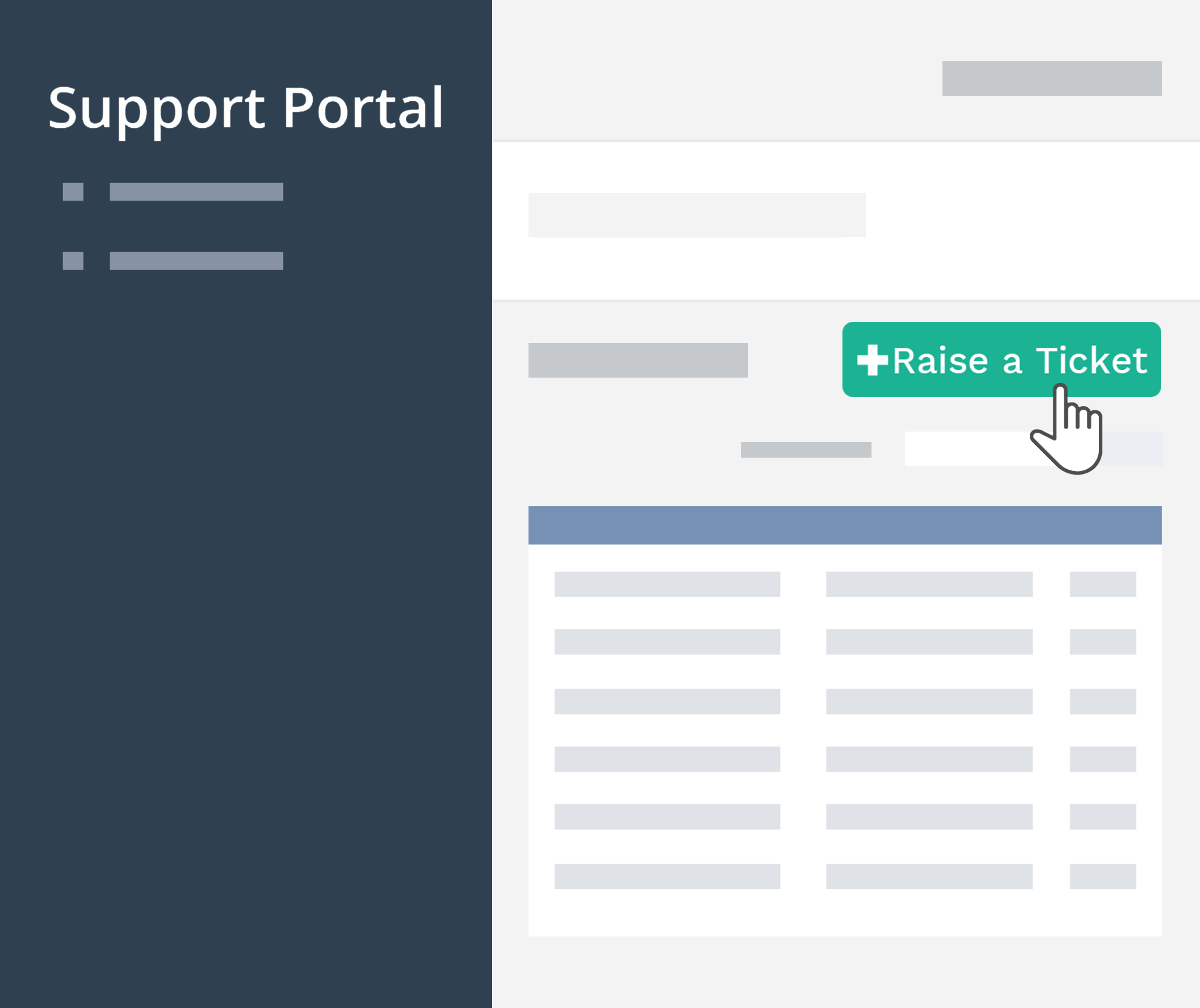 |
- Ahora estamos en el Portal de soporte. Podemos consultar el problema de soporte pasado aquí. Para informar un nuevo problema, haga clic en "Generar un ticket".
|
| |
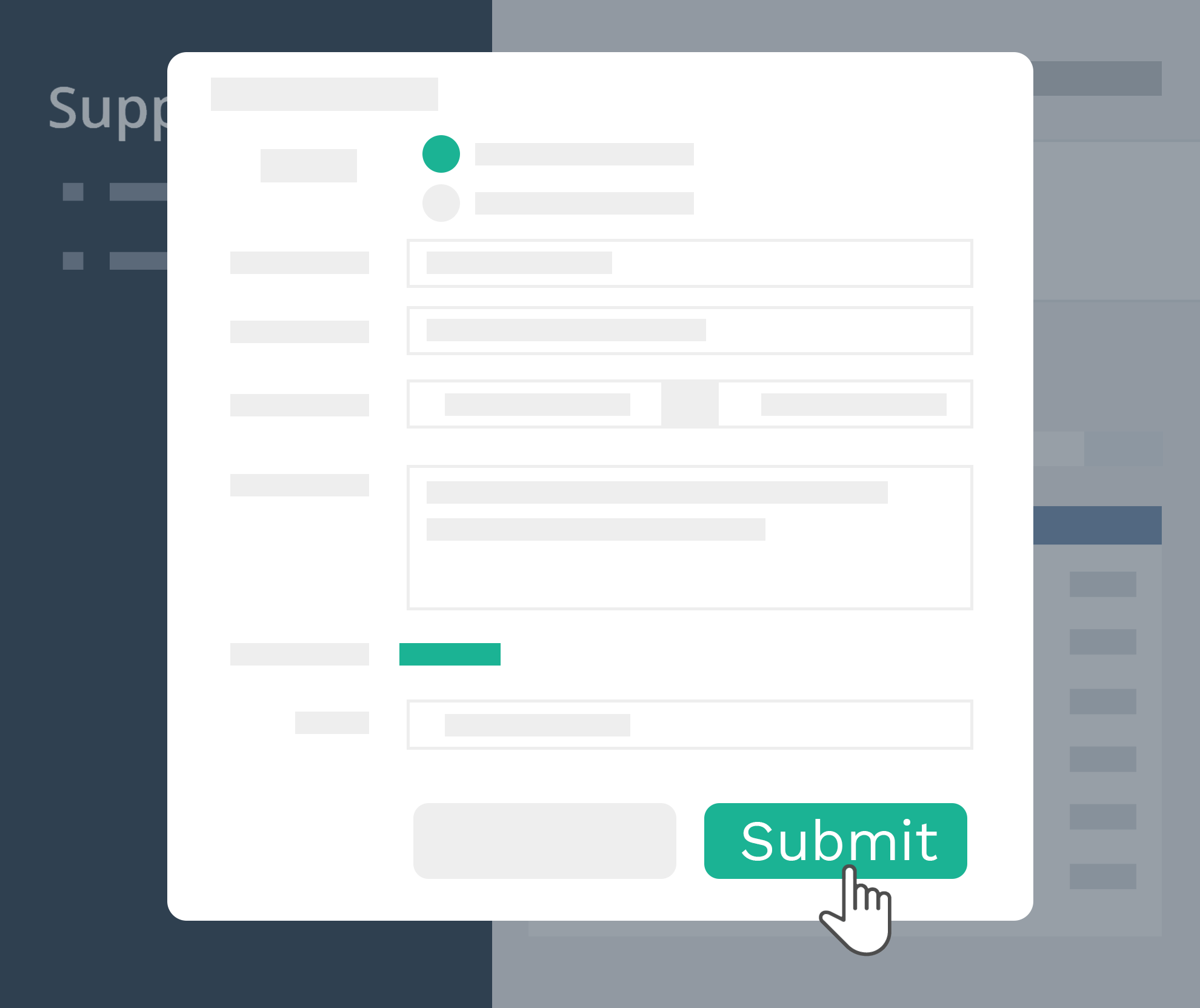 |
- Complete el formulario con respecto al problema que necesita soporte y haga clic en "Enviar". Nuestro apasionado equipo de soporte estudiará el problema y responderá lo antes posible.
|
|
Contáctenos en [email protected] o dare nosotros una llamada + 44- (0) 1344 937277
Si está interesado en obtener Magic Mirror para sus tiendas minoristas, comuníquese con nosotros para obtener más información. Nos encantaría saber de ti, cuéntanos más sobre lo que necesitas. Contacto
|