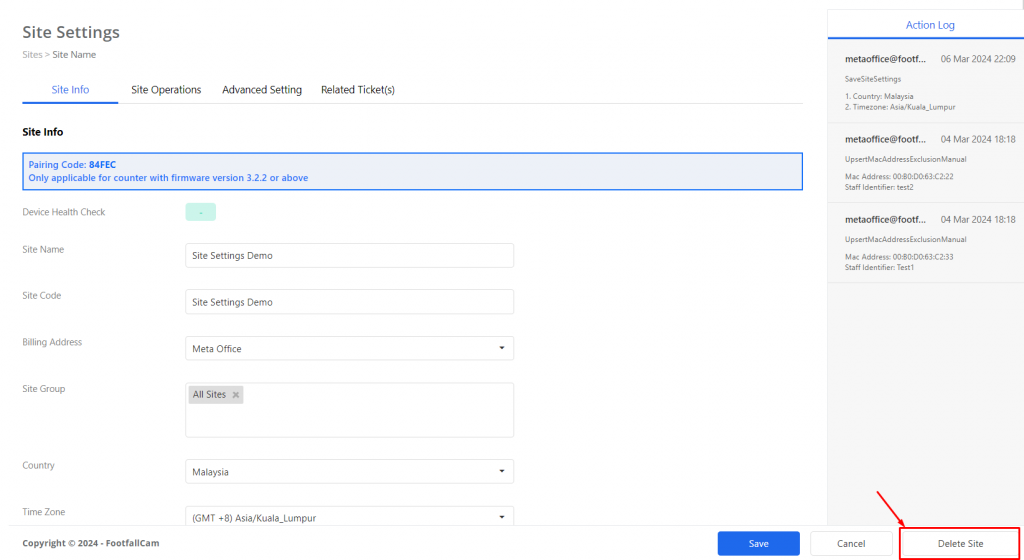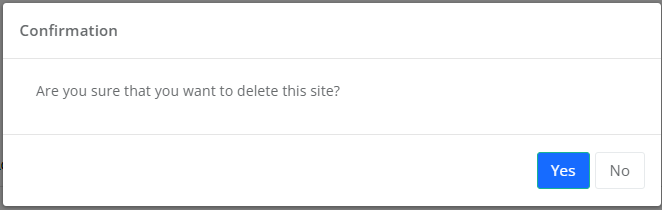Auf der Seite „Site-Einstellungen“ kann der Benutzer die Einstellungen einer Site anzeigen/konfigurieren. Diese Einstellungen sind in vier Registerkarten unterteilt, auf denen Sie verschiedene Aspekte der Einstellungen der Website anzeigen und ändern können. Diese 4 Registerkarten sind:
- Site Info
- Standortbetrieb
- Erweiterte Einstellungen
- Verwandte Tickets
Site Info
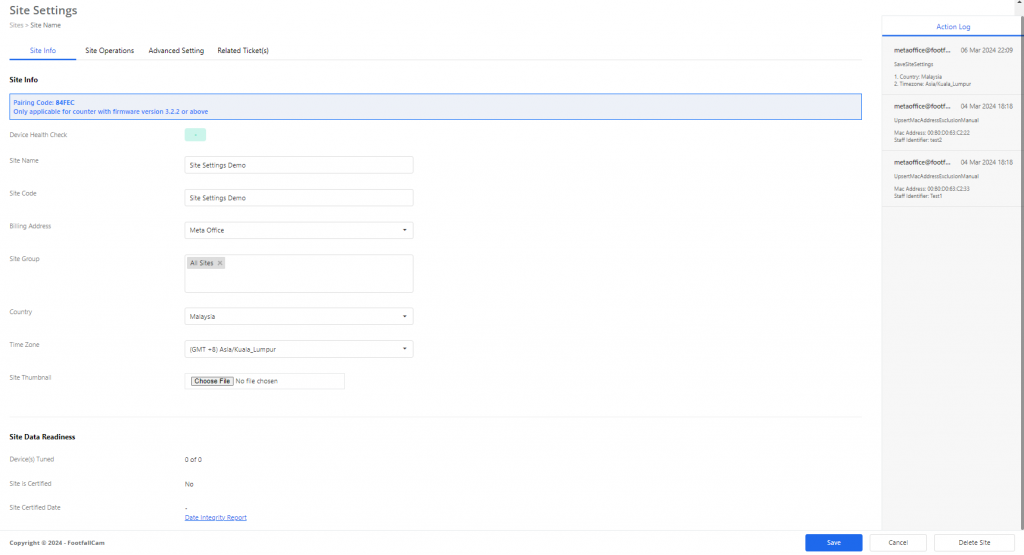
Auf dieser Registerkarte gibt es zwei Abschnitte: Site-Info und Site-Datenbereitschaft. Im Abschnitt „Site-Info“ kann der Benutzer die grundlegenden Informationen der Site anzeigen, wie unten gezeigt. Benutzer mit entsprechender Berechtigung können diese Details auch ändern.
- Paarungscode
- Site Name
- Site-Code
- Rechnungsadresse
- Site-Gruppe
- Land
- Zeitzone
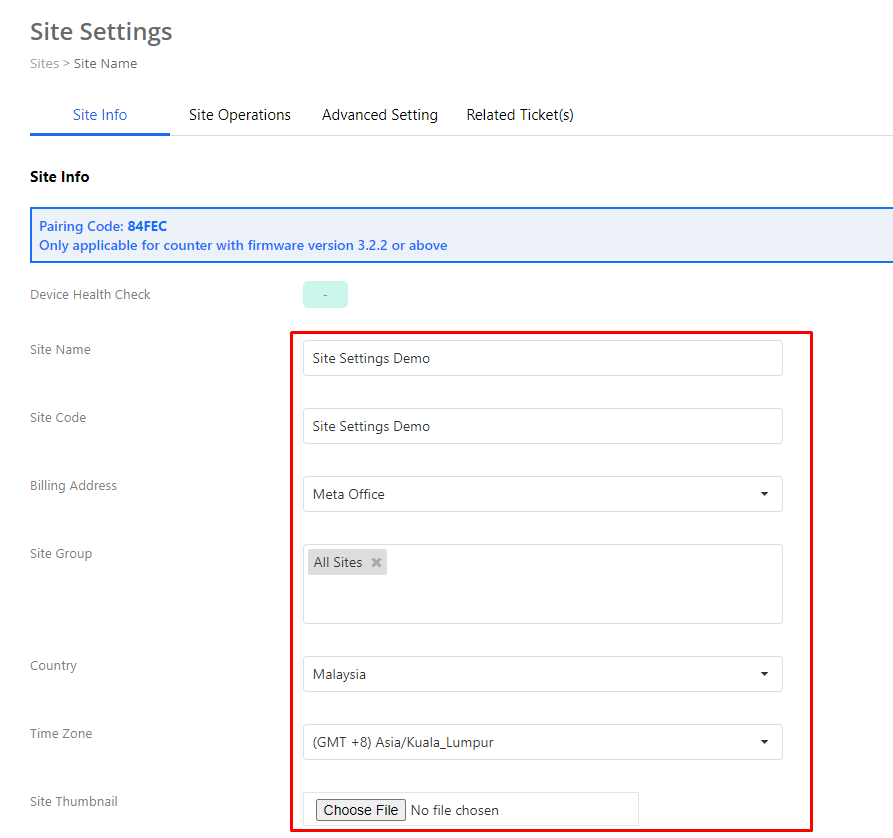
Und im Abschnitt „Standortdatenbereitschaft“ werden die Informationen angezeigt, die die Bereitschaft einer Website anzeigen, einschließlich:
- Gesamtzahl der der Site zugewiesenen Geräte
- Gesamtzahl der abgestimmten Geräte
- Ist der Standort zertifiziert?
- Datum der Standortzertifizierung
- Link zum Datenintegritätsbericht
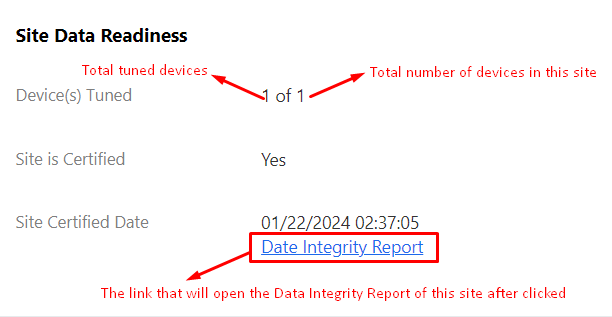
Standortbetrieb
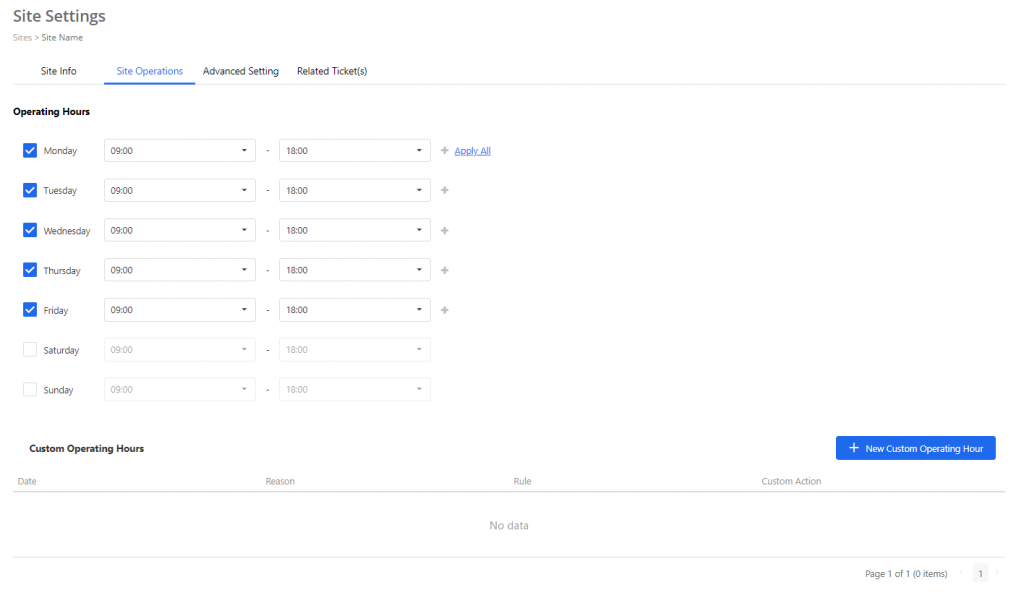
Auf dieser Registerkarte kann der Benutzer die Betriebszeiten der Site anzeigen und konfigurieren. Darüber hinaus kann der Benutzer auch individuelle Betriebszeiten für die Site anzeigen und hinzufügen. Beispielsweise kann der Benutzer Weihnachten als Ruhetag hinzufügen und in diesem Abschnitt auch einen bestimmten Tag so festlegen, dass er nur für bestimmte Stunden in Betrieb ist.
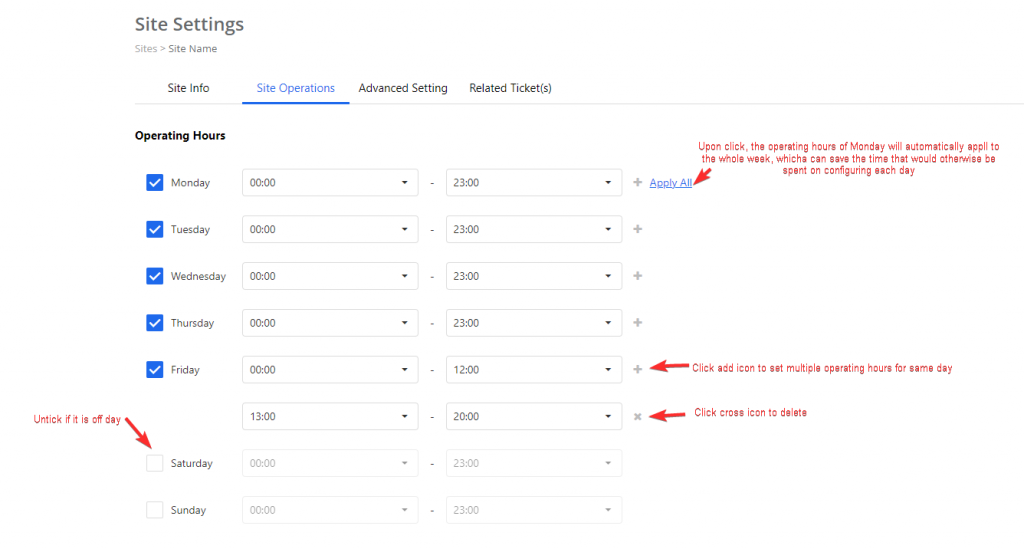
Der Benutzer kann die folgenden Schritte ausführen, um neue benutzerdefinierte Betriebsstunden hinzuzufügen:

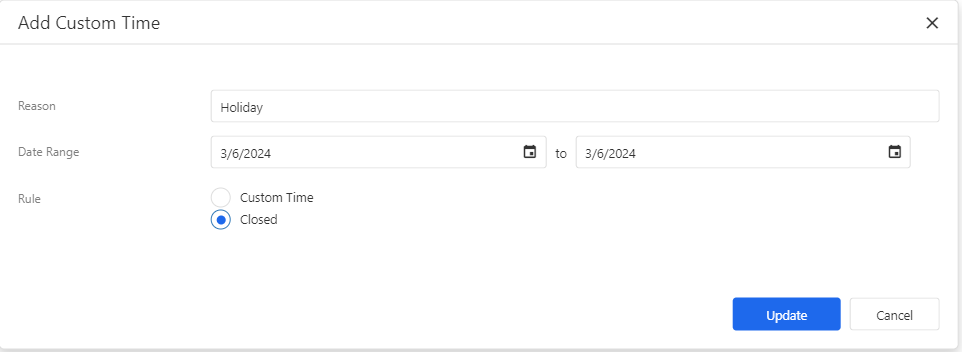
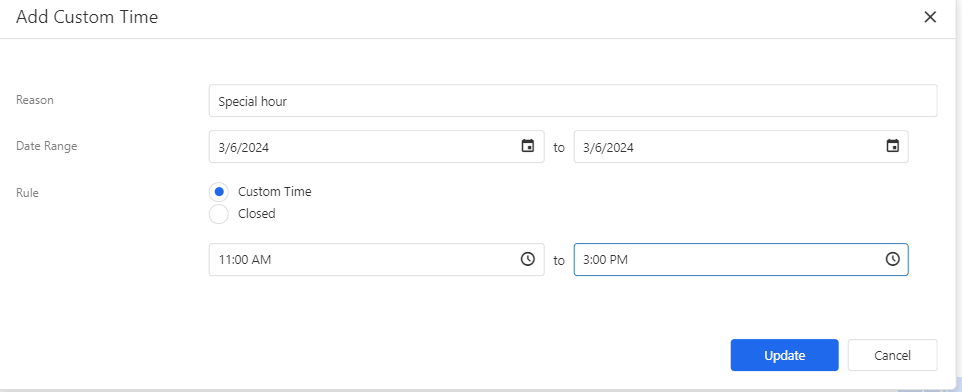

Erweiterte Einstellungen
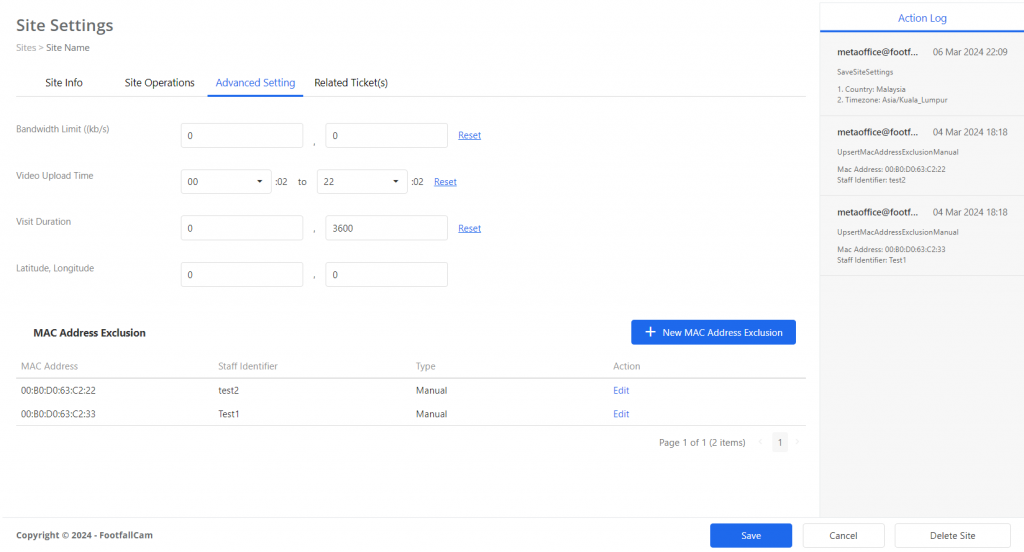
Auf dieser Registerkarte kann der Benutzer die folgenden erweiterten Einstellungen der Website anzeigen. Benutzer mit entsprechender Berechtigung können diese Einstellungen auch ändern.
- Bandbreitenbegrenzung ((kb/s)
- Video-Upload-Zeit
- Besuchen Dauer
- Breitengrad, Längengrad
- Ausschluss der MAC-Adresse
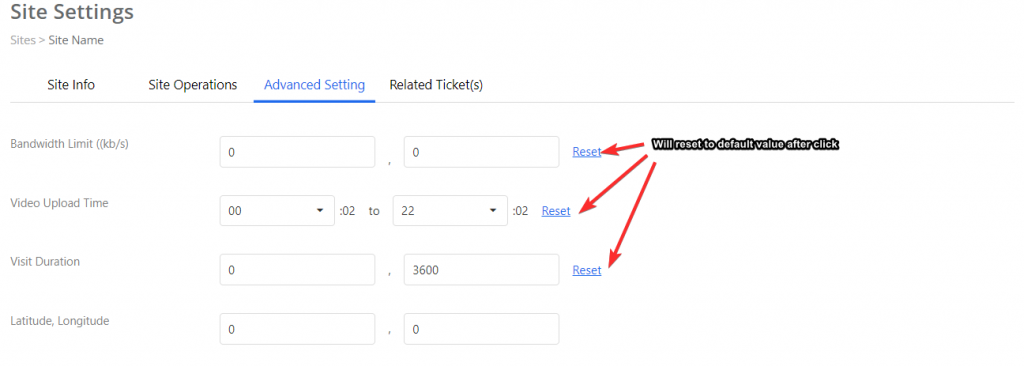
Der Benutzer kann auf dieser Registerkarte den Ausschluss von MAC-Adressen hinzufügen, sodass die Geräte mit den MAC-Adressen nicht vom FootfallCam-Zähler gezählt werden.

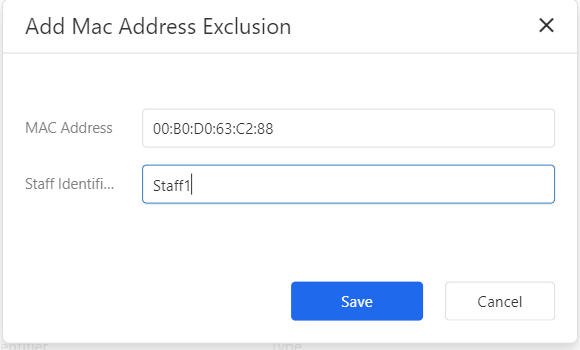
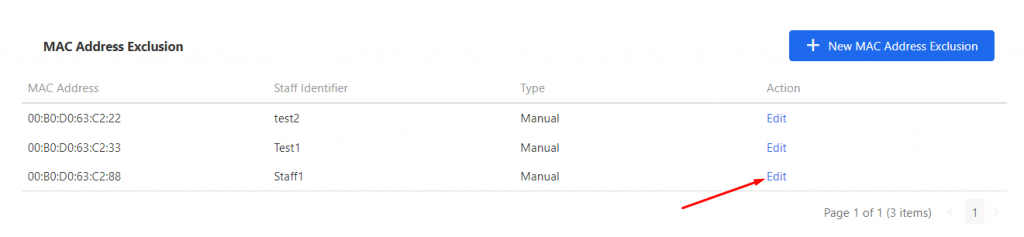
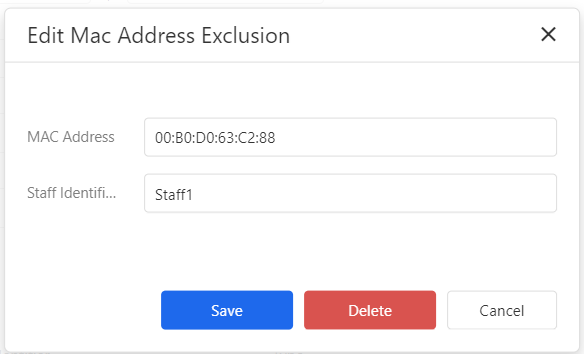
Verwandte Tickets
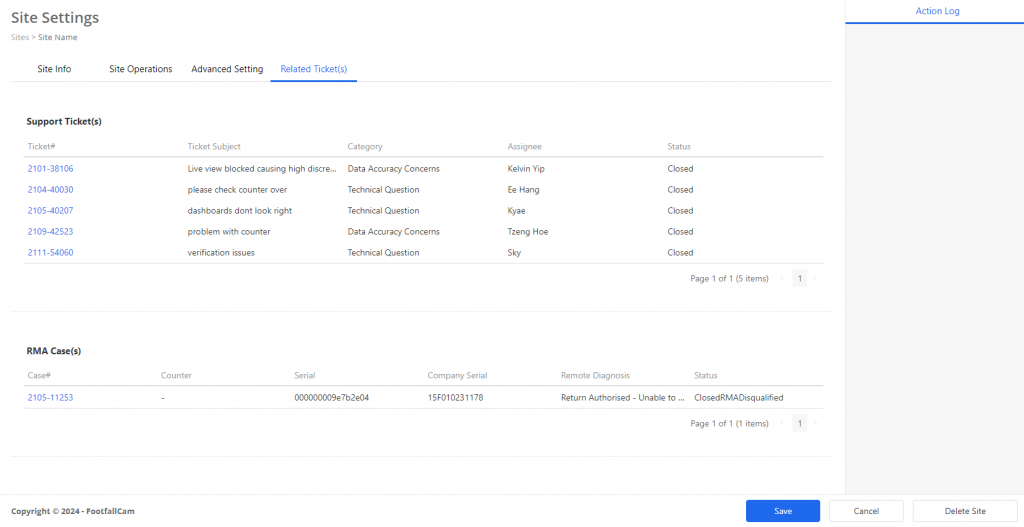
Auf dieser Registerkarte kann der Benutzer alle Support-Tickets und RMA-Tickets anzeigen, die sich auf die Site beziehen.
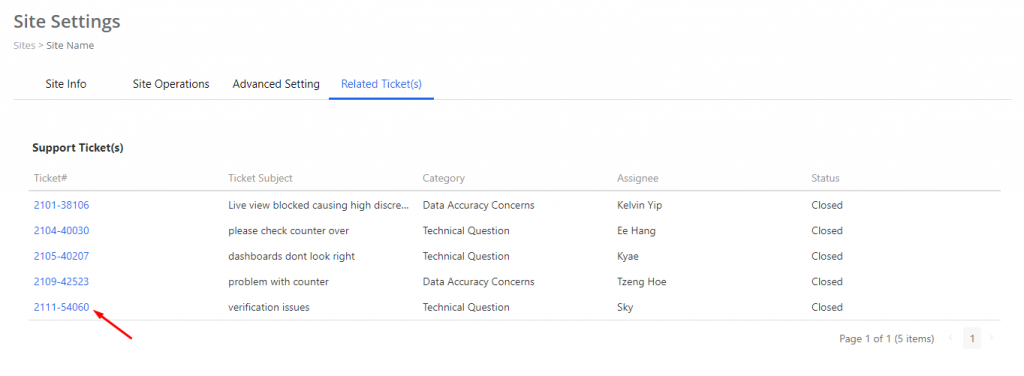
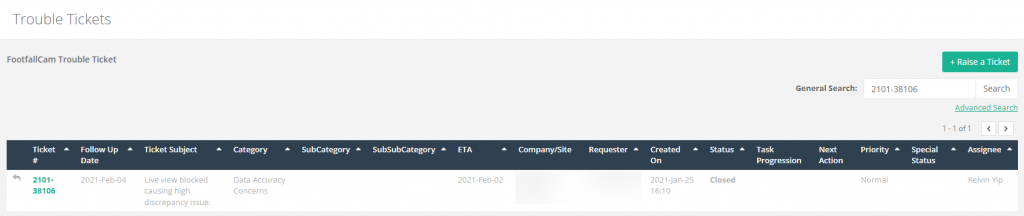


Änderungen speichern
Der Benutzer muss nach jeder Änderung auf die Schaltfläche „Speichern“ klicken, damit die vorgenommenen Änderungen gespeichert werden können.
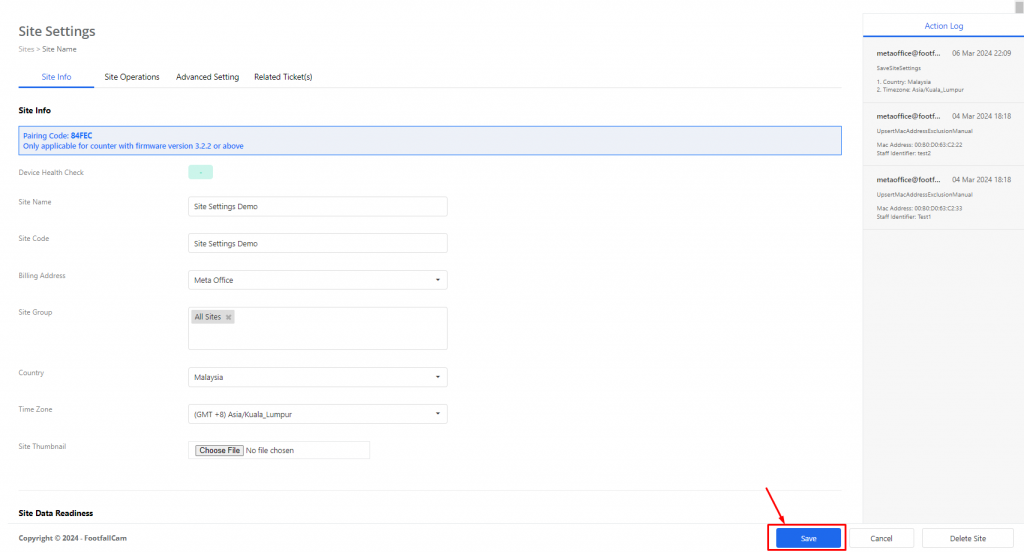
Aktionsprotokoll
Benutzer können alle Änderungen, die zuvor an dieser Site vorgenommen wurden, im Aktionsprotokoll sehen.
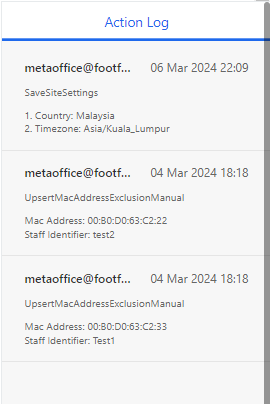
Site erstellen und löschen
Um eine neue Site zu erstellen, müssen alle Spalten im Reiter Site-Info ausgefüllt werden, dann kann die Site nur noch erstellt werden. Wenn der Benutzer über die Berechtigung zum Erstellen einer Site verfügt, kann er die folgenden Schritte ausführen, um eine Site zu erstellen:
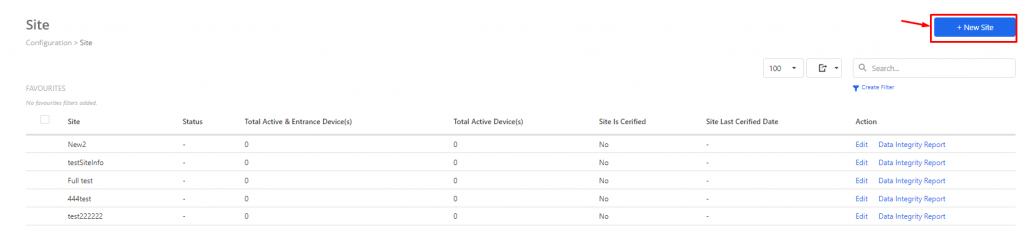
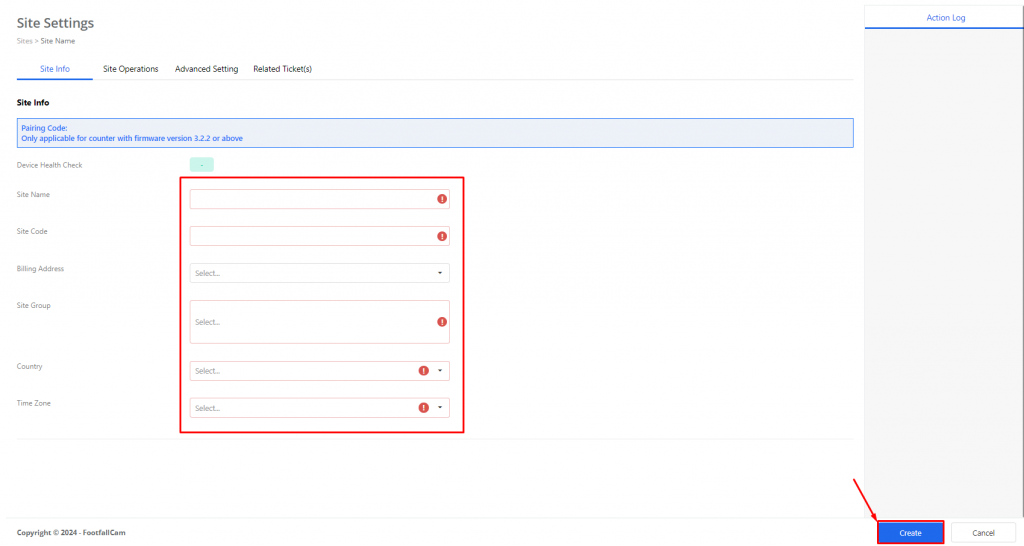

Wenn der Benutzer über die Berechtigung zum Löschen einer Site verfügt, kann er die Site mit den folgenden Schritten löschen: