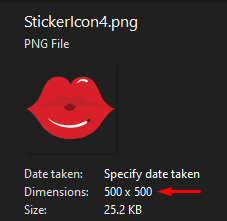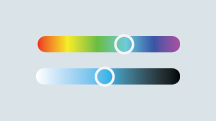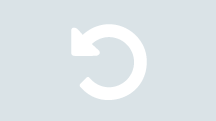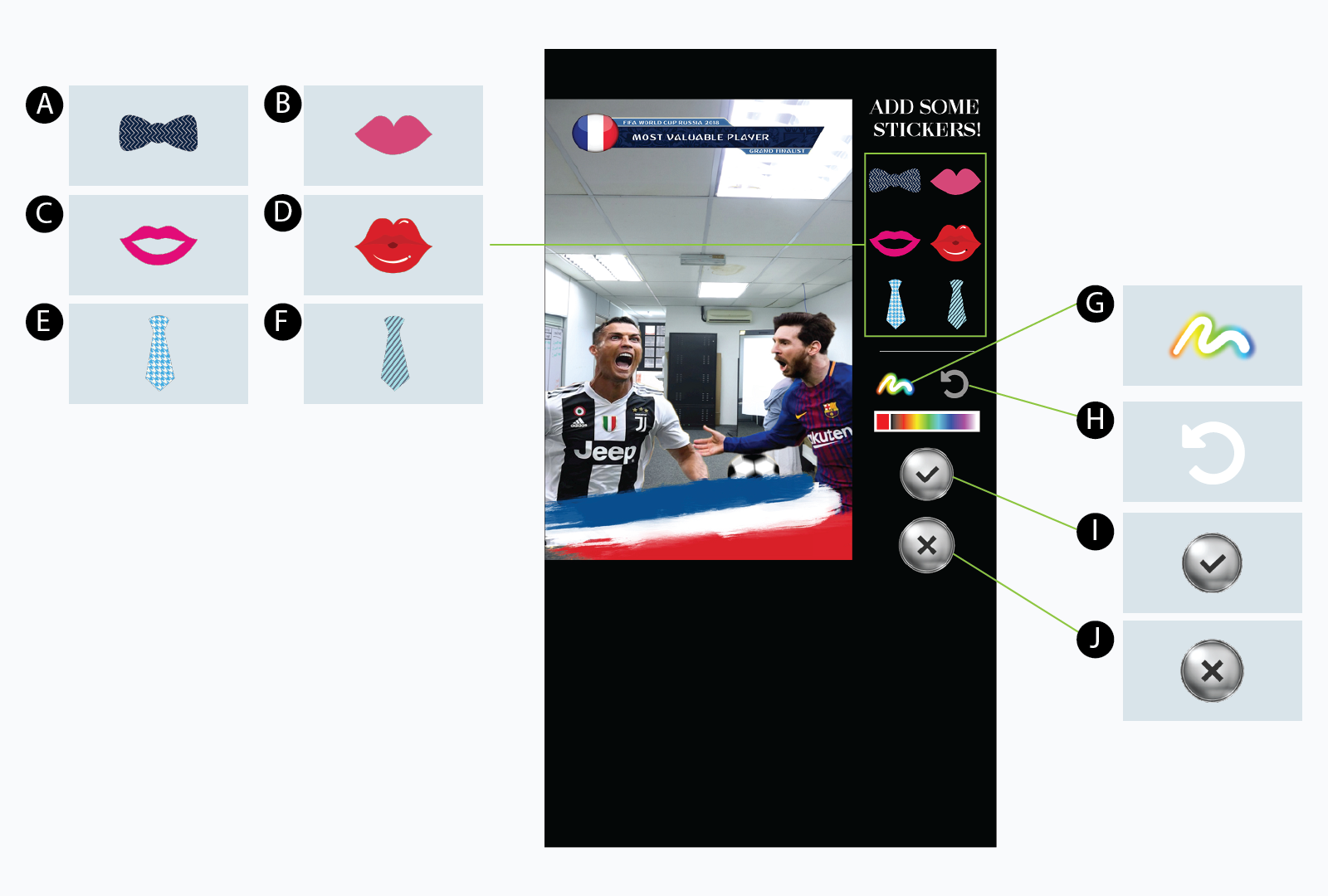|
PhotoEditPage_Sample.zip |
|
PhotoEditPage2_Sample.zip |
Descrição
Photo Edit Page é uma das funções do aplicativo Photobooth, que permite ao usuário fazer algumas edições simples em sua foto. Com a criatividade do usuário, o usuário é capaz de personalizar suas fotos com seu próprio design exclusivo. Esta função está agora disponível no Mirrorbooth v3.1.
Características: Adicione adesivos, desenhe linhas escolhendo sua própria cor, recurso personalizável, desfaça ilimitada as etapas de personalização.
1.0 jogo
1.1 Explicação dos recursos
1.1.1 Autocolantes
1.1.2 Painel de escova
1.1.3 Outros botões
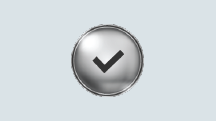 |
uma. Próximo botão Confirme e salve sua foto após a edição. |
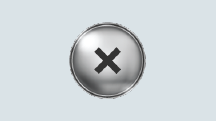 |
b. Botão Fechar Redirecione para tirar a página da foto se o usuário insatisfeito com a foto. |
2.0 Ativo substituível
As imagens / ativos mostrados na tabela abaixo são ativos substituíveis. Você pode simplesmente alterá-los seguindo a etapa abaixo:
- Navegue e faça login em portal.magicmirror.me.
- Na guia de navegação do lado esquerdo, selecione Gerenciamento de conteúdo> Eventos.
- Selecione para entrar no evento 'MINIcabine fotográficaDSLR'.
- Selecione a pasta 'Ativos', arraste e solte os adesivos e ícones que deseja alterar.
*Nota: Certifique-se de que o nome do arquivo que você enviar seja EXATAMENTE MESMO como o nome do arquivo mostrado na tabela abaixo. Ou você pode alterar o nome da imagem do LayoutInfo.db, e explicaremos na próxima vez.
| Asset | Descrição | Nome do arquivo | Dimensões da imagem |
| A | Adesivo 1 | AdesivoIcon1.png | 500 x 500 |
| B | Adesivo 2 | AdesivoIcon2.png | 500 x 500 |
| C | Adesivo 3 | AdesivoIcon3.png | 500 x 500 |
| D | Adesivo 4 | AdesivoIcon4.png | 500 x 500 |
| E | Adesivo 5 | AdesivoIcon5.png | 500 x 500 |
| F | Adesivo 6 | AdesivoIcon6.png | 500 x 500 |
| G | Arbustos | PincelIcon.png | 160 x 80 |
| H | Botão Desfazer | DesfazerButtonImage.png | 80 x 80 |
| I | Próximo botão | NextButtonImage.png | 140 x 140 |
| J | Botão Fechar | CloseButtonImage.png | 140 x 140 |
*Nota: Certifique-se de que a dimensão da imagem de origem segue a tabela acima, que é EXATAMENTE MESMO com a amostra anexada - PhotoEditPage_Sample.zip