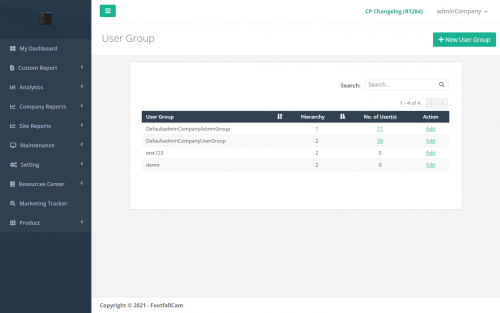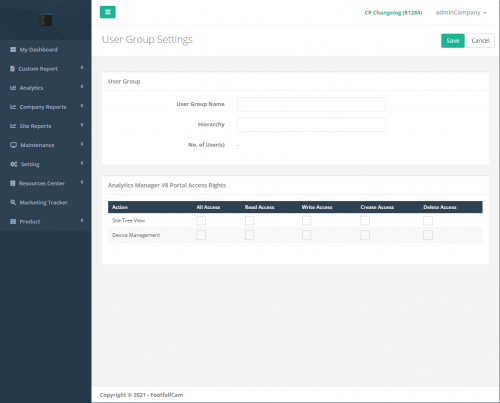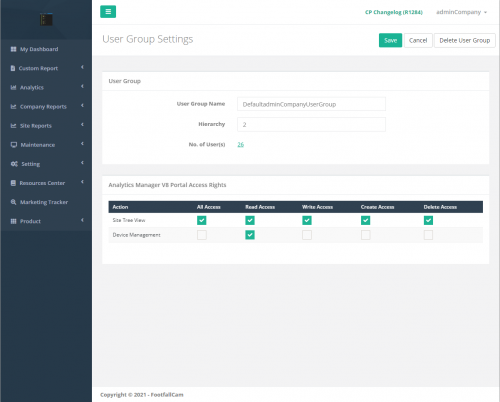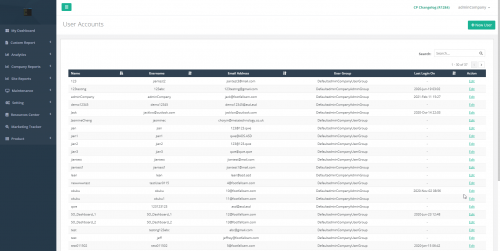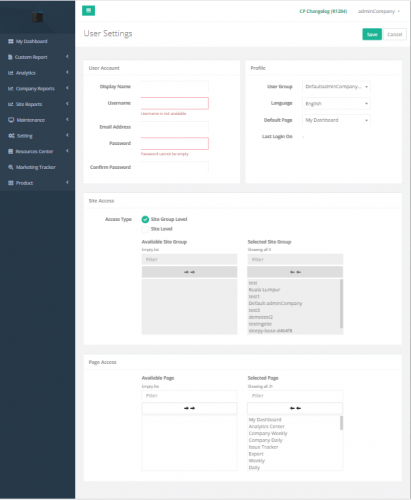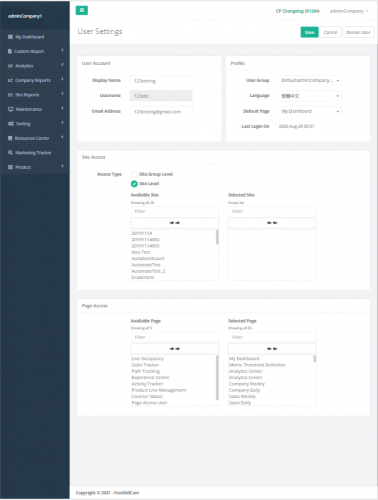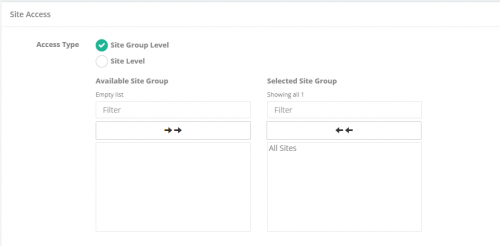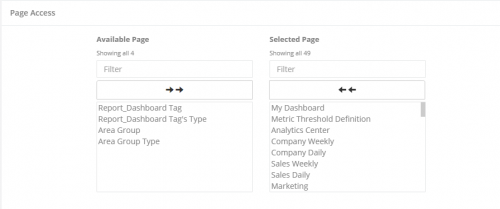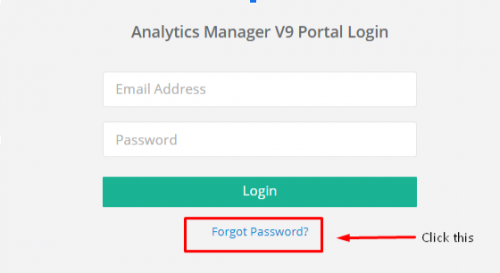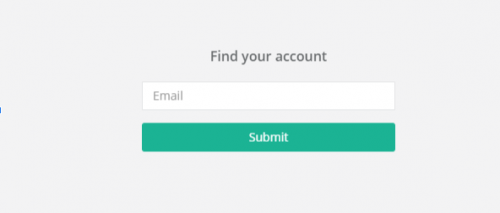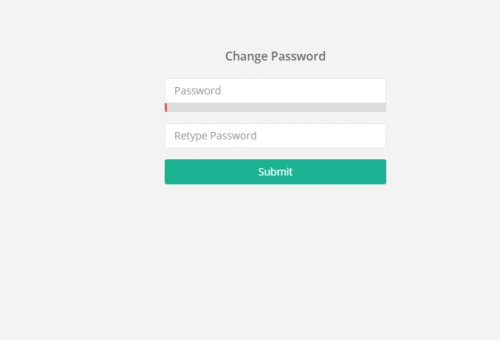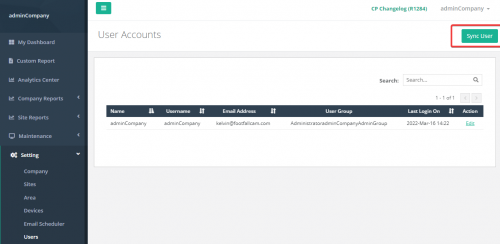5.1 Configuração do Grupo de Usuários
5.1.1 Criar Grupo de Usuários
| item | Descrição |
| 1. Pesquisar | Filtre a tabela por grupo de usuários e hierarquia. |
| 2. Grupo de usuários | Nome do grupo de usuários. |
| 3. Hierarquia | Hierarquia do grupo de usuários. |
| 4. Nº de usuário (s) | O número de usuários vinculados ao grupo de usuários. Clique para acessar a página Usuários com a lista de usuários vinculada ao grupo de usuários. |
| 5. ação | Edite as configurações do grupo de usuários. |
PASSO 1 - Clique em Configuração> Grupo de usuários para acessar a página Grupo de usuários.
PASSO 2 - Clique em + Novo Grupo de Usuários para acessar a página Configurações do grupo de usuários.
| item | Descrição |
| 1. Nome do grupo de usuários | Insira um nome preferido. |
| 2. Hierarquia | Insira uma hierarquia preferida. (Info: Não pode ser inferior a 1, pois hierarquia = 1 é o DefaultAdminGroup.) |
| 3. Nº de usuário (s) | O número de usuários vinculados ao grupo de usuários. Clique para acessar a página Usuários com a lista de usuários vinculada ao grupo de usuários. |
| 4. Direitos de acesso ao portal do Analytics Manager V9 | Marque os acessos preferenciais permitidos para este grupo de usuários com as visualizações de ação preferidas. |
PASSO 3 - Conclua o processo inserindo todos os campos obrigatórios e clique no Salvar botão.
5.1.2 Atualizar grupo de usuários
PASSO 1 - Clique em Configuração> Grupo de usuários para acessar a página Grupo de usuários.
PASSO 2 - Clique em Editar para acessar a página Configurações do grupo de usuários.
PASSO 3 - Conclua o processo inserindo todos os campos obrigatórios e clique no Salvar botão.
5.1.3 Excluir Grupo de Usuários
PASSO 1 - Clique em Configuração> Grupo de usuários para acessar a página Grupo de usuários.
PASSO 2 - Clique em Editar para acessar a página Configurações do grupo de usuários.
PASSO 3 - Clique no Excluir Grupo de Usuários botão e Confirmar botão para excluir o grupo de usuários.
5.2 Configuração do usuário
Esta seção mostra como Criar Usuário, Atualizar usuário e Deletar usuário.
5.2.1 Criar usuário
| item | Descrição |
| 1. Pesquisar | Filtre a tabela por Nome, Nome de usuário, Endereço de e-mail e Grupo de usuários. |
| 2. Nome | Nome de exibição do usuário. |
| 3. Nome de usuário | Nome de usuário da conta do usuário. |
| 4. Endereço de e-mail | Endereço de e-mail do usuário. |
| 5. Grupo de usuários | Nome do grupo de usuários vinculado ao usuário. |
| 6. Último login em | Hora do último login do usuário. |
| 7. ação | Edite as configurações do usuário. |
PASSO 1 - Clique em Configuração> Usuários para acessar a página Usuários.
PASSO 2 - Clique em + Novo Usuário para acessar a página Configurações do usuário.
| item | Descrição |
| 1. Nome de exibição | Insira um nome de exibição preferido. |
| 2. Nome de usuário | Digite um nome de usuário preferido. (Info: Usado para fazer login na conta.) |
| 3. Endereço de e-mail | Insira um endereço de e-mail preferido. (Info: O email de confirmação será enviado para o endereço de email.) |
| 4. Senha | Digite uma senha preferencial. |
| 5. Confirme a senha | Digite para confirmar o campo de senha inserido. |
| 6. Grupo de usuários | Selecione o grupo de usuários preferido. (Info: Se DefaultAdminGroup for selecionado, o tipo de acesso é selecionado automaticamente para o nível do grupo de sites e todos os grupos de sites são selecionados para permitir o acesso) |
| 7. Idioma | Selecione um idioma preferido. |
| 8. Página padrão | Selecione a página inicial padrão no login do usuário. |
| 9. Último login em | Mostra a hora da data do último login do usuário. |
| 10. Tipo de acesso ao local | Selecione o tipo de acesso ao site preferido. (Info: Se DefaultAdminGroup for selecionado, o tipo de acesso é selecionado automaticamente para o nível do grupo de sites e todos os grupos de sites são selecionados para permitir o acesso) |
| 11. Lista dupla do grupo de sites (Acesso em nível de grupo de sites) |
Selecione a lista de grupos de sites que permitem o acesso do usuário. |
| 12. Lista dupla de sites (Acesso no nível do site) |
Selecione a lista de sites que permitem o acesso do usuário. |
| 13. Lista dupla de acesso à página | Selecione a lista de páginas que permitem o acesso do usuário. |
PASSO 3 - Conclua o processo inserindo todos os campos obrigatórios e clique no Salvar botão.
5.2.2 Atualizar usuário
PASSO 1 - Clique em Configuração> Usuários para acessar a página Usuários.
PASSO 2 - Clique em Editar para acessar a página Configurações do usuário.
PASSO 3 - Conclua o processo inserindo todos os campos obrigatórios e clique no Salvar botão.
5.2.3 Excluir usuário
PASSO 1 - Clique em Configuração> Grupo de usuários para acessar a página Grupo de usuários.
PASSO 2 - Clique em Editar para acessar a página Configurações do usuário.
PASSO 3 - Clique no Deletar usuário botão e Confirmar botão para excluir o usuário.
Nota: Apenas a conta de usuário com hierarquia = 1 pode gerenciar todas as contas de usuário (criar, editar ou excluir) que pertencem à empresa
5.2.4 Adicionar Acesso ao Site do Usuário
PASSO 1 - Clique em Configuração> Usuários para acessar a página Usuários.
PASSO 2 - Clique em Editar para acessar a página Configurações do usuário.
PASSO 3 - Navegar para Acesso ao site e selecione o tipo de acesso ao site preferido.
PASSO 4 - Selecione a lista de grupos/sites de sites que permitem ao usuário acessar do lado esquerdo para o lado direito.
5.2.5 Adicionar acesso à página
PASSO 1 - Clique em Configuração> Usuários para acessar a página Usuários.
PASSO 2 - Clique em Editar para acessar a página Configurações do usuário.
PASSO 3 - Navegar para Acesso à página e selecione a lista de páginas que permitem ao usuário acessar da esquerda para a direita.
5.3 Configuração do usuário (usuário)
5.3.1 Atualizar Perfil de Usuário
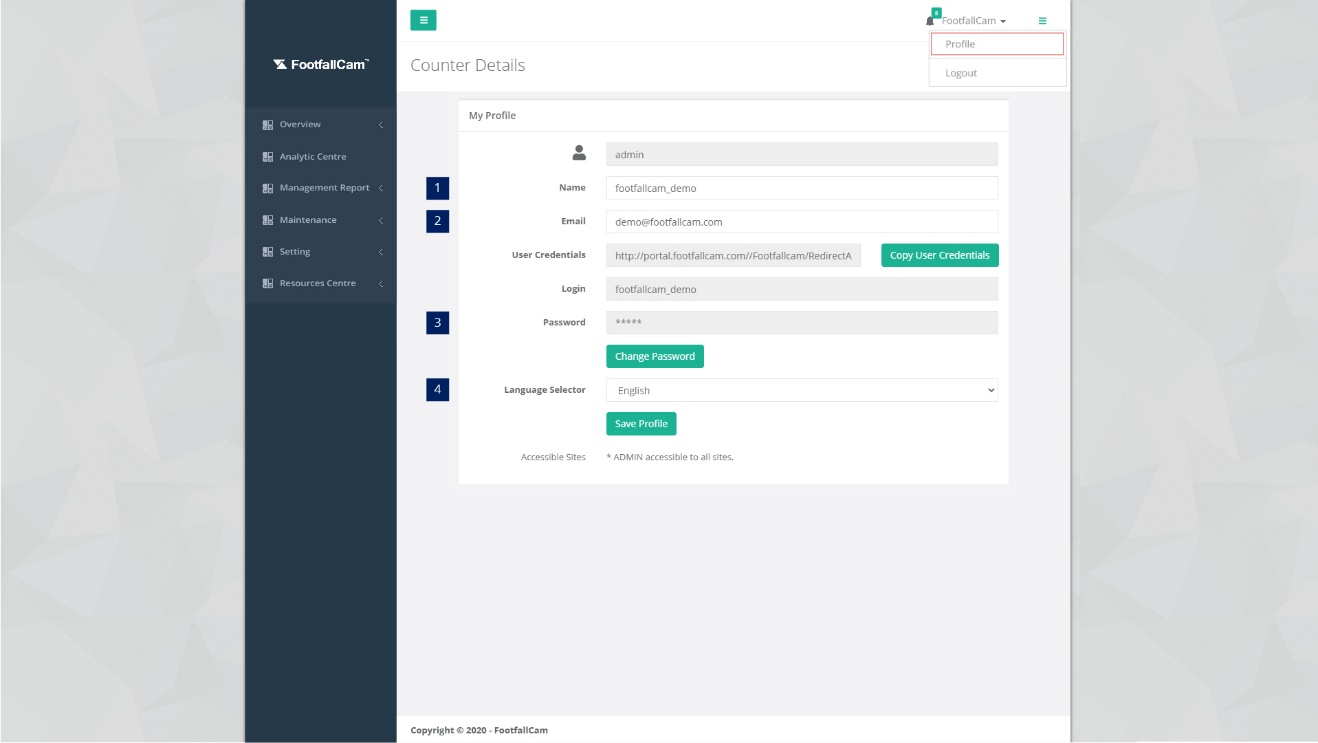
PASSO 1 - Clique no seu nome de usuário no canto superior direito e selecione Perfil.
PASSO 2 - Atualize os campos obrigatórios e clique em Salvar perfil.
| item | Descrição |
| 1. Nome | Insira um nome preferido. |
| 2. O email | Insira um endereço de e-mail preferido.
(Info: O email de confirmação será enviado para o endereço de email.) |
| 3. Senha | Clique em Alterar palavra-passe para redefinir a senha. |
| 4. Seletor de idioma | Selecione o idioma preferido. |
5.4 Esqueci a senha de login
PASSO 1 - Acesse o FootfallCam Analytic Manager V9 . Link da página de login: https://v9.footfallcam.com . Clique no Esqueceu a senha que está sob o Entrar botão.
PASSO 2 - Digite seu endereço de e-mail (por exemplo: [email protegido]) e clique em Submeter..
PASSO 3 - Verifique sua caixa de entrada de e-mail para o link para redefinir a senha.
Nota: Verifique a caixa de entrada de lixo eletrônico/spam se você não encontrar o e-mail de redefinição de senha em sua caixa de entrada.
PASSO 4 - Após clicar no link, você será direcionado para a página acima e poderá digitar sua nova senha. Em seguida, clique em Submeter.
Requisito de senha : A senha deve ter pelo menos 8 caracteres, deve conter pelo menos uma letra maiúscula, pelo menos uma letra minúscula, pelo menos um número e pelo menos um dos seguintes símbolos: @$!%*?&#
5.5 Sincronizar usuário usando o Active Directory Server
5.5.1 Sincronizar usuário
*Observação* Verifique se o Active Directory Server foi habilitado e configurado na página Configurações da empresa. Além disso, uma empresa que habilitasse o servidor AD não poderia criar 'Novo usuário', mas apenas sincronizar usuários.
Se o Active Directory Server não tiver sido configurado, consulte o link abaixo para configurar o Active Directory Server https://www.footfallcam.com/people-counting/knowledge-base/chapter-2-setting-up-account/#2-5-active-directory-server
PASSO 1 - Clique em Configuração> Usuários para acessar a página Usuários.
PASSO 2 - Clique no botão 'Sincronizar usuário' como mostrado acima e a conta do usuário será sincronizada com a empresa.