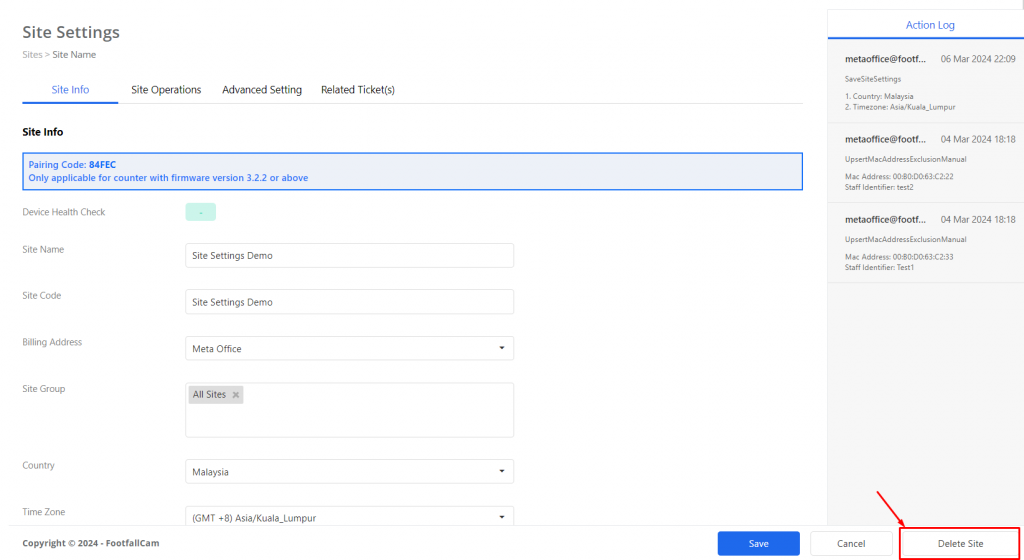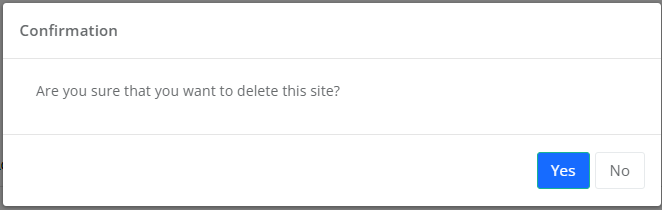La pagina Impostazioni sito consente all'utente di visualizzare/configurare le impostazioni di un sito. Queste impostazioni sono classificate in 4 schede in cui ciascuna scheda può visualizzare e modificare diversi aspetti delle impostazioni del sito. Queste 4 schede sono:
- Informazioni sul sito
- Operazioni del sito
- Impostazioni avanzate
- Biglietti correlati
Informazioni sul sito
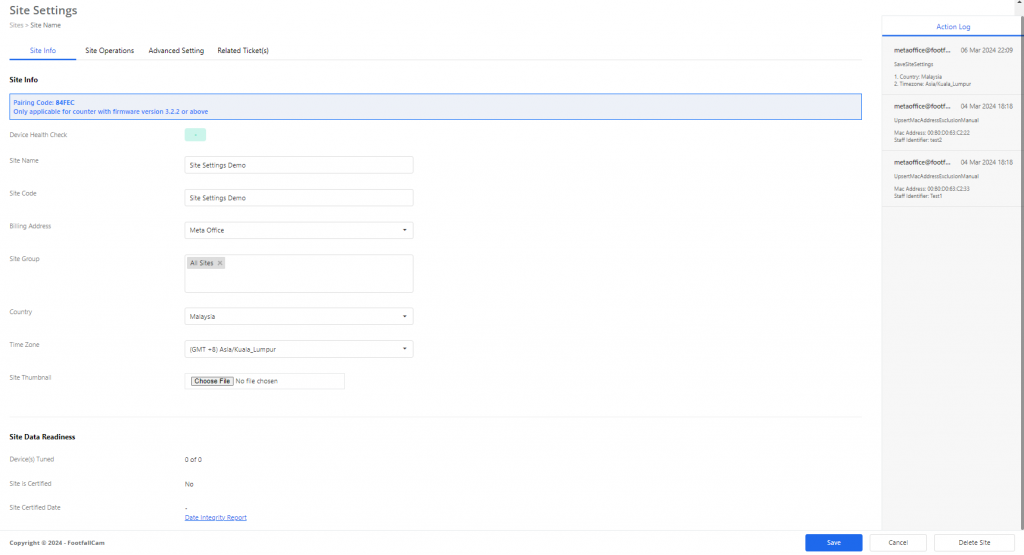
In questa scheda sono presenti 2 sezioni: Informazioni sul sito e Preparazione dei dati del sito. Nella sezione Informazioni sul sito, l'utente può visualizzare le informazioni di base del sito come mostrato di seguito. Gli utenti autorizzati possono anche modificare questi dettagli.
- Codice di accoppiamento
- Nome del sito
- Codice sito
- Indirizzo di fatturazione
- Gruppo di siti
- Paese
- Fuso orario
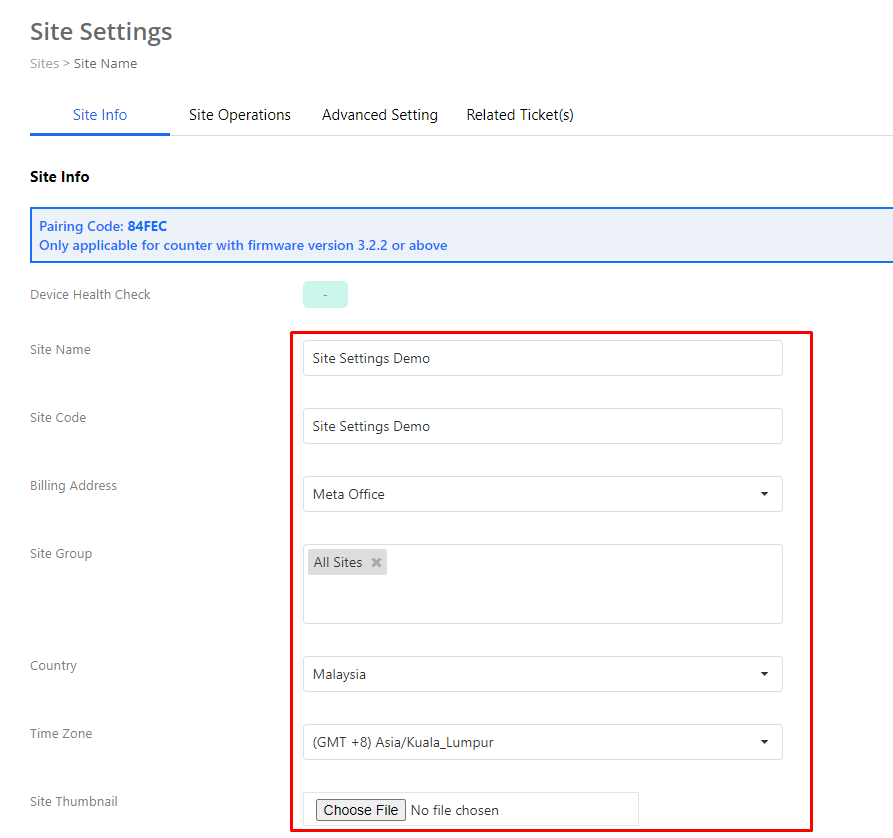
E per la sezione Preparazione dei dati del sito, mostrerà le informazioni che indicano la preparazione di un sito, tra cui:
- Numero totale di dispositivi assegnati al sito
- Numero totale di dispositivi sintonizzati
- Il sito è certificato?
- Data di certificazione del sito
- Collegamento al rapporto sull'integrità dei dati
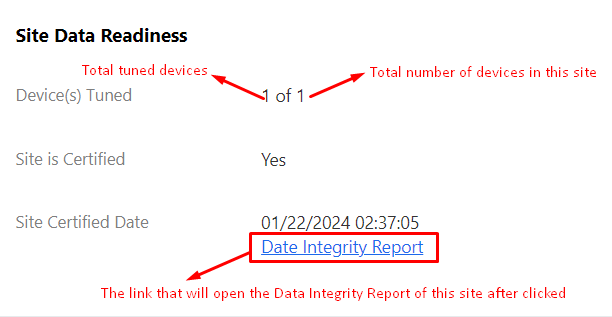
Operazioni del sito
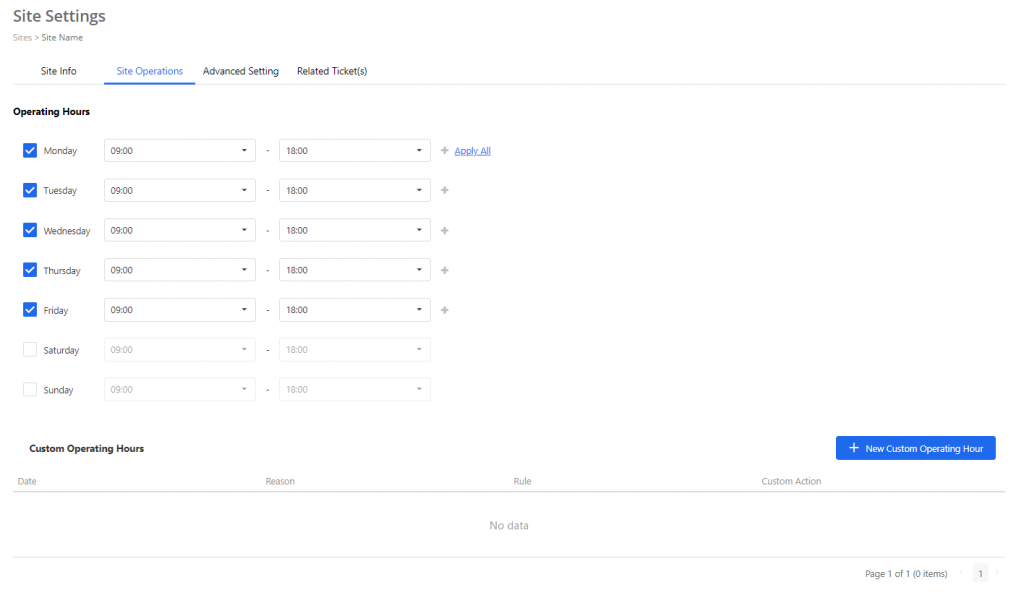
In questa scheda l'utente può visualizzare e configurare gli orari di funzionamento del sito. Oltre a ciò, l'utente può anche visualizzare e aggiungere orari di funzionamento personalizzati per il sito. Ad esempio, l'utente può aggiungere Natale come giorno libero e può anche impostare un giorno specifico in modo che funzioni solo per orari specifici in questa sezione.
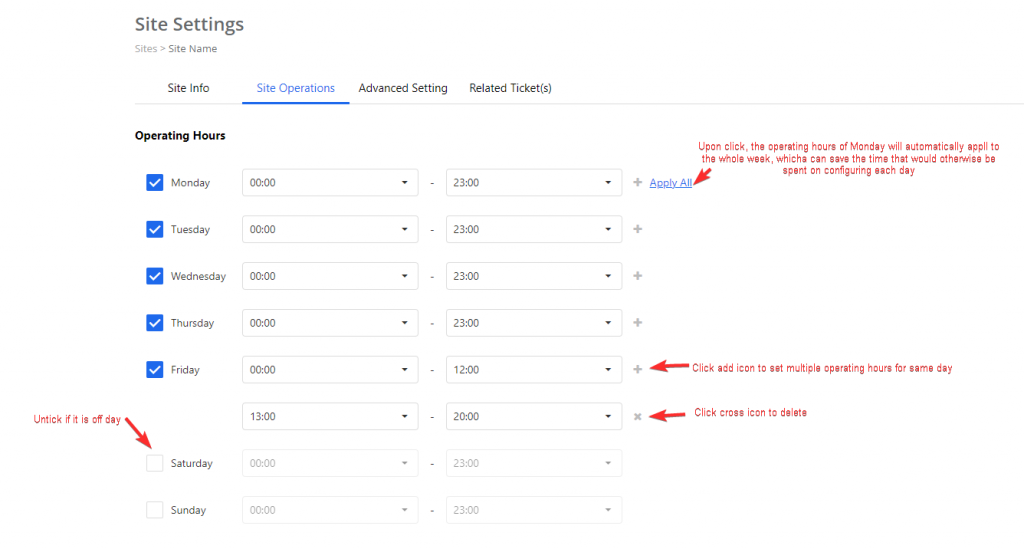
L'utente può seguire i passaggi seguenti per aggiungere nuovi orari di funzionamento personalizzati:

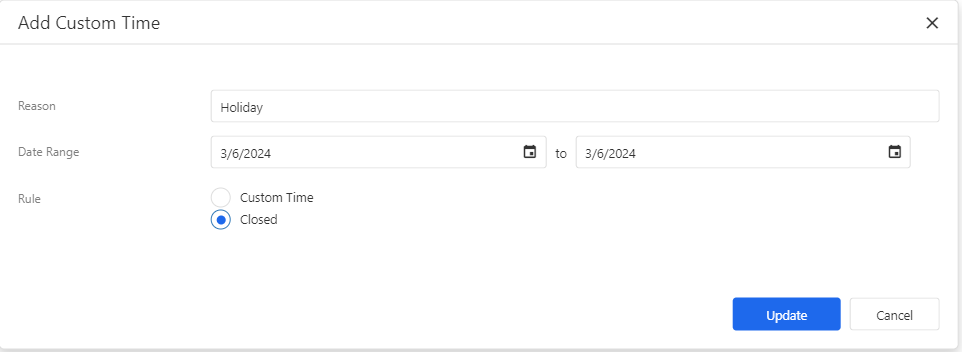
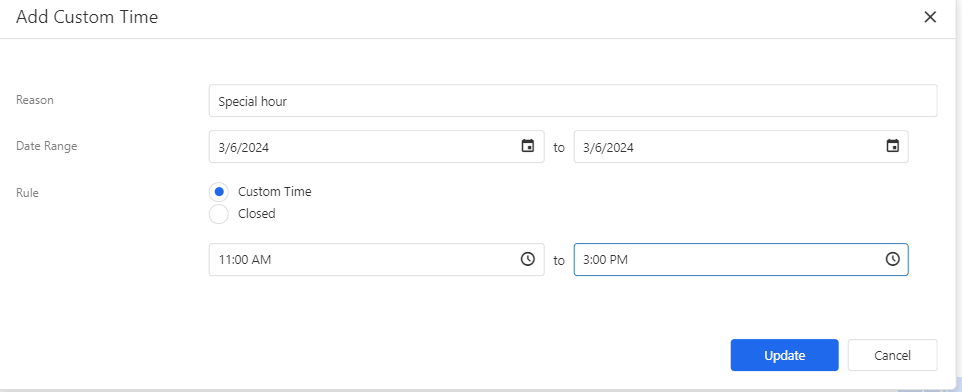

Impostazioni avanzate
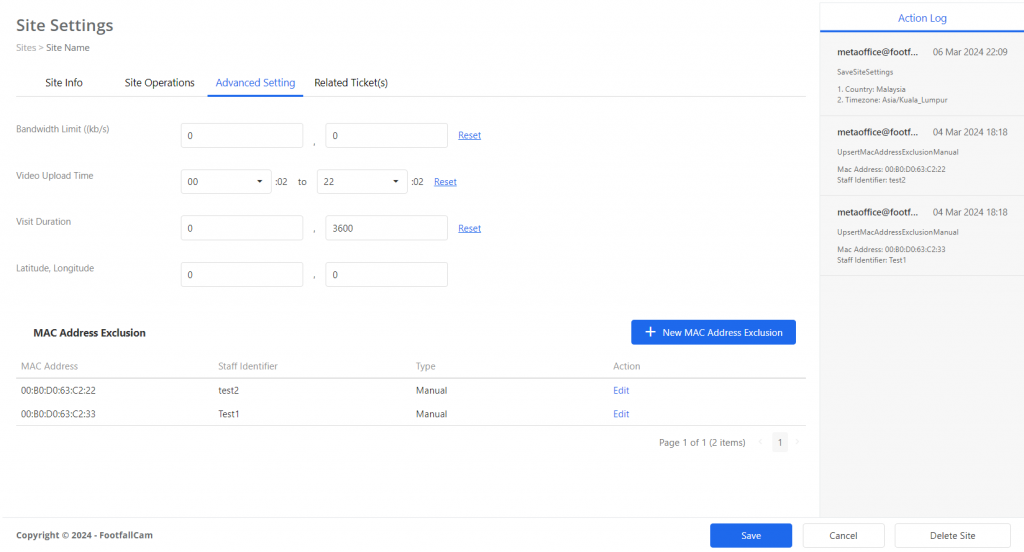
In questa scheda, l'utente può visualizzare le seguenti impostazioni avanzate del sito. Anche gli utenti autorizzati possono modificare queste impostazioni.
- Limite larghezza di banda ((kb/s)
- Tempo di caricamento video
- Durata della visita
- Latitudine Longitudine
- Esclusione dell'indirizzo MAC
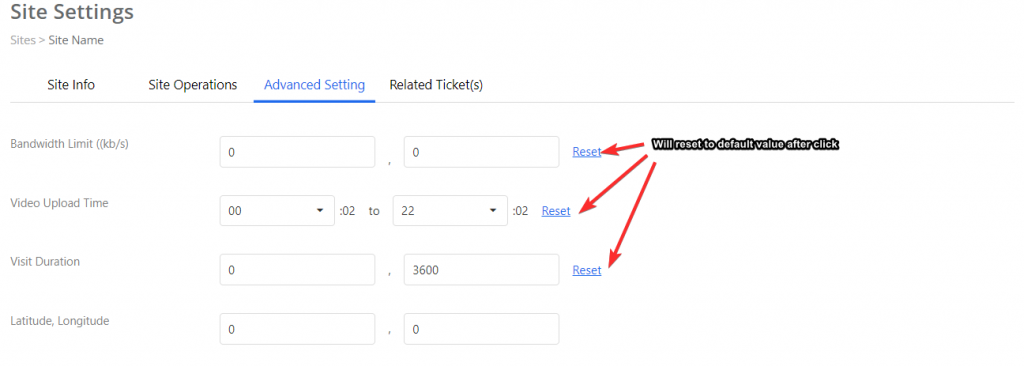
L'utente può aggiungere l'esclusione dell'indirizzo MAC in questa scheda in modo che i dispositivi con gli indirizzi MAC non vengano conteggiati dal contatore FootfallCam.

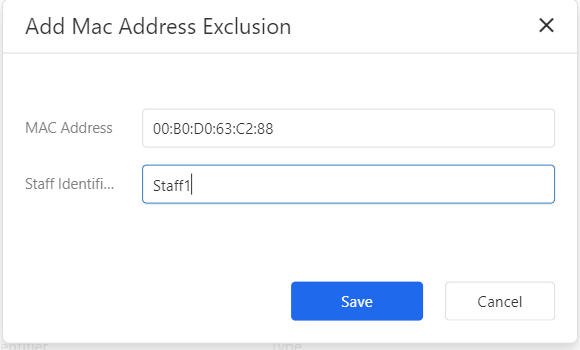
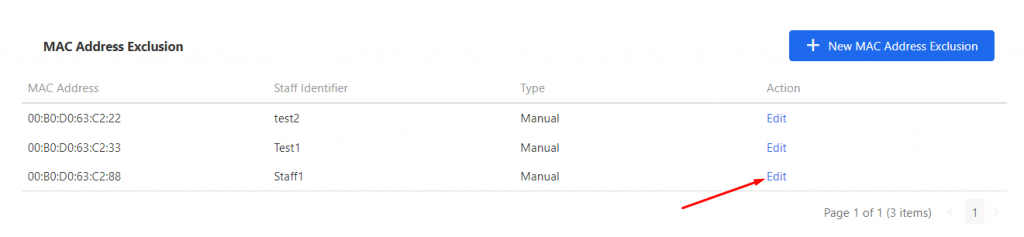
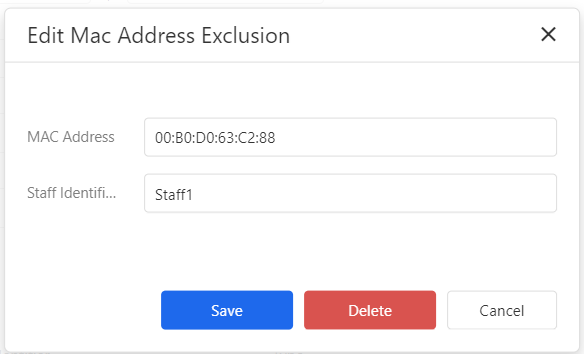
Biglietti correlati
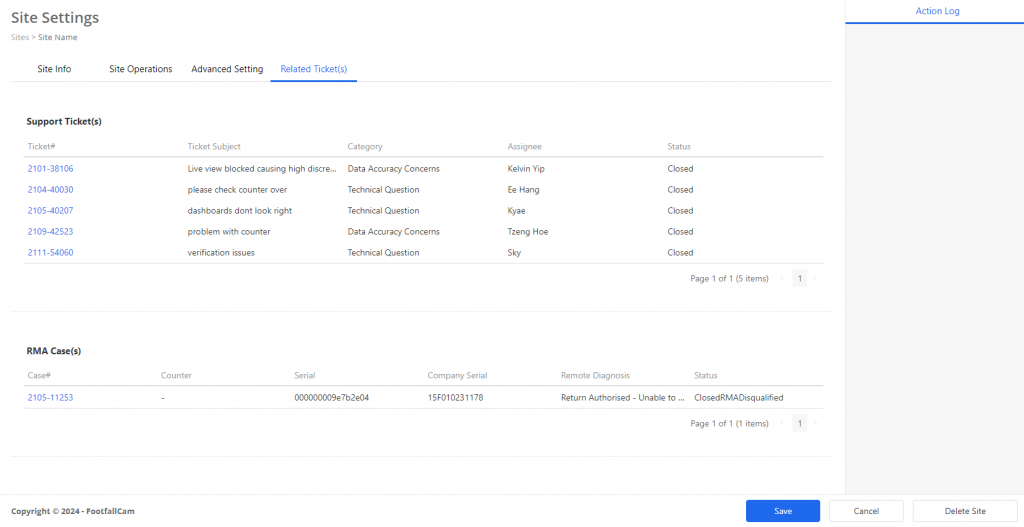
In questa scheda, l'utente può visualizzare tutti i ticket di supporto e i ticket RMA correlati al sito.
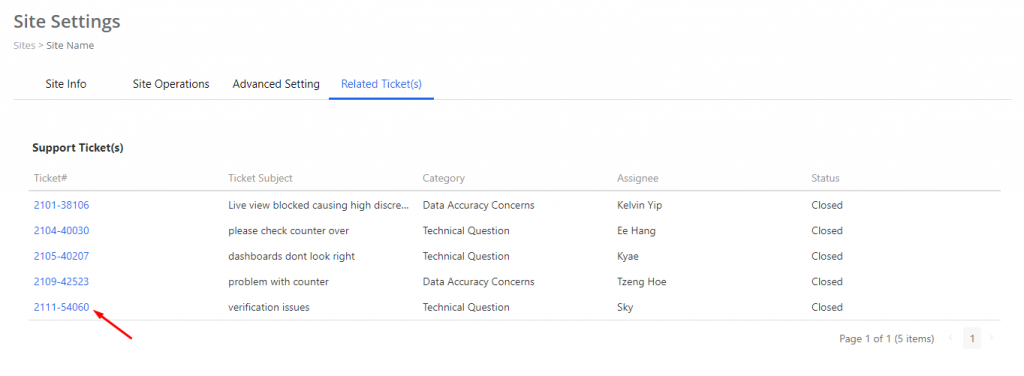
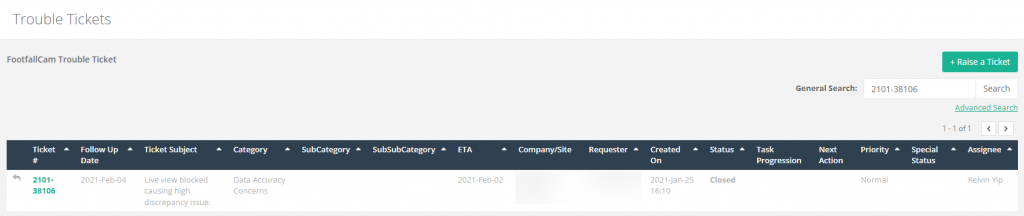


Salva modifiche
L'utente deve fare clic sul pulsante "Salva" dopo aver eseguito qualsiasi modifica in modo che le modifiche apportate possano essere salvate.
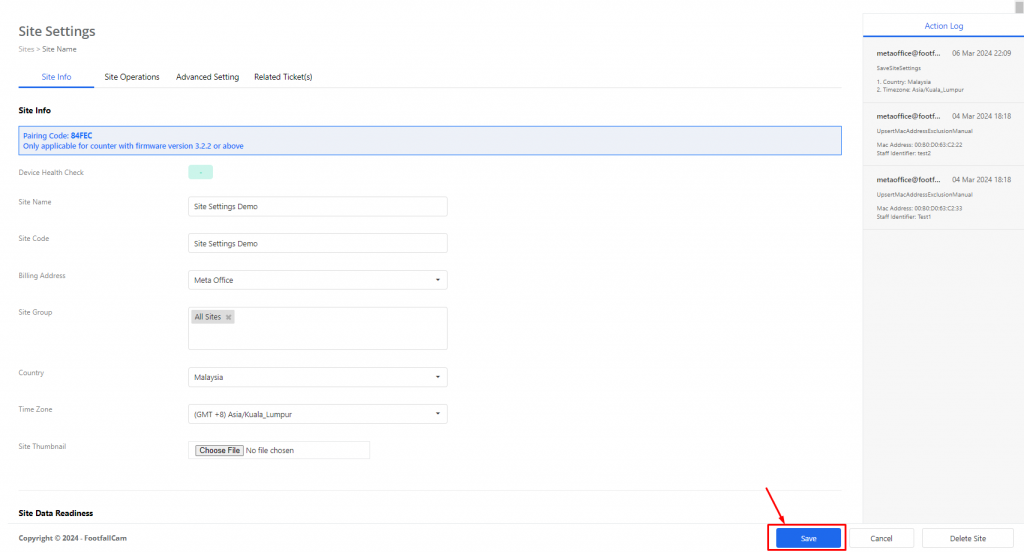
Registro delle azioni
Gli utenti possono vedere tutte le modifiche eseguite in precedenza su questo sito nel registro delle azioni.
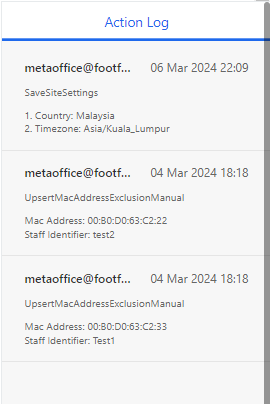
Crea ed elimina sito
Per creare un nuovo sito è necessario compilare tutte le colonne nella scheda Informazioni sito, dopodiché è possibile solo creare il sito. Se l'utente possiede l'autorizzazione per creare un sito, può seguire i passaggi seguenti per creare un sito:
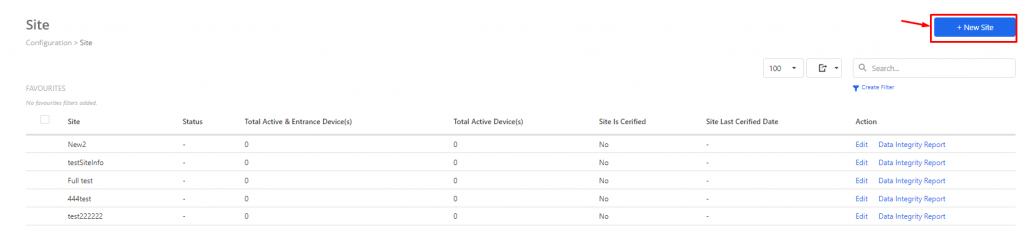
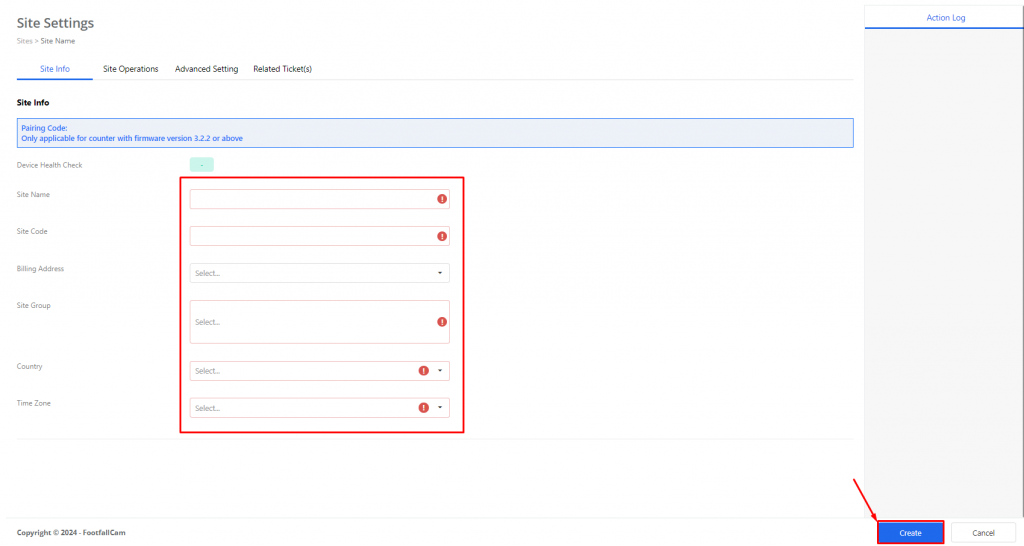

Se l'utente possiede l'autorizzazione per eliminare un sito, può eliminare il sito con i seguenti passaggi: