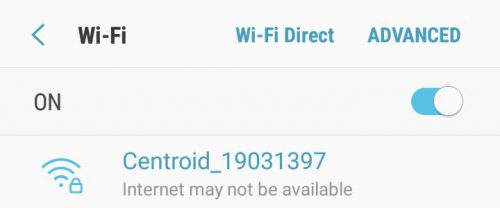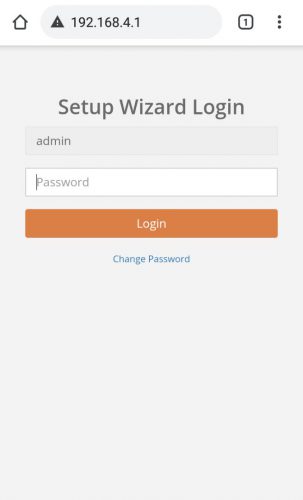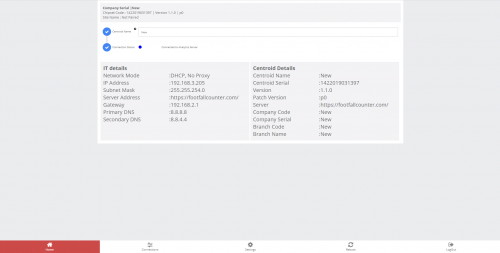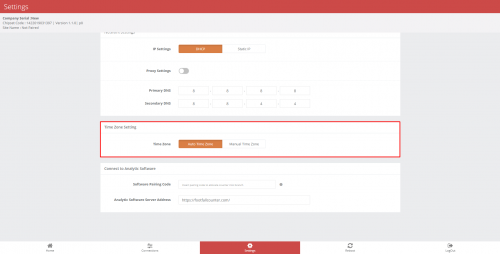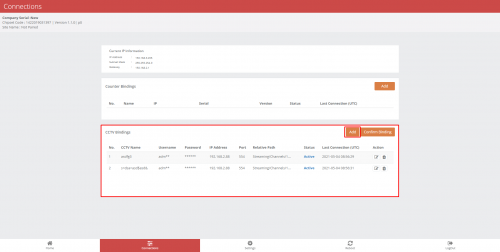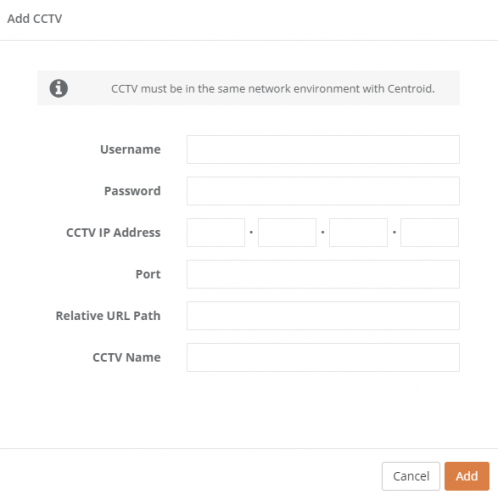3.0 Acceso al centroide
3.0.1 Acceso a la página del asistente de configuración de Centroide
PASO 1 - Conecte Centroid SSID a través de Wi-Fi e inicie sesión con contraseña: Comuníquese con el personal de soporte de FFC..
PASO 2 - Acceda a cualquier navegador web (Google Chrome, Mozilla Firefox) e ingrese la URL: http://192.168.4.1.
PASO 3 - Iniciar sesión con contraseña: Comuníquese con el personal de soporte de FFC..
3.0.2 Restablecer contraseña: página del asistente de configuración
PASO 1 - Conecte Centroid SSID a través de Wi-Fi e inicie sesión con contraseña: Comuníquese con el personal de soporte de FFC..
PASO 2 - Acceda al navegador web (Safari, Google Chrome) e ingrese la URL: http://192.168.4.1.
PASO 3 - Haga clic en Cambiar Contraseña e ingrese su contraseña preferida.
PASO 4 - Complete el proceso y haga clic en Guardar.
3.1 Detalles básicos del centroide
3.1.1 Información del centroide
PASO 1 - Acceso a la página del asistente de configuración. Ver 3.0.1 Acceder al dispositivo.
PASO 2 - Complete el nombre del centroide.
|
Asunto |
Descripción |
|
1. Nombre del centroide |
Ingrese el nombre de la ubicación del centroide. |
3.1.2 Configuración de la zona horaria
PASO 1 - Acceso al dispositivo. Ver 3.0.1 Acceder al dispositivo.
PASO 2 - Haga clic en Ajustes .
PASO 3 - Navegar a la sección Configuración de zona horaria.
PASO 4 - Complete el proceso ingresando todos los campos obligatorios y haga clic en Guardar.
|
Asunto |
Descripción |
|
1. Zona horaria automática |
La zona horaria se configurará igual que la hora del servidor de FootfallCam Analytic Manager. |
|
2. Zona horaria manual |
Seleccione la zona horaria. (Info: La zona horaria seleccionada se aplicará a la función de informe.) |
3.2 Configuración de la red centroide
3.2.1 Actualización de la red corporativa
Cuando los usuarios desean cambiar su configuración de IP en su red corporativa, los detalles de IP ingresados en el FootfallCam Centroid debe ser actualizado también. Si los detalles de IP no están actualizados en el FootfallCam Centroid antes del cambio de la configuración de la red IP corporativa, Centroid no podrá cargar datos de conteo de visitantes en FootfallCam Analytic Manager.
- Access al dispositivo. Ver 3.0.1 Acceso al centroide.
- Actualizar la configuración de IP
Una vez que el usuario tiene acceso a la FootfallCam Centroid, el usuario deberá sobrescribir el detalle de IP existente con su nueva configuración.
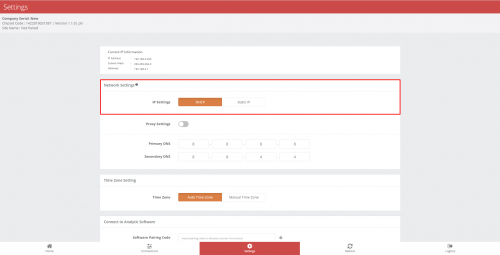
- El usuario deberá navegar a la Ajustes pestaña en la parte inferior de la página.
- Seleccionar la opción IP estática.
- Una vez que el usuario haya ingresado la nueva configuración de IP, haga clic en Guardar para actualizar la configuración.
- Reinicie el centroide.
- Cuando se aplica la nueva configuración de IP, el FootfallCam Centroid aparecerá como fuera de línea debido a una configuración de IP no coincidente entre el dispositivo y la red corporativa.
- Actualizar configuración de red interna
Una vez que la FootfallCam Centroid se ha configurado para la nueva configuración de IP, FootfallCam aparecerá como fuera de línea y no estará disponible para el acceso remoto. Luego, el usuario puede configurar su IP corporativa para que coincida con la configuración ingresada en el FootfallCam Centroid.
3.2.2 Redirigir la dirección del servidor
Cuando los usuarios deseen utilizar un nuevo servidor para acceder a los datos de FootfallCam, el FootfallCam Centroid el administrador debe iniciar sesión en el sitio para actualizar la nueva dirección del servidor. Una vez que se actualiza la dirección del servidor, el dispositivo debe reasignarse en el nuevo servidor antes de la visualización de datos.
- Access al dispositivo. Ver 3.0.1 Acceso al centroide.
- Actualizar el dirección del servidor - Una vez que el usuario tiene acceso a la FootfallCam Centroid, el usuario deberá sobrescribir la dirección del servidor existente con el nuevo detalle.
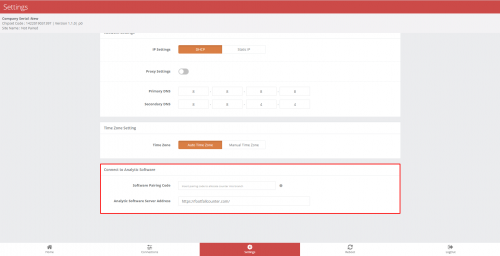
- El usuario deberá navegar a la Ajustes pestaña en la parte inferior de la página.
- Bajo la opcion Conectarse al software analítico, ingrese la dirección deseada del nuevo servidor al que se transmitirán los datos. Para usar el servidor en la nube FootfallCam, ingrese www.footfallcounter.com.
- Una vez que se actualice la dirección del servidor, reiniciar el centroide.
3.3 Fijaciones de CCTV
3.3.1 Agregar enlaces de CCTV
PASO 1 - Acceso a la página del asistente de configuración. Ver 3.0.1 Acceso al centroide.
PASO 2 - Haga clic en Conexiones .
PASO 3 - Haga clic en Añada in Fijaciones CCTV .
|
Asunto |
Descripción |
|
1. Nombre de usuario |
Nombre de usuario de CCTV |
|
2. Contraseña |
Contraseña de CCTV |
|
3. Dirección IP de CCTV |
Dirección IP CCTV |
|
4. Puerto |
número de puerto rtsp |
|
5. Ruta de URL relativa |
|
|
6. Nombre de CCTV |
Pon cualquier nombre de CCTV |
Consulte el diagrama siguiente para ver el desglose de cada campo en una URL de RTSP completa.
PASO 4 - Haga clic en Añada para aplicar los cambios. Si hay un error, consulte Solucionando Problemas. Cuando se agrega CCTV correctamente, debería ver el estado "activo" como se muestra a continuación.![]()
PASO 5 - Clic Confirmar vinculación para guardar los cambios
3.3.2 URL relativa predeterminada de CCTV
|
Proveedor |
URL relativa predeterminada |
|
arecont |
h264.sdp |
|
Avigilon |
No predeterminado, generado a pedido en la página de configuración de la cámara. |
|
Eje |
axis-media / media.amp |
|
dahua |
cam / realmonitor? channel = 1 & subtype = 0 |
|
Hikvision |
Streaming / Canales / 101 |
|
Panasonic |
MediaInput / h264 |
|
Pelco |
stream1 |
|
Samsung |
profile1 / media.smp LiveChannel / 0 / media.smp |
|
Sony |
media / video1 |
|
Univista |
unicast / c1 / s0 / live |
|
Tiandy |
vivir.sdp |
3.3.3 Resolución de problemas de CCTV
-
La IP, el puerto o la ruta relativa son incorrectos.
Proporcione la dirección IP correcta, el número de puerto rtsp y la ruta relativa. Si no se proporciona el puerto rtsp, se asumirá como el puerto predeterminado 554. -
Usuario o contraseña incorrectos.
Proporcione el nombre de usuario y la contraseña correctos. Son sensibles a mayúsculas y minúsculas y también pueden incluir caracteres especiales. -
RTSP no es válido.
Verifique que la URL rtsp esté completa, especialmente la camino relativo. Verifique que la transmisión rtsp pueda ejecutarse en un reproductor de video como VLC Player. -
RTSP no se puede leer.
La URL de RTSP es válida, pero no hay transmisión de datos en la URL. Verifique que la transmisión rtsp pueda ejecutarse en un reproductor de video como VLC Player. -
Código de error desconocido.Póngase en contacto con el soporte técnico de FootfallCam.