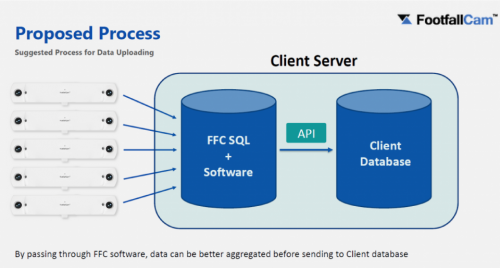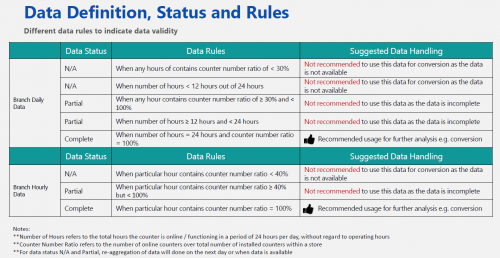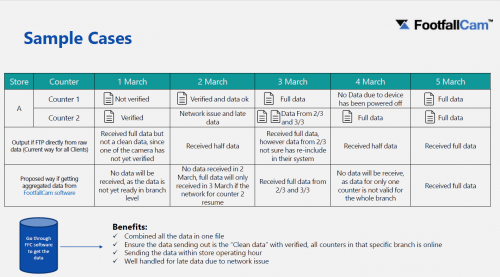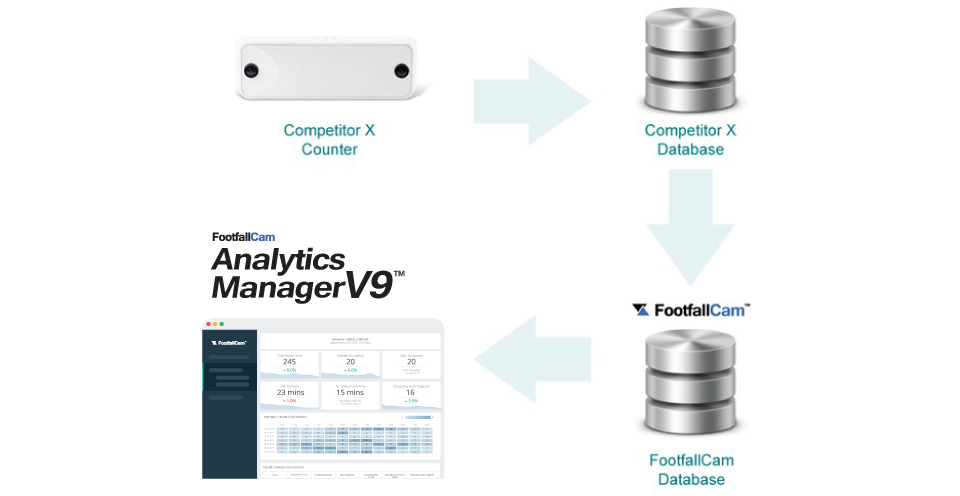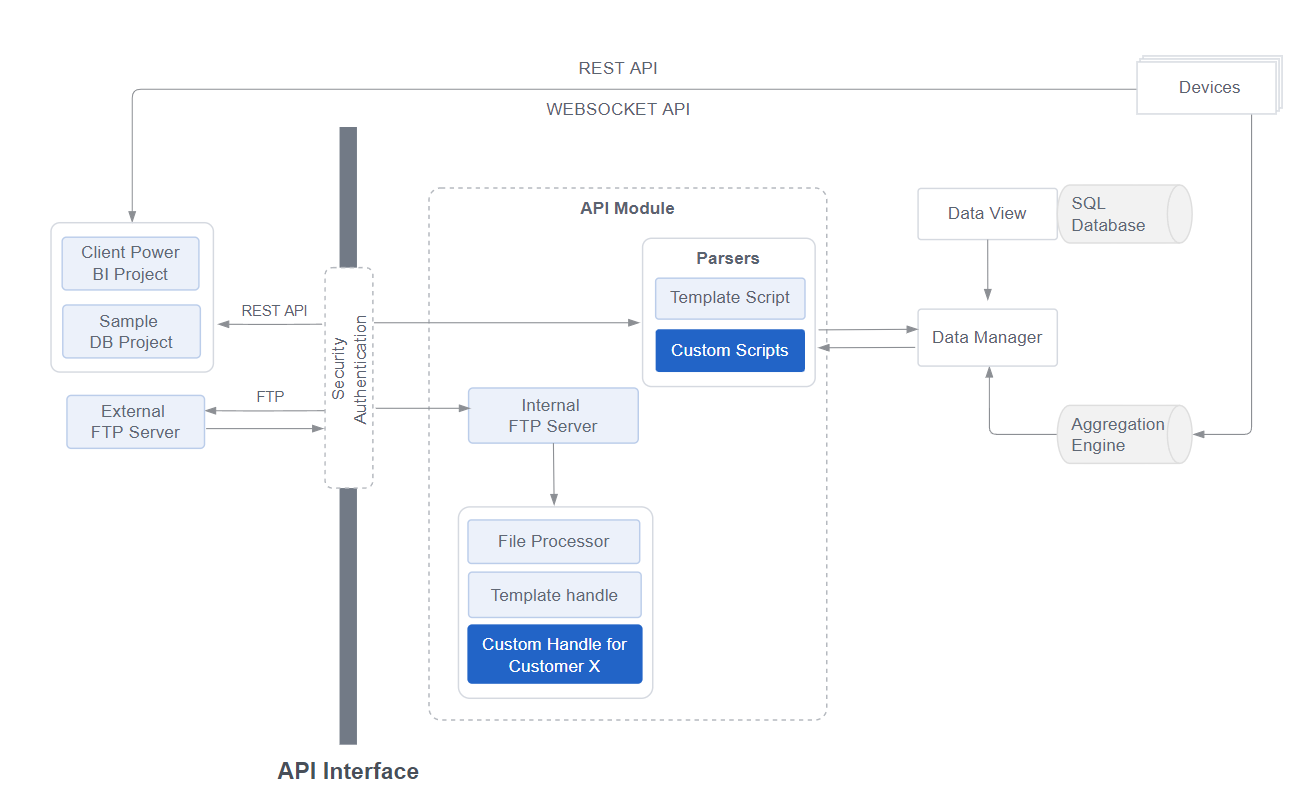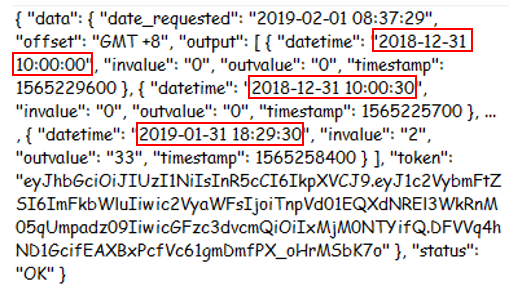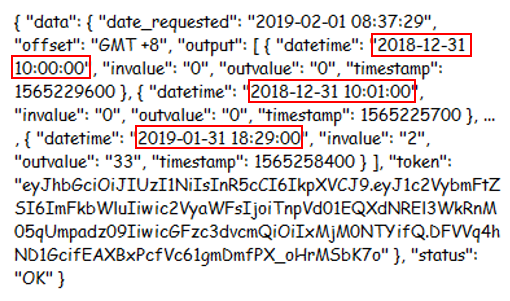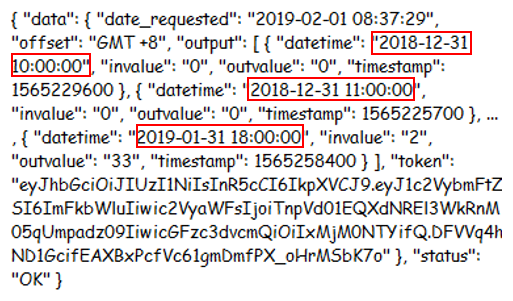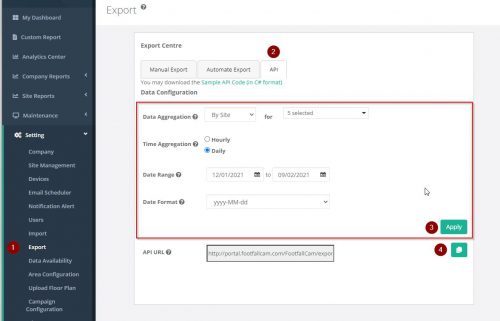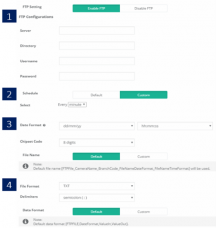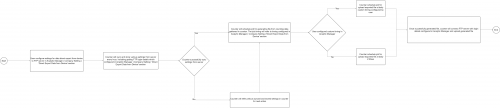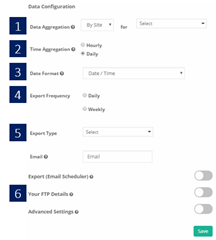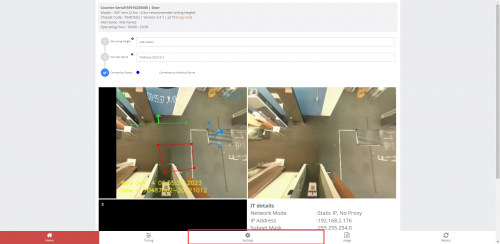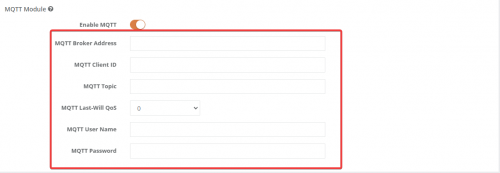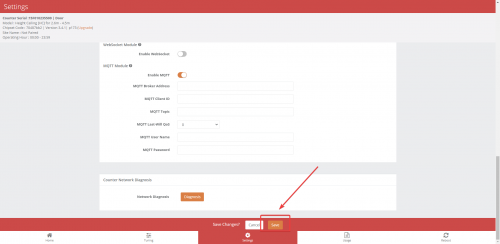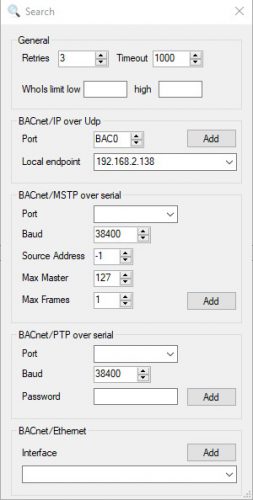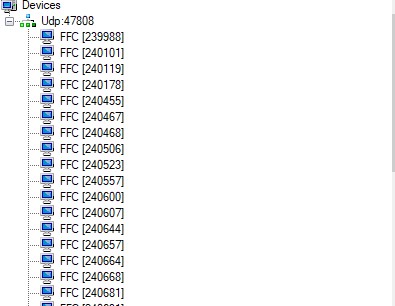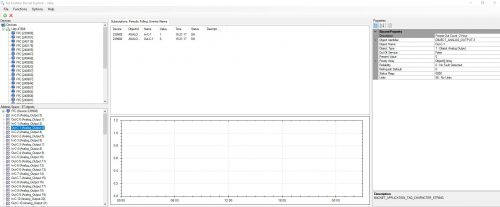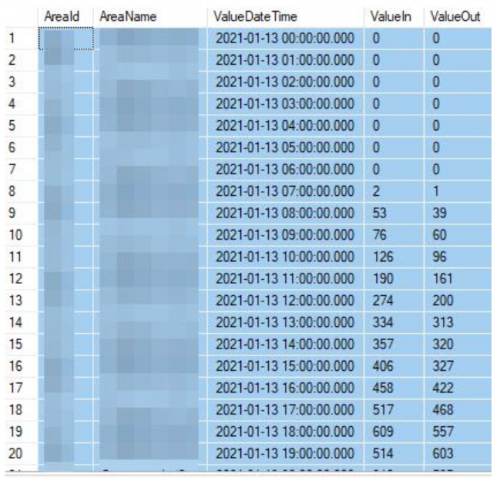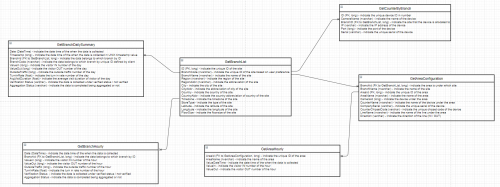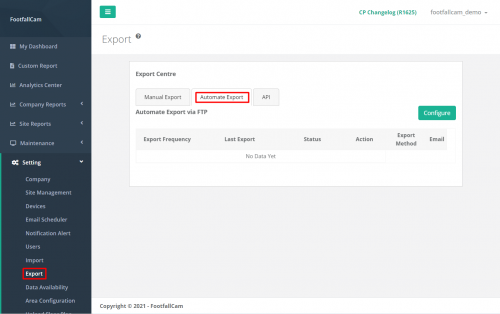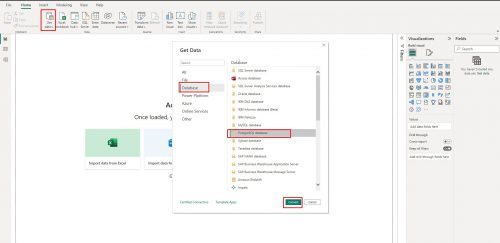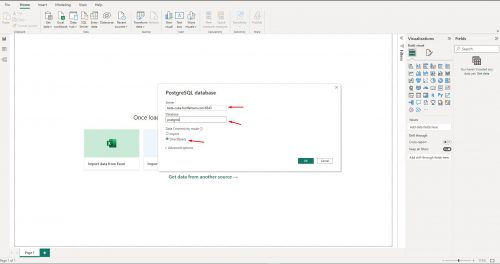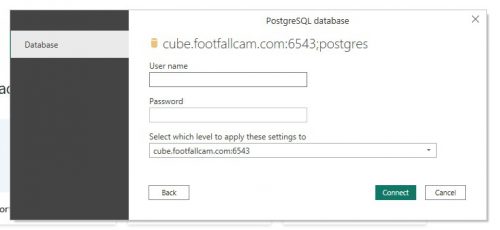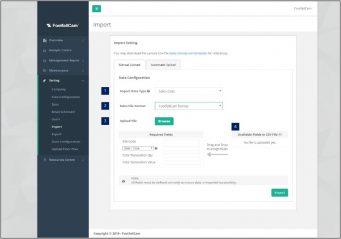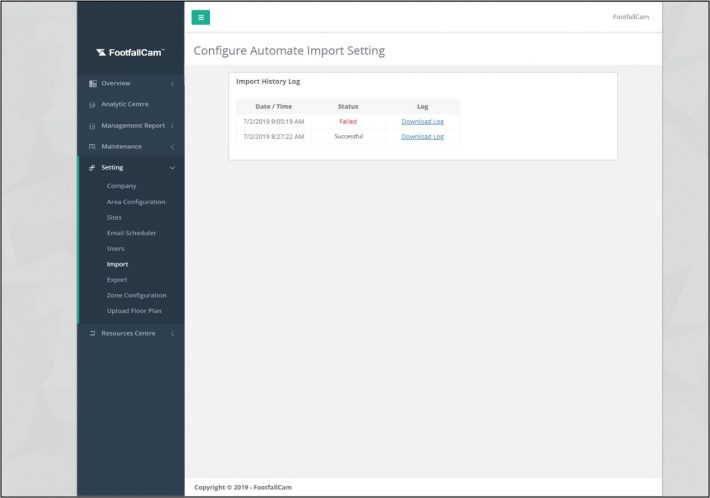General
Recuperación de datos FTP convencional
| Método | FTP |
| Minuto/Hora | Datos sin procesar/datos por minuto |
| Número de archivo enviado |
Basado en el número de contadores instalados, un archivo por contador por día |
|
Tiempo de recuperación de datos |
2.30 am según la zona horaria de los Clientes |
Desventajas de usar el método convencional:
- Relativamente difícil de mantener
- Sin visibilidad en la tasa de éxito de FTP al servidor del cliente
- Los datos sin procesar no se agregan. Se requieren autoagregación y comparación. Archivos sin procesar no combinados con niveles de sucursal si uno de los contadores está fuera de línea, daría como resultado un tráfico de nivel de sucursal más bajo
- No hay visibilidad sobre si los datos atrasados se volverán a incluir al día siguiente
- Integridad de datos: datos inexactos, especialmente cuando un contador fuera de línea afecta la precisión general del conteo, en términos de conversión de ventas, conteo de visitantes, etc. No hay visibilidad si los datos recuperados están parcial o totalmente completados, si son datos limpios sin conexión
contadores y sin datos no verificados
Solución propuesta:
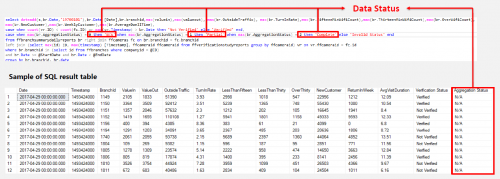
- Asegúrese de que los datos recopilados estén completamente verificados
- Asegúrese de que los datos de nivel de sucursal recopilados no tengan datos faltantes debido a que uno de los contadores está fuera de línea
- Asegúrese de que los datos estén completamente cargados en el servidor y obtenga el conjunto completo para compararlo con las ventas
conversión
Integración con Titular People Counter
El usuario puede optar por migrar datos históricos del dispositivo existente a FootfallCam Analytic Manager. El proceso tardará hasta una semana en generar informes basados en los datos históricos.
Sin embargo, esta función no está disponible actualmente para su lanzamiento público. Si desea migrar sus datos de su people counter, por favor envíe un correo electrónico a Equipo de ventas de FootfallCam.
Recuperación de datos
FootfallCam es un módulo de software totalmente integrado, diseñado para cualquier entorno donde se requiera el conteo de pisadas en la tienda. El sistema de inteligencia empresarial (BI) extrae y analiza los datos de pisadas (del servidor central FootfallCam) junto con los datos de ePOS o las horas de trabajo del personal (del sistema ePOS del minorista o del sistema de gestión de personal) para producir un informe de gestión para la planificación estratégica corporativa. De forma predeterminada, el usuario puede obtener datos de pisadas directamente del contador o servidor a través de varios tipos de métodos que se enumeran a continuación:
Recuperar datos a través de API desde el dispositivo
PASO 1 - Generar URL: http://[insertar IP interna]/cgi-bin/access_token.cgi?nombredeusuario=[insertar nombre de usuario] & contraseña =[insertar contraseña]
Enlace de video sobre cómo generar token de acceso: https://youtu.be/emDf1yAZhPk
| Asunto | Descripción |
| IP interna | Recupere la IP interna.
(Info: Para obtener más información sobre IP interna, consulte Sección 6.2.) |
| Usuario | Admin
(Info: Distingue mayúsculas y minúsculas.) |
| Contraseña | (Info: Misma contraseña utilizada para iniciar sesión Asistente de configuración del contador, por lo tanto, es contradependiente. NO la contraseña utilizada para iniciar sesión para contrarrestar Wi-Fi) |
PASO 2 - Ejecute la URL y el token de acceso recibido se mostrará a continuación.
| Enlance | Salida |
| http://192.168.2.123/cgi-bin/access_token.cgi?username=admin&password=[password] | 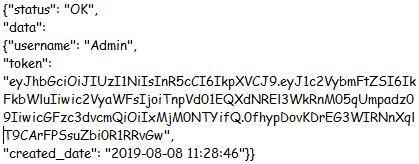 |
PASO 3 - Recuperar datos usando el token de acceso recibido. Genere una URL con el parámetro seleccionado que se enumera a continuación: http://[insertar IP interna]/ cgi-bin / apiCount_cgi? data_type =[insertar tipo de datos]& data_format =[insertar formato de datos]& resolution_min =[insertar minutos de resolución]& date_start =[insertar fecha de inicio]& date_end =[insertar fecha de finalización]& time_start =[insertar hora de inicio]& time_end = [insertar hora de finalización]& access_token =[insertar token]
| Parámetro | Descripción | Valor | Muestra |
| Tipo de datos | Tipo de los datos. | json, xml | tipo_datos = xml |
| Formato de datos | Formato de los datos. | hora, minuto, segundo | data_format = segundo |
| Minutos de resolución | La resolución de los datos de las actas. | 1, 5, 10, 15, 30, 60 | resolución_min = 15 |
| Resolución segunda | La resolución de los segundos datos. | 1, 5, 10, 15, 30, 60 | resolución_seg = 1 |
| Fecha de inicio | Fecha de inicio de los datos. | AAAAMMDD | date_start = 20181231 |
| Fecha de finalización | Fecha de finalización de los datos. | AAAAMMDD | date_end = 20190131 |
| Hora de inicio | Para establecer el intervalo de tiempo de inicio de la API | Hmmmm | time_start = 103000 |
| Fin del tiempo | Para establecer el intervalo de tiempo de finalización de la API | Hmmmm | time_end = 223300 |
Recuperar datos a través de API de Analytic Manager
PASO 1 - Inicie sesión en el administrador de análisis y navegue hasta la página de exportación desde la barra de navegación del lado izquierdo Fijar > Exportar
PASO 2 - Seleccionar API de la pestaña.
PASO 3 - Seleccione las opciones de exportación deseadas para cada campo y haga clic en Aplicá
| Asunto | Descripción |
| La agregación de datos | Seleccione los tipos de datos (nivel de contador o nivel de sitio) para exportar. Luego, completará aún más la lista desplegable por contadores o por sitios. |
| Agregación de tiempo | Seleccione datos agregados por hora o por día para exportar |
| Intervalo de fechas | Fecha de inicio y finalización de los datos a exportar. Puede ajustar manualmente "desde fecha" y "hasta ahora" en la URL generada para facilitar la integración. |
| Formato de la fecha | Formato de fecha utilizado en el archivo de exportación CSV / Excel / TXT |
PASO 4 - Clic Copiar para copiar la URL para exportar datos basados en campos seleccionados. Algunos parámetros pueden ajustarse manualmente en la URL (por ejemplo: 'fromdate' y 'hoy').
Recuperar datos en vivo a través de WebSocket
Cliente WebSocket
Con este módulo, los datos de recuento se pueden enviar a su servidor websocket a medida que ocurren. Consulte a su técnico de TI si es posible configurar un servidor websocket para recibir nuestros datos de conteo en vivo.
Para que esto se configure, hay varios requisitos:
Configuración del módulo Websocket
|
Requisito |
|
|
Dirección del servidor Websocket |
Datos DEBE ser reconocido con OK al recibirlos, de lo contrario, el contador de FootfallCam asumirá que el envío ha fallado y seguirá reenviando los mismos datos. |
|
Autenticación básica (opcional) |
Nombre de usuario y contraseña |
En el Panel de control de su contador, navegue hasta la pestaña Configuración y desplácese hacia abajo para encontrar 'Módulo Websocket'.
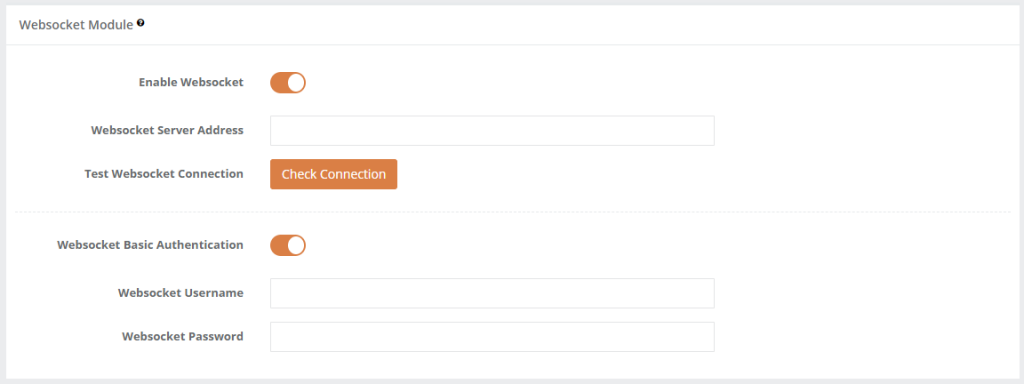
Una vez habilitado, puede completar su Dirección de Websocket en el campo proporcionado. Si Autenticación básica está habilitado en su servidor, puede alternar la opción y completar los detalles. De lo contrario, esta opción es opcional.
Cada vez que se cambia la configuración, Verifica la conexión debe hacer clic antes de guardarlo para permitir que el contador pruebe la conexión.
- El servidor Websocket debe recibir datos de prueba JSON con el tema "tema-de-prueba-genérico".
- El servidor Websocket debe devolver "OK".
Módulo Websocket: Explicación de datos
|
Parámetro |
Descripción |
Valor |
|
Tema |
Nombre de la carga útil que los datos IN / OUT enviarán al servidor. |
ffc-eventrawdata |
|
CámaraSerie |
Identificación única. (Info: Puede obtener CameraSerial obteniendo el código del conjunto de chips de la página de inicio.) |
00000000xxxxxxxx |
|
EventoInicioUTCHora |
Inicio del evento en la zona horaria UTC. |
AAAA-MM-DD HH: MM: SS |
|
EventEndUTCTime |
Fin del evento en la zona horaria UTC. |
AAAA-MM-DD HH: MM: SS |
|
Hora de inicio del evento |
Hora de inicio del evento en la marca de tiempo de Linux |
AAAA-MM-DD HH: MM: SS |
|
Hora de finalización del evento |
Hora de finalización del evento en la marca de tiempo de Linux |
AAAA-MM-DD HH: MM: SS |
|
EventoInicioHoralocal |
Inicio del evento en hora local. |
AAAA-MM-DD HH: MM: SS |
|
Hora local de finalización del evento |
Finalización del evento en hora local. |
AAAA-MM-DD HH: MM: SS |
|
SubidoUTCDateTime |
UTC Hora de publicación de los datos para su envío. |
AAAA-MM-DD HH: MM: SS |
|
SubidoLocalFechaHora |
Hora local en la que se publican los datos para su envío. |
AAAA-MM-DD HH: MM: SS |
|
Id. de métrica |
Para indica el tipo de evento desencadenado, como Value IN o Value Out. |
1 = ValorIN 2 = valor de salida |
|
ID de tipo de personas |
Para indicar qué tipo de personas se detectaron. |
1 = visitante 2 = personal |
|
rodar |
Temporalmente SOLO para uso interno. |
N / A |
|
ID de personas |
Para indicar que se está rastreando a las personas. Por ejemplo, se indicarán varias personas con diferentes ID. |
numérico |
| Muestra 1 - Valor EN datos |
| {'Tema': 'ffc-eventrawdata', 'Datos': {'EventStartUTCTime': '2020-06-17 03:16:41', 'EventEndLocalTime': '2020-06-17 11:16:41', 'EventStartTime': 1592363801, 'MetricId': 1, 'RoiId': 1, 'CameraSerial': '000000006afce315', 'PeopleId': 1, 'EventEndUTCTime': '2020-06-17 03:16:41', ' UploadedLocalDateTime ':' 2020-06-17 11:16:45 ',' EventEndTime ': 1592363801,' EventStartLocalTime ':' 2020-06-17 11:16:41 ',' UploadedUTCDateTime ':' 2020-06-17 03 : 16: 45 ',' PeopleTypeId ': 1}} |
| Muestra 2 - Datos de valor OUT |
| {'Tema': 'ffc-eventrawdata', 'Datos': {'EventStartUTCTime': '2020-06-17 03:20:18', 'EventEndLocalTime': '2020-06-17 11:20:18', 'EventStartTime': 1592364018, 'MetricId': 2, 'RoiId': 1, 'CameraSerial': '000000006afce315', 'PeopleId': 1, 'EventEndUTCTime': '2020-06-17 03:20:18', ' UploadedLocalDateTime ':' 2020-06-17 11:20:21 ',' EventEndTime ': 1592364018,' EventStartLocalTime ':' 2020-06-17 11:20:18 ',' UploadedUTCDateTime ':' 2020-06-17 03 : 20: 21 ',' PeopleTypeId ': 1}} |
Recuperar datos a través de la herramienta de integración de datos
Enlace de descarga (solo compatible con dispositivos Windows de 64 bits)
Crear/Enviar consulta
PASO 1 - Selecciona el Tipo de API (Autenticación / Datos por hora / Datos en minutos / Datos en segundos / Datos más recientes en 60 segundos).
PASO 2 - Completar Requisitos campos en consecuencia.
PASO 3 - Haga clic en el Copiar icono para copiar Consulta, o el Enviar consulta botón para enviar SOLICITUD.
Copiar fragmentos de código
PASO 1 - Selecciona el Tipo de API (Autenticación / Datos por hora / Datos en minutos / Datos en segundos / Datos más recientes en 60 segundos).
PASO 2 - Completar Requisitos campos en consecuencia.
PASO 3 - Seleccionar Idioma.
PASO 4 - Haga clic en el Copiar icono para copiar Fragmento de código.
Contador de enlaces al servidor WebSocket local
PASO 1 - Haga clic en el Copiar icono para copiar Dirección de WebSocket local.
PASO 2 - Navegar a Asistente de configuración del contador del contador que desea probar la conexión WebSocket en su navegador web.
PASO 3 - Navegar a Configuración de TI página, luego a Módulo WebSocket bajo Configuración de TI avanzada .
PASO 4 - Alternar WebSocket a "NOSOTROS".
PASO 5 - Pegar en Dirección del servidor WebSocket entrada de texto.
PASO 6 - Clic Conexión de prueba del botón.
PASO 7 - Clic Guardar del botón.
PASO 8 - deberías estar viendo Datos IN / OUT (Incluida la conexión de prueba) que se muestra en Respuesta in Herramienta de integración de datos aplicación.
Recuperar datos a través de FTP
FTP directamente desde el mostrador
| Hora de salida | Una vez al día |
| Resolución mínima | Una vez por 1 minuto |
| Presentación de datos | Por nivel de contador |
- El acceso a Portal -> Barra de navegación izquierda -> Configuración -> Empresa página en la barra de menú de la izquierda
- Desplácese hasta la sección Exportación directa desde el mostrador en la página recién llegada
- Haga clic en la opción de permitir FTP.
- Complete los datos requeridos:
| Asunto | Descripción |
| 1. Configuraciones de FTP | Detalles de la cuenta FTP |
| 2. Programar | ¿Con qué frecuencia se deben exportar los datos? |
| 3. Formato de fecha | El formato de fecha que aparecerá en los datos |
| 4. Nombre de archivo | Nombre del archivo exportado |
| 5. Formato de archivo | Formato del archivo exportado |
Flujo de proceso general de FTP directamente desde el contador
Envío FTP desde el servidor
| Hora de salida | Diario de semanal |
| Resolución mínima | 1 hora |
| Presentación de datos | Por nivel de sucursal |
| Tipos de datos | Valores IN y OUT, tráfico externo, tasa de entrega, verificación y estado de agregación |
| Formato de salida | formato .xlsx o .csv |
- Seleccione Centro de exportaciones en la barra de menú de la izquierda
- Click en la pestaña Automatizar la exportación
- Haga clic en Configurar para crear un nuevo horario de FTP
- Complete los detalles según sea necesario
|
Asunto |
Descripción |
|
1. Agregación de datos |
Nivel de datos para exportar y qué sitio debe exportarse |
|
2. Agregación de tiempo |
Marco de tiempo de los datos a exportar |
|
3. Formato de fecha |
Formato de datos que se mostrarán en el archivo de exportación |
|
4. Frecuencia de exportación |
Frecuencia del programa de exportación |
|
5. Tipo de exportación |
Seleccione el formato de archivo para exportar |
|
6. Detalles de FTP |
Ingrese los detalles de su cuenta FTP |
Recuperar datos a través de MQTT
Configuración de MQTT a través del asistente de configuración del contador
PASO 1 - Una vez que haya iniciado sesión en el dispositivo, en la página de inicio, haga clic en configuración para dirigirse a la página de configuración.
PASO 2 - En la página de Configuración. Abra el menú desplegable Configuración avanzada de TI.
PASO 3 - Diríjase hacia el módulo MQTT y haga clic en Habilitar MQTT.
PASO 4 - Complete el campo necesario y haga clic en 'Guardar' en Guardar cambios a continuación.
Configuración de ejemplo
| Dirección del agente de MQTT |
mqtt://broker.hivemq.com:1883 o mqtt://su.broker.server.com:1883 |
|
ID de cliente MQTT |
client_123 #predeterminado es ChipSerial del dispositivo |
| Tema MQTT | su/tema #la configuración predeterminada es /status/{ChipSerial} |
| QoS de última voluntad de MQTT |
0 #enviar y olvidar (actualmente solo admite esta QoS) |
| Nombre de usuario de MQTT | #requiere autenticación básica para establecer conexión |
| Contraseña MQTT | #requiere autenticación básica para establecer conexión |
| Muestra 1 - Datos de ocupación |
|
{
"RoiId": 1,
"CombineObjectTypeId": 1,
"ObjectCount": 0, # 1 para Ocupado y 0 para Ninguno
"Marca de tiempo": 1672889540, #UTCtime
"LocalTime": "2023-01-05 11:32:20",
"UTCTime": "2023-01-05 03:32:20",
"Id tipo de ocupación": 1,
"Unidad de recuento de objetos": 1,
"CameraSerial": "100000008c76409d"
}
|
| Muestra 2 - Datos de conteo |
|
{
"CombineObjectTypeId": 11,
"EventEndLocalTime": "2022-11-25 04:47:49",
"Hora de finalización del evento": 1669351669,
"EventEndUTCTime": "2022-11-25 04:47:49",
"EventStartLocalTime": "2022-11-25 04:47:49",
"Hora de inicio del evento": 1669351669,
"EventStartUTCTime": "2022-11-25 04:47:49",
"MetricId": 2,
"Identificador de personas": 1,
"IdTipoPersonas": 1,
"RoiId": 1,
"CameraSerial": "000000007b77a260"
}
|
Recuperar datos a través de Bacnet
PASO 1 - Conecte el dispositivo FFC al enrutador Bacnet.
PASO 2 - Conecte la computadora a la misma red que el dispositivo FFC.
PASO 3 - Configure la dirección IP del dispositivo FFC a través del asistente de configuración del contador.
PASO 4 - Conecte la computadora/dispositivo maestro a la red Bacnet con BAC0 protocolo y puerto 47808.
Configuración de ejemplo para conectarse usando el software YABE
PASO 5 - Obtener datos de las propiedades del dispositivo con el nombre del dispositivo FFC y el ID del dispositivo con últimos seis dígitos del número de serie de la empresa.
Ejemplo de pantalla de dispositivo conectado usando Bacnet
Después de que el dispositivo se conectara a la red Bacnet, los datos de conteo estaban dentro de las propiedades. Y hay dos tipos de datos que son En CX y Fuera-CX. In-CX y Out-CX que representaron el conteo de entrada y salida, y X representó hora actual - X horas. Hay un total de 96 datos que representan Cuenta de entradas y salidas de las últimas 48 horas para los dispositivos.
Recuperar datos a través de SQL
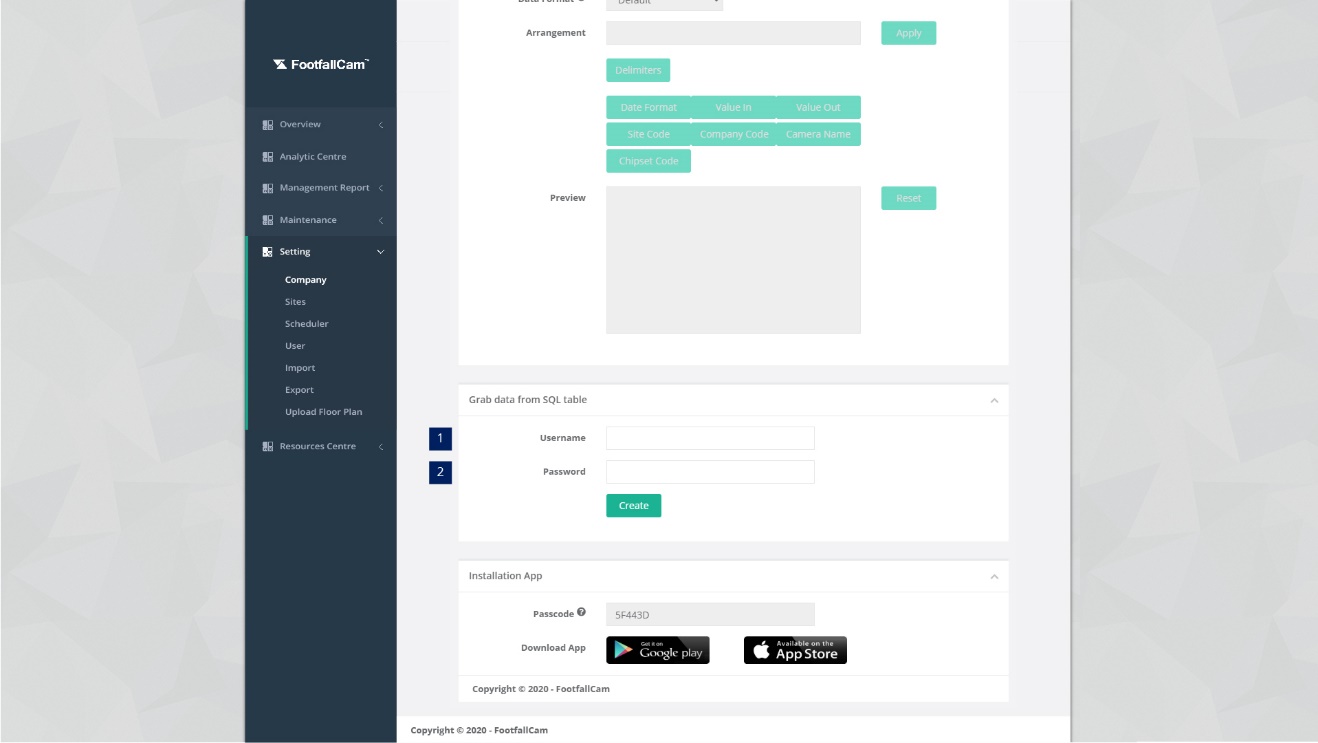
PASO 1 - Haga clic en Configuración> Compañía para acceder a la página de configuración del panel de control.
PASO 2 - Navegar a la sección Tomar datos de la tabla SQL.
PASO 3 - Complete el proceso ingresando todos los campos obligatorios y haga clic en Crear del botón.
| Asunto | Descripción |
| 1. Nombre de usuario | Nombre de usuario utilizado para acceder a FootfallCam Analytic Manager V9 ™. |
| 2. Contraseña | Contraseña utilizada para acceder al servidor de base de datos FootfallCam. |
Ejemplo actualizado el 2021-02-25:
| Nombre de usuario de Analytic Manager | Contraseña del administrador analítico | Nombre de usuario de SQL Server | Contraseña de SQL Server |
| abecedario | 123 | xyz | 789 |
| Enfoque antiguo: Seleccione * de functionName ('abc', '123'); Exec functionName ('abc', '123'); |
|||
| Nuevo enfoque : Seleccione * de functionName ('abc', '789'); Exec functionName ('abc', '789'); |
|||
Nota: La contraseña '789' es solo una contraseña de ejemplo. Por motivos de seguridad, se recomienda al usuario que establezca un conjunto de patrones complicado.
| Ejemplo 1: cómo obtener la lista de contadores | |
| Descripción | Para recuperar la lista de contadores y la información del sitio, incluya ID, nombre de cámara, IP, puerto, serie. |
| Nombre de la función | ObtenerContadorPorSucursal |
| Parámetros de datos | Nombre de usuario [nvarchar]; Contraseña [nvarchar]; Branchid [bigint] |
| SQL de muestra | SELECCIONAR * DE GetCounterByBranch ('nombre de usuario', 'contraseña', 37); |
| Resultado de la muestra |  |
| Ejemplo 2: cómo obtener la lista de sitios | |
| Descripción | Para recuperar la lista de sitios y la información del sitio, incluya BranchCode, BranchName, Region, City, Country, StoreType, Latitude, Longitude y Floorsize. |
| Nombre de la función | ObtenerListaDeSucursales |
| Parámetros de datos | Nombre de usuario [nvarchar]; Contraseña [nvarchar] |
| SQL de muestra | SELECCIONAR * FROM GetBranchList ('nombre de usuario', 'contraseña'); |
| Resultado de la muestra | 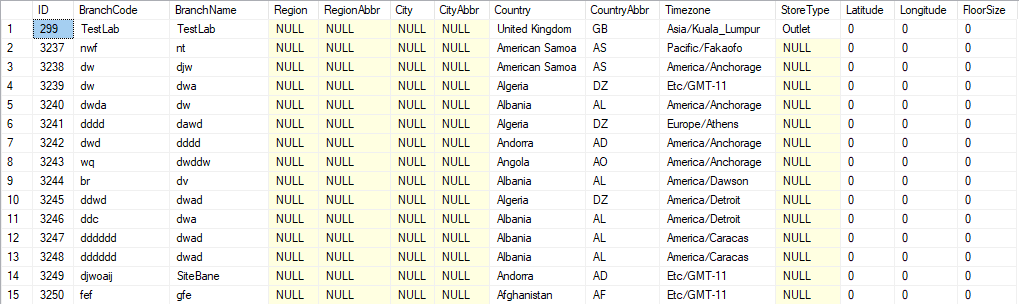 |
| Ejemplo 3: cómo obtener datos de conteo por horas por sitio | |
| Descripción | Para recuperar los datos de recuento por horas del sitio, incluya Branchid, ValueIn, ValueOut, OutsideTraffic, TurnInRate. |
| Nombre de la función | Obtener sucursal por hora |
| Parámetros de datos | Nombre de usuario [nvarchar]; Contraseña [nvarchar]; BranchCode [bigint]; StartDate [fecha y hora]; EndDate [fecha y hora] |
| SQL de muestra | SELECCIONAR * DE GetBranchHourly ('nombre de usuario', 'contraseña', -1, '20150320', '20150321'); |
| Note | -1 se refiere a la empresa, lo que significa todos los sitios. |
| Resultado de la muestra | 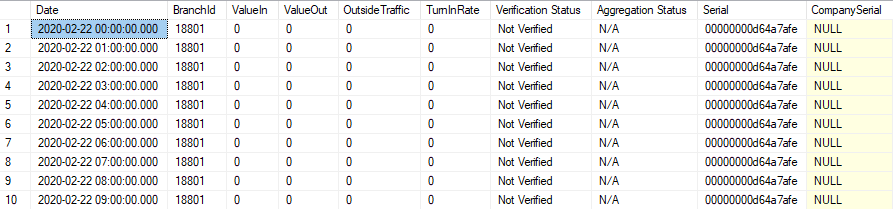 |
| Ejemplo 4: cómo obtener datos de recuento diario por sitio | |
| Descripción | Para recuperar los datos de recuento diario del sitio, incluya Branchid, ValueIn, ValueOut, OutsideTraffic, TurnInRate. |
| Nombre de la función | Obtener sucursal por hora |
| Parámetros de datos | Nombre de usuario [nvarchar]; Contraseña [nvarchar]; BranchCode [bigint]; StartDate [fecha y hora]; EndDate [fecha y hora] |
| SQL de muestra | SELECCIONE * FROM GetBranchDailySummary ('nombre de usuario', 'contraseña', 410, '20140120', '20140121'); |
| Note | -1 se refiere a la empresa, lo que significa todos los sitios. |
| Resultado de la muestra | 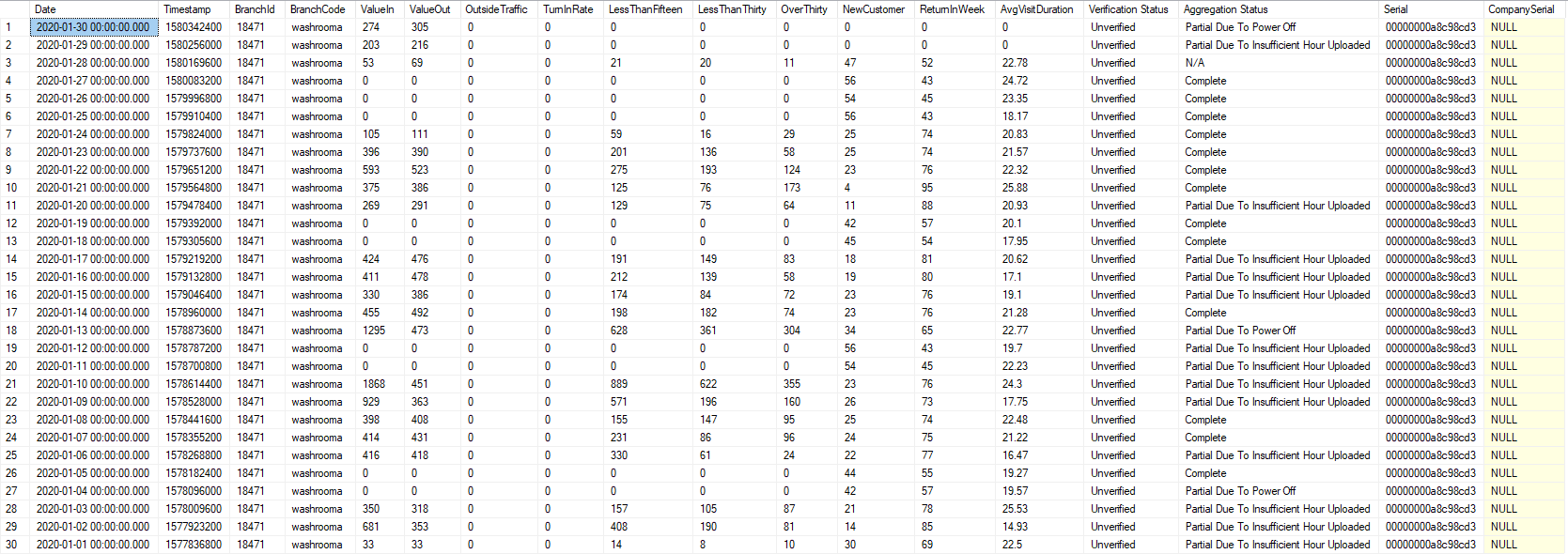 |
Esquema
Recuperar datos a través de PostgreSQL
| Ejemplo 1: cómo obtener datos diarios del grupo de sitios por grupo de sitios | |
| Descripción | Para recuperar datos diarios del grupo de sitios por grupo de sitios. |
| Nombre de la función | sitegroup_footfallcounting_day |
| SQL de muestra | SELECCIONE Hora, FC01_1_SUM, FC02_1_SUM, SiteGroupName DESDE sitegroup_footfallcounting_day DONDE SiteGroupId = 'xxx' Y Hora ENTRE '2023-09-21' y '2023-09-26'; |
| Resultado de la muestra | 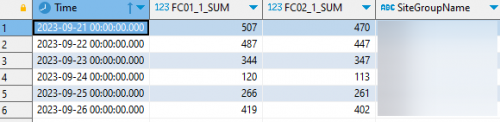 |
| Ejemplo 2: Cómo obtener datos por hora del grupo de sitios por grupo de sitios | |
| Descripción | Para recuperar datos por hora del grupo de sitios por grupo de sitios. |
| Nombre de la función | sitegroup_footfallcounting_hour |
| SQL de muestra | SELECCIONE Hora, FC01_1_SUM, FC02_1_SUM, SiteGroupName DESDE sitegroup_footfallcounting_hour DONDE SiteGroupId = 'xxx' Y Hora ENTRE '2023-09-21 00:00:00' y '2023-09-26 16:00:00'; |
| Resultado de la muestra | 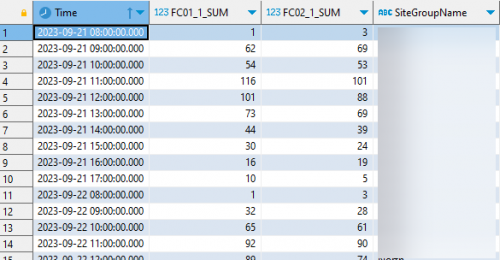 |
| Ejemplo 3: Cómo obtener datos diarios del sitio por grupo de sitios | |
| Descripción | Para recuperar datos diarios del sitio por grupo de sitios. |
| Nombre de la función | sitegroup_footfallcounting_day |
| SQL de muestra | SELECCIONE Hora, FC01_1_SUM, FC02_1_SUM, BranchName DESDE sitegroup_footfallcounting_day DONDE SiteGroupId = 'xxx' Y Hora ENTRE '2023-09-21' y '2023-09-26'; |
| Resultado de la muestra | 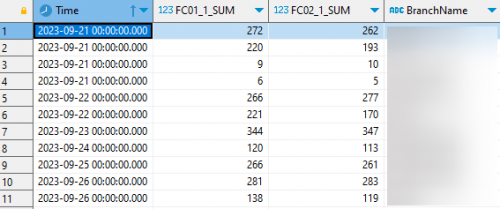 |
| Ejemplo 4: Cómo obtener datos por hora del sitio por grupo de sitios | |
| Descripción | Para recuperar datos por hora del sitio por grupo de sitios. |
| Nombre de la función | sitegroup_footfallcounting_hour |
| SQL de muestra | SELECCIONE Hora, FC01_1_SUM, FC02_1_SUM, BranchName DESDE sitegroup_footfallcounting_hour DONDE SiteGroupId = 'xxx' Y Hora ENTRE '2023-09-21 00:00:00' y '2023-09-26 16:00:00'; |
| Resultado de la muestra | 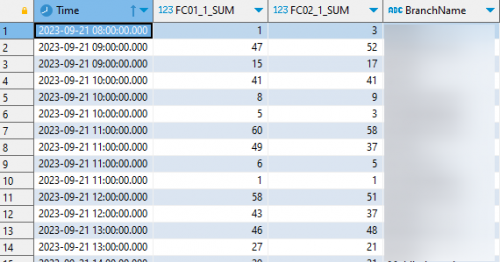 |
Recuperar datos mediante la función de exportación manual
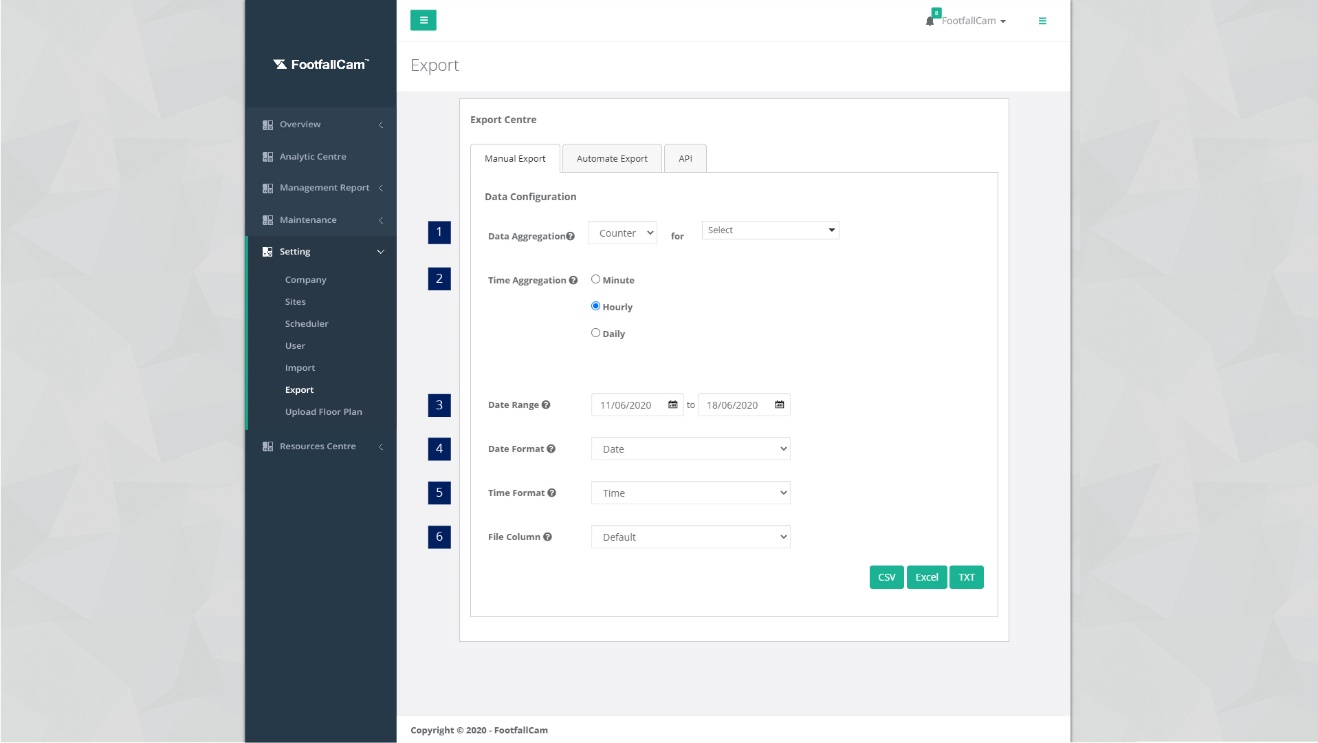
PASO 1 - Haga clic en Configuración> Exportar para acceder a la página Exportar.
PASO 2 - Haga clic en Exportación manual pestaña para acceder a la pestaña Exportación manual.
PASO 3 - Complete el proceso ingresando todos los campos obligatorios y haga clic en CSV/Excel/TXT del botón.
| Asunto | Descripción |
| 1. Agregación de datos | Seleccione el sitio / mostrador. |
| 2. Agregación de tiempo | Seleccione la longitud de los datos. |
| 3. Rango de fechas | Seleccione la fecha de inicio y la fecha de finalización. |
| 4. Formato de fecha | Seleccione el formato de la fecha. |
| 5. Formato de hora | Seleccione el formato de la hora. |
| 6. Columna de archivo | Disposición de la columna en el archivo de descarga. (Info: El usuario puede reorganizar la columna de datos si el usuario lo selecciona personalizado modo.) |
Hay diferentes métricas disponibles para una combinación diferente de agregación de datos y agregación de tiempo.
- Agregación de datos: Sitio
Agregación de tiempo: por hora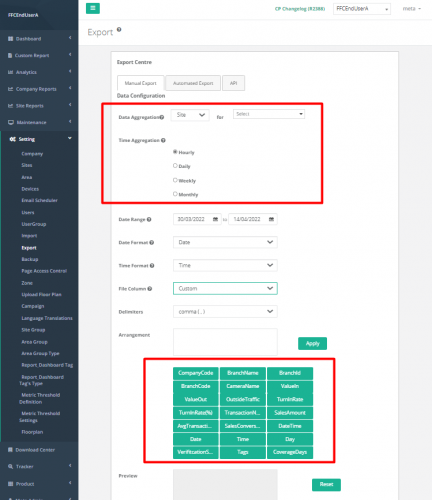
- Agregación de datos: Sitio
Agregación de tiempo: diario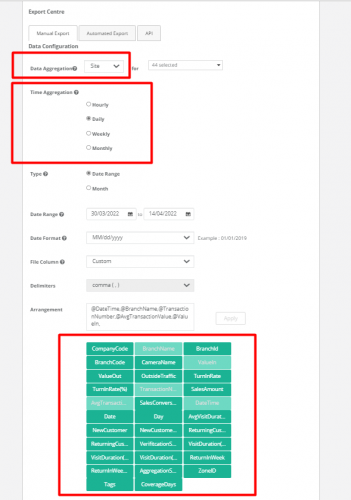
Recuperar datos mediante programación automática en el portal web
Los datos se pueden programar para que se generen automáticamente y se exporten a su correo electrónico de acuerdo con la frecuencia establecida. A continuación, se muestran los pasos para configurar la exportación automática.
PASO 1 - Haga clic en Configuración> Exportar para acceder a la página Exportar.
PASO 2 - Haga clic en Automatizar la exportación pestaña para acceder a la pestaña Exportación manual.
PASO 3 - Haga clic en Configurar para acceder a la página Configurar configuración de exportación automática.
PASO 4 - Complete el proceso ingresando todos los campos obligatorios y haga clic en Guardar del botón.
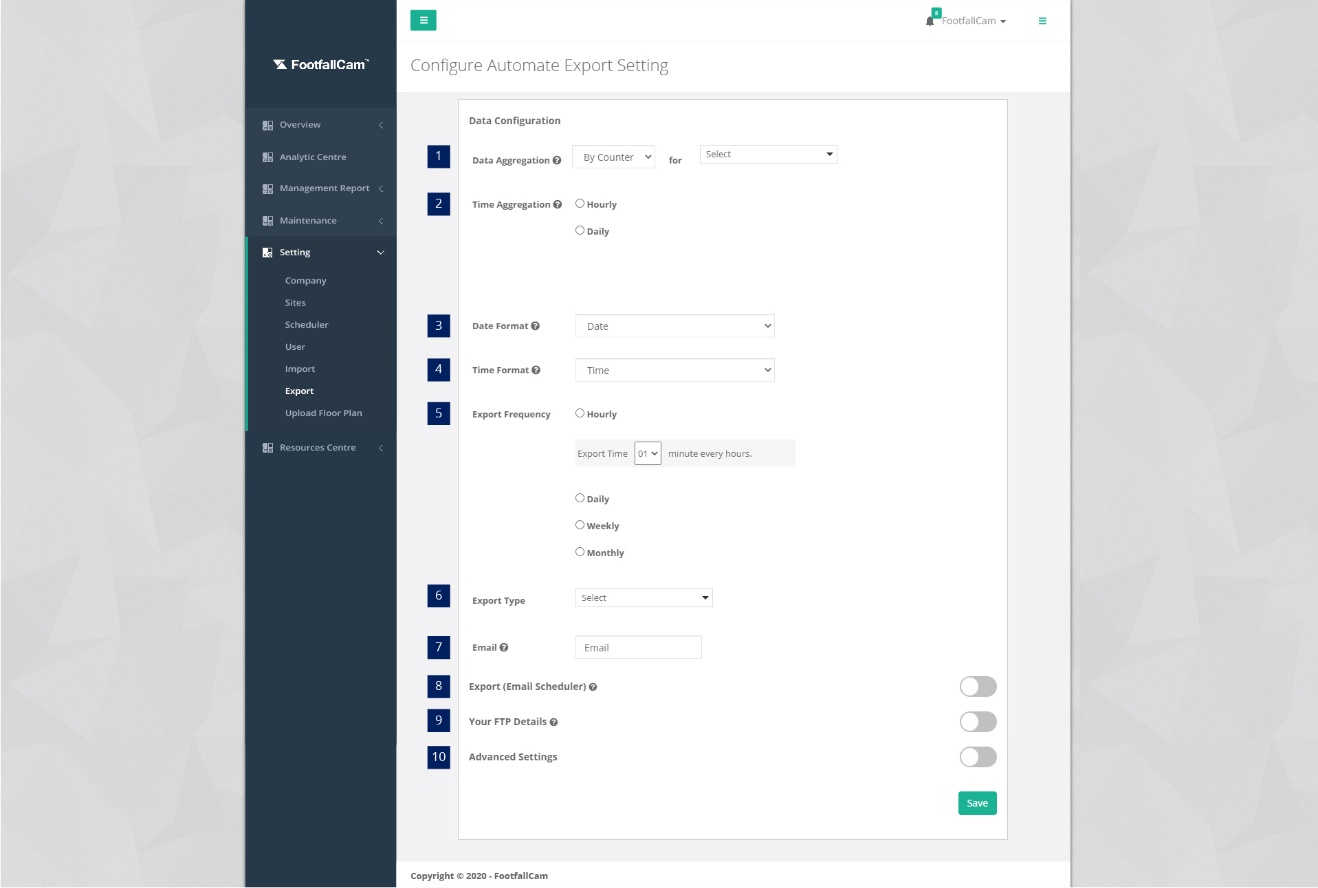
| Asunto | Descripción |
| 1. Agregación de datos | Seleccione el sitio / mostrador. |
| 2. Agregación de tiempo | Seleccione la longitud de los datos. |
| 3. Formato de fecha | Seleccione el formato de la fecha. |
| 4. Formato de hora | Seleccione el formato de la hora. |
| 5. Frecuencia de exportación | Seleccione la frecuencia de exportación. |
| 6. Tipo de exportación | Seleccione el tipo de formato de exportación. (Información: Hay 3 tipos de exportación: Excel, CSV, TXT) |
| 7. Email | Dirección de correo electrónico (Información: Se enviará una notificación a este correo electrónico si falla la exportación automática.) |
| 8. Exportar (programador de correo electrónico) | Programa activo para la exportación de datos por correo electrónico. |
| 9. Sus detalles de FTP | Detalles de FTP para recibir el archivo exportado. |
| 10. Configuración avanzada | Configuración avanzada que incluía el modo de cifrado y el tipo de conexión [e. |
Integración de Power BI
- Luego será redirigido a la página de inicio de sesión de PostgreSQL. Complete los detalles a continuación: -
- Servidor: beta-cube.footfallcam.com:6543
- base de datos: postgres
- Modo de conectividad de datos: DirectQuery
- Luego haga clic en Aceptar y será dirigido a la página de inicio de sesión del usuario.
- Póngase en contacto con el soporte de FootfallCam a través del portal de soporte para solicitar la credencial de usuario.
Integración de datos de ventas
Preparar archivo de ventas de importación
Los requisitos DEBEN adherirse al archivo importado se enumeran a continuación:
|
Asunto |
Descripción |
|
Formato de archivo |
Valores separados por comas (.csv) |
|
1. Código de tienda |
StoreCode debe coincidir con el código del sitio en FootfallCam Analytic Manager V9 ™. (Info: Para obtener más información sobre el código del sitio, consulte la sección 4.5 Administrar detalles del sitio.) |
|
2. Fecha y hora |
El formato de DateTime debe ser DD-MM-AAAA hh: mm. |
|
3. Cantidad total de transacciones |
TotalTransactionQty es el número de transacciones realizadas por el cliente y el formato debe ser Número entero y sin ningún carácter especial. |
|
4. Valor total de la transacción |
TotalTransactionValue es el monto del pago recibido y el formato debe ser Numérico hasta 2 decimales y sin ningún carácter especial. |
TotalTransactionQty y TotalTransactionValue se pueden agregar en horas según el ejemplo que se muestra a continuación:
| Antes de la agregación | Después de la agregación [opcional] |
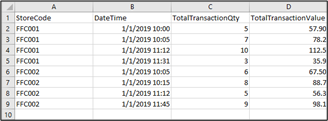 |
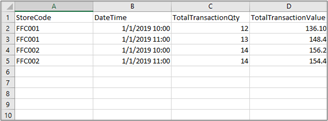 |
Importar opción de archivo de ventas
|
Opción 2: Automatizar la importación |
||||||||||||||||||
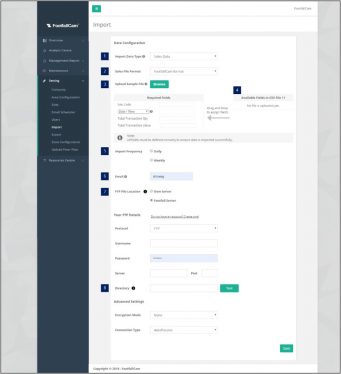 |
||||||||||||||||||
|
PASO 1 - Haga clic en Configuración> Importar para acceder a la página Importar. PASO 2 - Haga clic en Automatizar carga pestaña para acceder a la pestaña Automatizar carga. PASO 3 - Haga clic en Configurar para acceder a la página Configurar configuración de importación automática. PASO 4 - Complete el proceso ingresando todos los campos obligatorios y haga clic en Probar para garantizar que el proceso se ejecute correctamente. PASO 5 - Haga clic en Guardar botón para completar el proceso.
|
Importar historial de archivos de ventas
PASO 1 - Haga clic en Configuración> Importar para acceder a la página Importar.
PASO 2 - Haga clic en Automatizar carga pestaña para acceder a la pestaña Automatizar carga.
PASO 3 - Seleccione el tipo de datos de importación para administrar y haga clic en Editar.
PASO 4 - Navegue hasta Importar historial de registro en la parte inferior de la página.
PASO 5 - Haga clic en Descargar registro para ver el estado de la importación en detalle.
|
Importar correctamente |
Importación fallida |
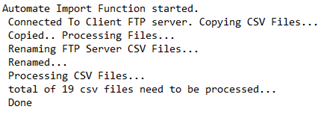 |
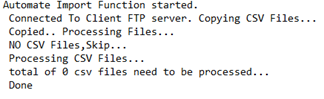 |
Importación de datos de ventas personalizados
Por favor completa este formulario y devolverlo a su uso con la información suficiente. Nuestro técnico se comunicará con usted sobre el siguiente paso de la integración.
Preguntas Frecuentes
Pregunta 1: ¿Cómo se aseguraría de que la API esté protegida?
- Se deberá acceder a la API de SQL Server a través del nombre de usuario y la contraseña
- La contraseña se almacena como una cadena cifrada que solo se puede descifrar con la clave que se encuentra dentro de SQL Server y la clave se oculta al usuario
- La llamada a la API REST para recuperar datos también deberá realizarse con un token de acceso cifrado
- El propietario del servidor puede optar por el bloqueo del firewall y la lista blanca de IP para SQL Server para mejorar aún más la seguridad del servidor
- El puerto predeterminado no se utilizará para evitar el secuestro por parte de los piratas informáticos
Pregunta 2: ¿Cómo manejaría FootfallCam el enorme tráfico de solicitudes y respuestas de API?
El manejo del tráfico lo realiza Microsoft SQL Server, no hay manejo adicional de FootfallCam. Pero el script de la base de datos que FootfallCam proporciona para la extracción de datos (API) ya está ajustado para evitar cuellos de botella.