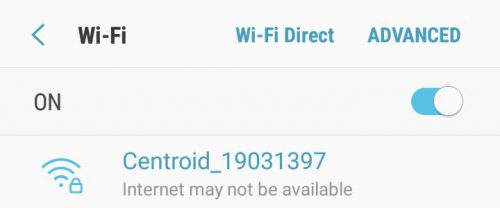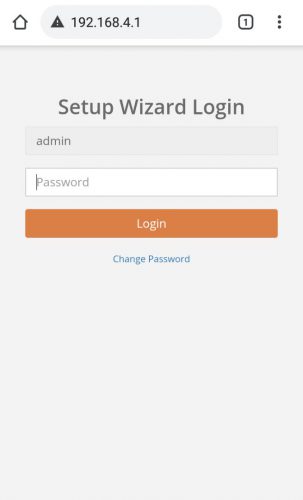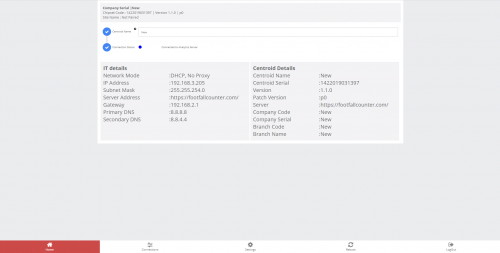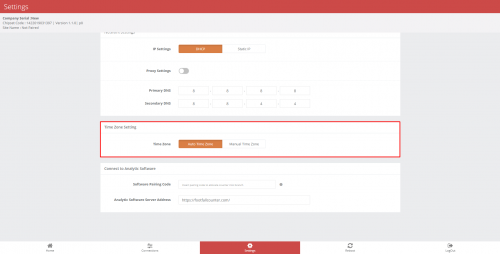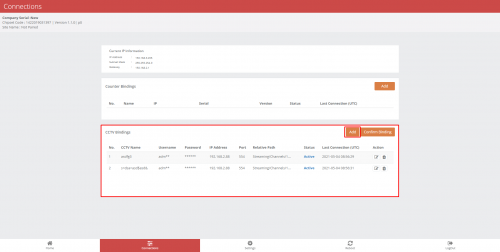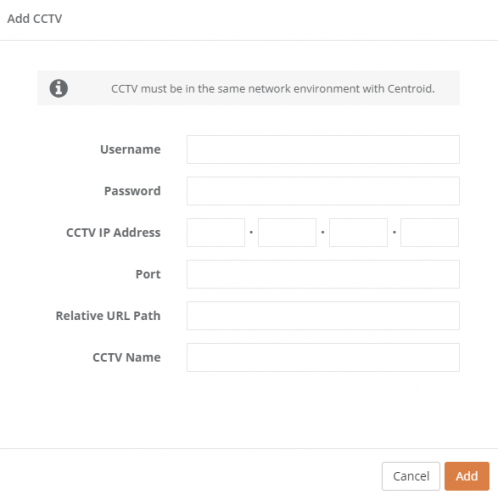3.0 Zugriff auf den Schwerpunkt
3.0.1 Zugriff auf die Seite des Centroid - Setup-Assistenten
STEP 1 - Verbinden Sie die Centroid SSID über WLAN und melden Sie sich mit einem Passwort an: Bitte wenden Sie sich an das FFC-Supportpersonal..
STEP 2 - Greifen Sie auf einen beliebigen Webbrowser (Google Chrome, Mozilla Firefox) zu und geben Sie die URL ein: http://192.168.4.1.
STEP 3 - Login mit Passwort: Bitte wenden Sie sich an das FFC-Supportpersonal..
3.0.2 Passwort zurücksetzen - Seite des Setup-Assistenten
STEP 1 - Verbinden Sie die Centroid SSID über WLAN und melden Sie sich mit einem Passwort an: Bitte wenden Sie sich an das FFC-Supportpersonal..
STEP 2 - Zugriff auf den Webbrowser (Safari, Google Chrome) und Eingabe der URL: http://192.168.4.1.
STEP 3 - Klicke auf Passwort ändern und geben Sie Ihr bevorzugtes Passwort ein.
STEP 4 - Schließen Sie den Vorgang ab und klicken Sie auf Speichern.
3.1 Grundlegende Details zum Schwerpunkt
3.1.1 Schwerpunktinformationen
STEP 1 - Zugriff auf die Seite des Setup-Assistenten. Sehen 3.0.1 Zugriff auf das Gerät.
STEP 2 - Geben Sie den Schwerpunktnamen ein.
|
Artikel |
Beschreibung |
|
1. Schwerpunktname |
Geben Sie den Namen des Centroid-Standorts ein. |
3.1.2 Zeitzoneneinstellung
STEP 1 - Zugriff auf das Gerät. Sehen 3.0.1 Zugriff auf das Gerät.
STEP 2 - Klicke auf Einstellungen Tab.
STEP 3 - Navigieren Sie zum Abschnitt Zeitzoneneinstellung.
STEP 4 - Schließen Sie den Vorgang ab, indem Sie alle erforderlichen Felder eingeben und auf klicken Speichern.
|
Artikel |
Beschreibung |
|
1. Automatische Zeitzone |
Die Zeitzone wird mit der Serverzeit von FootfallCam Analytic Manager identisch konfiguriert. |
|
2. Manuelle Zeitzone |
Wählen Sie die Zeitzone. (Die Info: Die ausgewählte Zeitzone gilt für die Berichtsfunktion.) |
3.2 Centroid-Netzwerkeinstellungen
3.2.1 Unternehmensnetzwerk aktualisieren
Wenn Benutzer ihre IP-Einstellungen in ihrem Unternehmensnetzwerk ändern möchten, werden die auf der eingegebenen IP-Details angezeigt FootfallCam Centroid müssen ebenfalls aktualisiert werden. Wenn die IP-Details nicht auf dem aktualisiert werden FootfallCam Centroid Vor der Änderung der IP-Netzwerkeinstellungen des Unternehmens kann der Centroid keine Besucherzähldaten in den FootfallCam Analytic Manager hochladen.
- Access zum Gerät. Sehen 3.0.1 Zugriff auf den Schwerpunkt.
- Aktualisieren Sie die IP-Einstellung
Sobald der Benutzer Zugriff auf die FootfallCam Centroid, muss der Benutzer die vorhandenen IP-Details mit seiner neuen Einstellung überschreiben.
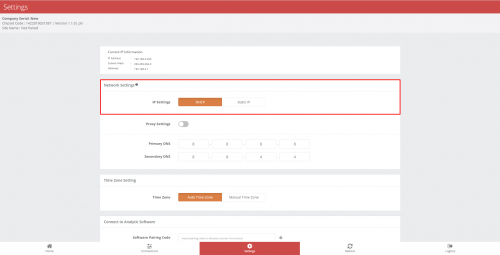
- Der Benutzer muss zu navigieren Einstellungen Registerkarte am unteren Rand der Seite.
- Wählen Sie die Option Statische IP.
- Nachdem der Benutzer die neuen IP-Einstellungen eingegeben hat, klicken Sie auf Speichern um die Einstellungen zu aktualisieren.
- Starten Sie den Centroid neu.
- Wenn die neue IP-Einstellung angewendet wird, wird die FootfallCam Centroid wird aufgrund einer nicht übereinstimmenden IP-Einstellung zwischen dem Gerät und dem Unternehmensnetzwerk als offline angezeigt.
- Aktualisierung interne Netzwerkeinstellungen
Sobald die FootfallCam Centroid für die neue IP-Einstellung konfiguriert wurde, wird die FootfallCam als offline angezeigt und ist für den Fernzugriff nicht verfügbar. Der Benutzer kann dann seine Unternehmens-IP-Einstellungen so konfigurieren, dass sie mit den in eingegebenen Einstellungen übereinstimmen FootfallCam Centroid.
3.2.2 Serveradresse umleiten
Wenn Benutzer einen neuen Server für den Datenzugriff von der FootfallCam verwenden möchten, die FootfallCam Centroid Manager muss vor Ort angemeldet sein, um die neue Serveradresse zu aktualisieren. Sobald die Serveradresse aktualisiert ist, muss das Gerät vor der Datenanzeige auf dem neuen Server neu zugewiesen werden.
- Access zum Gerät. Sehen 3.0.1 Zugriff auf den Schwerpunkt.
- Aktualisieren Sie die Serveradresse - Sobald der Benutzer Zugriff auf die hat FootfallCam Centroid, muss der Benutzer die vorhandene Serveradresse mit dem neuen Detail überschreiben.
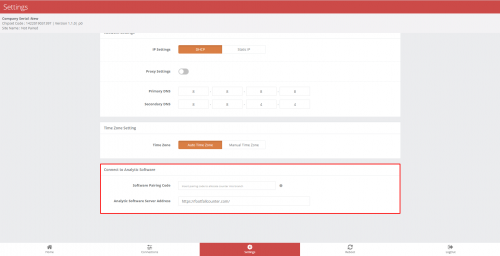
- Der Benutzer muss zu navigieren Einstellungen Registerkarte am unteren Rand der Seite.
- Unter der Option Stellen Sie eine Verbindung zur Analysesoftware herGeben Sie die gewünschte Adresse des neuen Servers ein, an den die Daten gestreamt werden sollen. Um den FootfallCam-Cloud-Server zu verwenden, geben Sie bitte ein www.footfallcounter.com.
- Sobald die Serveradresse aktualisiert wurde, rebooten der Schwerpunkt.
3.3 CCTV-Bindungen
3.3.1 CCTV-Bindungen hinzufügen
STEP 1 - Zugriff auf die Seite des Setup-Assistenten. Sehen 3.0.1 Zugriff auf den Schwerpunkt.
STEP 2 - Klicke auf Verbindungen Tab.
STEP 3 - Klicke auf Speichern in CCTV-Bindungen Tab.
|
Artikel |
Beschreibung |
|
1. Benutzername |
CCTV-Benutzername |
|
2. Passwort |
CCTV-Passwort |
|
3. CCTV-IP-Adresse |
CCTV IP-Adresse |
|
4. Hafen |
RTSP-Portnummer |
|
5. Relativer URL-Pfad |
sehen Relative Standard-URL |
|
6. CCTV-Name |
Geben Sie einen beliebigen CCTV-Namen ein |
Im folgenden Diagramm finden Sie die Aufschlüsselung der einzelnen Felder in einer vollständigen RTSP-URL.
STEP 4 - Klicken Sie auf Speichern die Änderungen anwenden. Wenn ein Fehler auftritt, lesen Sie bitte Problemlösung. Wenn CCTV erfolgreich hinzugefügt wurde, sollten Sie den Status "aktiv" wie unten sehen.![]()
STEP 5 - Klicken Bindung bestätigen um die Änderungen zu speichern
3.3.2 Relative Standard-URL für CCTV
|
Verkäufer |
Relative Standard-URL |
|
Arecont |
h264.sdp |
|
Avigilon |
Kein Standard, wird bei Bedarf auf der Kamerakonfigurationsseite generiert. |
|
Achse |
axis-media / media.amp |
|
Dahua |
cam / realmonitor? channel = 1 & subtype = 0 |
|
Hikvision |
Streaming / Kanäle / 101 |
|
Panasonic |
MediaInput / h264 |
|
Pelco |
stream1 |
|
Samsung |
profile1 / media.smp LiveChannel / 0 / media.smp |
|
Sony |
Medien / Video1 |
|
uniview |
Unicast / c1 / s0 / live |
|
Vivotek |
live.sdp |
3.3.3 CCTV-Fehlerbehebung
-
IP oder Port oder relativer Pfad ist falsch.
Bitte geben Sie die richtige IP-Adresse, Rtsp-Portnummer und den relativen Pfad an. Wenn kein rtsp-Port bereitgestellt wird, wird er als Standardport 554 angenommen. -
Benutzername oder Passwort ist falsch.
Bitte geben Sie den richtigen Benutzernamen und das richtige Passwort ein. Sie unterscheiden zwischen Groß- und Kleinschreibung und können auch Sonderzeichen enthalten. -
RTSP ist nicht gültig.
Bitte überprüfen Sie, ob die rtsp-URL vollständig ist, insbesondere die complete relativer Pfad. Überprüfen Sie, ob der rtsp-Stream in einem Videoplayer wie dem VLC Player ausgeführt werden kann. -
RTSP ist nicht lesbar.
Die RTSP-URL ist gültig, aber die URL enthält kein Datenstreaming. Überprüfen Sie, ob der rtsp-Stream in einem Videoplayer wie dem VLC Player ausgeführt werden kann. -
Unbekannter Fehlercode.Bitte wenden Sie sich an den technischen Support von FootfallCam.