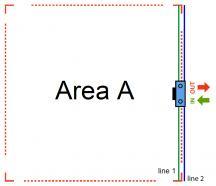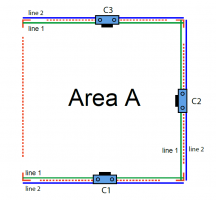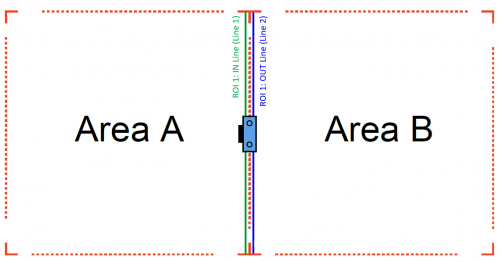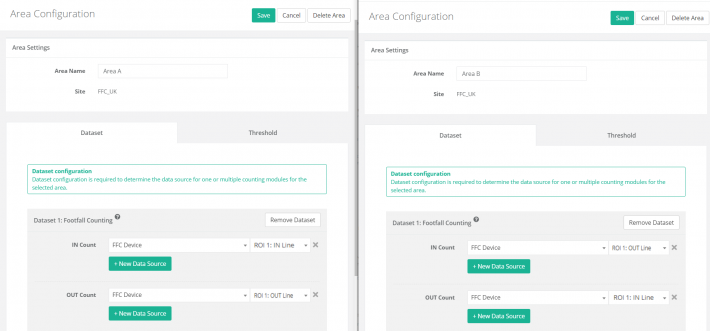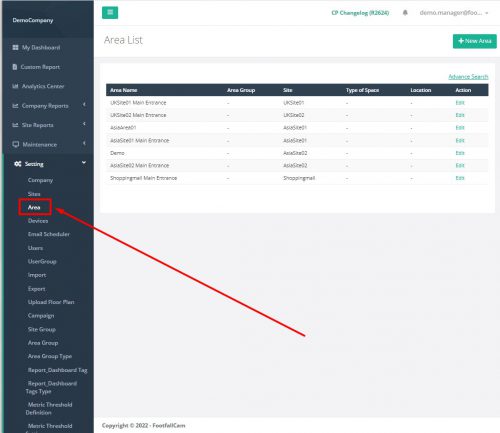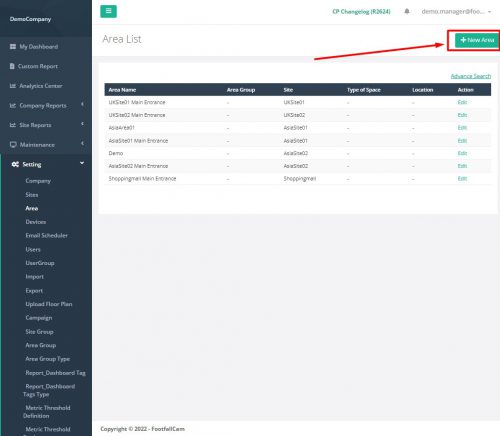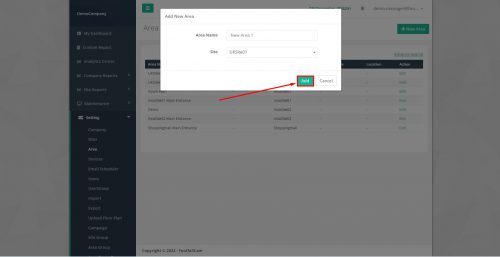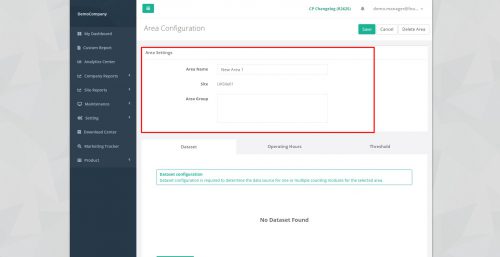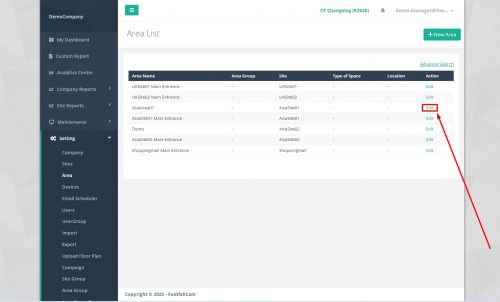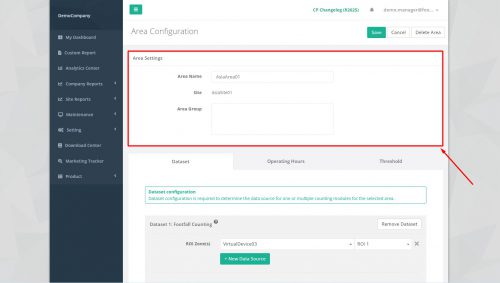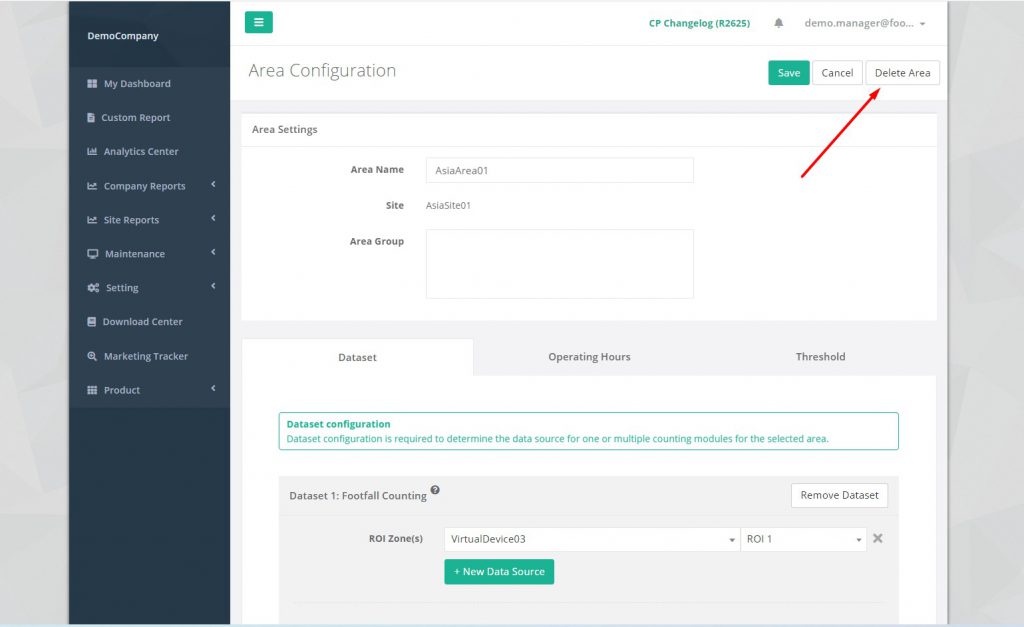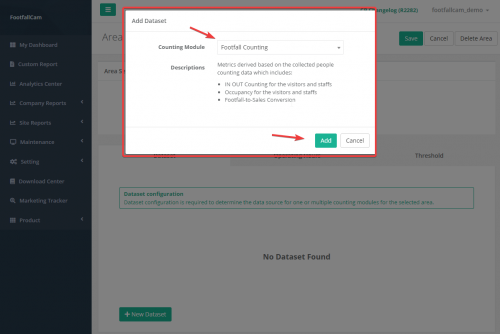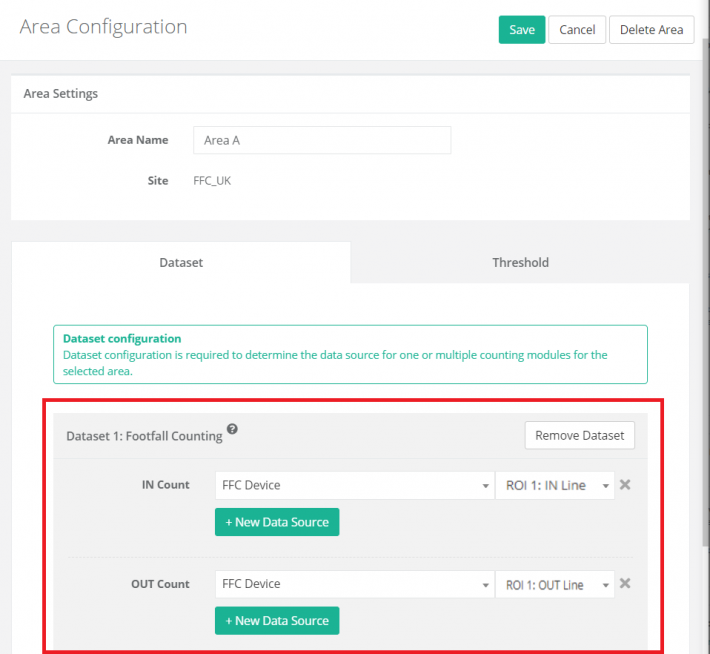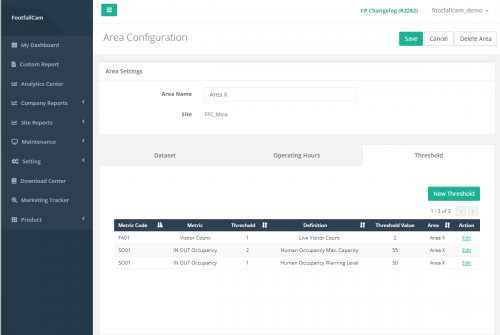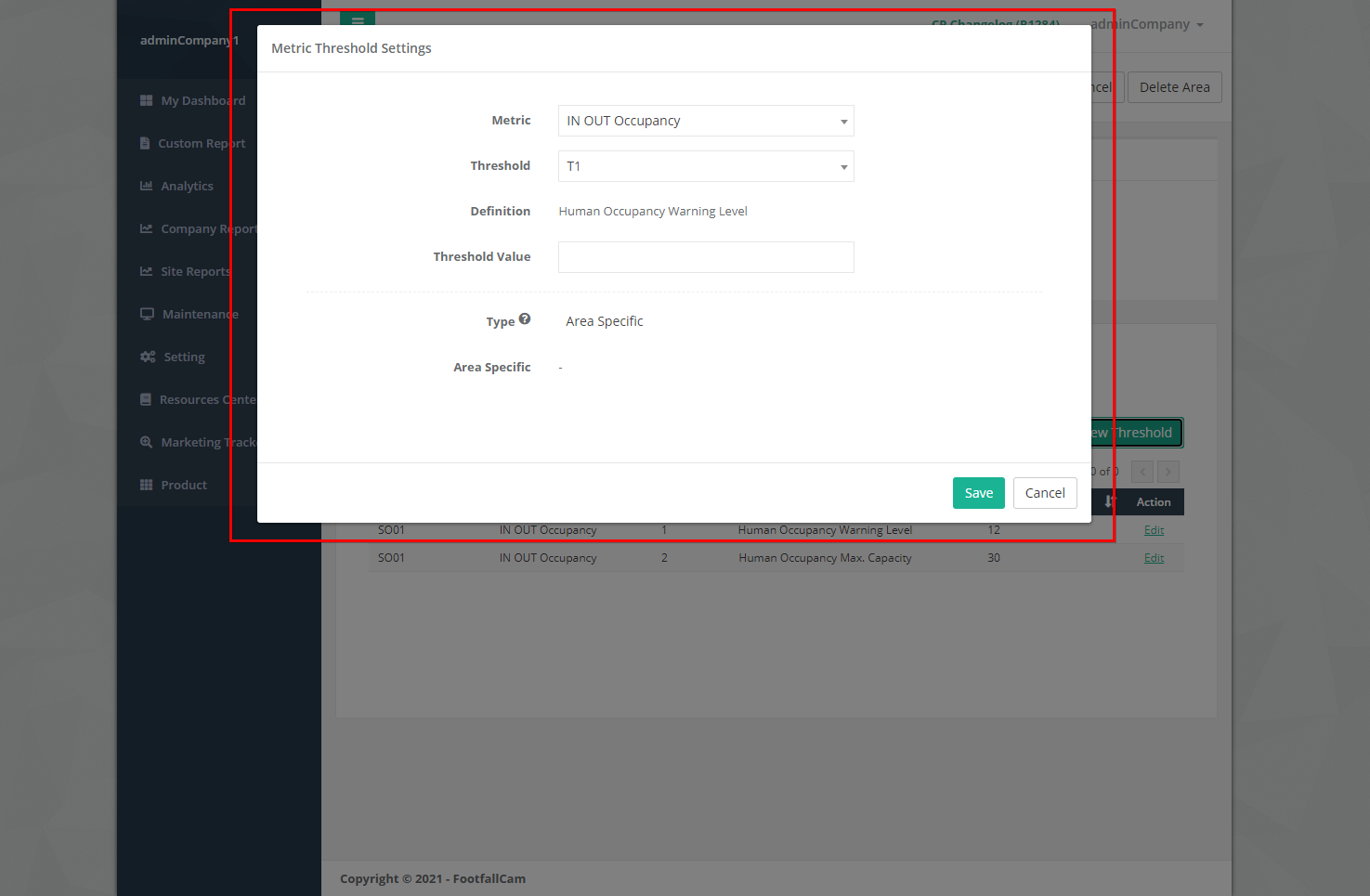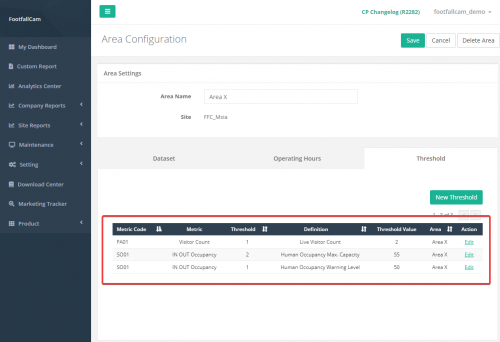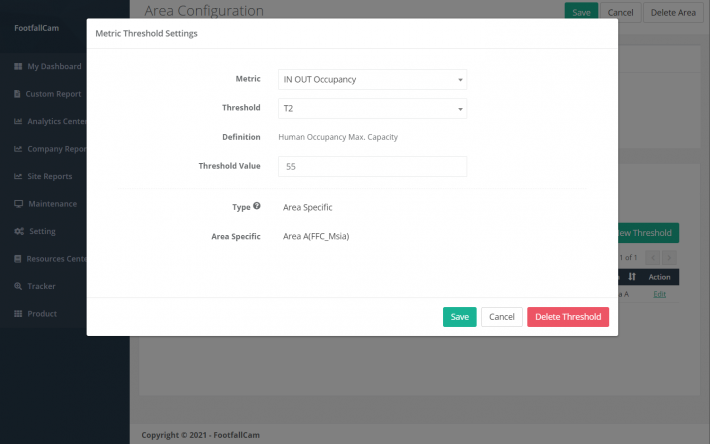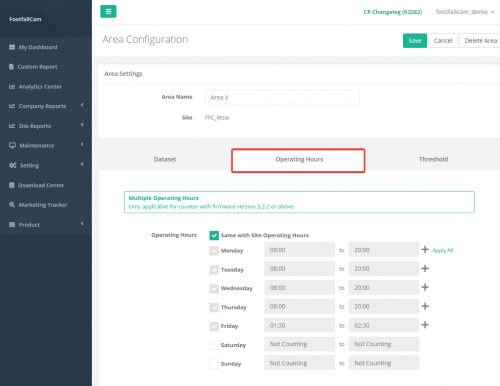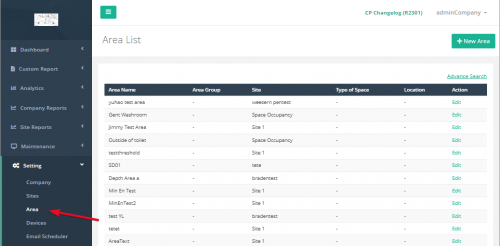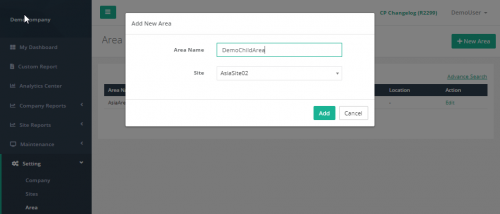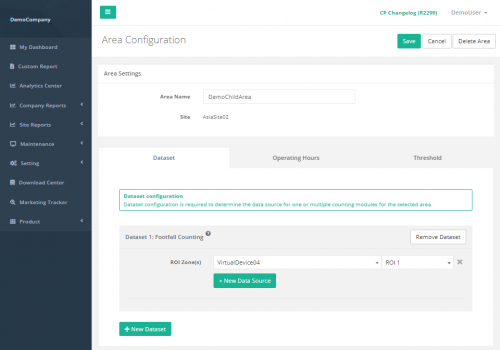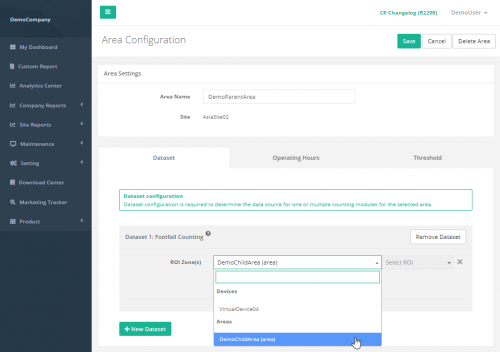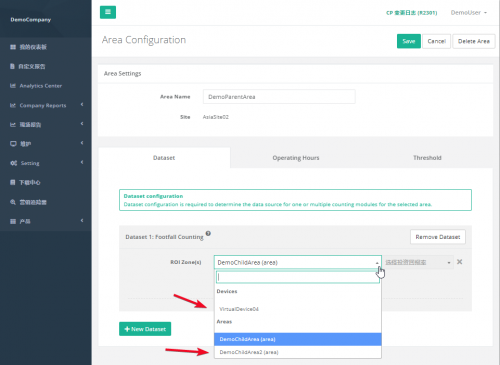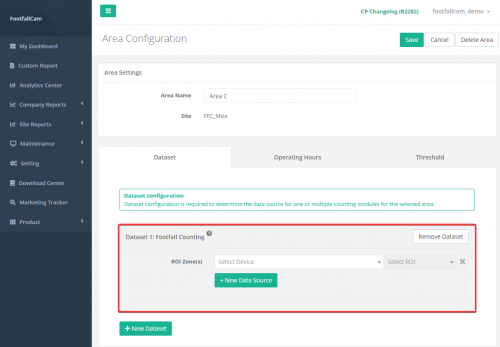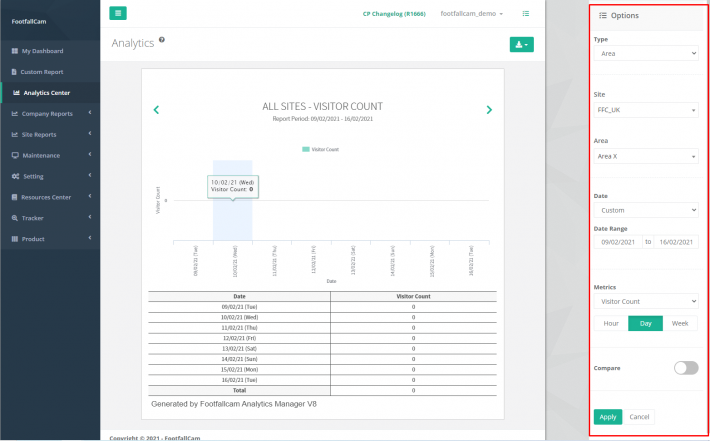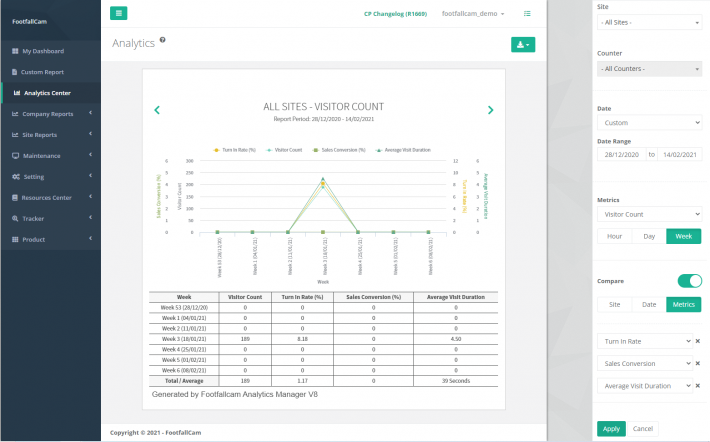區域計數分析是購物中心中常用的一種交通分析方法,用於了解訪客在整個購物中心中的分佈以及空間的利用。 交通流分析為管理層調整整個熱門地區的租戶租金提供了證據。 每個區域的購物者配置文件還提供了訪問者在參觀促銷活動之後去向的展示,以提供有關零售租戶可用零售機會的客觀證據。
6.1面積計數
可以將購物中心劃分為幾個區域,以觀察該特定區域的客流量。 需要在 FootfallCam Analytic Manager 中配置指定的區域,以指示腳步設備的 ROI(感興趣區域)和 IN 計數、OUT 計數線。 (更多資訊請參閱 第10章:準確性審核.)
在A區,1號線(綠線)表示IN線,2號線(藍線)表示OUT線。
如果一個區域包含多個腳步設備,則應在區域配置期間定義所有設備。
區域 A 的客流量統計資料將為設備 C1、C2 和 C3 的客流量總和。 因此,如果在區域配置期間未定義任何設備,則資料將不準確。
相同的腳步裝置可用於定義兩個區域或更多區域。
在這種情況下,區域 A 和區域 B 使用相同的設備。
為 A區,IN 計數使用 ROI 1:IN Line,OUT 計數使用 ROI 1:OUT Line。
為 B區,IN 計數使用 ROI 1: OUT Line,OUT 計數使用 ROI 1: IN Line。
設置示例:
A區和B區均位於FFC_UK站點,均使用相同的設備,即FFC設備。 然而,一個區域使用 ROI 1: IN Line 進行 IN 計數,而另一個區域使用 ROI 1: OUT Line 進行 IN 計數。
如果相同裝置針對不同區域的相同計數模組進行調整,則 ROI 計數將是子序列計數。如果相同裝置針對不同的計數模組進行調整,則每個模組的 ROI 計數將從 ROI 1 開始。
該定義對於下一部分中的區域配置很有用。
6.2區域配置
步驟1 -訪問FootfallCam Analytic Manager V9™: http://v9.footfallcam.com 通過谷歌瀏覽器。
步驟2 -點擊 設置 > 面積 進入區域列表頁面。
| 項目 | 產品描述 |
| 1.地區名稱 | 顯示區域名稱。 |
| 2.區域組 | 顯示區域組。 |
| 3.網站 | 顯示該區域的站點。 |
| 4.空間類型 | 顯示區域的空間類型。 |
| 5。 位置 | 顯示區域的位置。 |
| 6。 行動 | 進入“區域配置”頁面進行設置。 |
6.2.1創建新區域
步驟1 -訪問FootfallCam Analytic Manager V9™: http://v9.footfallcam.com 通過谷歌瀏覽器。
步驟2 -點擊 設置 > 面積 進入區域列表頁面。
步驟3 -點擊 +新區 按鈕創建一個新區域。
步驟4 -填寫必填字段的相關信息。
| 場 | 產品描述 |
| 1.地區名稱 | 輸入您首選的區域名稱。 |
| 2.網站 | 選擇站點以添加區域。 |
步驟5 -點擊 加入 按鈕添加新區域。 它將重定向到“區域配置”頁面。
步驟6 -通過在“數據集”標籤中輸入所有必填字段來完成此過程(請參閱 部分 6.2.4數據集配置 用於數據集設置和 第6.2.5節Threshold 型號 (用於指標閾值設置)。
| 項目 | 產品描述 |
| 1.地區名稱 | 編輯您想要更改的區域的名稱。 |
| 2.網站 | 顯示該區域的站點。 |
| 3.區域組 | 選擇您希望所屬區域的區域組。 |
步驟7 - 點擊 節省 按鈕創建區域。
6.2.2管理區域
步驟1 -點擊 設置 > 面積 進入區域列表頁面。
步驟2 -選擇您要更新的區域,然後點擊 編輯 按鈕。
步驟3 -更新相關信息,然後單擊 節省 保存更改。 請點擊 取消 如果您想退出該頁面。
6.2.3刪除區域
步驟1 -點擊 設置 > 面積 進入區域列表頁面。
步驟2 -選擇要編輯的區域,然後單擊 編輯 按鈕。
步驟3 -點擊 刪除 刪除區域。 刪除的區域將不再反映在“區域列表”頁面上的表中。
6.2.4數據集配置
步驟1 -點擊 +新數據集 觸發添加數據集彈出。
步驟2 -選擇計數模塊,然後單擊 節省 按鈕添加數據集。
| 項目 | 產品描述 |
| 1.計數模塊 |
選擇要添加的計數模塊類型。
|
| 2.添加按鈕 | 添加新的數據集部分。 |
| 3.取消按鈕 | 關閉添加數據集對話框。 |
6.2.4.1腳步計數
| 項目 | 產品描述 |
| 1.數據集部分 | 顯示數據集的詳細信息。 |
| 2. + 新數據集 | 添加新的數據集部分。 |
| 3.刪除數據集 | 刪除您要刪除的數據集。 |
| 4。 數據源 | 顯示數據源的詳細信息(設備和 ROI)。 |
| 5. + 新數據源 | 添加新的數據源行。 |
| 6.刪除數據源(X) | 刪除您要刪除的數據源。 |
| 7. 輸入計數 | 選擇對區域貢獻 IN 計數的設備和 ROI 線。 |
| 8. 輸出計數 | 選擇為該區域貢獻 OUT 計數的設備和 ROI 線。 |
6.2.5門限配置
指標閾值是一種功能,用於設置閾值以指示感興趣的區域,或者在違反閾值時向用戶發出警報。 用戶可以在區域配置或區域中為區域設置度量標準閾值 指標閾值設置,這兩個頁面之間將共享相同的閾值。
| 項目 | 產品描述 |
| 1. +新閾值 | 打開度量標準閾值設置對話框。 |
| 2.指標代碼 | 顯示度量標準的度量標準代碼。 |
| 3.公制 | 顯示度量標準類型名稱。 |
| 4.閾值 | 顯示閾值類型。 |
| 5。 定義 | 顯示指標和閾值組合。 |
| 6.閾值 | 顯示度量標準閾值。 |
| 7。 區 | 顯示應用了閾值的區域名稱。 |
| 8。 行動 | 訪問度量標準閾值設置表格。 |
6.2.5.1創建新閾值
步驟1 -點擊 新閾值 觸發“度量標準閾值設置”彈出。
步驟2 -在必填字段中填寫相關信息,然後點擊 節省 按鈕。
| 項目 | 產品描述 |
| 1.公制 | 選擇指標類型。 |
| 2.閾值 | 選擇閾值類型。 |
| 3。 定義 | 顯示在“度量標準閾值定義”中設置的所選度量標準類型和閾值類型的定義。 |
| 4.閾值 | 度量標準閾值。 |
| 5。 類型 | 顯示閾值級別的類型,即“區域特定”。 |
| 6.特定地區 | 閾值應用到的區域。 |
| 7.保存按鈕 | 保存指標閾值設置。 |
| 8.取消按鈕 | 關閉度量標準閾值設置對話框。 |
6.2.5.2管理閾值
步驟1 -導航至您要管理的閾值,然後點擊 編輯 按鈕。
步驟2 -更新您要更新的字段,然後單擊 節省 按鈕保存更改。
6.2.5.3刪除閾值
步驟1 -導航至您要刪除的閾值,然後點擊 編輯 按鈕。
步驟2 - 點擊 刪除 按鈕刪除指標閾值。 刪除的度量標準閾值將不再反映在“區域配置”頁面的“閾值”中的表和“度量標準閾值設置”中的表中。
6.2.6 工作時間配置
運行時間是該區域將運行且設備將計數的運行時間。 該區域的營業時間可以在 營業時間
區域營業時間可以通過勾選 與站點工作時間複選框相同。 如果該地區的運營時間與站點不同。 可以手動設置每天的時間,勾選當天的複選框意味著計數器將在當天運行,取消選中休息日。 每天的時間也可以根據現場操作需要進行設置。
6.3 區域組配置
步驟1 -訪問FootfallCam Analytic Manager V9™: http://v9.footfallcam.com 通過谷歌瀏覽器。
步驟2 -點擊 設置 > 區域 進入區域列表頁面。
| 項目 | 產品描述 |
| 1.地區名稱 | 顯示區域名稱。 |
| 2.區域組 | 顯示區域組。 |
| 3.網站 | 顯示該區域的站點。 |
| 4.空間類型 | 顯示區域的空間類型。 |
| 5。 位置 | 顯示區域的位置。 |
| 6。 行動 | 進入“區域配置”頁面進行設置。 |
6.3.1 新建區域組
步驟1 -訪問FootfallCam Analytic Manager V9™: http://v9.footfallcam.com 通過谷歌瀏覽器。
步驟2 -點擊 設置 > 區域 進入區域列表頁面。
步驟3 - 我們將從創建一個子區域開始。 點擊 + 新區 按鈕創建一個新區域。
步驟5 -點擊 加入 按鈕添加新區域。 它將被重定向到 區域配置 頁。
步驟6 - 通過在數據集選項卡中輸入所有必填字段來完成該過程(有關數據集設置,請參閱第 6.2.4 節數據集配置和有關度量閾值設置的第 6.2.5 節閾值配置)。
| 場 | 產品描述 |
| 1.地區名稱 | 輸入您首選的區域名稱。 |
| 2.網站 | 選擇站點以添加區域。 |
步驟8 - 接下來,我們將創建一個父區域。 點擊 + 新區 按鈕創建一個新區域。
步驟9 - 為必填字段填寫相關信息。 父區域需要與子區域位於同一站點下,區域分組才能正常工作。
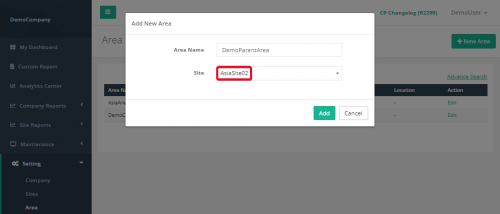 步驟10 -點擊 加入 按鈕添加新區域。 它將重定向到“區域配置”頁面。
步驟10 -點擊 加入 按鈕添加新區域。 它將重定向到“區域配置”頁面。
步驟11 - 通過在數據集選項卡中輸入所有必填字段來完成該過程(有關數據集設置,請參閱第 6.2.4 節數據集配置和有關度量閾值設置的第 6.2.5 節閾值配置)。 有資格成為子區域的區域將顯示在下拉菜單中。
步驟12 - 點擊 節省 按鈕來創建區域。 父區域創建不成功。 父區域將“擁有”子區域下分配的所有設備。 在這個例子中, 演示父區 現在將從設備獲取數據'虛擬設備04',因為它是區域的父級'演示子區域'.
6.3.2 管理區域組
步驟1 -點擊 設置 > 區域 進入區域列表頁面。
步驟2 -選擇您要更新的區域,然後點擊 編輯 按鈕。
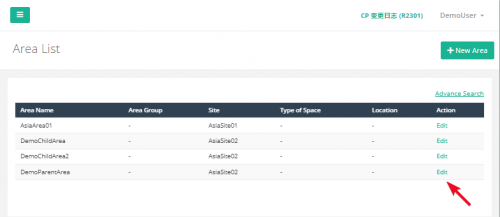 步驟3 -更新相關信息,然後單擊 節省 保存更改。 請點擊 取消 如果你想退出頁面。 父區域可以選擇添加新設備/子區域,或將現有選項更新到另一個設備/子區域。
步驟3 -更新相關信息,然後單擊 節省 保存更改。 請點擊 取消 如果你想退出頁面。 父區域可以選擇添加新設備/子區域,或將現有選項更新到另一個設備/子區域。
6.3.3 刪除區域組
刪除區域組的步驟與區域配置相同。 請回到主題 6.2.3刪除區域.
6.3.4數據集配置
步驟1 -點擊 +新數據集 觸發 添加數據集 彈出。
步驟2 -選擇 計數模塊 並點擊 節省 按鈕添加數據集。
| 項目 | 產品描述 |
| 1.計數模塊 |
選擇要添加的計數模塊類型。
|
| 2.添加按鈕 | 添加新的數據集部分。 |
| 3.取消按鈕 | 關閉添加數據集對話框。 |
6.3.4.1腳步計數
| 項目 | 產品描述 |
| 1.數據集部分 | 顯示數據集的詳細信息。 |
| 2. + 新數據集 | 添加新的數據集部分。 |
| 3.刪除數據集 | 刪除您要刪除的數據集。 |
| 4。 數據源 | 顯示數據源的詳細信息(設備和 ROI)。 |
| 5. + 新數據源 | 添加新的數據源行。 |
| 6.刪除數據源(X) | 刪除您要刪除的數據源。 |
| 7. ROI 區域 | 選擇該區域的設備,然後選擇 ROI 編號。 |
6.3.5門限配置
設置區域組閾值配置的步驟與區域配置相同。 請回到主題 6.2.5門限配置.
6.3.6 工作時間配置
設置區域組營業時間的步驟與區域配置相同。 請回到主題 21.2.6 工作時間配置.
6.4分析中心
配置區域後,可以在Analytics Center中查看區域計數數據的分析。 本節重點介紹在Analytics(分析)中心中設置區域分析的步驟。
步驟1 -訪問FootfallCam Analytic Manager V9™: http://v9.footfallcam.com 通過谷歌瀏覽器。
步驟2 -點擊 分析中心 在左側工具欄上以訪問“分析”頁面。
步驟3 - 選擇 面積 在“選項”工具欄上的“類型”字段中,更新以下字段並單擊 登記.
| 場 | 產品描述 |
| 1。 類型 | 選擇 面積 查看面積計數分析。 |
| 2.網站 | 選擇要顯示的站點。 |
| 3。 區 | 選擇要顯示的區域。 |
| 4。 日期 | 選擇要顯示的日期範圍類型。 |
| 5.日期範圍 | 更新自定義日期的日期範圍。 |
| 6.公制 | 選擇要顯示的指標。 |
| 7.匯總 | 按小時,天或週選擇聚合。 |
| 8。 相比 | 允許比較的指標。 |
步驟4 -切換比較指示器以進行比較。 選擇比較類型並相應地更新字段,然後單擊 登記.
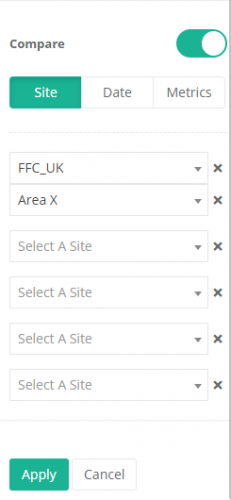 |
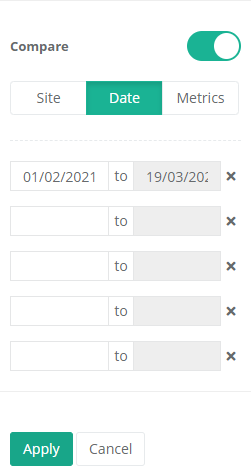 |
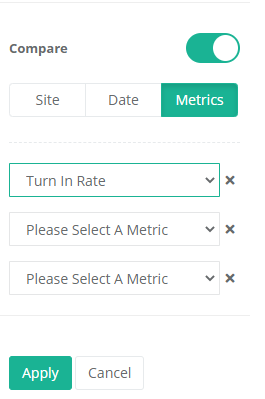 |
| 比較網站。 選擇站點和相應區域進行比較。 |
比較日期。 選擇要比較的日期範圍。 |
比較指標。 選擇指標進行比較。 |
步驟5 -查看分析頁面中間的分析圖。