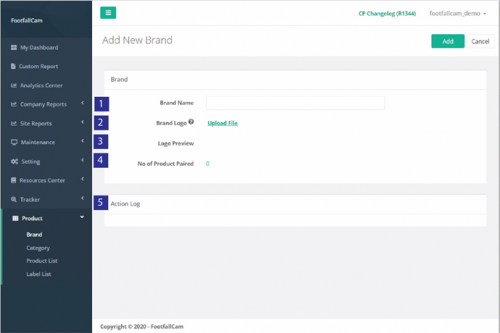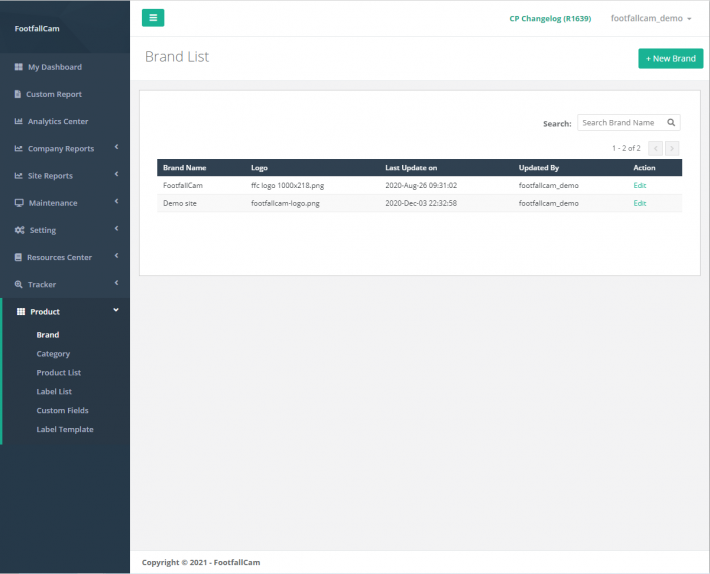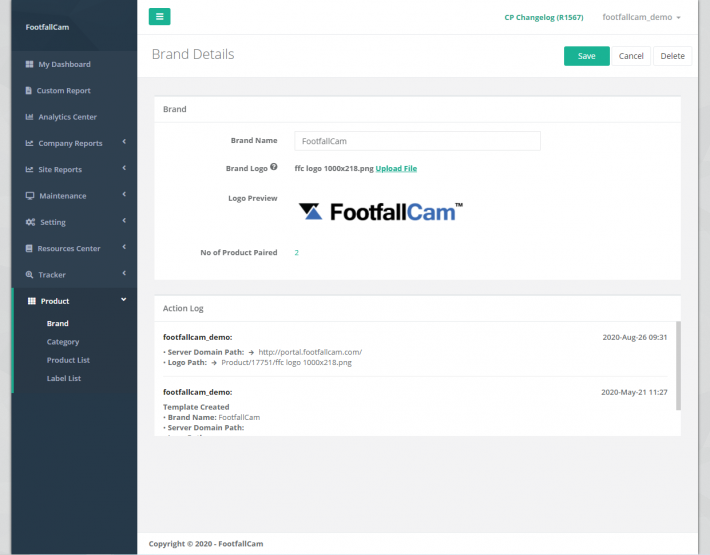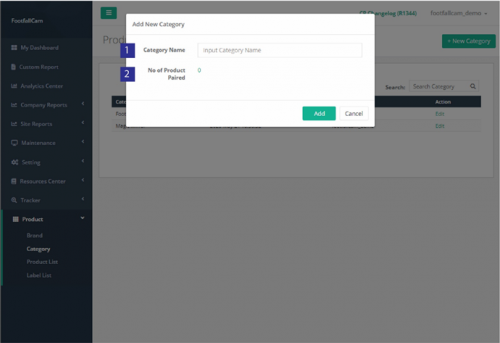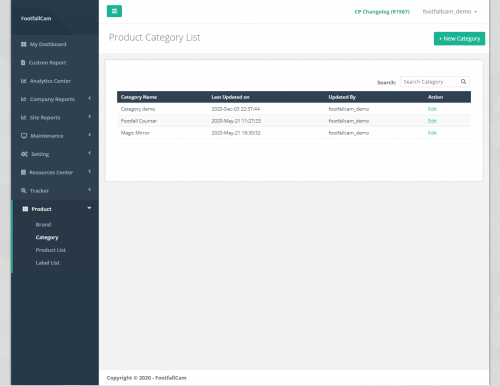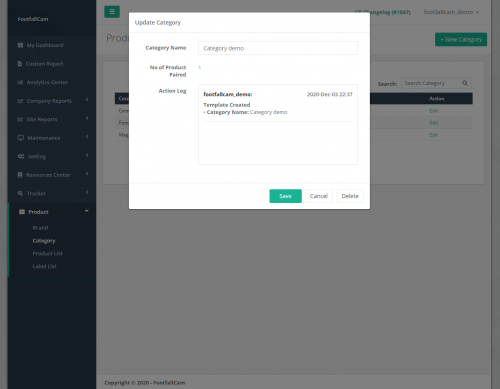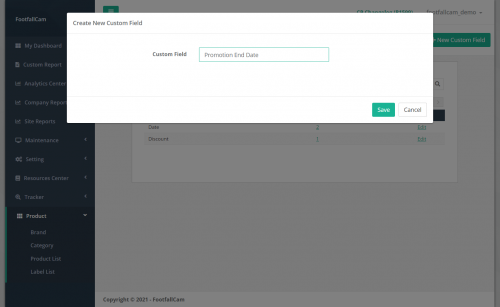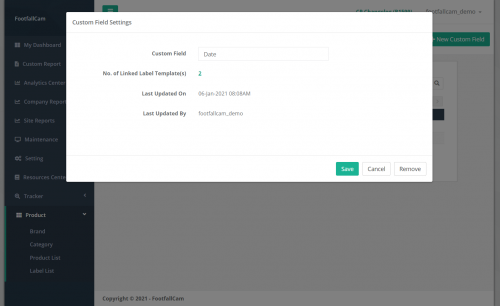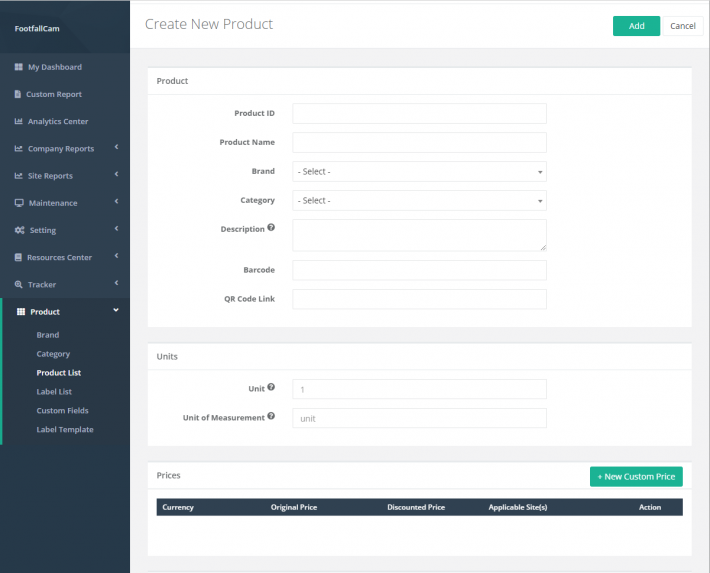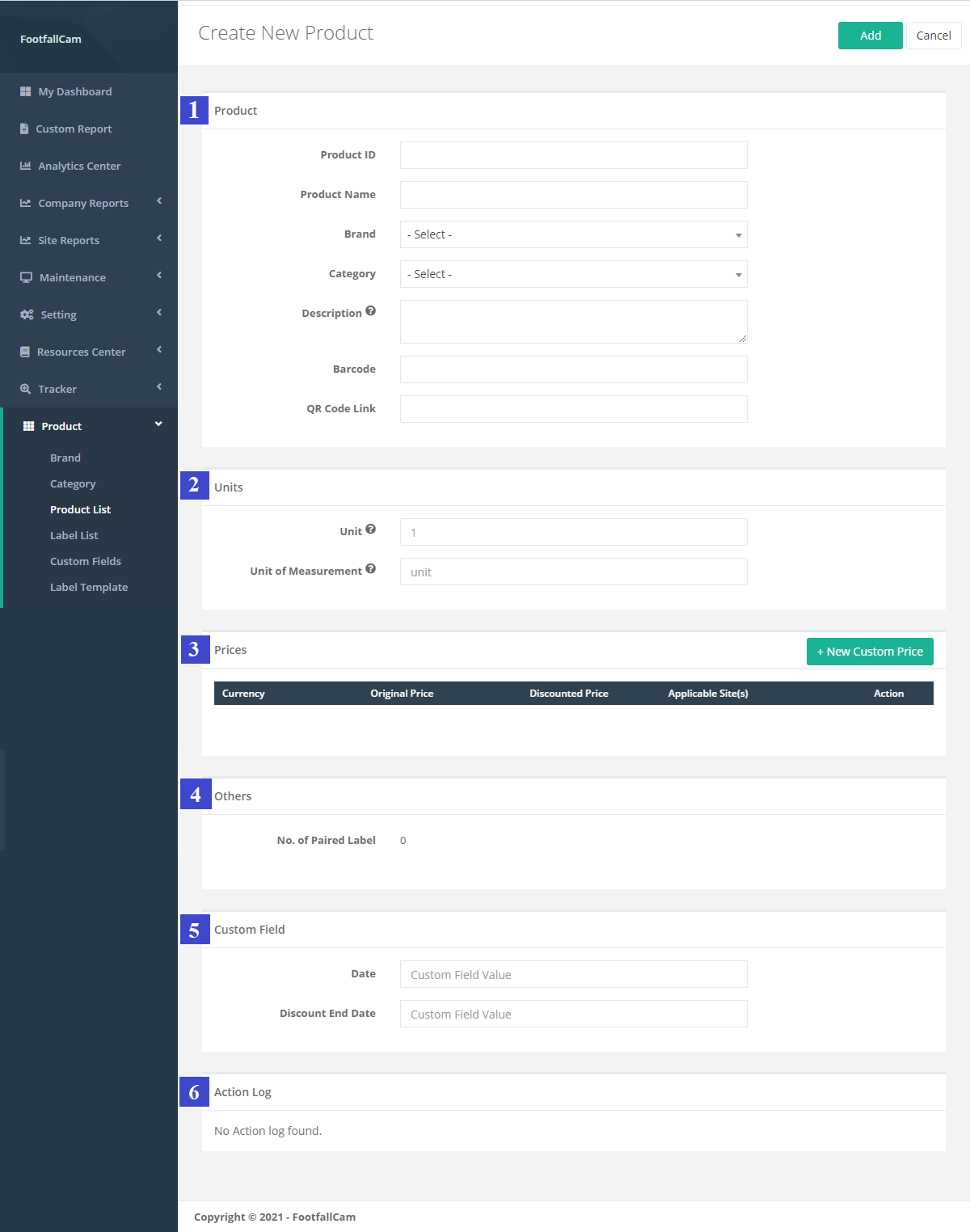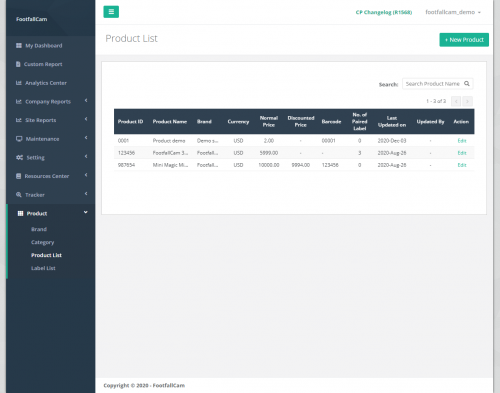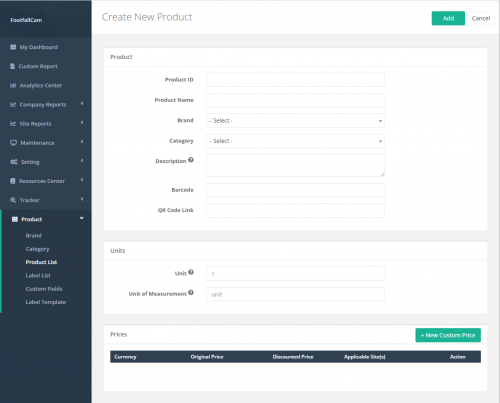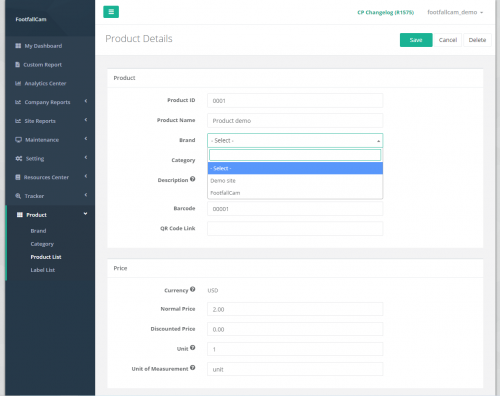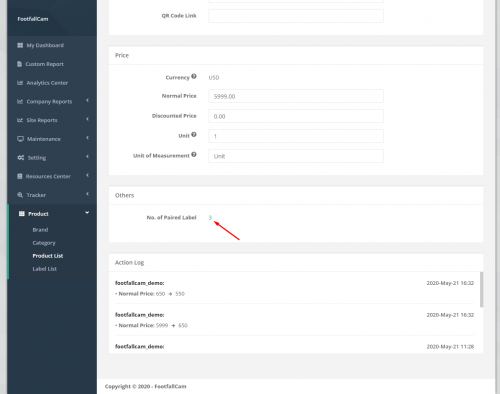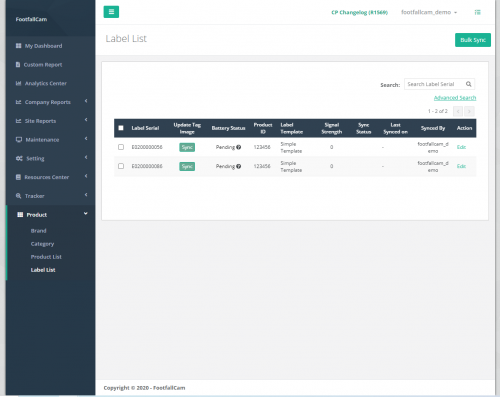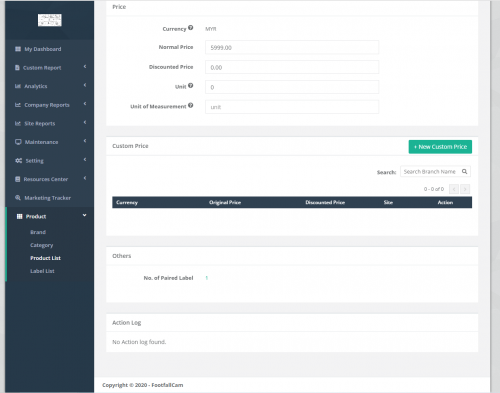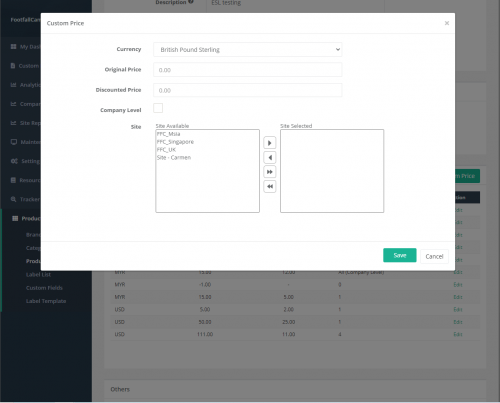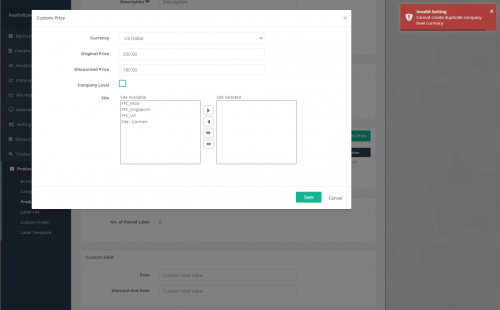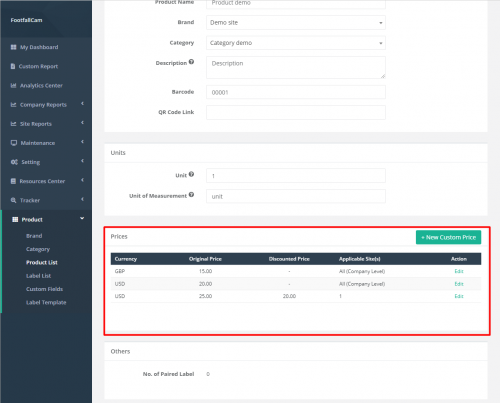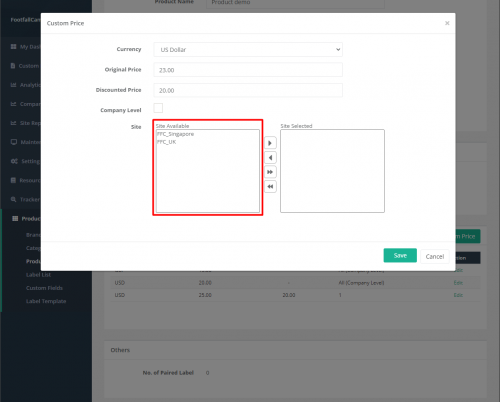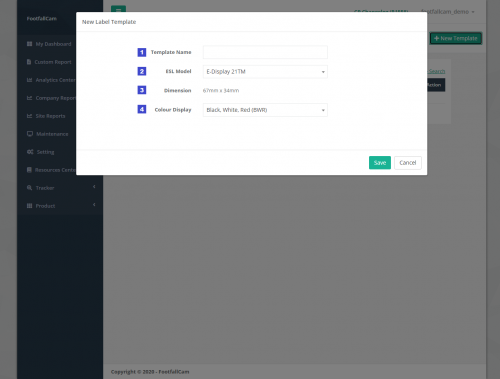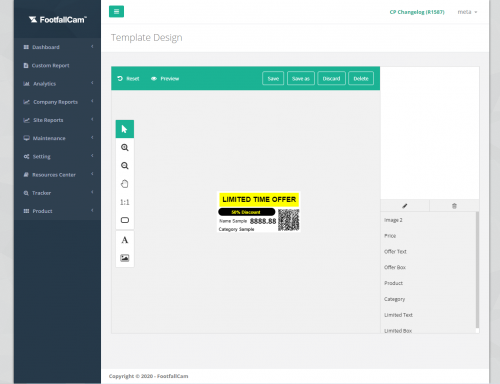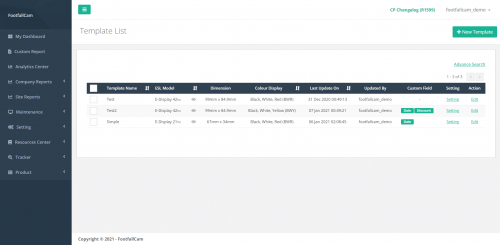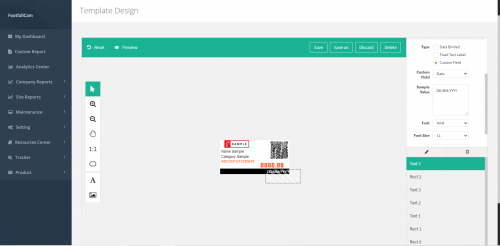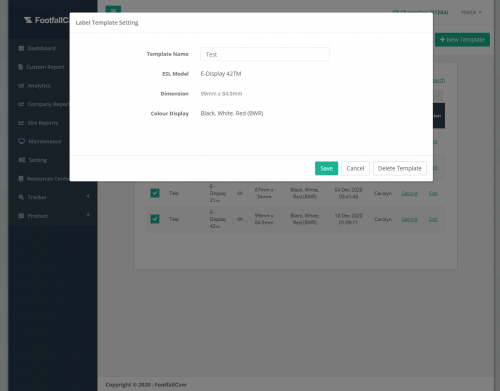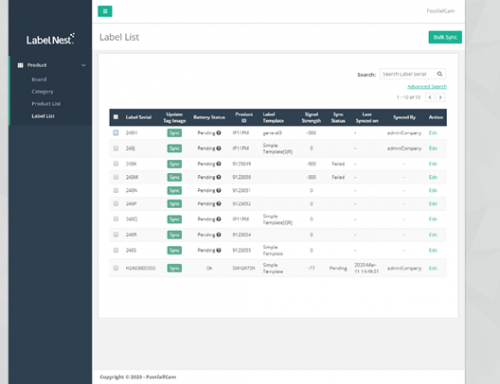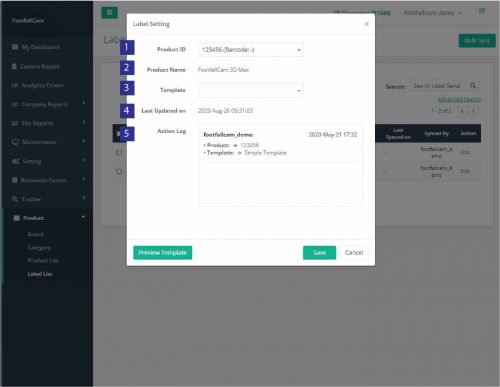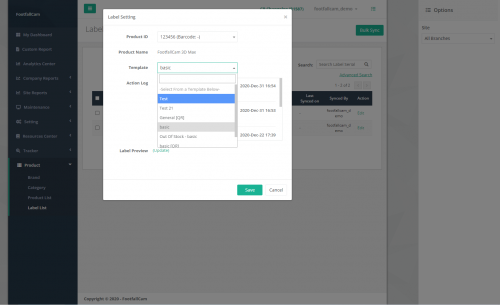8.1電子貨架標籤
8.1.1產品的品牌和類別
產品可以根據品牌和類別進行分類。 品牌可以用作標記了它的產品的過濾器。 必須先創建品牌和類別,然後產品才能對其進行標記。 本節重點介紹品牌和產品類別的創建和管理。
8.1.1.1創立新品牌
步驟1 -訪問FootfallCam Analytic Manager V9™: http://v9.footfallcam.com 通過谷歌瀏覽器。
步驟2 - 點擊 產品>品牌 進入品牌列表頁面。
步驟3 - 點擊 +新品牌 按鈕訪問創建新品牌頁面.
步驟4 -通過輸入所有必填字段來完成該過程,然後單擊 加入 按鈕。
|
項目 |
產品描述 |
|
1.品牌名稱 |
輸入首選品牌名稱。 |
|
2.品牌標誌 |
上載.png,.jpeg或.jpg格式的品牌徽標。 (信息: 插入的徽標將顯示在ESL上。) |
|
3.徽標預覽 |
品牌徽標預覽上傳的品牌徽標 |
|
4.產品配對數 |
與品牌配對的產品總數,然後單擊數字鏈接以直接過濾出與品牌列表配對的產品 |
|
5.動作日誌 |
使用時間戳記錄用戶所做的所有更改 |
8.1.1.2管理品牌
STEP 1 - 點擊 產品>品牌 進入品牌列表頁面。
步驟2 -選擇要管理的品牌,然後單擊 編輯 按鈕。
步驟3 -更新字段,然後單擊 節省 按鈕保存更新。
8.1.1.3刪除品牌
步驟1 - 點擊 產品>品牌 進入品牌列表頁面。
步驟2 -選擇要管理的品牌,然後單擊 編輯 按鈕。
步驟3 -點擊 刪除 頁面右上角的按鈕。
8.1.1.4創建新類別
步驟1 -訪問FootfallCam Analytic Manager V9™: http://v9.footfallcam.com 通過谷歌瀏覽器。
步驟2 - 點擊 產品>類別 訪問“類別列表”頁面。
步驟3 - 點擊 +新類別 按鈕訪問“創建新類別”頁面.
步驟4 -通過輸入所有必填字段來完成該過程,然後單擊 加入 按鈕。
|
項目 |
產品描述 |
|
1.類別名稱 |
輸入首選的類別名稱。 |
|
2.產品配對數 |
與類別配對的產品總數,然後單擊數字鏈接以直接過濾出與類別列表配對的產品 |
8.1.1.5管理類別
STEP 1 - 點擊 產品>類別 訪問“類別列表”頁面。
步驟2 -選擇要管理的類別,然後單擊 編輯 按鈕。
步驟3 -更新類別名稱,然後單擊 節省 按鈕保存更新。
8.1.1.6刪除類別
步驟1 - 點擊 產品>類別 訪問“類別列表”頁面。
步驟2 -選擇要管理的類別,然後單擊 編輯 按鈕。
步驟3 -點擊 刪除 彈出頁面底部的按鈕。
8.1.2創建自定義字段列表
有時,ESL標籤上會顯示一些信息,但因產品而異,例如促銷結束日期。 由於促銷結束日期是標籤模板中的固定文本,因此創建其他標籤模板會很麻煩。 自定義字段功能是對此的一種解決方案,因為它可以創建接受每個產品不同值的自定義字段。 ESL標籤可以使用相同的模板進行相應的更新。
8.1.2.1創建新的自定義字段
步驟1 -訪問FootfallCam Analytic Manager V9™: http://v9.footfallcam.com 通過谷歌瀏覽器。
步驟2 - 點擊 產品>自定義字段 訪問“自定義字段列表”頁面。
步驟3 - 點擊 +新的自定義字段 右上角的按鈕觸發“創建新的自定義字段”彈出.
步驟4 -通過輸入首選項自定義字段名稱並點擊來完成該過程 節省 按鈕。
8.1.2.2管理自定義字段
STEP 1 - 點擊 產品>自定義字段 訪問“自定義字段列表”頁面。
步驟2 -選擇要管理的自定義字段,然後點擊 編輯 按鈕。
步驟3 -更新自定義字段名稱,然後單擊 節省 按鈕保存更新。
8.1.2.3刪除自定義字段
STEP 1 - 點擊 產品>自定義字段 訪問“自定義字段列表”頁面。
步驟2 -選擇要管理的自定義字段,然後點擊 編輯 按鈕。
步驟3 -點擊 清除 彈出頁面底部的按鈕。
8.1.3創建產品清單
本節重點介紹產品的創建和管理。 與產品有關的信息,包括描述,價格,折扣價和單位數量,都存儲在系統中,供ESL顯示屏使用。
8.1.3.1創建新產品
步驟1 -訪問FootfallCam Analytic Manager V9™: http://v9.footfallcam.com 通過谷歌瀏覽器。
步驟2 - 點擊 產品>產品列表 進入“產品列表”頁面。
步驟3 - 點擊 +新產品 按鈕訪問“創建新產品”頁面.
步驟4 -通過輸入所有必填字段來完成該過程,然後單擊 加入 按鈕。
產品詳細信息有6個主要部分,分別是產品常規信息,單位信息,價格信息,其他信息,自定義字段輸入和操作日誌。 以下是每個字段的詳細信息。
第1部分:產品常規信息:
|
項目 |
產品描述 |
|
1.產品編號 |
輸入首選產品ID。 |
|
2。 產品名稱 |
輸入首選的產品名稱。 (信息: 插入的產品名稱將顯示在ESL上。) |
|
3.品牌 |
選擇產品品牌以將產品與選定品牌配對。 (信息: 有關品牌的更多信息,請參閱部分 8.1.2創建產品的品牌和類別.) |
|
4.類別 |
選擇產品類別以將產品與所選類別配對。 (信息: 有關類別的更多信息,請參閱“部分”。 8.1.2創建產品的品牌和類別.) |
|
5。 描述 |
輸入產品說明。 (信息: 插入的產品說明將顯示在ESL上。) |
|
6。 條碼 |
輸入產品條形碼。 (信息: 插入的產品條形碼將顯示在ESL上。) |
|
7. QR碼鏈接 |
輸入產品QR碼鏈接。 (信息: 插入的產品QR碼將顯示在ESL上。) |
第2部分:產品單位信息:
|
項目 |
產品描述 |
|
1.單位 |
分配給產品價格的物理單位數(例如,每10克$ 100,單位= 100) (信息: 插入的單元將顯示在ESL上。) |
|
2。 測量單位 |
用來量化所售產品的物理單位(例如,梅特,公斤,打等) (信息: 插入的計量單位將顯示在ESL上。) |
第3部分:產品價格信息:
|
項目 |
產品描述 |
|
1。 貨幣 |
公司資料中選擇的默認貨幣 (信息: 默認貨幣將顯示在ESL上,請參閱FFC門戶) |
|
2.正常價格 |
產品正常價格 (信息: 插入的正常價格將顯示在ESL上。) |
|
3.優惠價格 |
產品的折價 (信息: Discount Price是可選的,如果插入,將顯示在ESL上。) |
|
4.適用地點 |
顯示適用於所選幣種的網站數量。 如果貨幣是公司級別的價格,則它將應用於所有站點。 |
|
5。 行動 |
要觸發“自定義價格”,彈出窗口來管理選定的自定義價格。 |
第4部分:產品其他信息:
|
項目 |
產品描述 |
|
1.配對標籤數 |
顯示與此產品信息配對的標籤數量。 |
第5部分:產品自定義字段信息:
如果設置了自定義字段,則將在此處顯示自定義字段的列表以供輸入。 (有關自定義字段的更多信息,請參閱 8.1.2節創建自定義字段列表)
第6部分:操作日誌:
操作日誌顯示登錄用戶對產品頁面執行的操作的詳細信息
8.1.3.2管理產品
本節重點介紹產品詳細信息的管理。 如果需要,可以更新產品的一般詳細信息和價格詳細信息。 如果產品正在促銷中,則ESL標籤應該顯示折扣價,而促銷結束後,ESL標籤應該顯示產品的原始價格。 可以通過在促銷開始時和促銷結束後更新產品價格明細折扣價字段來完成此操作。
步驟1 - 點擊 產品>產品列表 進入“產品列表”頁面。
步驟2 -選擇要管理的產品,然後單擊 編輯 按鈕。
步驟3 -更新必填字段,然後單擊 節省 按鈕。
8.1.3.3配對品牌和類別
產品可以與品牌和類別配對,也可以不配對。 本節重點介紹取消配對品牌或取消配對類別的方式。
步驟1 - 點擊 產品>產品列表 進入“產品列表”頁面。
步驟2 -選擇要管理的產品,然後單擊 編輯 按鈕。
步驟3 -點擊品牌字段(或類別字段)下拉菜單,然後選擇 - 請選擇 - 取消品牌(或類別)的配對
步驟4 -通過點擊完成該過程 節省 按鈕。
8.1.3.4產品鏈接到配對標籤
“產品列表”中的“配對標籤數”列指示與該產品配對的標籤總數。 如果至少有一個標籤與產品配對,則通過單擊產品詳細信息中的“已配對標籤數”字段,可以鏈接到“標籤列表”以查看已配對的標籤信息。
步驟1 - 點擊 產品>產品列表 進入“產品列表”頁面。
步驟2 -選擇要管理的產品,然後單擊 編輯 按鈕。
步驟3 -點擊 配對標籤數 鏈接到帶有配對標籤信息的標籤列表。
8.1.3.5創建新的自定義價格
自定義價格是一項功能,使用戶可以按網站級別以及不同類型的貨幣自定義價格。 一種產品對於每種貨幣只能有一個公司級別的自定義價格,並且對於不同的站點它可以具有不同的站點級自定義價格。 如果未定義站點級別的自定義價格,則將使用公司級別的自定義價格顯示在ESL標籤上。
本節重點介紹創建新的自定義價格,下一節將說明不同網站的自定義價格管理。
步驟1 - 點擊 產品>產品列表 進入“產品列表”頁面。
步驟2 -選擇要管理的產品,然後單擊 編輯 按鈕。
步驟3 -導航到“自定義價格”部分,然後單擊 +新的自定義價格 .
步驟4 -填寫詳細信息,選擇要應用定價的網站,然後點擊 節省 添加自定義價格。
步驟5 -通過點擊 節省 頁面右上角的按鈕。
| 項目 | 產品描述 |
| 1。 貨幣 | 選擇自定義價格的貨幣。 |
| 2.原價 | 輸入相對於所選貨幣的原始價格。 |
| 3.優惠價格 | 輸入相對於所選貨幣的折扣價。 |
| 4.公司層面 |
如果選中公司級別字段,則自定義價格為公司級別自定義價格。 否則是網站級別的自定義價格。 |
| 5.網站 | 選擇要應用自定義價格的網站。 |
產品每種貨幣只能具有一個公司級別的自定義價格。 如果用戶嘗試為同一貨幣創建第二個公司級別的自定義價格,則會出現一條錯誤消息。
但是,一種產品可以針對不同貨幣具有一個公司級別的自定義價格。
每個網站只能以相同的幣種獲得一個網站級別的自定義價格。 如果該站點已經具有所選貨幣的站點級別自定義價格,它將不會出現在“站點可用”字段中。
8.1.3.6管理自定義價格
本節重點介紹不同網站的自定義價格管理,以更新價格或更改已配對的網站。
步驟1 - 點擊 產品>產品列表 進入“產品列表”頁面。
步驟2 -選擇要管理的產品,然後單擊 編輯 按鈕。
步驟3 -選擇要管理的自定義價格,然後點擊 編輯 並配置詳細信息,然後單擊 節省 應用最新更改。
步驟4 -通過點擊 節省 頁面右上角的按鈕。
8.1.4創建ESL標籤模板
ESL標籤模板是將在ESL標籤上顯示的標籤模板。 標籤模板可以根據您的喜好進行設計和定制。
8.1.4.1創建新的ESL顯示模板
步驟1 -訪問FootfallCam Analytic Manager V9™: http://v9.footfallcam.com 通過谷歌瀏覽器。
STEP 2 - 點擊 產品>標籤模板 進入標籤模板列表頁面。
步驟3 - 點擊 +新模板 按鈕觸發“新標籤模板”彈出.
步驟4 -填寫所有必填字段,然後單擊 節省 按鈕。
步驟5 -通過點擊完成該過程 確認 按鈕並進入“模板設計”頁面.
|
項目 |
產品描述 |
|
1.模板名稱 |
輸入首選模板名稱。 |
|
2. ESL模型 |
選擇ESL模型。 (信息: 2 ESL型號:E-Display 21TM,電子顯示屏42TM) (信息: 所選的ESL模型將來無法更改。 ) |
|
3。 尺寸 |
根據所選的ESL模型,模板顯示的尺寸。 電子顯示屏21TM -67毫米x 34毫米 電子顯示屏42TM - 99mm x 84.9mm |
|
4.彩色顯示 |
選擇顏色組合以用於文本,形狀和邊框的顏色模板設計。 ESL標籤標籤上僅顯示所選顏色,其他顏色的圖像將轉換為所選顏色組合。 有3組顏色組合:
(信息: 所選的彩色顯示將來無法更改。 ) |
8.1.4.2設計標籤模板
ESL標籤模板設計是一項功能,可根據自己的喜好和目的對模板的設計進行自定義。
STEP 1 - 點擊 產品>標籤模板 進入標籤模板列表頁面。
步驟2 -選擇要管理的標籤模板,然後點擊 編輯 操作列上的按鈕。
步驟3 -根據您的喜好設計模板。
步驟4 -通過點擊完成該過程 節省 按鍵.
頂部的工具欄:
|
項目 |
產品描述 |
|
1.重置 |
將模板設計恢復為上次保存的版本。 |
|
2。 預習 |
顯示ESL標籤上顯示的模板。 (信息: ESL標籤上的顯示將與每個預覽相同) |
|
3。 節省 |
要將更新的模板設計保存為最新版本,然後返回“標籤模板列表”。 |
|
4.另存為 |
在不更改現有模板的情況下將最新模板設計另存為新模板。 |
|
5.丟棄 |
不保存返回標籤模板列表。 |
|
6。 刪除 |
刪除標籤模板設計。 (信息: 標籤模板已選擇 必須(MUST) 與ESL配對以執行此操作。) |
左側的工具欄:
|
項目 |
產品描述 |
|
1。 選擇 |
在畫布上選擇項目。 |
|
2.放大 |
放大畫布以進行設計。 (信息: 媒體推薦 CTRL + 用於放大快捷鍵。) |
|
3.縮小 |
縮小畫布進行設計。 (信息: 媒體推薦 Ctrl - 用於縮小快捷鍵。) |
|
4.拖動畫布 |
移動畫布進行設計。 (信息: 按住空格鍵並拖動以獲取快捷鍵。) |
|
5.重置畫布縮放 |
將畫布重置為原始尺寸(重置縮放)。 |
|
6.矩形 |
繪製矩形。 |
|
7。 文本 |
為模板設計添加文本。 有2種文字類型:
|
|
8.自定義圖片 |
為模板設計添加自定義圖像。 有2種圖片類型:
|
右側的工具欄:
|
項目 |
產品描述 |
|
1。 一般 |
項目關於模板設計的一般信息。 (信息: 當選擇一個項目時將顯示此字段,而在未選擇任何項目時將隱藏此字段。) |
|
2.文字/默認樣式 |
文字信息或樣式信息。 (信息: 當選擇一個項目時將顯示此字段,而在未選擇任何項目時將隱藏此字段。) |
|
3.重命名 |
將模板設計上的項目重命名為您的首選名稱。 將顯示一個彈出窗口以重命名。 |
|
4。 刪除 |
刪除所選項目。 |
|
5.項目清單 |
模板中項目的列表和順序。 拖動項目以排列順序。 |
8.1.4.3管理標籤模板
本節重點介紹創建的標籤模板的管理。 模板的詳細信息顯示在模板列表中。 可以通過將鼠標懸停在預覽圖標上來預覽模板設計,並且可以根據需要進行更新。
STEP 1 - 點擊 產品>標籤模板 進入標籤模板列表頁面。
步驟2 -選擇要管理的標籤模板,然後點擊 編輯 操作列上的按鈕。
步驟3 -根據您的喜好更新模板設計。
步驟4 -通過點擊完成該過程 節省 按鍵.
|
項目 |
產品描述 |
|
1.模板名稱 |
模板名稱。 |
|
2. ESL模型 |
模板的ESL模型。 (信息: 2 ESL型號:E-Display 21TM,電子顯示屏42TM) |
|
3。 預習 |
鼠標懸停在圖標上預覽模板。 |
|
4。 尺寸 |
根據所選的ESL模型的模板尺寸。 (信息: E-Display 21TM-67毫米x 34毫米; E-Display 42TM-99毫米x 84.9毫米 ) |
|
5.彩色顯示 |
模板的顏色組合。 |
|
6.最後更新 |
上次模板更新日期時間 |
|
7.更新者 |
最後登錄用戶以更新模板 |
|
8.自定義字段 |
在模板中配對的自定義字段。 |
|
9.設定 |
觸發標籤模板設置彈出以管理所選模板。 |
|
10。 行動 |
觸發模板設計頁面以更新模板設計。 |
8.1.4.4取消配對自定義字段
STEP 1 - 點擊 產品>標籤模板 進入標籤模板列表頁面。
步驟2 -選擇要管理的標籤模板,然後點擊 編輯 操作列上的按鈕。
步驟3 -選擇要取消配對的自定義字段,然後單擊刪除(垃圾桶圖標)和右側工具欄。
步驟4 -通過點擊完成該過程 節省 按鍵.
8.1.4.5刪除標籤模板
步驟1 - 點擊 產品>標籤模板 進入標籤模板列表頁面。
步驟2 -選擇要管理的標籤模板,然後單擊 設置 按鈕。
步驟3 -點擊 刪除 模板 按鈕。
8.1.5管理標籤
ESL配對過程完成後,ESL標籤將顯示在“標籤列表”中。 標籤列表中的標籤顯示了ESL的信息,可以相應地進行更新。
8.1.5.1標籤顯示
步驟1 -訪問FootfallCam Analytic Manager V9™: http://v9.footfallcam.com 通過谷歌瀏覽器。
STEP 2 - 點擊 產品>標籤列表 進入標籤列表頁面。
|
項目 |
產品描述 |
|
1.標籤序列 |
ESL標籤的唯一序列號 (信息: 通過掃描ESL的序列號上傳標籤序列號) |
|
2.更新標籤圖片 |
單擊以將詳細信息更改更新到ESL標籤上 |
|
3.電池狀態 |
顯示ESL電池狀態 (信息: 在“低”狀態下,建議更換ESL電池。) |
|
4.產品編號 |
綁定到ESL標籤的產品ID詳細信息 (信息: 選定的產品ID詳細信息將顯示在ESL標籤上。) |
|
5.標籤模板 |
為ESL標籤選擇的標籤模板的類型 (信息: 所選標籤模板將顯示在ESL標籤上。) |
|
6.信號強度 |
ESL標籤和基站之間的信號連接 |
|
7.同步狀態 |
更新標籤圖片狀態 (信息:3狀態:已同步,待處理,已發送請求) |
|
8.上次同步開啟 |
上次成功更新圖片的時間 |
|
9.最後同步者 |
上次登錄用戶以同步標籤 |
|
10。 行動 |
觸發標籤設置彈出以管理所選標籤。 |
8.1.5.2管理標籤設置
步驟1 -訪問FootfallCam Analytic Manager V9™: http://v9.footfallcam.com 通過谷歌瀏覽器。
步驟2 - 點擊 產品>標籤列表 進入標籤列表頁面。
步驟3 -選擇要管理的標籤,然後單擊 編輯 按鈕。
步驟4 -選擇產品ID和模板,然後單擊 預覽模板 預覽模板。
步驟5 -通過點擊完成該過程 節省 按鈕。
|
項目 |
產品描述 |
|
1.產品編號 |
要與所選標籤綁定的產品的產品ID (信息: 產品ID的產品詳細信息將顯示在ESL標籤上。) |
|
2。 產品名稱 |
所選產品的ID名稱 |
|
3.模板 |
所選標籤可用的模板設計類型 (信息: 模板設計將顯示在ESL標籤上。) |
|
4.最後更新時間 |
標籤設置中發生更改的最新時間。 |
|
5.動作日誌 |
登錄用戶對標籤設置執行的操作的詳細信息 |
8.1.5.3取消配對標籤模板
標籤可以與標籤模板配對以顯示在ESL標籤上,也可以取消配對。 本節重點介紹將標籤模板與標籤取消配對的方法。
步驟1 - 點擊 產品>標籤列表 進入標籤列表頁面。
步驟2 -選擇要管理的標籤,然後單擊 編輯 按鈕。
步驟3 -點擊模板字段下拉菜單,然後選擇一個新模板以將其與舊模板取消配對。
步驟4 -通過點擊完成該過程 節省 按鈕。
8.1.6使用ESL標籤同步顯示模板
設置好產品信息和顯示模板後,下一步是將顯示模板與ESL標籤同步。 有兩種同步方式,即單標籤同步和多標籤同步。
8.1.6.1單標籤同步
步驟1 - 點擊 產品>標籤列表 進入標籤列表頁面。
步驟2 -選擇要同步的標籤,然後點擊 Sync 按鈕。
步驟3 -同步完成後,過程將完成,同步狀態將更新。
8.1.6.2多標籤同步
步驟1 - 點擊 產品>標籤列表 進入標籤列表頁面。
步驟2 -通過過濾未決或失敗的同步狀態標籤 進階搜索
步驟3 -檢查所有要同步的標籤,然後單擊 批量同步 按鈕。
步驟4 -同步完成後,過程將完成,同步狀態將更新。