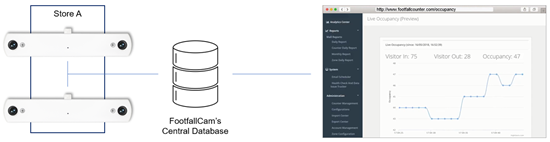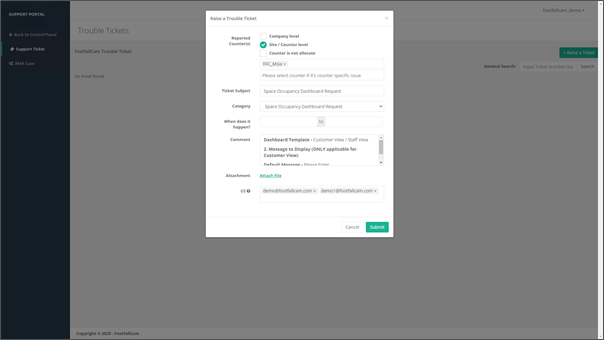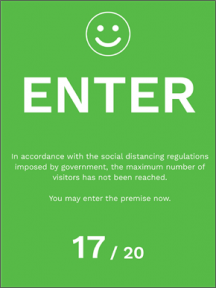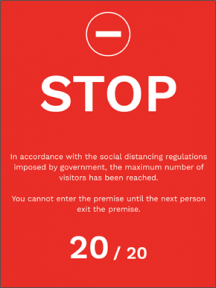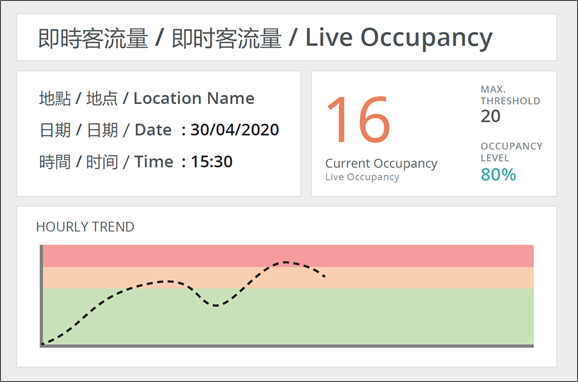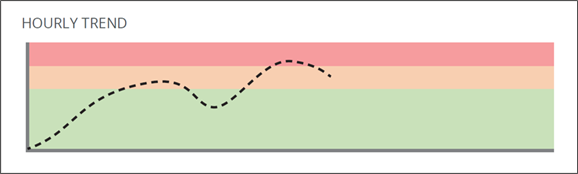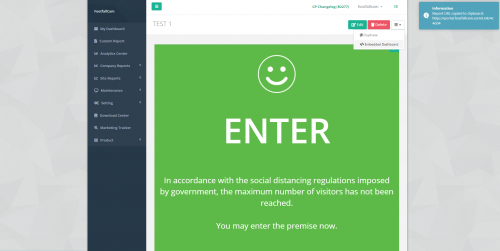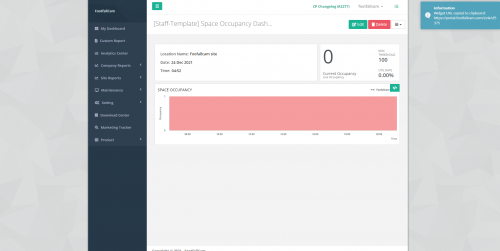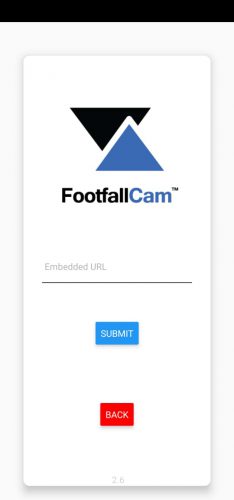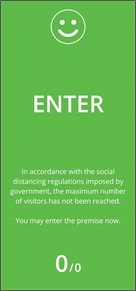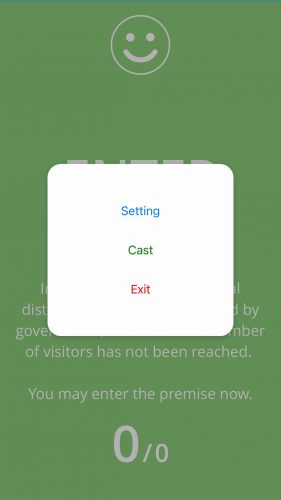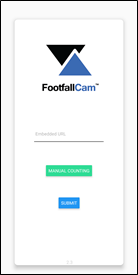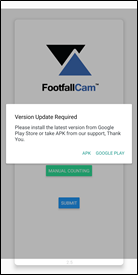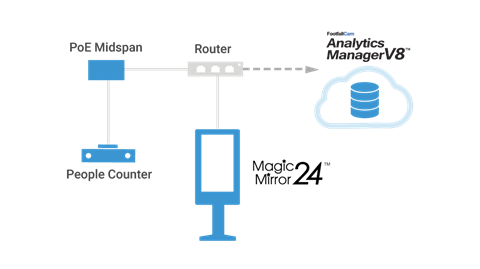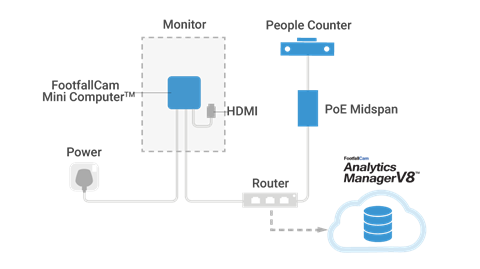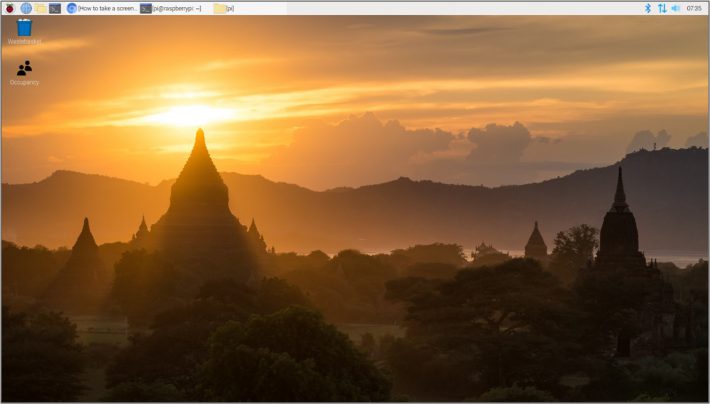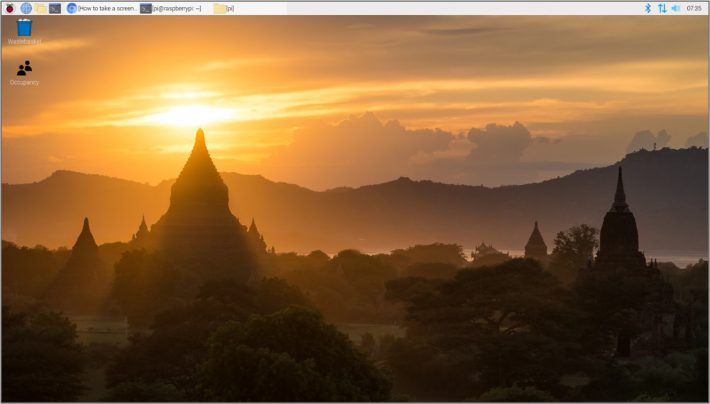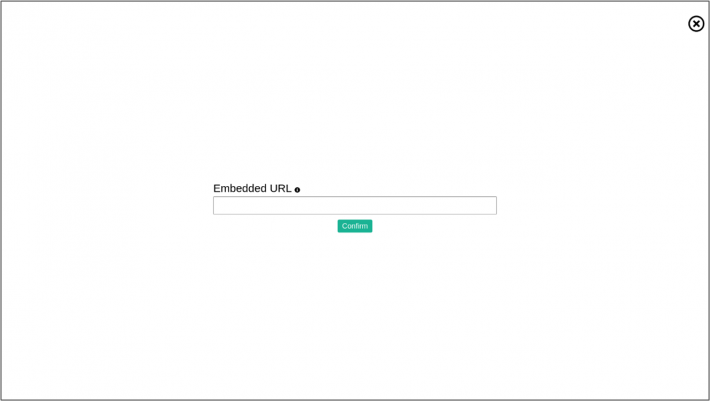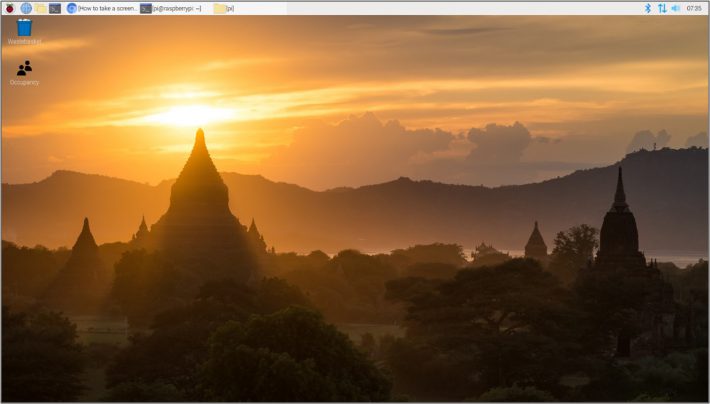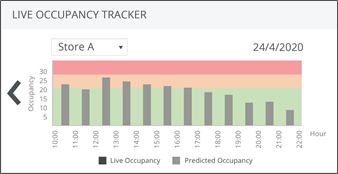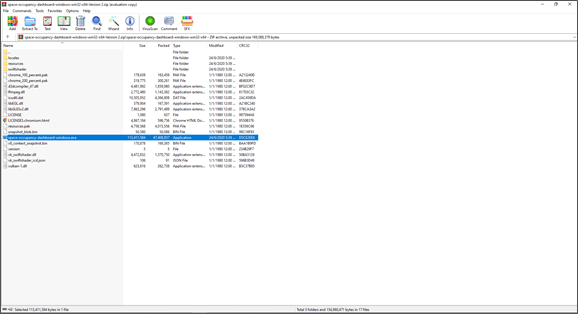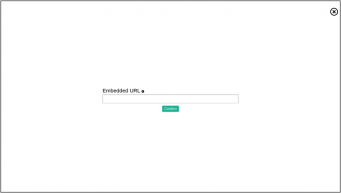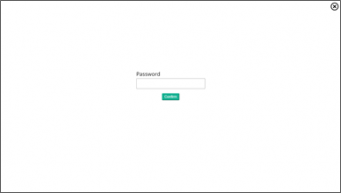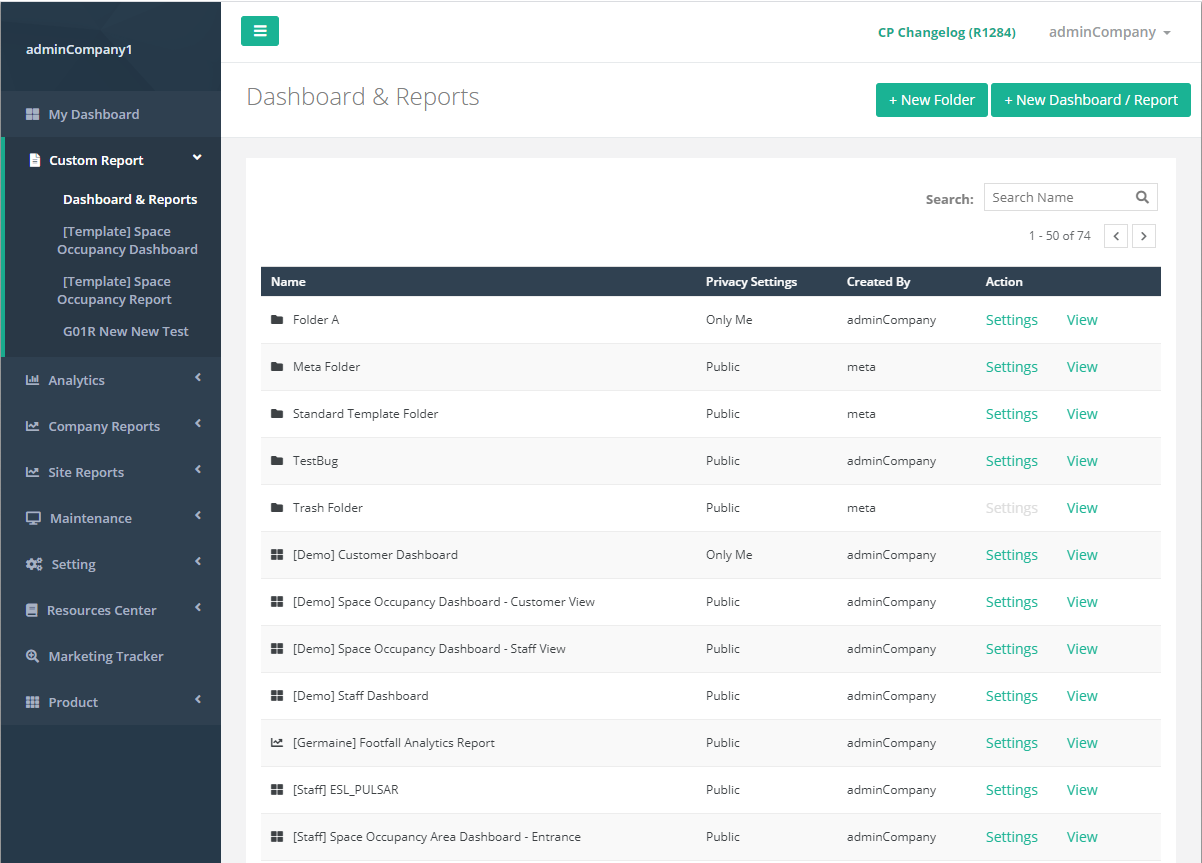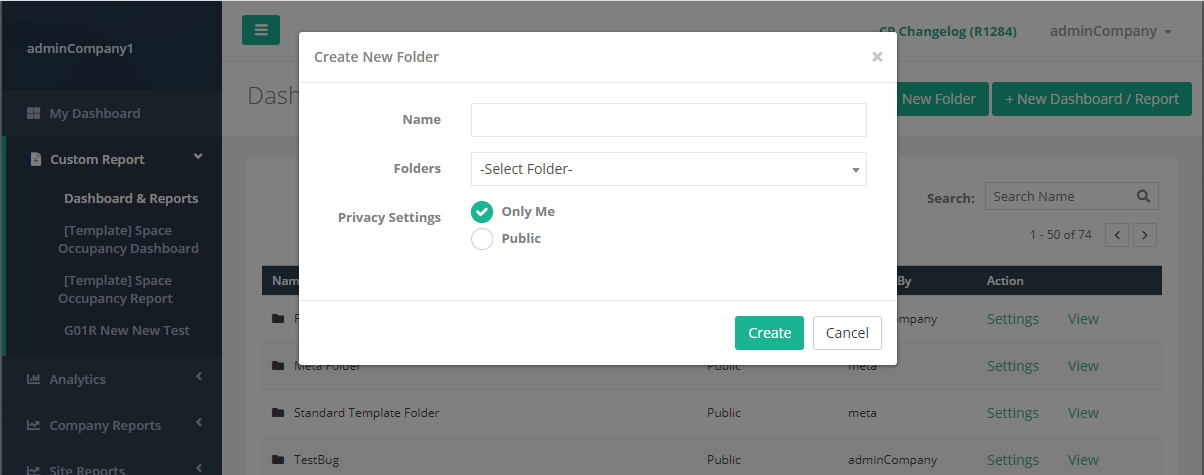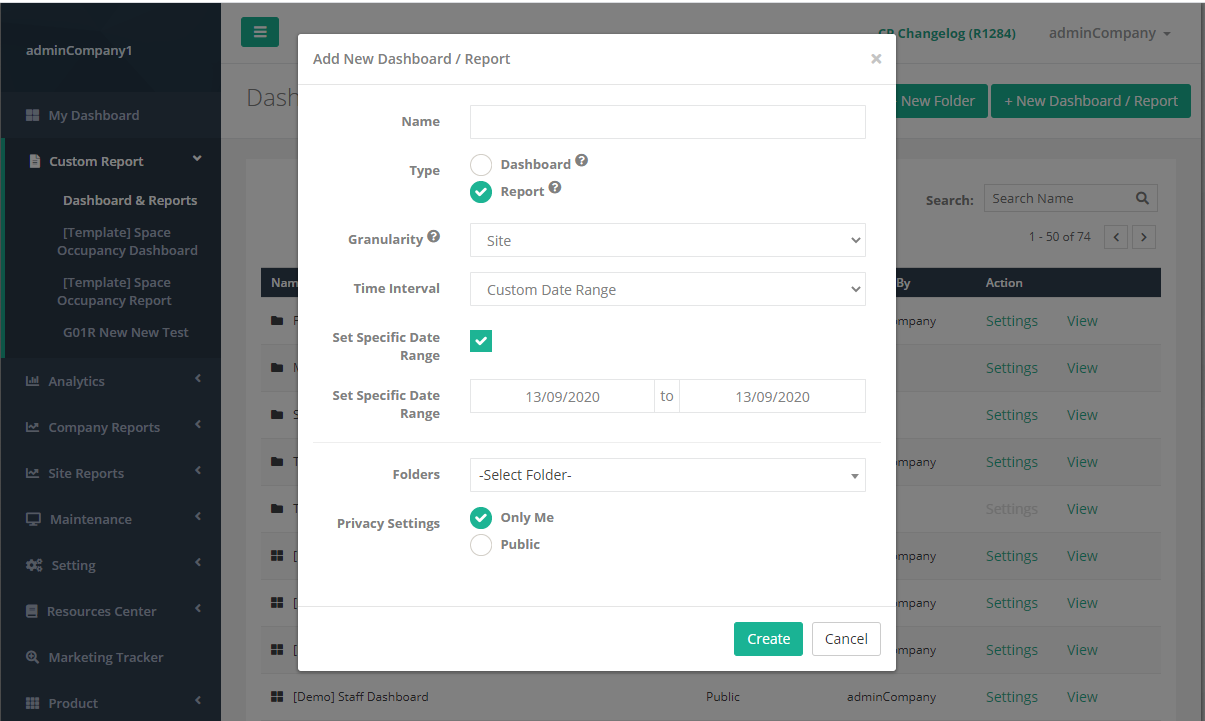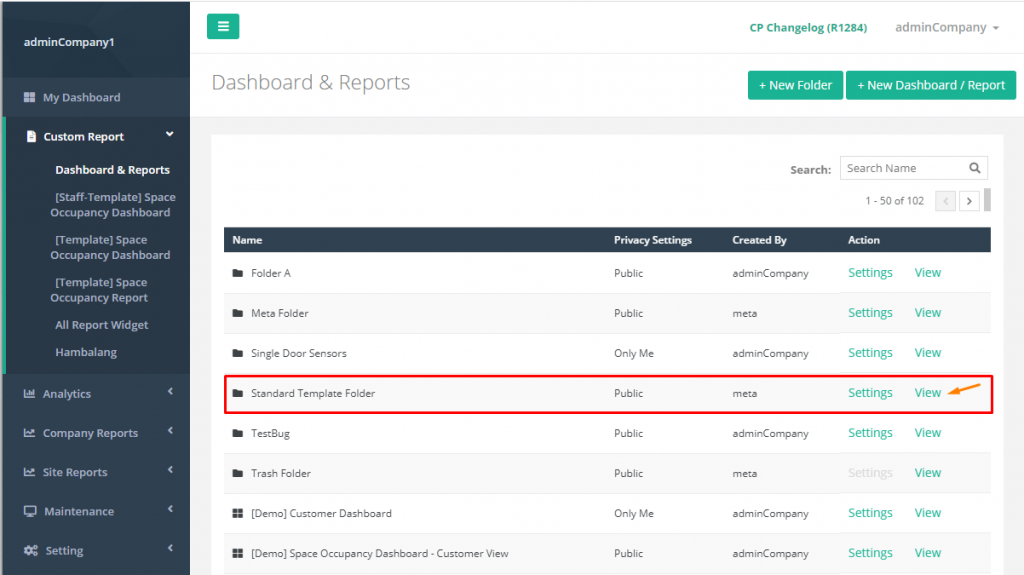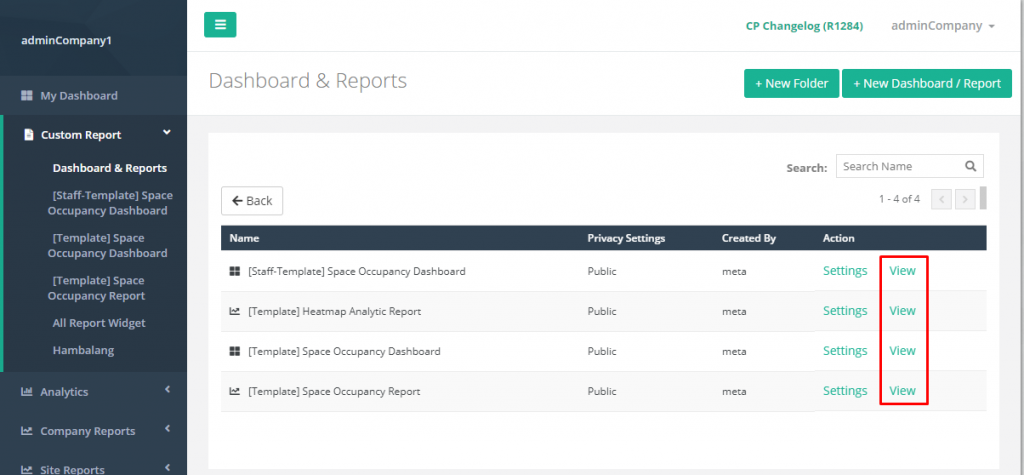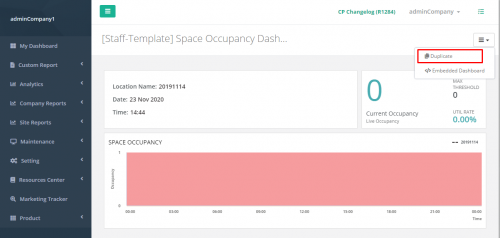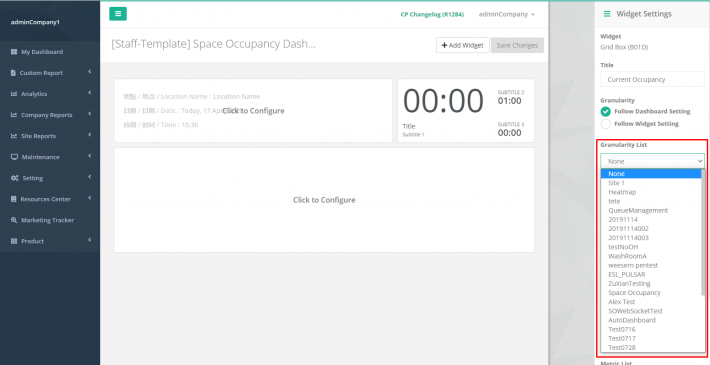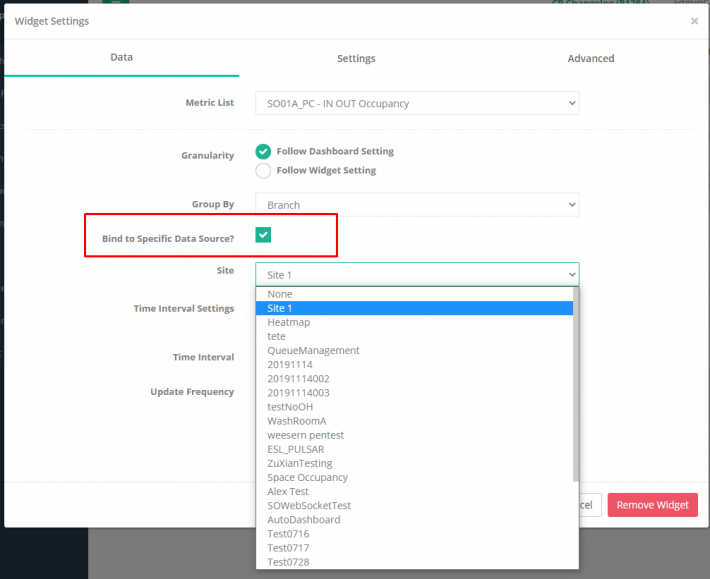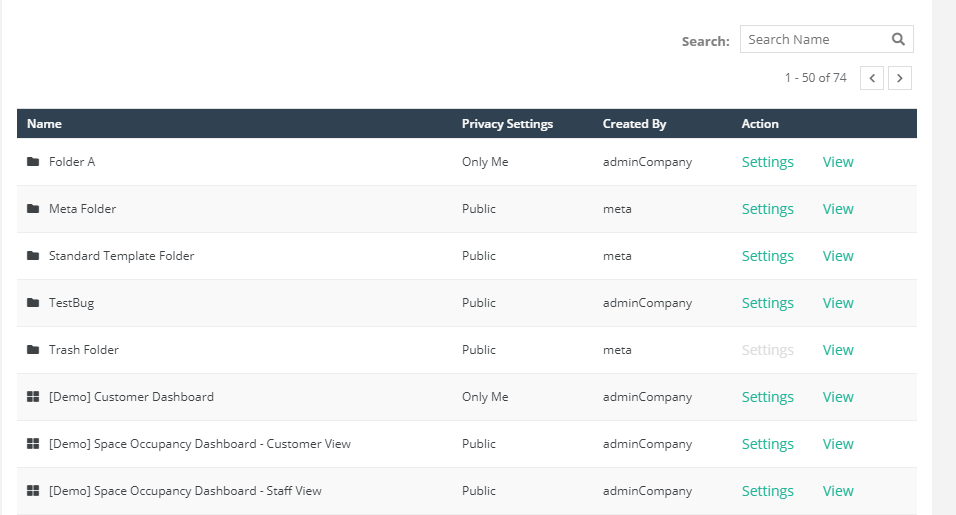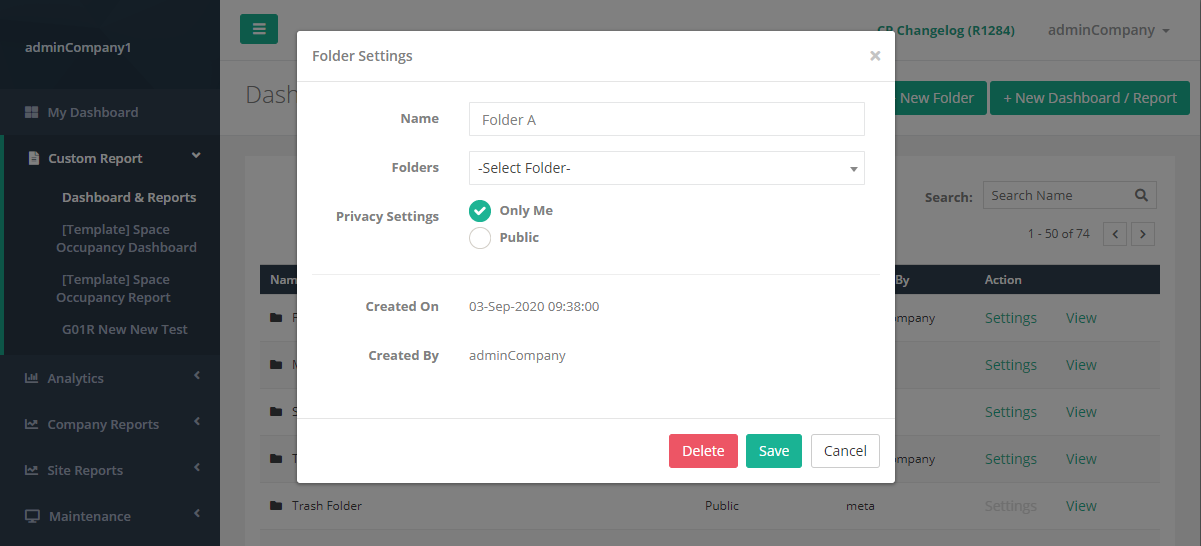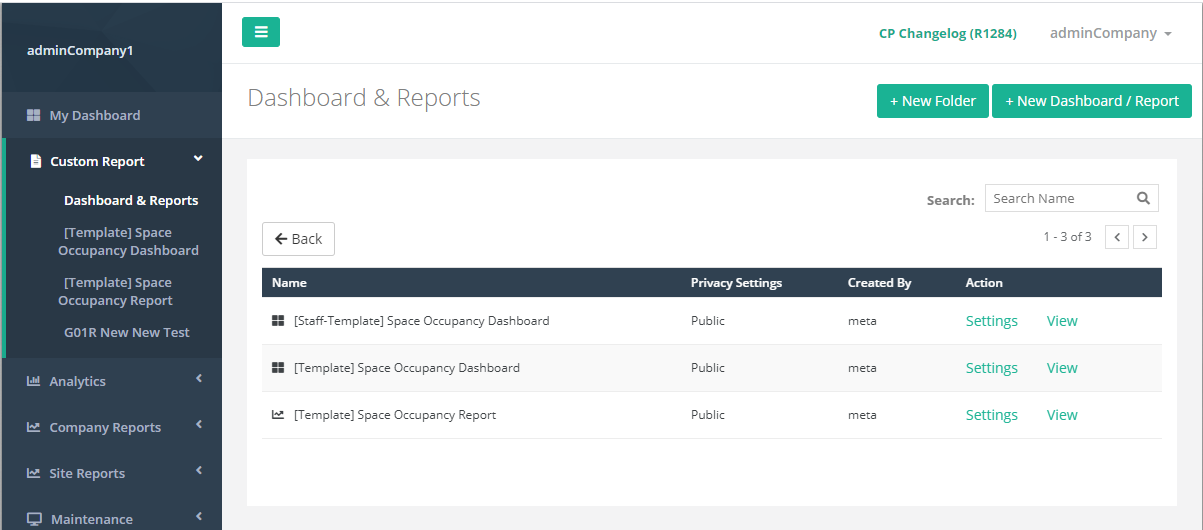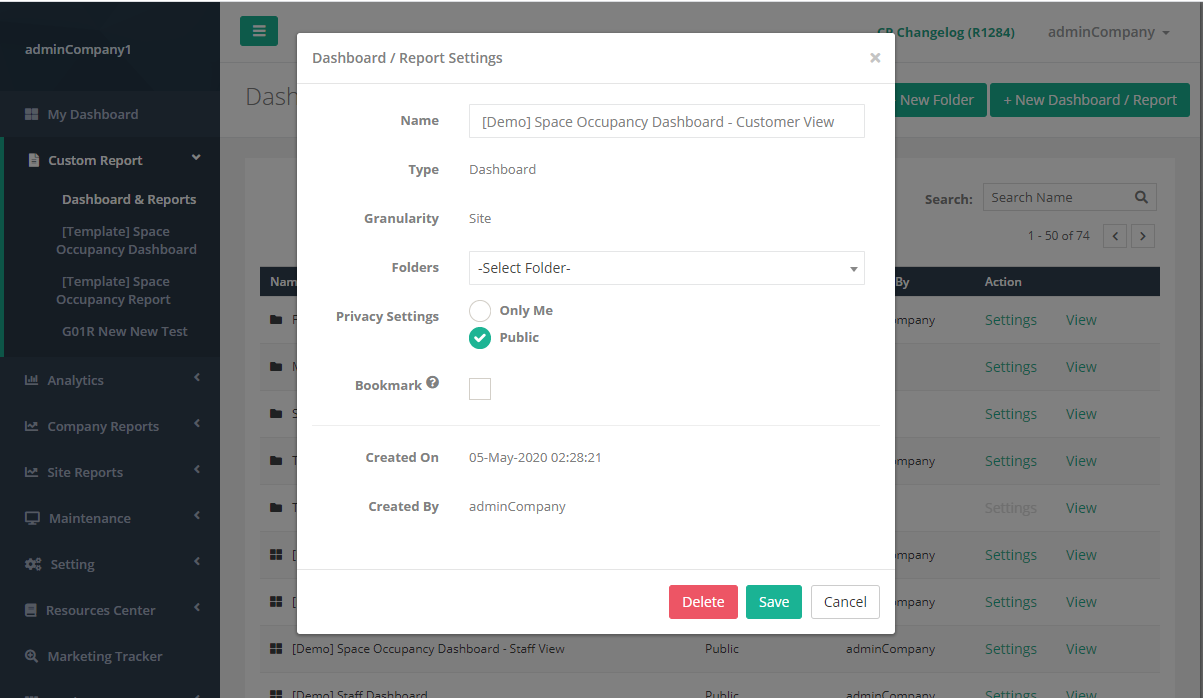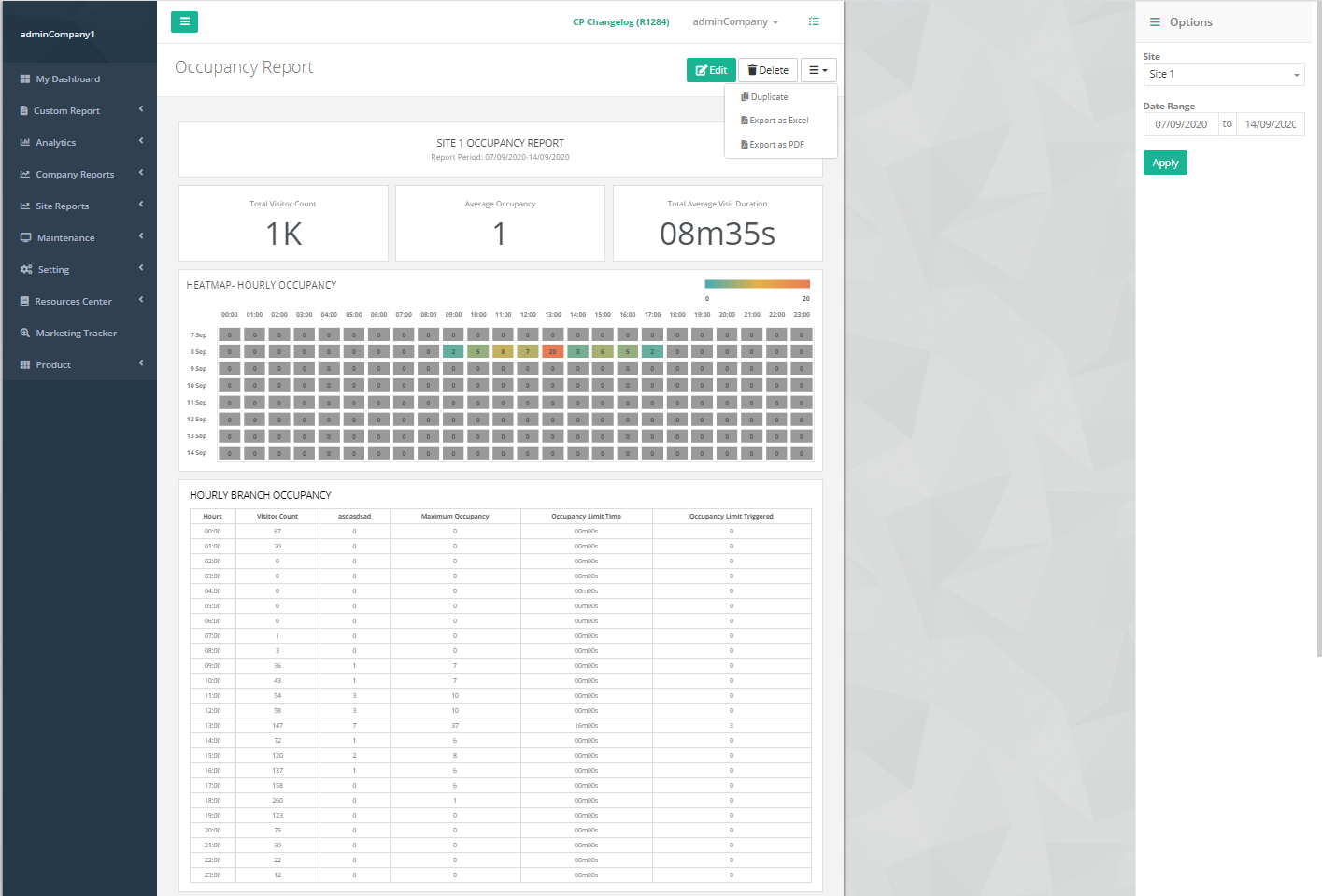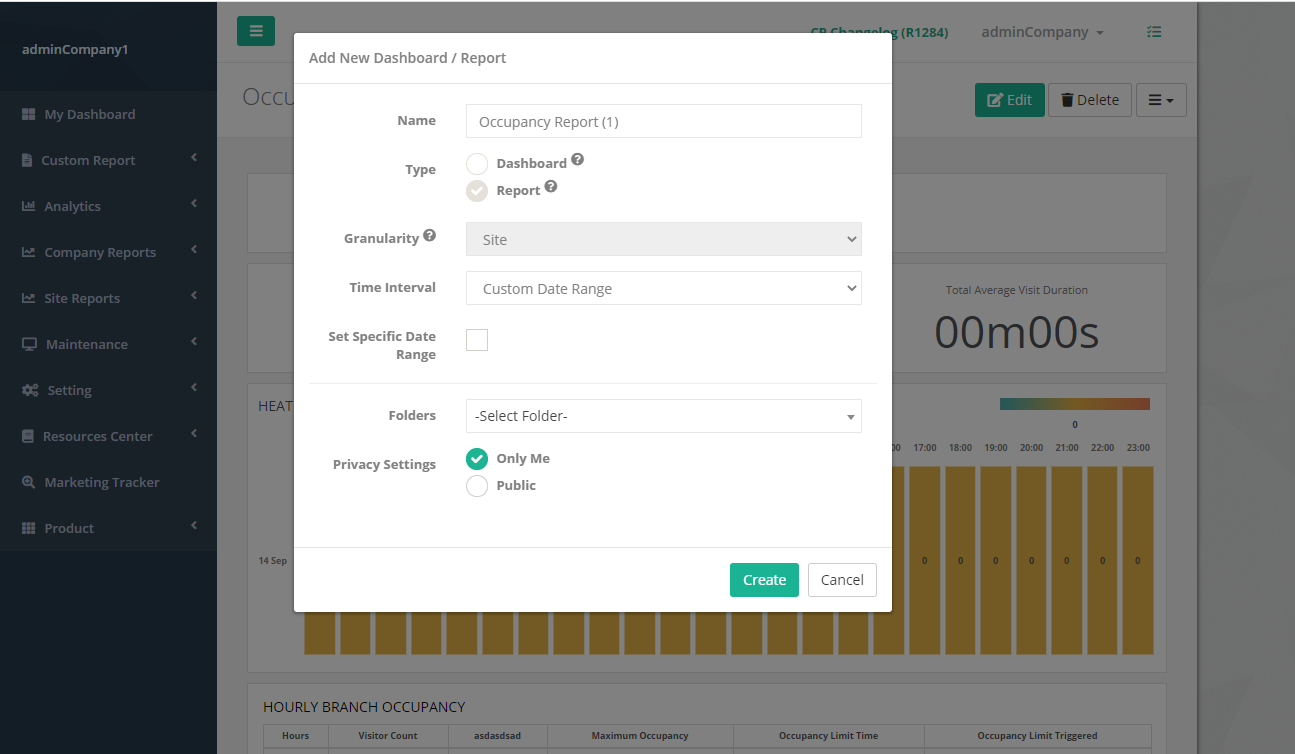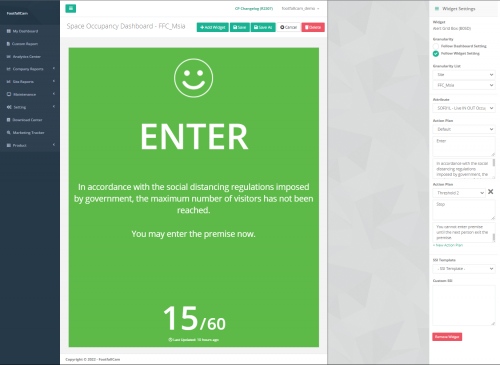2.0占用仪表板
有兴趣查看化合物中访客的当前占用率的用户将能够访问FootfallCam Analytic Manager中提供的占用率仪表板,以查看受限区域中的当前占用率。 占用仪表盘将在几秒钟内更新。 为了让用户访问占用仪表盘:
- 通过选择导航到占用仪表盘 占用 在报告下的标签上。
占用计数如何工作?
占用仪表盘的工作方式是在一秒钟的时间范围内执行三个步骤,以展示来自计数器检索到的数据并进入FootfallCam Analytic Manager的数据。 三个步骤如下:
- 数据将每秒从FootfallCam流到FootfallCam中央数据库。
- 流向FootfallCam中央数据库的数据将被汇总,然后再显示在占用仪表板中。 此步骤至关重要,因为如果一个商店中安装了多个计数器,它将汇总访问者的数量。
- 汇总所有访问者人数后,当前的入住人数将实时显示并可以在 占用仪表板。 通过复制提供的URL链接并将其粘贴到视频墙,用户可以选择将仪表板连接到外部监视器或显示器。
2.1设置现场人数
2.1.1要求居住解决方案
步骤1-访问FootfallCam Analytic Manager V9™: https://v9.footfallcam.com 通过浏览器。
步骤2-点击 维护>支持门户 访问支持门户页面。
步骤3-点击 +提高门票 按钮访问“提出问题单”页面。
第4步-输入所有必填字段,然后点击,完成该过程 提交 按钮。
| Item | 产品描述 |
| 1.申报柜台 | 选择具体 Site 为仪表板设置创建的。 (信息: 可以选择多个站点。) |
| 2.门票主题 | 输入面临的问题主题 太空占用仪表盘请求. |
| 3.类别 | 选择面临的问题类别 太空占用仪表盘请求. |
| 4.什么时候发生? | N / A |
| 5.评论 | 提供以下信息: 1.仪表板模板- 两者/客户视图/员工视图 (信息: 用户可以参考中的仪表板模板 第2.0.) 2.显示的消息(仅适用于客户视图) 默认消息- 请输入。 替代讯息- 不许进入。 |
| 6.附件 | N / A |
| 7. 抄送 | 输入电子邮件地址以接收最新票证更新。 (信息: 可以添加多个电子邮件地址。) |
2.1.2仪表板模板
2.1.2.1客户视图
| 太空占用仪表板-客户视图 | |
| 特征 | 与CM1 / CM3兼容。 |
| 允许设置阈值。 | |
| 允许以多种语言应用自定义消息。 | |
| 视频链接 | 点击 点击此处 观看Covid-19自动占用控制系统的视频。 |
2.1.2.2员工视图
| 太空占用仪表板-员工视图 | |
| 特征 | 与CM1 / CM3兼容。 |
| 允许设置阈值。 | |
| 视频链接 | 点击 点击此处 观看Covid-19自动占用控制系统的视频。 |
2.1.3报告设置
2.1.3.1更改阈值
用于定义占用限制的阈值和用户可以在两个级别中定义的阈值:
- 阈值1-警告占用率值。
- 阈值2-房屋的最大占用量,并将仪表板转到 红色 达到阈值时。
2.1.3.2嵌入式URL
用户允许嵌入如下所示的两个级别:
选项1-嵌入整个仪表板。
步骤1-点击 自定义报告 并导航至仪表板。
步骤2-点击 下拉式菜单 右上角的图标,然后选择 嵌入式仪表板.
步骤3-将报告URL粘贴到您的移动应用程序或电子应用程序(小型计算机)中。
选项2-嵌入特定的小部件。
步骤1-点击 自定义报告 并导航至仪表板。
步骤2-点击 窗口小部件 和 嵌入 图标将显示在窗口小部件的右上方。
步骤3-点击 嵌入 图标,然后将报告URL粘贴到您的移动应用程序或电子应用程序(小型计算机)中。
2.1.4仪表板显示选项
2.1.4.1空间占用移动应用
|
步骤1-通过链接下载移动应用程序: 第2步-输入嵌入式URL,然后单击 提交. (信息: 欲了解更多信息 嵌入式 网址,请参阅 第17.1.3.2.) |
2.1.4.1.1更改嵌入式URL
|
STEP 1 - 长按 在屏幕上停留几秒钟以触发弹出框。 步骤2-点击 设置 按钮返回首页以重新输入嵌入式URL。 |
2.1.4.1.2铸造装置
STEP 1 - 长按 在屏幕上停留几秒钟以触发弹出框。
步骤2-点击 投 按钮。
步骤3-确保投放设备和Android设备连接到同一网络。
步骤4-点击 触摸投射 选择要投放的设备。
步骤5-资讯主页会显示在投放装置上。
2.1.4.1.3退出应用程序
STEP 1 - 长按 在屏幕上停留几秒钟以触发弹出框。
步骤2-点击 Exit 退出 按钮。
步骤3-输入密码-ffc888。
2.1.4.1.4人工占用
步骤1-点击 手动计数:
步骤2-扫描特定站点的仪表板上的QR码以进行首次访问。
(注意: 将出现一个弹出框,要求恢复上一个会话。)
步骤3-输入值并按 + 图标或 - 图标可对占用率进行手动调整。
2.1.4.1.5强制更新
|
步骤1-如果版本为 不是 最新。 第2步-Android版本允许通过APK或Google Play下载最新版本。 (注意: 对于APK,建议使用下载的APK卸载并重新安装。) |
2.1.4.2与Magic Mirror集成
第 1 步 - 设置 FootfallCam Magic Mirror 24™ 如上图。
第2步-筹集安装Electron App的支持票。 有关提高支持票的更多信息,请参阅 FootfallCam Analytic Manager用户指南第24.3节.
2.1.4.3与小型计算机集成
步骤1-如上图所示,安装Monitor and FootfallCam Mini Computer™。
步骤2-开启两个设备(Monitor和FootfallCam Mini Computer™)的电源。
步骤3-登录到FootfallCam Analytic Manager V9™并复制嵌入的URL。
(信息: 欲了解更多信息 嵌入式 网址, 请参阅 第2.1.4.3.1.)
步骤4-点击 占用 桌面上的图标,然后选择 执行.
第5步-输入所有必填字段,然后点击,完成该过程 确认 按钮。
2.1.4.3.1更新小型计算机
步骤1-开启设备电源并确保设备处于 通过以太网电缆连接到互联网.
第2步-将设备保持该状态至少2个小时,然后返回 2.1.4.3节-步骤 4.
2.1.4.3.2更改嵌入式URL
步骤1-点击 夹 显示屏左上角的图标。
(注意: 媒体 ALT + F4 如果在桌面上未找到该图标,则按键。)
第2步-导航至 SpaceOccupancy仪表板Pi4 文件夹> 资源 > 应用.
(注意: 请继续 第4.2.2 如果找不到文件夹,则用于设备更新。)
第3步-导航至 urlParam.json 文件,右键单击并选择 文本编辑器.
| 之前 | 后 |
步骤4-取代 是第一次 止 0 至 1.
步骤5-按 CTRL + S 键保存文件并关闭文本编辑器。
步骤6-继续返回 2.1.4.3节-步骤3.
2.1.4.4网站小部件跟踪器
| 样本源代码 | |
| 视频链接 | 点击 点击此处 在FootfallCam网站上查看网站小部件跟踪器的示例。 |
| 第1部分-小部件样式 | 小部件的样式示例包括宽度,高度和边框。 (信息: 用户可以根据个人喜好进行自定义。) |
| 第2节-身体代码 | 复制并粘贴嵌入式代码。 (信息: 欲了解更多信息 嵌入式 网址,请参阅 第15.5.3.2.) |
2.1.4.5电子施加
步骤1-点击 点击此处 下载电子应用程序。
步骤2-点击 太空占用仪表板Windows.exe.
第3步-输入报告URL,然后单击 提交.
(信息: 欲了解更多信息 嵌入式 网址,请参阅 第2.1.3.2.)
2.1.4.5.1更改嵌入式URL
STEP 1 - 双击 在屏幕的左上角。
步骤2-粘贴新的嵌入式URL,然后单击 确认 按钮。
2.1.4.5.2退出应用程序
STEP 1 - 双击 在屏幕的右上角。
步骤2-点击 关闭 按钮。
步骤3-输入密码-ffc888,然后单击 确认.
2.1.5访问空间占用仪表板
步骤1-访问FootfallCam Analytic Manager V9™: https://v9.footfallcam.com 通过浏览器。
步骤2-点击 自定义报告 访问“自定义报告”页面。
步骤3-点击 仪表板名称 访问站点空间占用仪表板。
2.2报表生成器
2.2.1仪表板和报告页面概述
2.2.2新文件夹创建
名称:
要求用户输入文件夹的名称。 (最多40个字符)
资料夹:
要求用户选择文件夹的位置。 如果未选择文件夹,则文件夹的位置将在主页上。 如果从下拉列表中选择了文件夹,则新文件夹将成为所选文件夹的子文件夹。
隐私设置:
用户可以设置文件夹的隐私。 如果隐私设置设置为私人(仅我),则只有文件夹创建者才能看到该文件夹。
如果登录用户的角色是User(不是Admin),则不允许该用户创建新文件夹,并且隐藏了文件夹创建按钮。
2.2.3如何创建新的仪表板/报告
名称:
要求用户输入仪表板/报告的名称。 (最多40个字符)
类型:
要求用户选择报告的类型。 为了 卖家专用后台,它用于监视实时数据(例如,实时空间占用率,实时访问者人数等),而对于 报告进展,它用于分析历史数据(例如,每日访问者人数,每月访问者人数等)。
粒度:
仪表板/报告的默认粒度为 Site。 粒度用于确定仪表板/报告中的数据聚合级别。
时间间隔:
对于仪表板,时间间隔将设置为“实时”(只读)。 对于报表,下拉选项将排除“实时”选项。 如果选择“自定义日期范围”,将显示“设置特定日期范围”复选框。 如果选中此复选框,则要求用户为报告选择“开始日期”和“结束日期”,否则,如果未选中此复选框,则“开始日期”和“结束日期”将重置为null。 如果选择“基于市场营销活动”,则粒度将重置为“站点”并设置为只读。
资料夹:
要求用户选择仪表板/报告的位置。 如果未选择文件夹,则仪表板/报告的位置将在主页上。 如果从下拉列表中选择了文件夹,则新的仪表板/报告将位于所选文件夹中。
隐私设置:
如果选择了文件夹,则隐私设置将被所选文件夹的隐私设置覆盖,并将该字段设置为只读,否则,如果未选择文件夹,则用户可以选择新仪表盘/报告的隐私设置。
如果登录用户的角色是用户(不是管理员),则不允许该用户创建新的仪表板/报告,并且仪表板/报告创建按钮被隐藏。
2.2.4使用重复功能的空间占用仪表板配置
标准模板文件夹
默认的2个仪表板(工作人员视图和自定义视图)和1个报告模板分配给该文件夹。 用户可以从该文件夹复制所需的仪表板/报告。 请按照以下步骤使用模板文件夹复制新报告。
步骤1: 点击 ”查看按钮以访问由自定义报告模板组成的文件夹。
步骤2: 点击 ”查看要复制报告/仪表板的按钮。
步骤3: 点击 ”复制带有条形图标的下拉列表中的“”按钮。
步骤4: 为自定义报告的新副本设置报告设置。 有关如何设置报告设置的信息,请参阅“复制功能“中 2.2.9.2.
步骤5: 在保存之前,请配置窗口小部件设置并仔细检查窗口小部件配置,以防止仪表板/报表输出错误的数据。 下图显示了必需的窗口小部件配置。
为“空间占用仪表板”制作新副本时,请注意以下提到的小部件。
要配置的小部件: H03D,B01D,G01D
请为上述所有小部件选择正确的站点,以防止错误的数据输出。
对于G01D,请勾选“绑定到特定数据源?”复选框。 在“数据”标签中,选择正确的网站,然后点击“使用”以应用设置。
2.2.5树视图结构
树视图首先按文件夹排序,然后根据字母顺序按仪表板/报表排序。 用户可以使用搜索框搜索文件夹/仪表板/报告。 “创建者”字段显示创建文件夹/仪表板/报告的用户。
垃圾文件夹
所有已删除的文件夹/仪表板/报告都分配给该文件夹。 用户可以通过单击“还原”来恢复已删除的文件夹/仪表板/报告。恢复“按钮。
2.2.6设置和配置
2.2.6.1文件夹设置
名称:
用户可以重命名文件夹的名称。 默认情况下,显示当前文件夹名称。
资料夹:
用户可以通过从下拉选项中选择文件夹列表来重定位文件夹位置。 默认情况下,显示当前文件夹位置。
隐私设置:
如果选择了文件夹,则隐私设置将被所选文件夹的隐私设置覆盖,并将该字段设置为只读,否则,如果未选择文件夹,则用户可以选择该文件夹的隐私设置。 默认情况下,显示当前文件夹的隐私设置。
创建于:(只读字段)
当前文件夹的创建日期。
创建者:(只读字段)
当前文件夹创建者的用户名。
如果登录用户的角色是用户(不是管理员),则不允许该用户删除文件夹并更改文件夹设置。 “删除”和“保存”按钮均被隐藏。
2.2.7查看创建的报告/仪表板
单击“查看”按钮时,用户将被重定向到树状视图,该视图显示所选文件夹的所有仪表板/报告。 用户可以通过单击“上一步”按钮返回上级文件夹。
2.2.8仪表板/报告设置
名称:
用户能够重命名仪表板的/报告的名称。 默认情况下,显示当前的仪表板/报告名称。 如果仪表板/报告不是由登录用户创建的,并且登录用户的角色是“用户”(不是Admin),则此字段设置为只读。
类型:(只读)
此字段显示自定义报告的类型。
粒度:(只读)
此字段显示当前仪表板的/报表的粒度。
资料夹:
用户可以通过从下拉选项中选择文件夹列表来重新定位仪表板/报告位置。 默认情况下,显示当前的仪表板/报告位置。
隐私设置:
如果选择了文件夹,则隐私设置将被所选文件夹的隐私设置覆盖,并将该字段设置为只读,否则,如果未选择文件夹,则用户可以选择当前仪表板/报告的隐私设置。 默认情况下,显示当前的仪表板/报告隐私设置。
书签:
带书签的仪表板/报告将固定在菜单项“仪表板和报告”下的左侧面板中。 每个用户ID的带书签的仪表板/报告的最大数量为5。 如果超过已添加书签的仪表板/报告的数量,则该复选框将被禁用,并显示“已达到已添加书签的仪表板/报告的最大数量”。 仅启用了书签的仪表板/报告复选框。 带书签的仪表板/报告按字母顺序排序。
创建于:(只读字段)
当前仪表板/报告的创建日期。
创建者:(只读字段)
当前仪表板/报表创建者的用户名。
如果登录用户的角色是用户(不是管理员),则不允许该用户删除仪表板/报告并更改仪表板/报告设置。 “删除”和“保存”按钮均被隐藏。
2.2.8.1视图按钮(仪表板/报告)
当。。。的时候 ”查看单击“按钮,重定向到仪表板/报告查看模式。
2.2.9占用报告
2.2.9.1过滤器选项(右侧栏)
对于仪表板(自定义)和报告,右侧栏中的粒度和时间间隔选择将取决于在创建过程中选择的粒度和时间间隔。 单击“应用”以选定的粒度和时间间隔查看数据。
2.2.9.2复制功能
名称:
该字段是可编辑的。 默认情况下,显示带有索引的原始仪表板/报告名称。
类型:(只读)
该字段遵循原始仪表板/报告的选定类型。
粒度:(只读)
该字段遵循原始仪表板/报告的选定粒度。
时间间隔:
该字段是可编辑的。 默认情况下,遵循原始仪表板/报告的选定时间间隔。
资料夹:
该字段是可编辑的。 默认情况下,遵循原始仪表板/报告的选定文件夹。 如果选择了文件夹,则隐私设置将被所选文件夹覆盖,并将此字段设置为只读。
隐私设置:
该字段是可编辑的。 默认情况下,请遵循原始仪表板/报告的选定隐私设置。
2.2.10如何编辑仪表板
如果登录用户的角色是“用户”(不是Admin),则登录用户无法修改仪表板/报告。
粒度:
- 遵循仪表板/报告设置
在创建过程中,粒度将遵循仪表板/报告的所选粒度,并且下拉粒度列表将取决于原始所选粒度。
- 跟随小部件设置
用户可以手动选择粒度,下拉粒度列表将取决于所选粒度。
时间间隔:
- 遵循仪表板/报告设置
时间间隔将遵循仪表板/报告在创建过程中选择的时间间隔。
- 跟随小部件设置
用户可以手动选择时间间隔。
属性/指标:
选择数据可视化的指标。
删除小部件按钮:
从报告中删除小部件。
要显示所选度量的阈值,请确保定义度量阈值并设置值。 有关如何 创建度量阈值定义和值, 请参阅 15.5.2指标阈值.
2.3与GPIO集成
- 产品描述: 一个特征 用于将站点的传感器门与站点的占用计数集成在一起。
- 用法:用于 当网站使用率超出用户设置的阈值时,系统会自动关闭门;只有当某些访问者离开网站时,如果使用率再次低于阈值,才自动打开门。
- 附加套件:实时占用功能(请参阅 第2章:实时占用配置)
- 用户输入:具有此功能的用户的设备序列号。