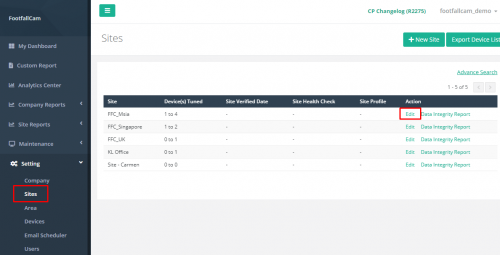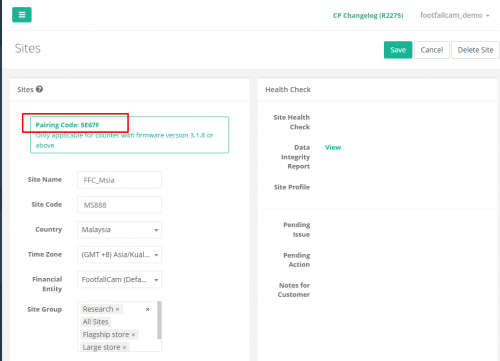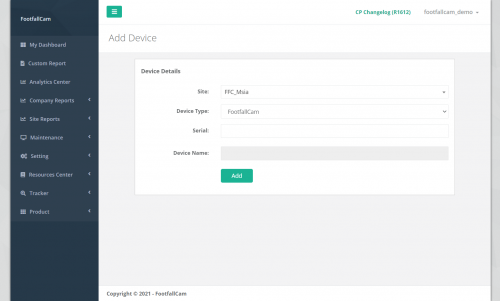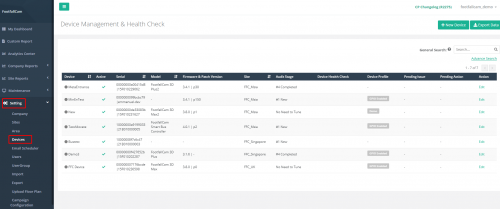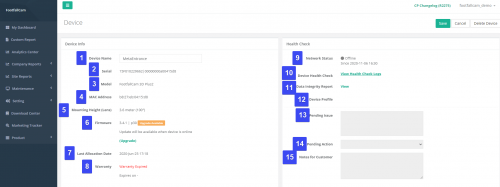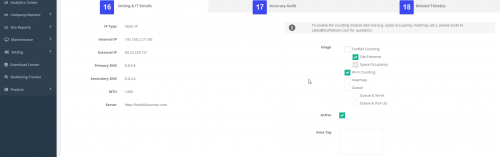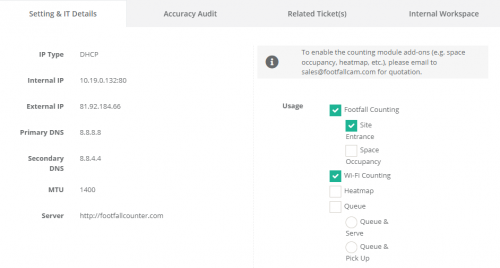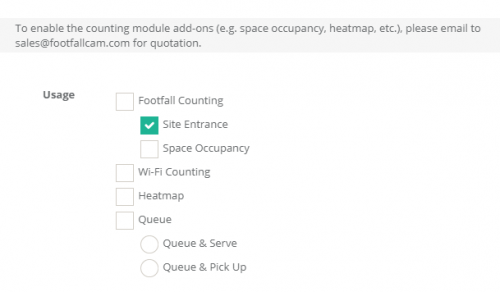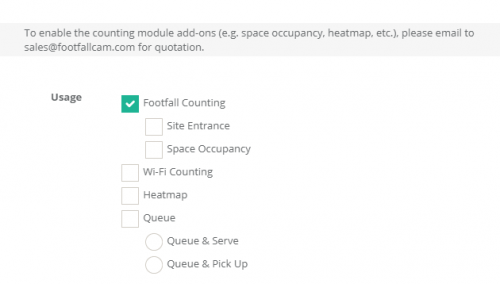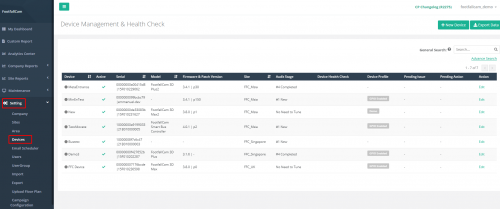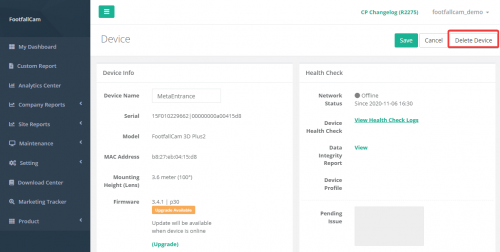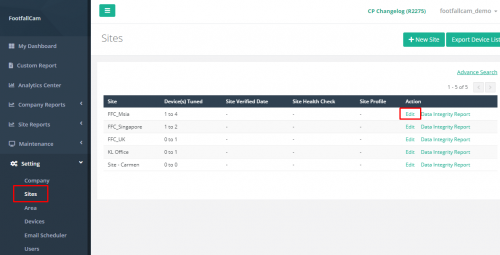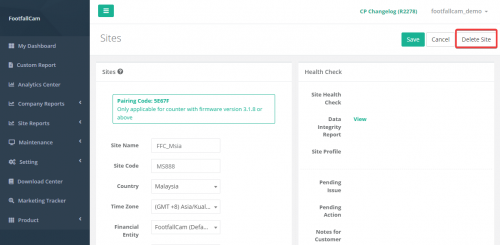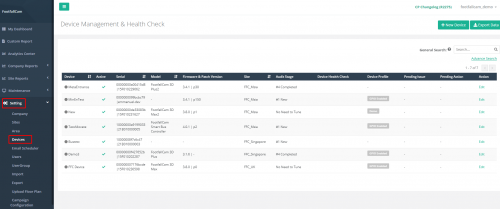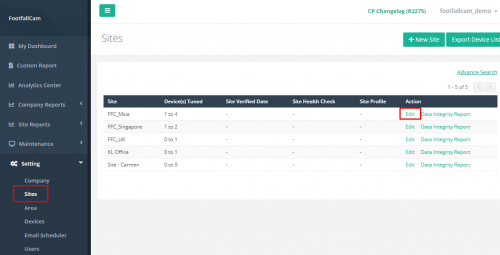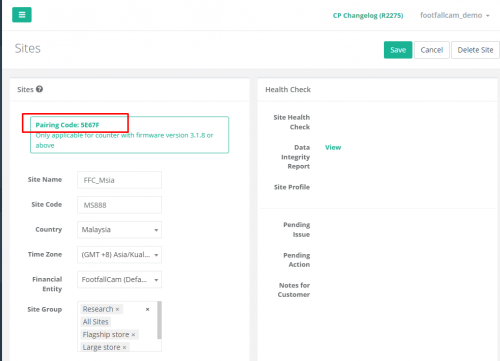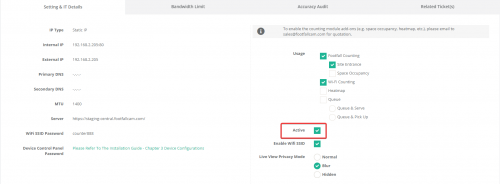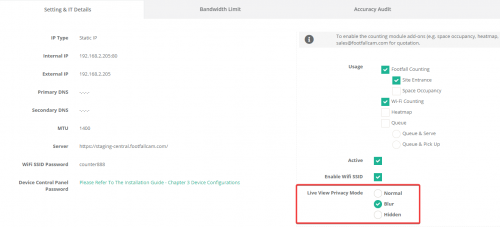4.1添加新设备
4.1.1安装期间添加设备
步骤1 -访问FootfallCam Analytic Manager V9™: http://v9.footfallcam.com 通过谷歌浏览器。
步骤2 - 点击 设置>网站 访问站点页面。
步骤3 -选择新创建的网站,然后单击 编辑 操作列中的按钮。
步骤4 -复制 配对代码 在安装过程中与您的安装程序共享。 (在安装前必须预先配置站点详细信息。有关如何创建站点的更多信息,请参阅 第3章设置站点。)
4.1.2从门户手动添加设备
步骤1 -访问FootfallCam Analytic Manager V9™: http://v9.footfallcam.com 通过谷歌浏览器。
步骤2 - 点击 设置>设备 进入“设备管理和运行状况检查”页面。
步骤3 - 点击 + 新设备 按钮访问“添加设备”页面。
步骤4 -通过输入所有必填字段来完成该过程,然后单击 地址 按钮。
| Item | 产品描述 |
| 1。 网站 | 选择站点名称以添加设备。 |
| 2.设备类型 | 选择设备类型。 |
| 3.序列号 | 输入设备序列号或公司序列号。 |
| 4.设备名称 | 输入首选的设备名称。 |
步骤5 - 添加设备后,进入4.2.2 设备基本设置,然后进入4.2.3 使用标识,选择设备的使用配置。
4.2设备设置配置
4.2.1设备管理和健康检查
本节重点介绍“设备管理和运行状况检查”页面上显示的信息。
步骤1 -访问FootfallCam Analytic Manager V9™: http://v9.footfallcam.com 通过谷歌浏览器。
步骤2 - 点击 设置>设备 进入“设备管理和运行状况检查”页面。
| Item | 产品描述 |
| 1.设备 | 显示设备的网络状态和设备名称。 |
| 2。 活跃 | 显示设备的活动状态。 |
| 3.序列号 | 显示设备的序列号。 |
| 4。 模型 | 显示设备的型号。 |
| 5.固件和补丁版本 | 显示设备当前固件和补丁版本 |
| 6。 网站 | 显示与设备配对的站点。 |
| 7.审核阶段 | 显示设备的准确性审核状态。 |
| 8.设备运行状况检查 | 显示设备的设备运行状况检查状态。 |
| 9.设备配置文件 | 显示设备的配置文件信息。 |
| 10.待发行 | 显示检测到的准确性问题(如果有)。 (信息: 如果设备运行良好,则该字段为空白) |
| 11.待定行动 | 显示关联方的下一步操作。 (信息: 如果设备运行良好,则该字段为空白) |
| 12、申请推迟录取通知书 | 触发设置的“设备”页面的链接。 |
4.2.2设备基本设置
用户可以通过导航到以下位置来配置每个单独设备的详细信息:
步骤1 - 点击 设置>设备 进入“设备管理和运行状况检查”页面。
步骤2 -选择要管理的设备,然后点击 编辑 操作列中的按钮。
步骤3 -更新要修改的字段,然后点击 保存 按钮保存更改。
| Item | 产品描述 |
| 1.设备名称 | 输入首选的设备名称。 |
| 2.序列号 | 显示设备的序列号。 |
| 3。 模型 | 显示设备的型号。 |
| 4. Mac地址 | 显示设备的Mac地址。 |
| 5.安装高度(透镜) | 显示相机和设备镜头的安装高度。 |
| 6.固件 | 显示设备的当前固件。 |
| 7.最后分配日期 | 显示分配设备的日期和时间。 |
| 8。 保证 | 显示设备保修的到期日期。 |
| 9.网络状态 | 显示设备的当前网络状态。 |
| 10.设备运行状况检查 | 直接指向设备运行状况检查日志的链接。 |
| 11.数据完整性报告 | 直接指向设备数据完整性报告的链接。 |
| 12.设备配置文件 | 显示问题标签(如果有)。 (信息: 如果设备运行良好,则该字段为空白) |
| 13.待发行 | 显示检测到的准确性问题(如果有)。 (信息: 如果设备运行良好,则该字段为空白) |
| 14.待定行动 | 显示关联方的下一步操作。 (信息: 如果设备运行良好,则该字段为空白) |
| 15.客户须知 | 显示客户注释(如果有)。 (信息: 如果设备运行良好,则该字段为空白) |
| 16.设置和IT详细信息 | 显示设备的网络配置包括:
|
| 17.准确性审核 | 显示设备的准确性报告详细信息包括:
|
| 18.相关门票 | 显示相关的票证详细信息包括:
|
4.2.3使用情况识别
基于设备的型号,FootfallCam设备可以实现多种用途。 这些用法如“设置和IT详细信息”选项卡下“设备页面”中“用法”部分中所示,某些用法需要FootfallCam人员进行特殊调整。
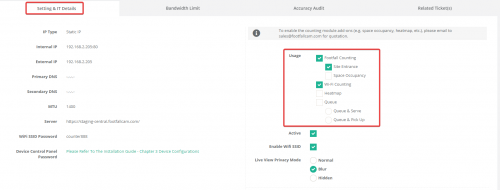 用户 必须 选择 多一个 的 基本包 从设备的配置页面安装时使用,或者在设备分配到站点后从设备页面的“使用”部分进行使用。
用户 必须 选择 多一个 的 基本包 从设备的配置页面安装时使用,或者在设备分配到站点后从设备页面的“使用”部分进行使用。
下表显示了可用的用法选项,用法的类型以及每种用法的说明:
| 用法 | Type | 产品描述 |
| 1.人数统计 | 基础 |
它用于对访客的进出计数,可以在“数据完整性报告和分析中心”中查看数据。 警告注意:如果未选择此选项,则不会绘制跟踪线,并且IN OUT数据为空。 |
| 2.现场入口 | 可选 | 它用于指示是否应将计数数据包括在数据完整性报告和分析中心(如果需要空间占用,则在站点占用仪表板)中的站点级别数据中。
警告:如果未使用此用法选择分配给该站点的任何设备,则数据完整性报告和分析中心中的站点级别数据将为空。 |
| 3.占用空间* | 可选 | 它用于计算站点/区域的实际占用率,数据将显示在“空间占用仪表板/报告”中。
警告:即使在站点上未选择任何使用该设备的设备时,即使要求使用该空间,“空间占用仪表板/报告”也将为空。 |
| 4. Wi-Fi计数 | 基础 | 它用于基于MAC地址检测来计数Wi-Fi数据(外部流量,上门率,访问持续时间,新客户和回头客),并且可以在Analytics Center中查看数据。
警告:如果未使用此用法选择站点上的任何设备,则Wi-Fi数据将为空。 |
| 5.热图* | 可选 | 它用于对特定区域(感兴趣的区域)中的访问者进行计数,并且可以在“热图每周/每日报告”中查看数据。
警告:根据要求,在感兴趣区域上需要用户的额外输入。 如果站点上没有使用此方法选择任何设备,则“热图每周/每日报告”将为空。 由于需要验证,可应要求收取额外费用。 |
| 6.队列-队列和服务* | 可选 | 它用于队列计数,该区域是排队区域,可以在“队列每日报告”中查看数据。
警告:根据用户的要求,在排队区需要额外的输入。 如果未使用此方法或“队列和接机”选择任何站点上的设备,则“队列每日报告”将为空。 |
| 7.排队-排队和领取* | 可选 | 它用于队列计数,该区域是拾取区域,可以在“队列每日报告”中查看数据。
警告:根据要求,在接送区需要用户的额外输入。 如果未使用此或“队列和服务”的使用方式选择站点上的任何设备,则“队列每日报告”将为空。 |
默认使用配置:
- 站点入口/出口柜台/ Wi-Fi 计数
常用配置:
- 站点入口/出口柜台
- 区域出入口柜台
4.2.3.1其他额外配置
FootfallCam设备还可以进行其他额外配置,这需要FotfallCam人员进行特殊调整,并且用户可以通过支持通知单请求它们(请参阅 24.3提出问题 创建到FootfallCam的支持票)。 这些配置在下面列出:
4.3 设备重新分配
想要重复使用现有 FootfallCam 的用户可以从现有商店中移除设备并将其安装到新位置。 由于所有数据都存储在服务器级别而不是设备内,因此需要在“设备”页面中编辑站点详细信息。 需要完成 3 个主要步骤,即从旧存储中删除设备、从旧存储中删除站点以及在新存储中重新分配设备。
第 1 步:从旧站点移除设备
步骤1 -访问FootfallCam Analytic Manager V9™: http://v9.footfallcam.com 通过谷歌浏览器。
步骤2 - 点击 设置>设备 进入“设备管理和运行状况检查”页面。
步骤3 -选择要删除的设备,然后点击 编辑 “操作”列上的“按钮”以访问“设备”页面。
步骤4 -点击 删除设备 页面右上角的按钮。
步骤5 - 根据需要对多个设备重复步骤 3 和步骤 4。
第 2 步:删除站点(如果您不想保留旧站点的数据)
步骤1 - 点击 设置>网站 访问站点页面。
步骤2 -选择要删除的网站,然后点击 编辑 “操作”列上的“按钮”以访问“网站”页面。
步骤3 -点击 删除网站 页面右上角的按钮。
步骤4 -根据需要,对多个站点重复步骤2和步骤3。
第 3 步:将设备添加到新站点
按照以下步骤创建新站点并将设备添加到新分支 第4.1.2节添加新设备 在分析管理器中手动通过串行
4.4交换故障设备
由于现有设备的硬件故障或现有设备受到外部损坏而需要更换现有设备时。
步骤1 -访问FootfallCam Analytic Manager V9™: http://v9.footfallcam.com 通过谷歌浏览器。
步骤2 - 点击 设置>设备 进入“设备管理和运行状况检查”页面。
步骤3 -选择要删除的设备,然后点击 编辑 “操作”列上的“按钮”以访问“设备”页面。
步骤4 - 通过单击删除设备 删除设备 页面右上角的按钮。
步骤5 - 点击 设置>网站 访问站点页面。
步骤6 - 选择移除设备的站点并点击 编辑 操作列中的按钮。
步骤7 -复制 配对代码 在安装过程中与您的安装程序共享。 当安装程序输入配置详细信息时,安装程序可以使用共享的配对代码。 请参考部分 4通过安装代码分配 以获得更多细节。
4.5设备状态配置
在商店翻新期间,用户可能不希望来自建筑工人进出商店的脚步的无关数据。 用户可能想在翻新期间临时禁用FootfallCam,以保持数据的准确性。 以下是临时禁用设备并在装修完成且商店对公众开放之后重新激活设备的步骤。
4.5.1临时禁用设备
步骤1 -访问FootfallCam Analytic Manager V9™: http://v9.footfallcam.com 通过谷歌浏览器。
步骤2 - 点击 设置>设备 进入“设备管理和运行状况检查”页面。
步骤3 -选择您要暂时停用的设备,然后点击 编辑 按钮访问设备页面。
步骤4 -导航至底部的“设置和IT详细信息”面板,然后 取消激活 框以禁用设备。
步骤5 -点击 保存 设备页面右上角的按钮。
4.5.2重新激活设备
步骤1 - 点击 设置>设备 进入“设备管理和运行状况检查”页面。
步骤2 -选择您要暂时停用的设备,然后点击 编辑 按钮访问设备页面。
步骤3 -导航至底部的“设置和IT详细信息”面板,然后 勾选活跃 框以启用设备。
步骤4 -点击 保存 设备页面右上角的按钮。
4.5.3 启用/禁用 Wifi SSID
步骤1 -访问FootfallCam Analytic Manager V9™: http://v9.footfallcam.com 通过谷歌浏览器。
步骤2 - 点击 设置>设备 进入“设备管理和运行状况检查”页面。
步骤3 -选择要删除的设备,然后点击 编辑 “操作”列上的“按钮”以访问“设备”页面。
步骤4 - 勾选复选框以启用 Wi-Fi SSID,取消勾选以禁用 Wi-Fi SSID。
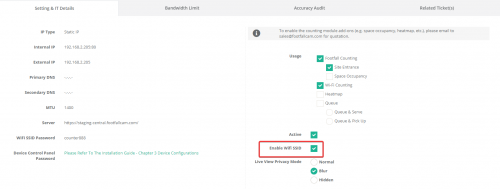 步骤5 -点击 保存 设备页面右上角的按钮。
步骤5 -点击 保存 设备页面右上角的按钮。
4.5.4 更改实时视图隐私模式
步骤1 -访问FootfallCam Analytic Manager V9™: http://v9.footfallcam.com 通过谷歌浏览器。
步骤2 - 点击 设置>设备 进入“设备管理和运行状况检查”页面。
步骤3 -选择要删除的设备,然后点击 编辑 “操作”列上的“按钮”以访问“设备”页面。
步骤4 - 通过单击所需的单选按钮为设备选择实时视图隐私模式。
4.5.5拆卸设备
步骤1 -访问FootfallCam Analytic Manager V9™: http://v9.footfallcam.com 通过谷歌浏览器。
步骤2 - 点击 设置>设备 进入“设备管理和运行状况检查”页面。
步骤3 -选择要删除的设备,然后点击 编辑 “操作”列上的“按钮”以访问“设备”页面。
步骤4 -点击 删除设备 页面右上角的按钮。
步骤5 - 根据需要对多个设备重复步骤 3 和步骤 4。