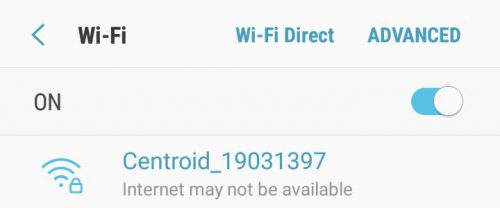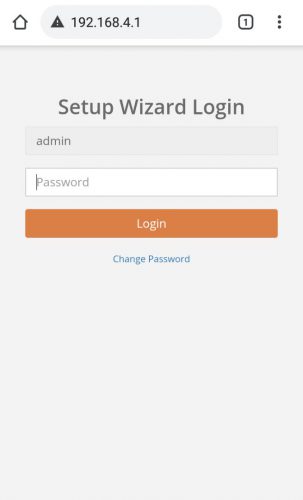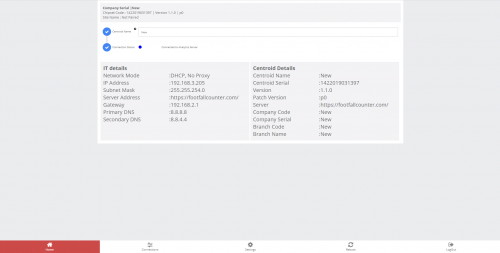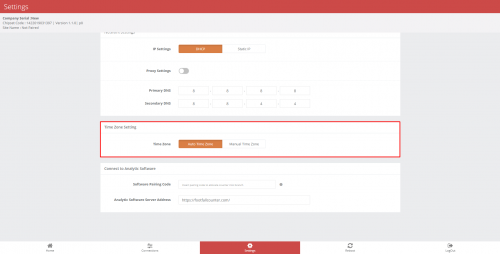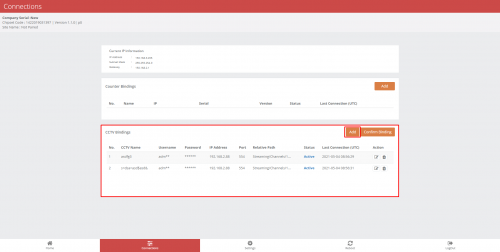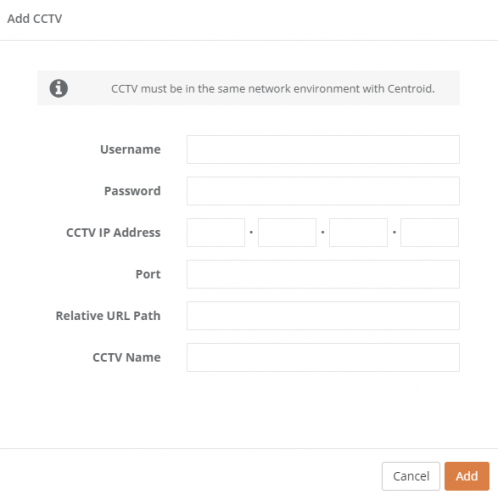3.0 Доступ к центроиду
3.0.1 Доступ к Centroid - страница мастера установки
ШАГ 1 - Подключите Centroid SSID через Wi-Fi и войдите с паролем: Пожалуйста, обратитесь в службу поддержки FFC..
ШАГ 2 - Войдите в любой веб-браузер (Google Chrome, Mozilla Firefox) и введите URL-адрес: http://192.168.4.1.
ШАГ 3 - Вход с паролем: Пожалуйста, обратитесь в службу поддержки FFC..
3.0.2 Сброс пароля - страница мастера настройки
ШАГ 1 - Подключите Centroid SSID через Wi-Fi и войдите с паролем: Пожалуйста, обратитесь в службу поддержки FFC..
ШАГ 2 - Войдите в веб-браузер (Safari, Google Chrome) и введите URL: http://192.168.4.1.
ШАГ 3 - Нажмите на Пароль и введите желаемый пароль.
ШАГ 4 - Завершите процесс и нажмите Сохранить.
3.1 Основные сведения о центроиде
3.1.1 Информация о Centroid
ШАГ 1 - Доступ к странице мастера установки. Видеть 3.0.1 Доступ к устройству.
ШАГ 2 - Введите имя центроида.
|
Товар |
Описание |
|
1. Имя центроида |
Введите название местоположения Centroid. |
3.1.2 Настройка часового пояса
ШАГ 1 - Доступ к устройству. Увидеть 3.0.1 Доступ к устройству.
ШАГ 2 - Нажмите на Настройки меню.
ШАГ 3 - Перейти в раздел Настройка часового пояса.
ШАГ 4 - Завершите процесс, заполнив все обязательные поля и нажав Сохранить.
|
Товар |
Описание |
|
1. Автоматический часовой пояс |
Часовой пояс будет настроен так же, как и время сервера FootfallCam Analytic Manager. |
|
2. Ручной часовой пояс |
Выберите часовой пояс. (Информация: Выбранный часовой пояс будет применяться к функции отчета.) |
3.2 Настройка сети Centroid
3.2.1 Обновление корпоративной сети
Когда пользователи хотят изменить настройки своего IP-адреса в своей корпоративной сети, сведения об IP-адресе, введенные в FootfallCam Centroid тоже надо обновить. Если данные IP не обновляются на FootfallCam Centroid до изменения настроек корпоративной IP-сети Centroid не сможет загружать данные подсчета посетителей в аналитический менеджер FootfallCam.
- О компании к устройству. Увидеть 3.0.1 Доступ к Centroid.
- Обновите настройку IP
Как только пользователь получит доступ к FootfallCam Centroid, пользователю потребуется перезаписать существующую информацию об IP своей новой настройкой.
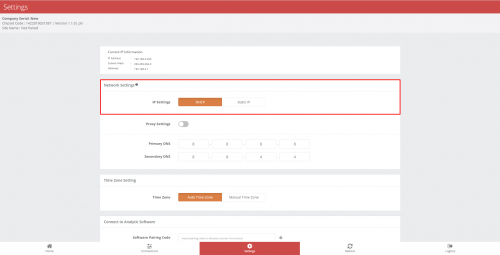
- Пользователю нужно будет перейти к Настройки вкладка внизу страницы.
- Выберите опцию Статический IP.
- После того, как пользователь ввел новые настройки IP, нажмите Сохранить для обновления настроек.
- Перезагрузите Centroid.
- Когда применяется новая настройка IP, FootfallCam Centroid будет отображаться как «вне сети» из-за несогласованных настроек IP-адреса между устройством и корпоративной сетью.
- Обновление ПО настройки внутренней сети
Как только появится строка FootfallCam Centroid был настроен для нового параметра IP, FootfallCam будет отображаться как автономный и будет недоступен для удаленного доступа. Затем пользователь может настроить параметры своего корпоративного IP-адреса в соответствии с параметрами, введенными в FootfallCam Centroid.
3.2.2 Перенаправление адреса сервера
Когда пользователи хотят использовать новый сервер для доступа к данным с FootfallCam, FootfallCam Centroid менеджер должен войти в систему на месте, чтобы обновить новый адрес сервера. После обновления адреса сервера перед отображением данных устройство должно быть перераспределено на новом сервере.
- О компании к устройству. Увидеть 3.0.1 Доступ к центроиду.
- Обновите адрес сервера - После того, как пользователь получит доступ к FootfallCam Centroid, пользователю необходимо будет перезаписать существующий адрес сервера новой деталью.
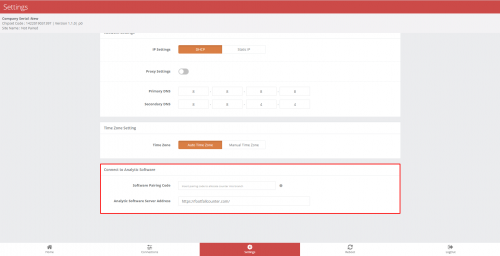
- Пользователю нужно будет перейти к Настройки вкладка внизу страницы.
- По варианту Подключиться к аналитическому ПОвведите желаемый адрес нового сервера, на который будут передаваться данные. Чтобы использовать облачный сервер FootfallCam, введите www.footfallcounter.com.
- После обновления адреса сервера Перезагружать Центроид.
3.3 привязки CCTV
3.3.1 Добавить привязки CCTV
ШАГ 1 - Доступ к странице мастера установки. Видеть 3.0.1 Доступ к Centroid.
ШАГ 2 - Нажмите на Коммутация меню.
ШАГ 3 - Нажмите на Добавить in Привязки CCTV меню.
|
Товар |
Описание |
|
1. Имя пользователя |
Имя пользователя CCTV |
|
2. пароль |
Пароль для видеонаблюдения |
|
3. IP-адрес системы видеонаблюдения. |
IP-адрес видеонаблюдения |
|
4. порт |
номер порта rtsp |
|
5. Относительный путь URL-адреса |
посмотреть Относительный URL по умолчанию |
|
6. Название системы видеонаблюдения. |
Введите любое имя видеонаблюдения |
См. Следующую диаграмму для разбивки каждого поля в полном URL-адресе RTSP.
ШАГ 4 - Нажмите на Добавить применить изменения. Если есть ошибка, см. УСТРАНЕНИЕ НЕПОЛАДОК. После успешного добавления CCTV вы должны увидеть «активный» статус, как показано ниже.![]()
ШАГ 5 - Щелкните Подтвердить привязку сохранить изменения
3.3.2 Относительный URL-адрес по умолчанию для CCTV
|
Производитель |
Относительный URL по умолчанию |
|
Arecont |
h264.sdp |
|
Avigilon |
Нет по умолчанию, создается по запросу на странице конфигурации камеры. |
|
Ось |
ось-медиа / media.amp |
|
Дахуа |
cam / realmonitor? канал = 1 & подтип = 0 |
|
Hikvision |
Потоковое / Каналы / 101 |
|
Panasonic |
MediaInput / h264 |
|
Pelco |
stream1 |
|
Samsung |
profile1 / media.smp LiveChannel / 0 / media.smp |
|
Sony |
медиа / видео1 |
|
Юнивью |
одноадресная / c1 / s0 / live |
|
Vivotek |
live.sdp |
3.3.3 Устранение неисправностей CCTV
-
Неправильный IP, порт или относительный путь.
Укажите правильный IP-адрес, номер порта rtsp и относительный путь. Если порт rtsp не указан, он будет считаться портом по умолчанию 554. -
Неверное имя пользователя или пароль.
Пожалуйста, укажите правильное имя пользователя и пароль. Они чувствительны к регистру и также могут включать специальные символы. -
RTSP недействителен.
Убедитесь, что URL-адрес rtsp заполнен, особенно относительный путь. Убедитесь, что поток rtsp может работать в видеопроигрывателе, таком как VLC Player. -
RTSP не читается.
URL-адрес RTSP действителен, но в нем нет потоковой передачи данных. Убедитесь, что поток rtsp может работать в видеопроигрывателе, таком как VLC Player. -
Неизвестный код ошибки.Обратитесь в службу технической поддержки FootfallCam.